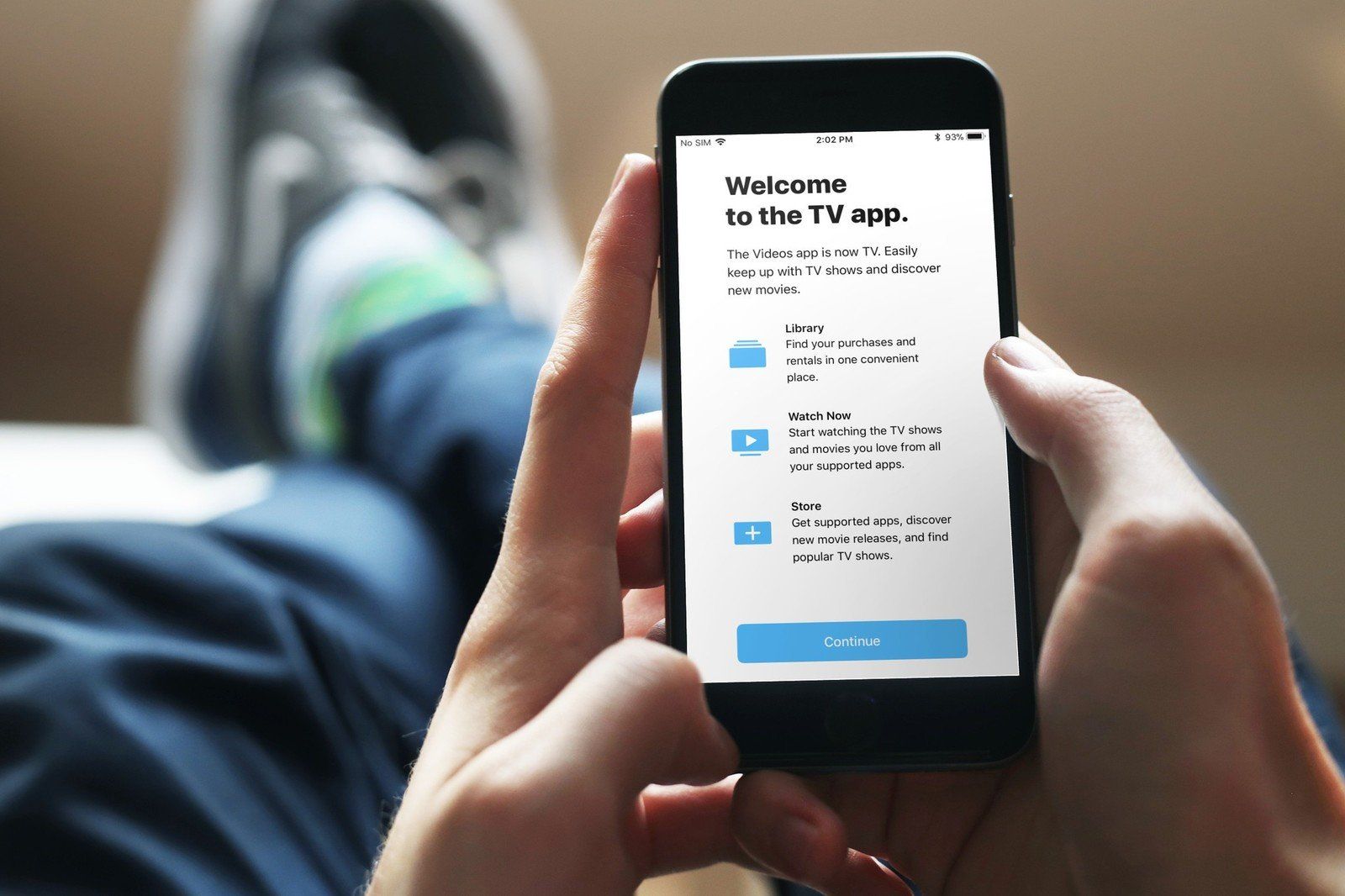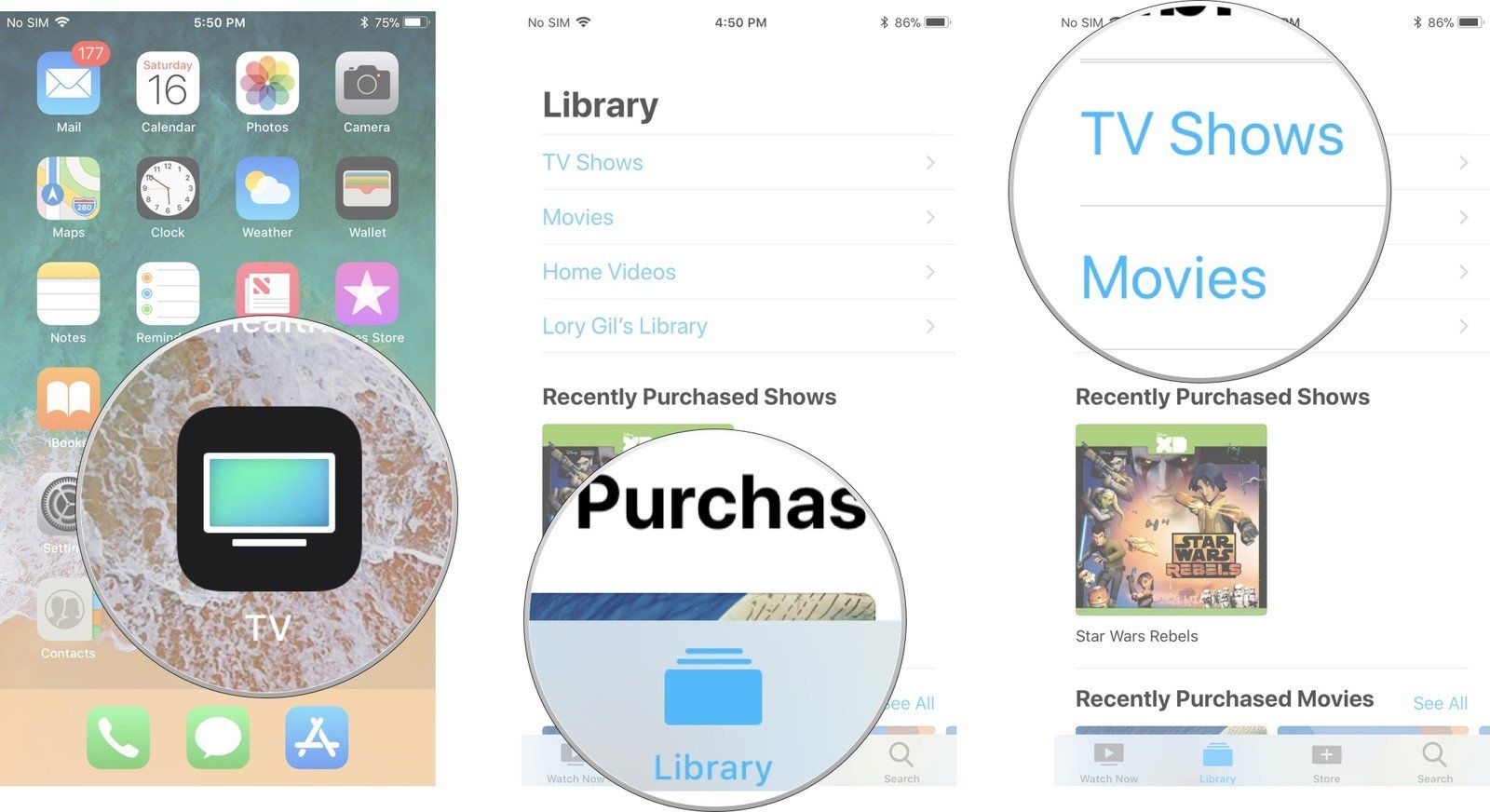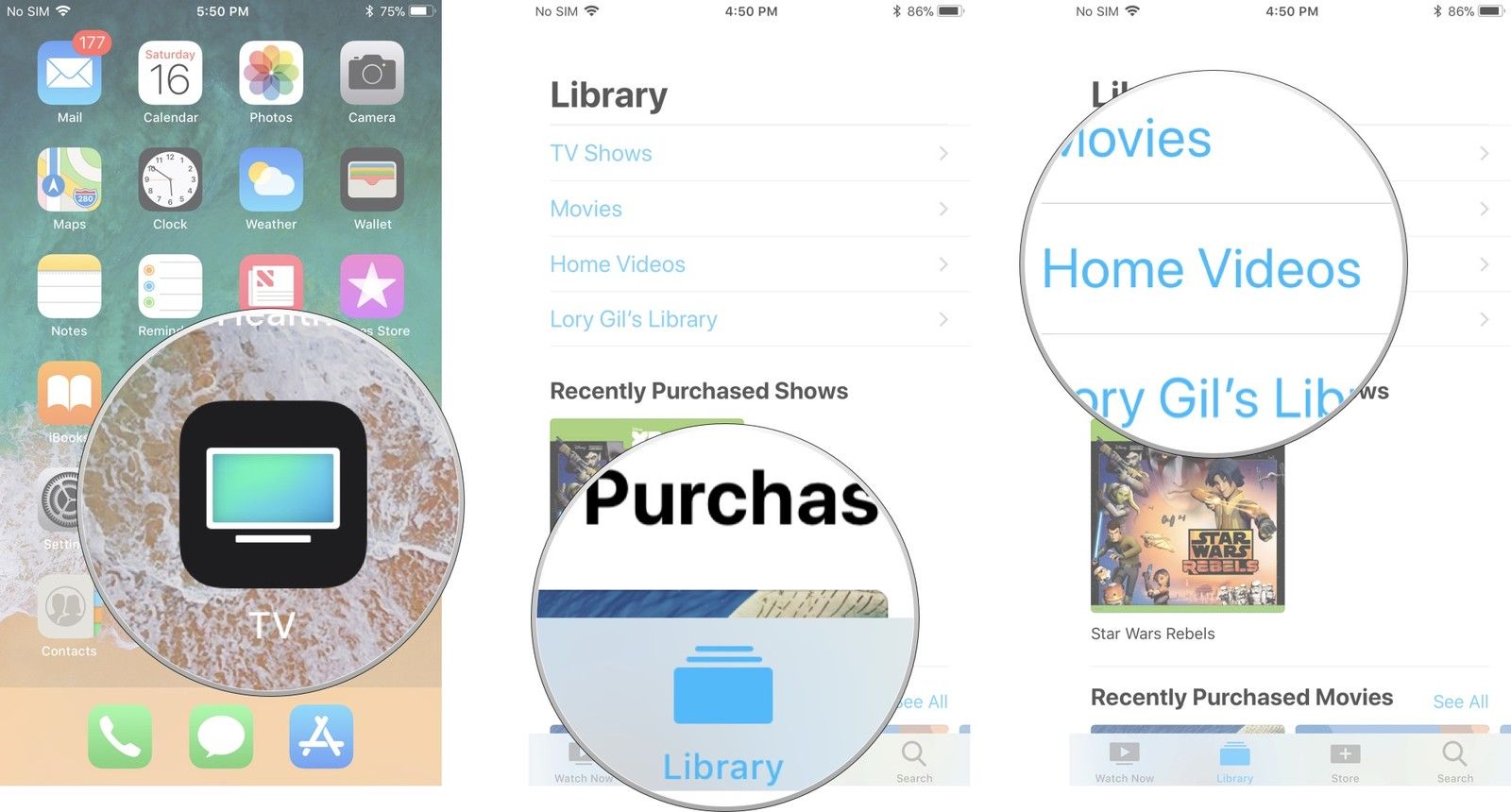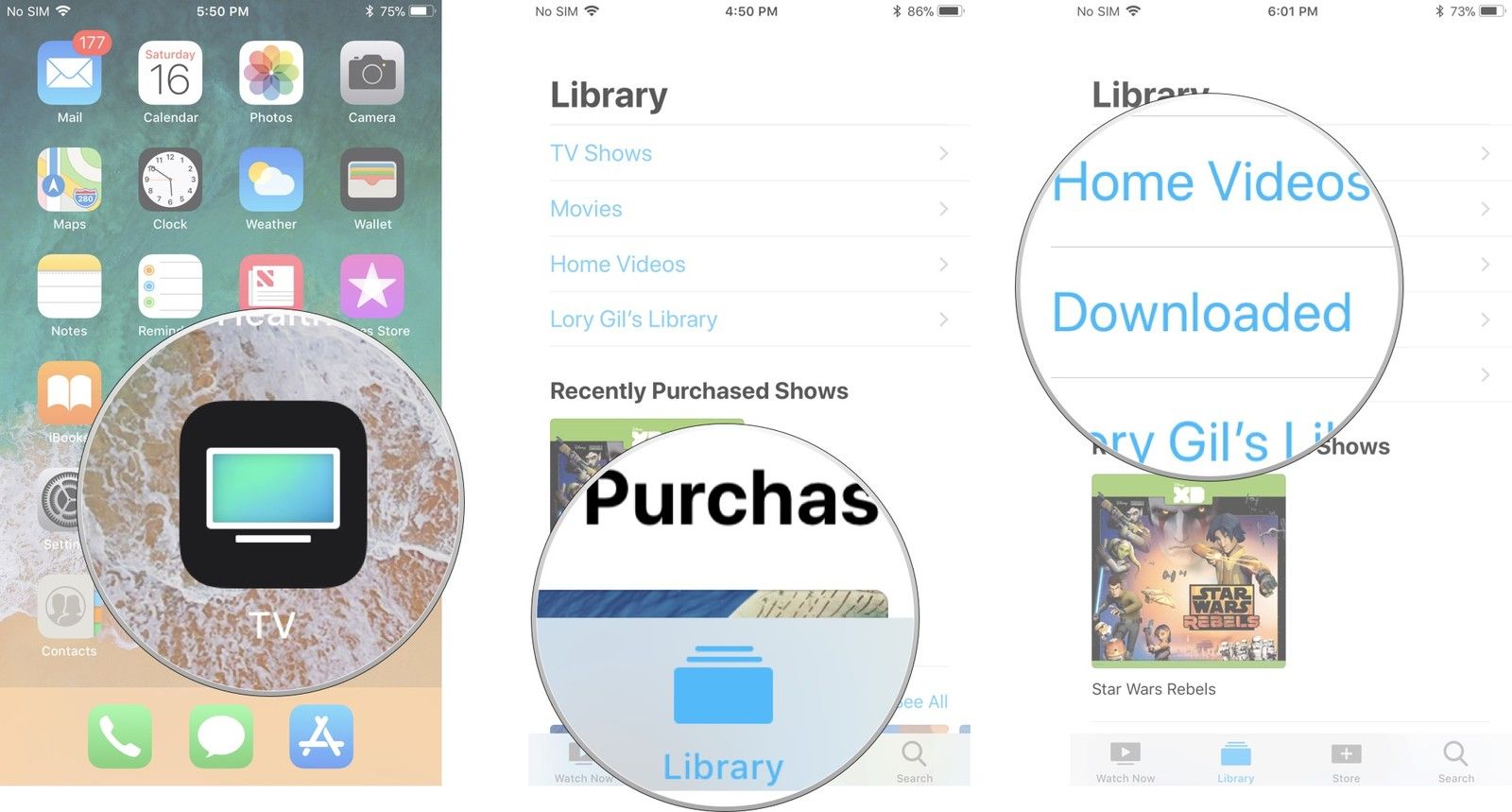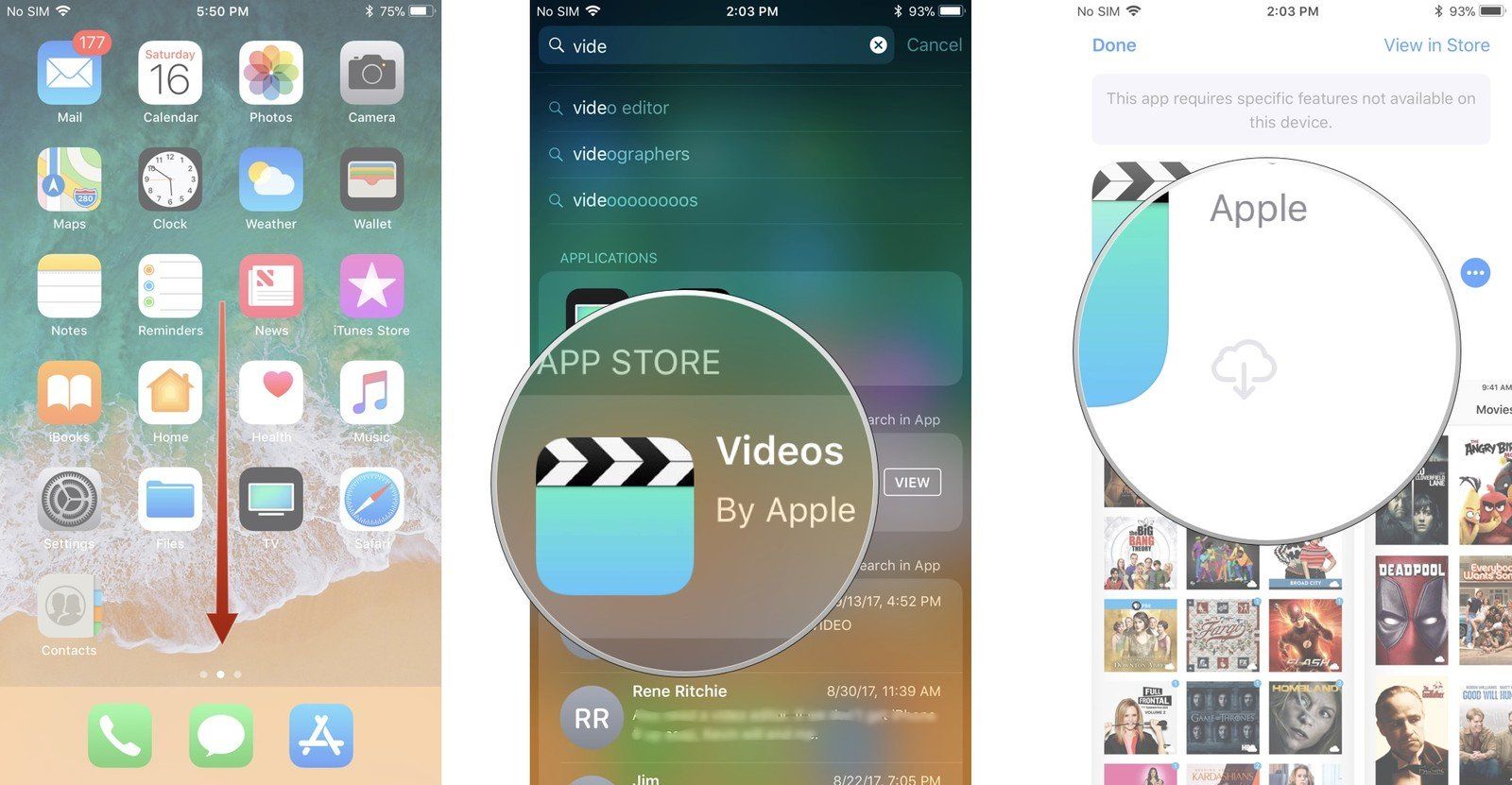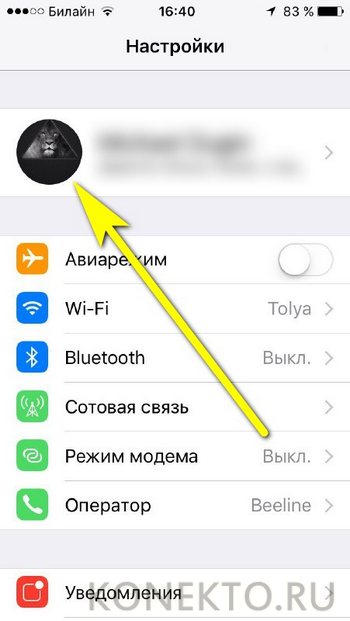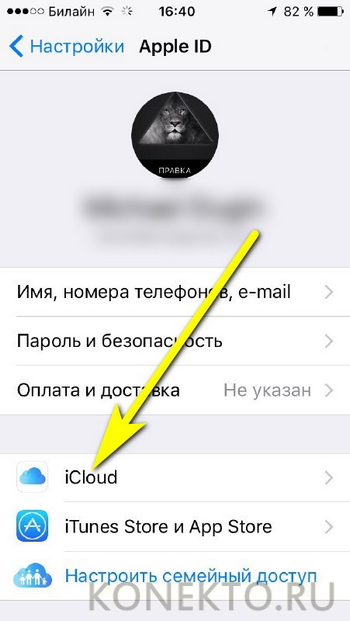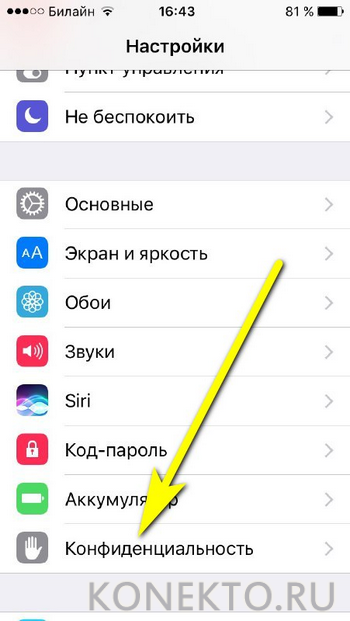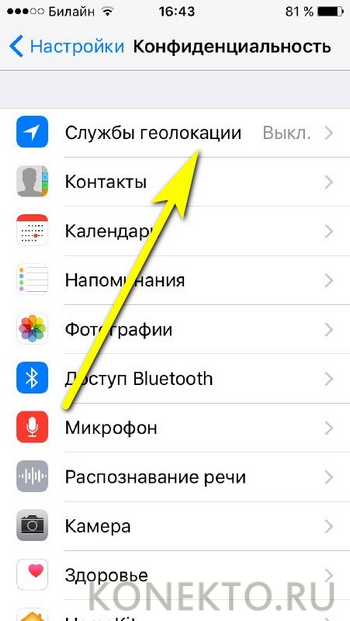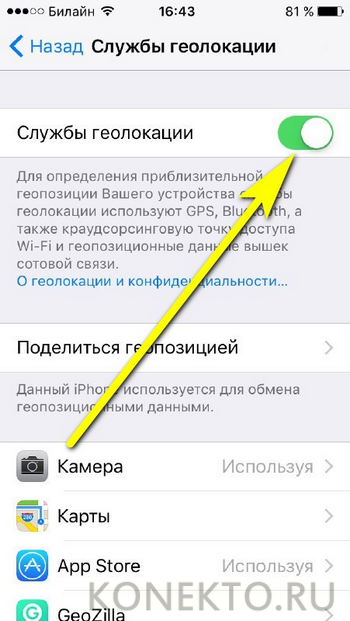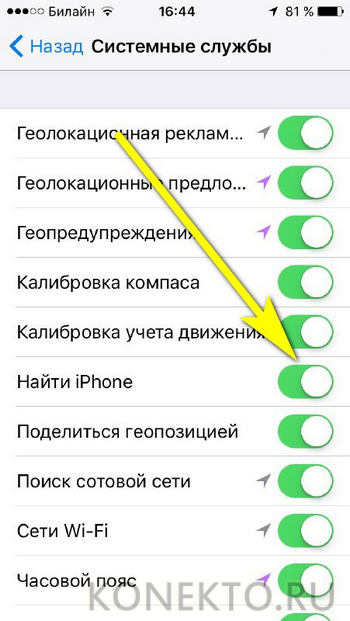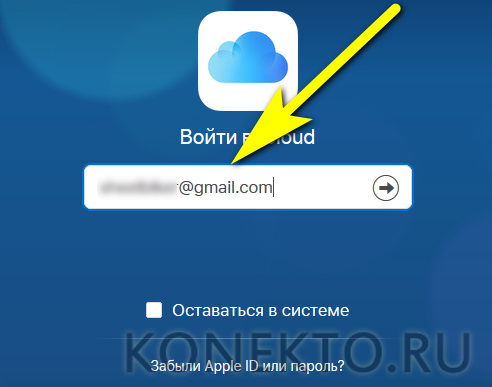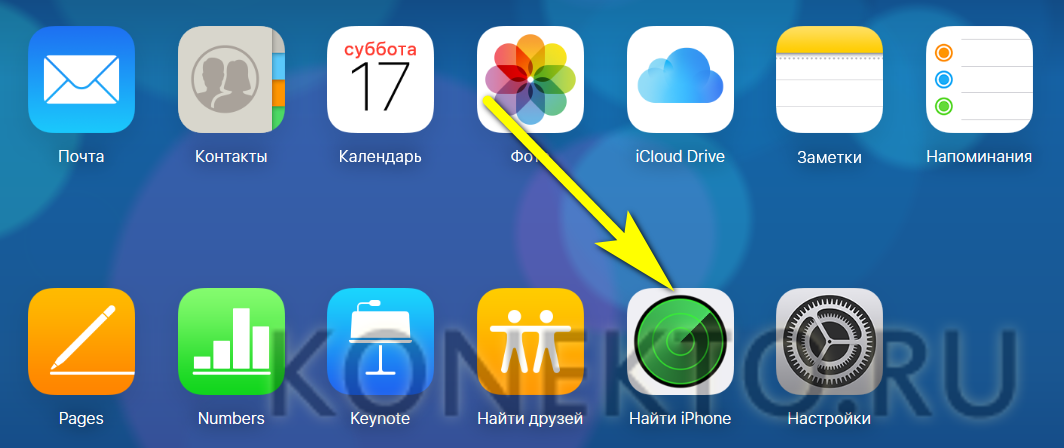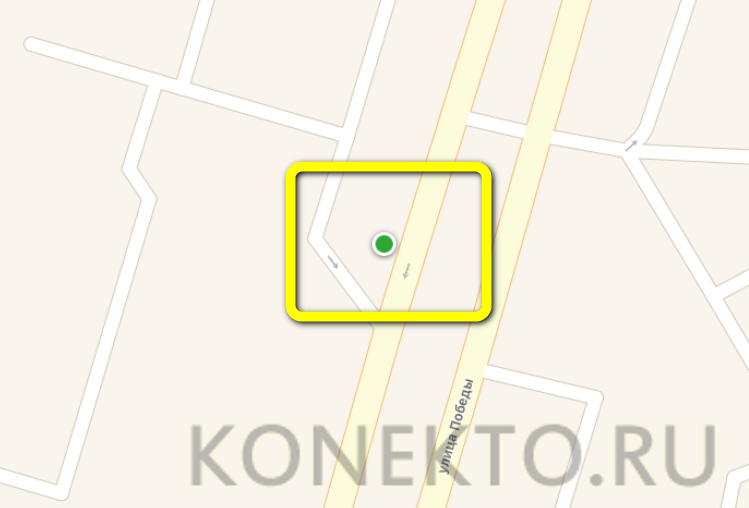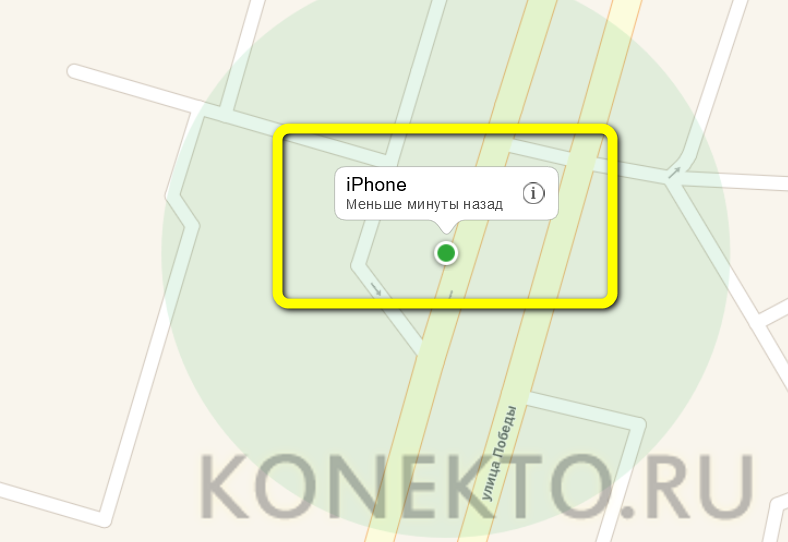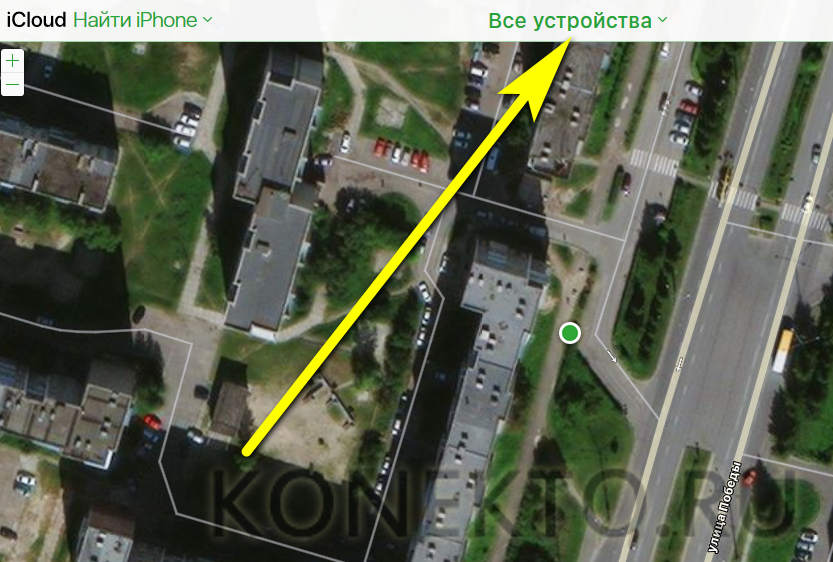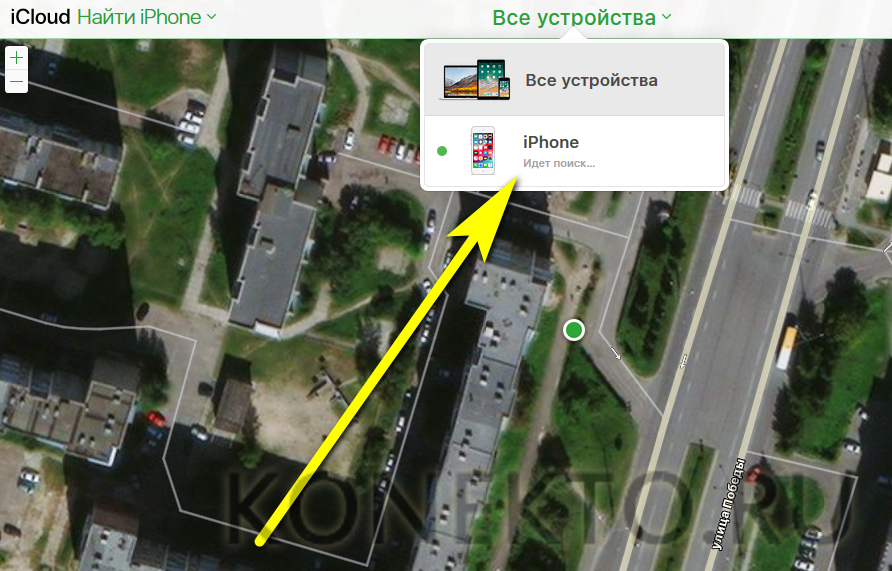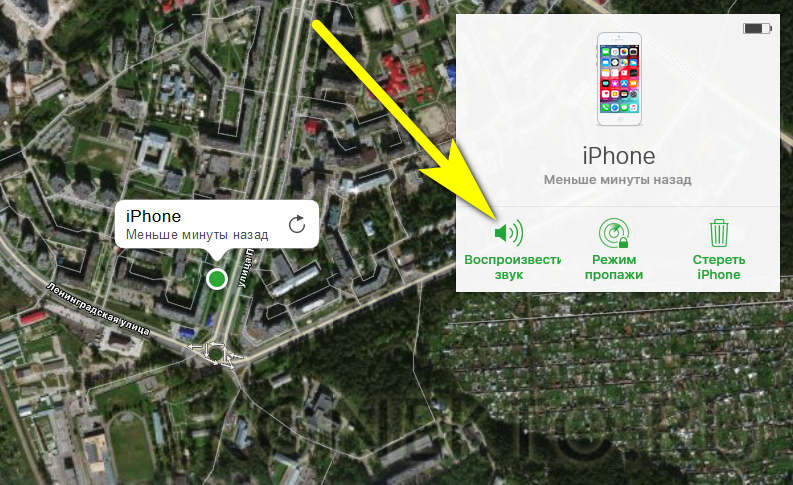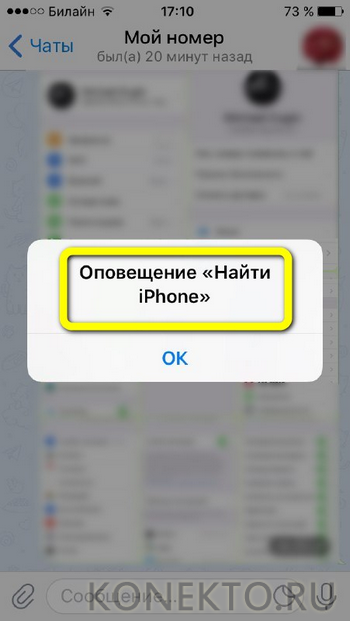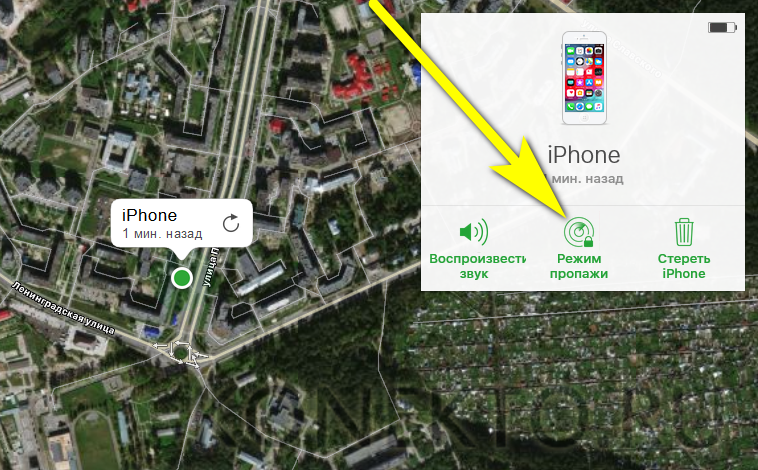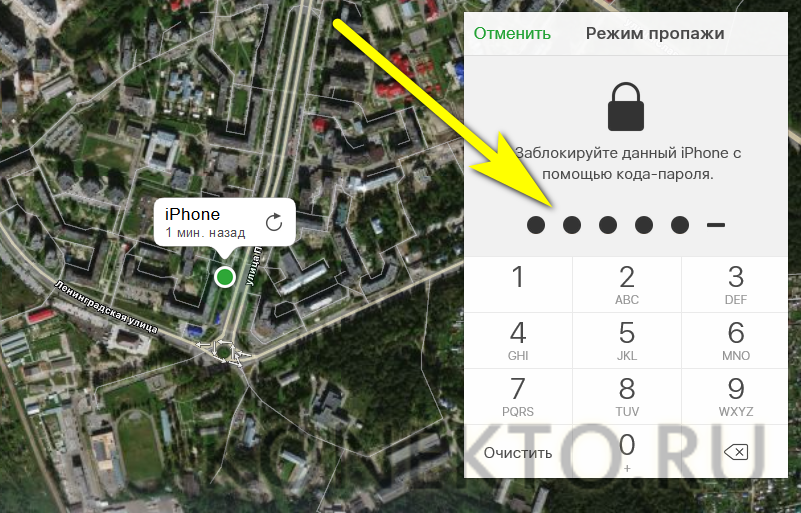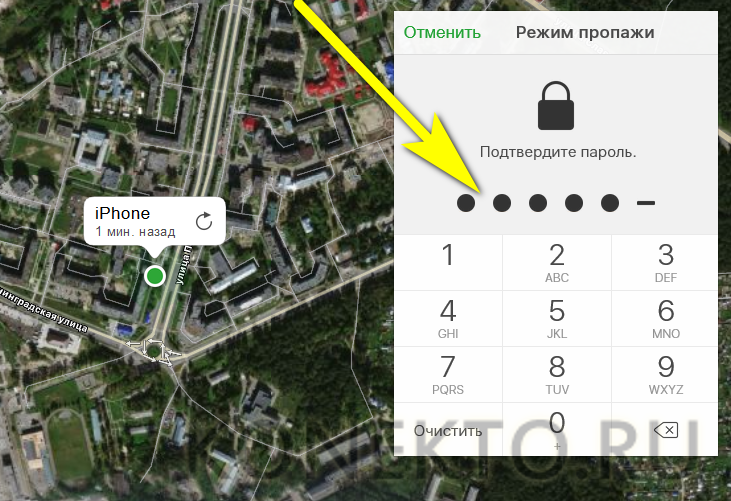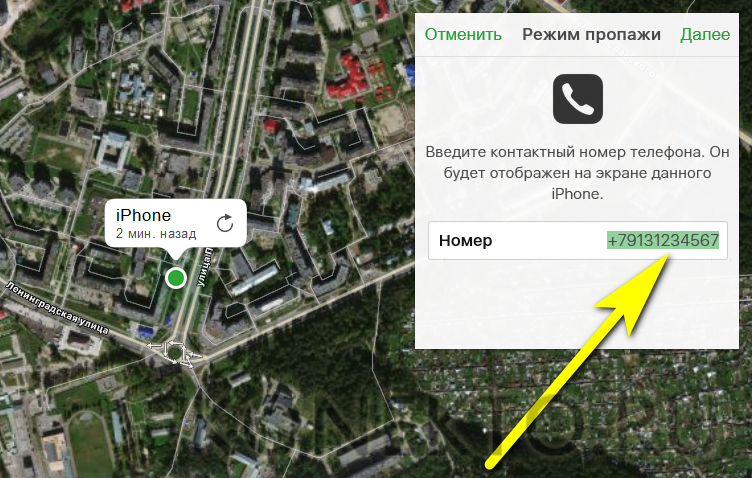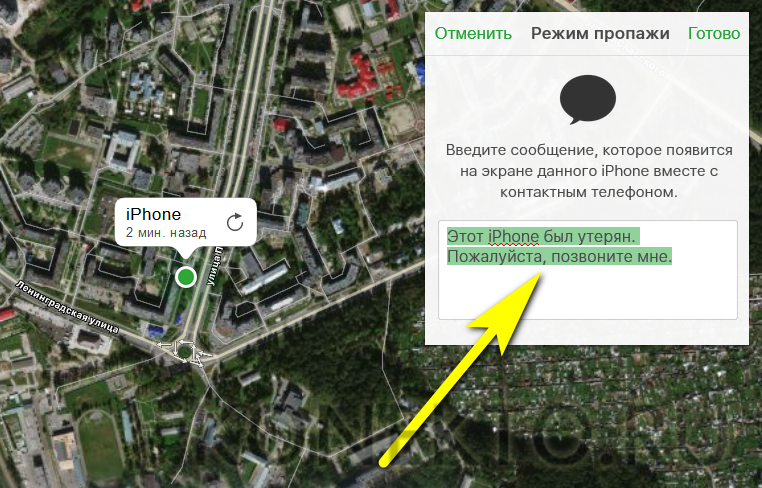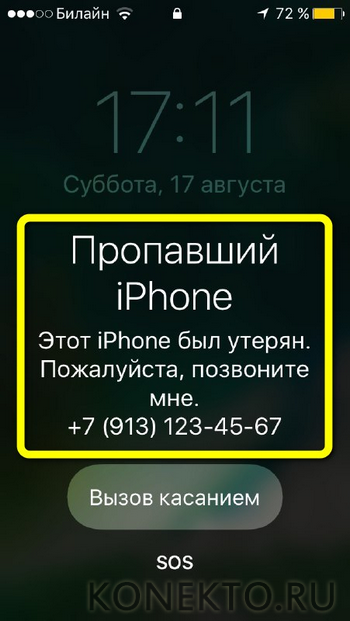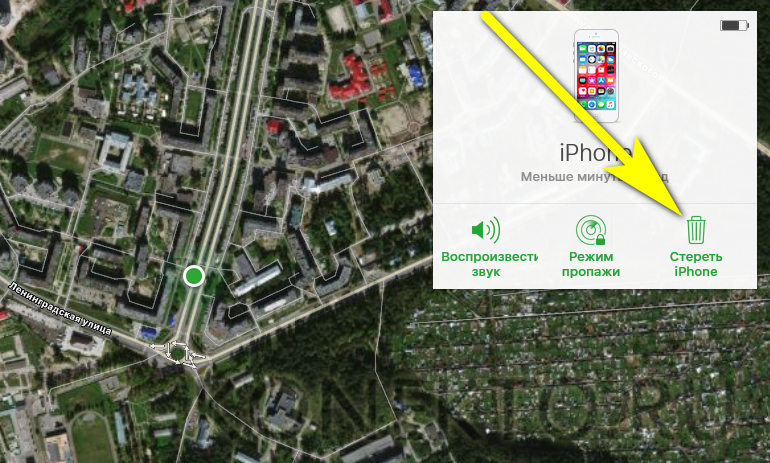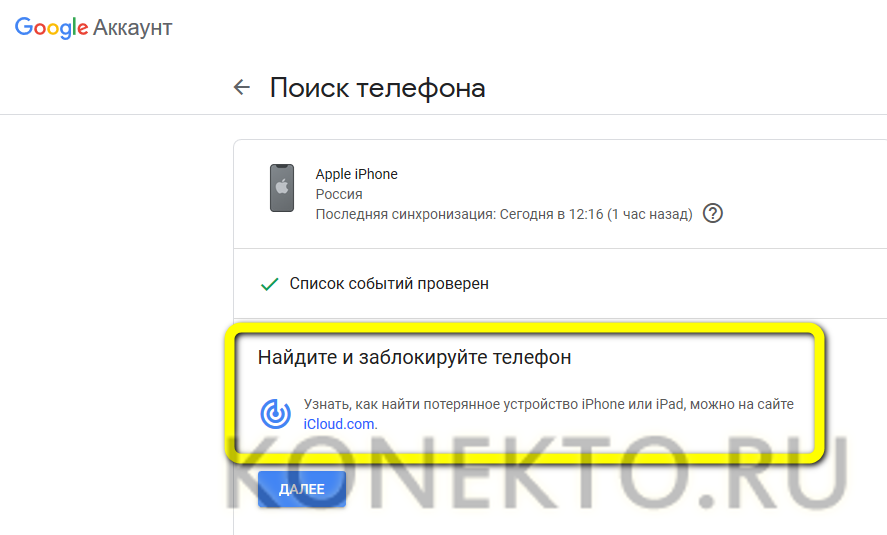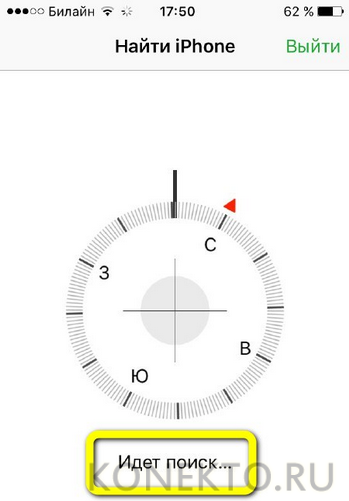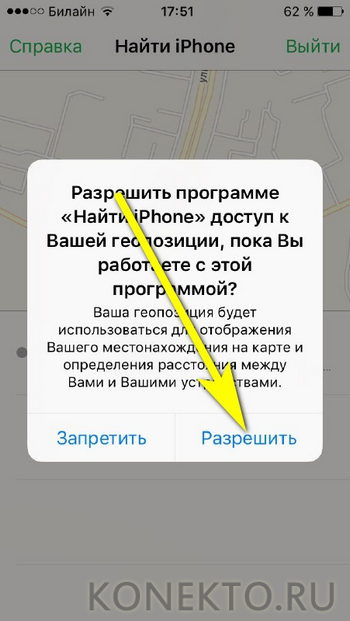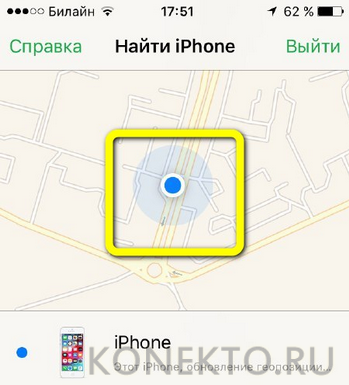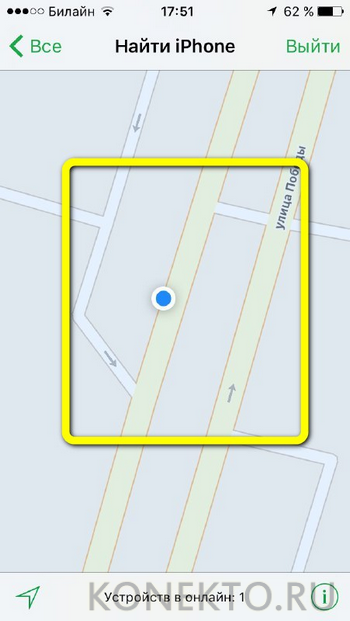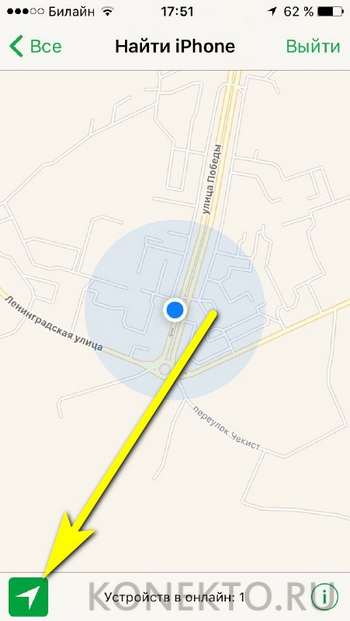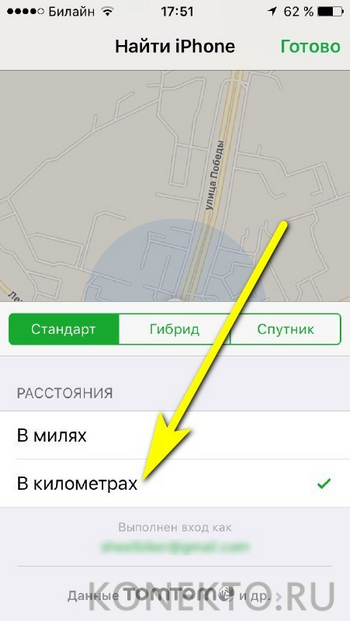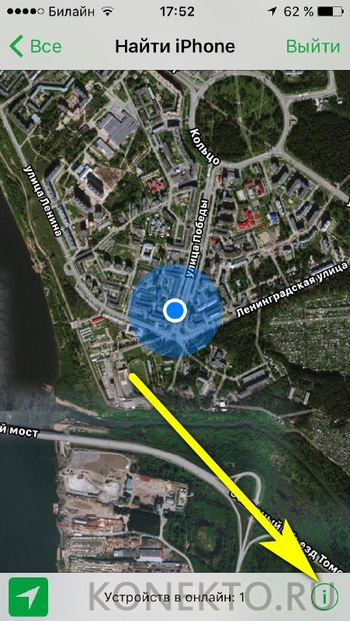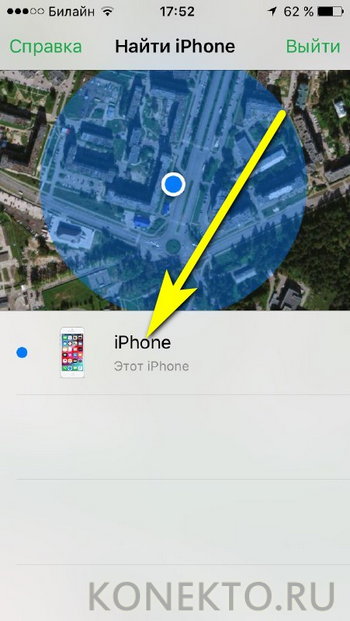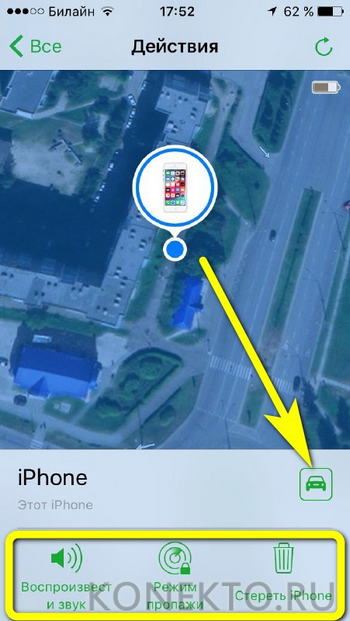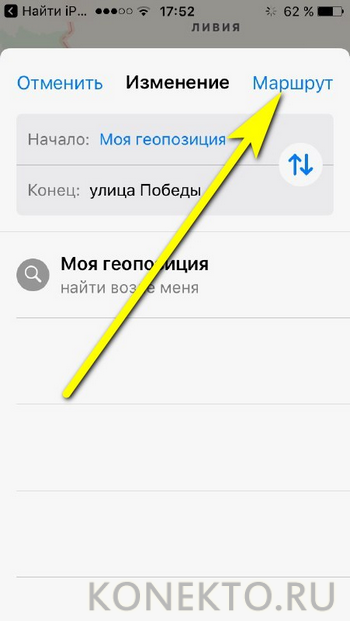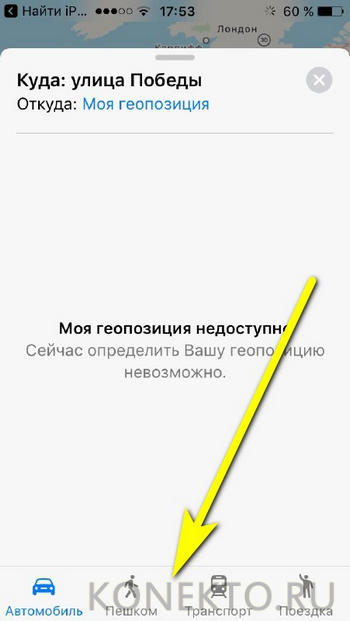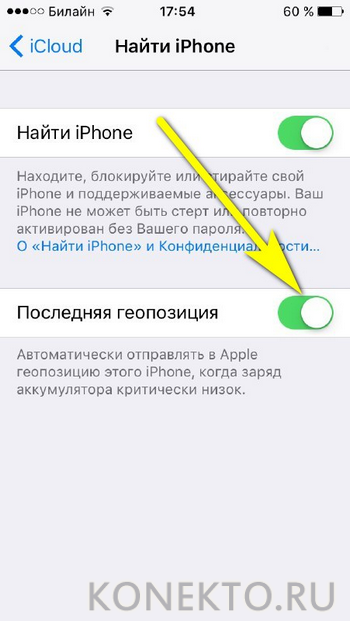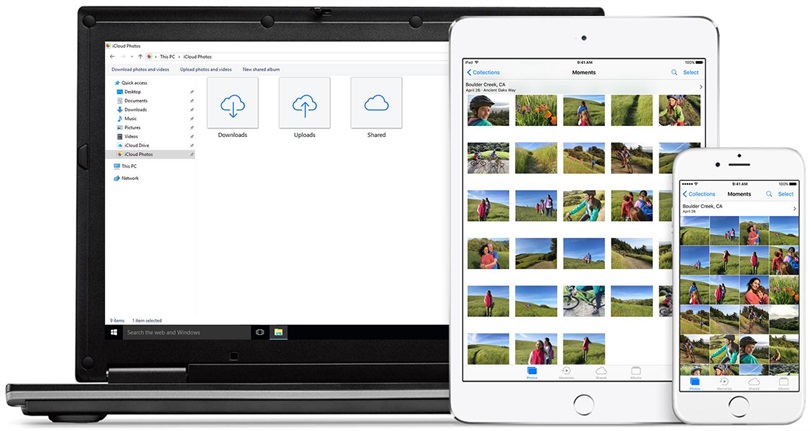Содержание
- Переносим фото и видео с iPhone на ПК: все способы
- Универсальный способ для всех операционных систем – «Фото iCloud»
- Как с iPhone перекинуть фото на Mac
- Как с iPhone перекинуть фото на Windows
- Синхронизация iPhone с Mac или Windows через интерфейс iTunes
- Синхронизация iPhone с компьютером через Wi-Fi
- Что случилось с приложением Видео? |
- Как найти купленные в iTunes фильмы и сериалы
- Как найти фильмы и телепередачи, которые вы синхронизировали из iTunes
- Как найти фильмы, которые вы загрузили на свое устройство
- Как вернуть приложение «Видео» на свой iPhone или iPad
- Любые вопросы?
- Перенос фотографий и видео с iPhone, iPad или iPod touch
- Использование функции «Фото iCloud»
- Импорт на компьютер Mac
- Импорт на компьютер с ОС Windows
- Три способа перенести видео с компьютера на айфон
- Способ 1. Как скачать видео на айфон через айтюнс с компьютера
- Способ 2. Как перенести видео с компьютера на айфон с помощью iCloud
- Способ 3. Перенести видео с компьютера на айфон через iCareFone
- Заключительная часть
- Где искать в iPhone скачанные файлы?
- Где в iPhone искать загруженные файлы?
- Где находятся Загрузки на iPhone и как изменить их расположение
- Альтернативные программы для хранения и работы со скачанными файлами
- Выводы
Переносим фото и видео с iPhone на ПК: все способы
Память мобильных гаджетов никогда не бывает достаточной, чтобы вместить все пользовательские медиафайлы. Чтобы разгрузить немного пространство на устройстве, можно перенести часть редко используемых файлов в облачное хранилище или на персональный десктоп. Об этих вариантах синхронизации и пойдет речь в нашем материале. Наши рекомендации будут актуальны для всех линеек устройств на iOS.
Универсальный способ для всех операционных систем – «Фото iCloud»
Начнем наш обзор с самого быстрого и удобного способа перекинуть фото – это облачное хранилище. Для iPhone удобнее всего использовать приложение «Фото iCloud». Установив эту программу все ваши фотографии и видео будут автоматически копироваться на вашем аккаунте, а доступ к ним будет открыт для всех ваших устройств, в том числе iPad, Mac и Windows.
Чтобы управлять фотографиями на Windows, загрузите и установите для него программу iCloud для Windows. Для этого вам придется пройти идентификацию Apple ID, которая должна совпадать с ID iPhone. В интерфейсе программы откройте раздел «Параметры» Выберите «Медиатека iCloud». Там вам будет открыт доступ к медиафайлам подключенных устройств аккаунта Apple ID.
Как с iPhone перекинуть фото на Mac
Для этого нам нужно установить на компьютере программы «Фото» и «iTunes» не ниже 12.5.1 версии. Затем подключить смартфон через USB-провод к десктопу. Если файлы находятся на карте памяти, то извлеките ее и установите в слот для SD с помощью адаптера. Далее вам нужно будет пройти процедуры идентификации: ввести пароль, а также дать добро на установление соединения с ПК – для этого нажмите кнопку «Доверять». После этого ваш Mac автоматически запустит приложение «Фото». Если это не случилось, откройте его вручную. В верхней строке интерфейса в правом углу вы увидите кнопки «Импортировать выбранные» и «Импортировать все новые фото». Если ваш интерфейс отображает эти кнопки неактивными, то, возможно, у вас в левой колонке выбрано не то устройство. Убедитесь, что открыт нужный гаджет. Далее система сама сохранит нужные файлы, а вам останется только извлечь SD-карту или отсоединить iPhone.
Синхронизация происходит достаточно просто и даже неопытные пользователи справляются с ней легко, но загвоздки все-же случаются. Проблема может быть в отсутствие физического соединения через USB-кабель. Проверьте его, возможно он где-то перегнулся или не плотно входит в гнездо. Вторая наиболее вероятная причина – это устаревшее ПО. Обновите его до последней версии. И повторите попытку соединения. Если вы не первый раз подключаетесь к этому десктопу, то возможно вы внесли его в список «не доверенных». Повторите подключение и укажите пункт «Доверять».
Как с iPhone перекинуть фото на Windows
Скопировать фото и видео можно даже в операционной системе Windows с помощью обычного проводника. Несмотря на то, что программу iTunes мы в этом способе не затрагиваем, она должна быть установлена и обновлена до последней версии. Далее подключите устройство через USB, введите пароль и выберите компьютер как «доверенный».
Для Windows 7 вы открываете «Компьютер» — «Ваше устройство» — «Internal Storage» и папку «DCIM», где и находятся ваши мультимедийные файлы. Далее копируете нужные фото и видео в любое место на десктопе. Если в окне «Компьютер» ваше устройство не высветилось, то попробуйте включить камеру на iPhone. Как правило, это действует также, как и с другой фототехникой.
Для Windows 8 синхронизацию фото и видео делает приложение «Фотографии». Откройте его и потяните от нижнего края к центру, чтобы открыть доступные функции. Нажмите на вариант «Импорт» и программа сама выберет все файлы, которые не были загружены ранее.
Для Windows 10 кликаем на «Пуск» и выбираем программу «Фотографии». В интерфейсе приложения щелкаем на кнопку «Импорт», а затем «С USB-устройства». Система начнет копирование файлов. Все фото и видео будут сохранены в папке «Изображения».
Обратите внимание, что если у вас уже настроена синхронизация с iCloud, то у вас не получится скопировать фото и видео на ПК.
Часто возникают проблемы с ориентацией видео. Если просматривать их через iTunes, ориентация по умолчанию будет выбрана корректно.
Синхронизация iPhone с Mac или Windows через интерфейс iTunes
Больше возможностей для копирования разных типов файлов предоставляет приложение iTunes. Подключите через USB ваш гаджет на iOS, введите пароль, укажите, что «Доверяете» этому десктопу. На экране компьютер запустите программу iTunes, а в ее интерфейсе в верхнем левом углу щелкните на иконку с вашим iPhone. В боковом меню в разделе «Настройки» будут указаны типы файлов, доступных для копирования. Выбираем нужные нам, например, «Фото» или «Книги». Также можно выбрать конкретные файлы. В правой части окна ставим отметку в чек-боксе «Синхронизация», после этого файлы начнут копироваться.
Будьте аккуратны и внимательно читайте уведомления на экране. Если ваш iPhone ранее уже был синхронизирован с другой медиатекой, то щелкнув на кнопку «Стереть и синхр.» вы удалите все файлы этого же формата со смартфона, а взамен на него запишутся файлы с десктопа.
Синхронизация iPhone с компьютером через Wi-Fi
Чтобы не крутится с проводами, которые любят теряться и передавливаться, можно установить соединение с помощью Wi-Fi-директа.
Но для первой синхронизации USB-кабель все-же понадобится. Подключаем гаджет через кабель, проходим идентификацию и открываем приложение iTunes. В интерфейсе нам нужно выбрать наше устройство в левом меню, а на вкладке «Обзор» перейти в раздел «Параметры». Здесь нам нужно активировать функцию «Синхронизация этого iPhone по Wi-Fi».
Подключить синхронизацию можно и через сам iPhone. Откройте «Настройки», затем раздел «Основные», а там подраздел «Синхронизация с iTunes по Wi-Fi».
С этого момента файлы будут автоматически копироваться на ПК каждый раз, когда оба устройства (десктоп и смартфон) будут подключены к одной беспроводной сети Wi-Fi. Сообщение об этом будет висеть в строке уведомлений смартфона.
Копирование и синхронизация медиафайлов для iPhone не сложная штука. Но чтобы не потерять важные фотографии, выберите один тип копирования: или через облачное хранилище, или через iTunes. Один вид синхронизации исключает другой. Так, если вы сначала скопировали файлы через iTunes, а затем активировали «Фото iCloud», то система предложит удалить данные, синхронизированные с iTunes. У каждого вида есть свои отрицательные стороны. Пользуясь iCloud, помните, что бесплатно можно использовать только 5 Гб облачного хранилища. А вот копирование через iTunes привязывает вас к одному десктопу. Выбор, как всегда, за вами.
Источник
Что случилось с приложением Видео? |
Если вам интересно, куда делись ваши фильмы, не беспокойтесь. Там все еще вокруг. Они только что переехали на новое место. Приложение «Видео», из которого вы ранее использовали доступ к фильмам, больше не доступно в странах, где доступно приложение для телевидения.
Вместо этого те фильмы, которые вы приобрели, сохранили в iCloud из своей библиотеки фильмов или синхронизировали с iTunes, теперь будут доступны из приложения TV.
Как использовать телевизионное приложение на iPhone и iPad
Вот как найти ваши фильмы и телепередачи на вашем iPhone и iPad.
Как найти купленные в iTunes фильмы и сериалы
Когда вы покупаете фильмы и телепередачи в iTunes, они автоматически синхронизируются в iCloud, поэтому вы можете смотреть их на всех своих устройствах. Ярлык для каждого купленного вами фильма будет в приложении для телевизора. Затем вы можете транслировать или загрузить фильм на свое устройство.
Когда вы найдете то, что хотите, вы можете либо транслировать контент в iCloud, либо загрузить его прямо на свое устройство, чтобы вы могли смотреть его в автономном режиме.
Как найти фильмы и телепередачи, которые вы синхронизировали из iTunes
Если вы синхронизируете фильмы и телепередачи на своем iPhone или iPad из iTunes на своем компьютере, не беспокойтесь, эти заголовки тоже есть. Они также спрятаны в телевизионном приложении.
Когда вы найдете то, что хотите, вы можете нажать play, чтобы посмотреть его в любое время.
Как найти фильмы, которые вы загрузили на свое устройство
Если у вас большой выбор фильмов, у вас могут возникнуть проблемы с поиском фильмов, которые вы ищете. Если на iPhone или iPad загружено всего несколько заголовков, их легко найти в локальной библиотеке в приложении TV.
Когда вы найдете то, что хотите, вы можете нажать play, чтобы посмотреть его в любое время.
Как вернуть приложение «Видео» на свой iPhone или iPad
Если вы живете в стране, где телевизионное приложение недоступно, вам не повезло. Вы можете вернуть приложение «Видео» на свой iPhone или iPad, если оно пропало.
Нажмите Скачать кнопка. Это похоже на облако со стрелкой, направленной вниз.
Если кнопка «Загрузить» недоступна, вы не сможете загрузить приложение «Видео» обратно на свое устройство. Вам придется использовать приложение для ТВ вместо.
Любые вопросы?
Есть ли у вас какие-либо вопросы о том, где найти ваши фильмы и телепередачи сейчас, когда приложение Видео пропало? Поместите их в комментарии, и мы поможем вам.
Источник
Перенос фотографий и видео с iPhone, iPad или iPod touch
Узнайте, как перенести фотографии и видео с iPhone, iPad или iPod touch на компьютер Mac или компьютер с ОС Windows. Вы также можете предоставить доступ к своим фотографиям на всех своих устройствах с помощью функции «Фото iCloud».
Использование функции «Фото iCloud»
Функция «Фото iCloud» автоматически обеспечивает безопасность, актуальность и доступность ваших фотографий и видео на всех ваших устройствах Apple, на сайте iCloud.com и даже на компьютере с ОС Windows. При использовании функции «Фото iCloud» нет необходимости импортировать фотографии с одного устройства iCloud на другое. Функция «Фото iCloud» всегда отправляет и сохраняет исходные фотографии в полном разрешении. Оригиналы можно хранить в полном разрешении на всех устройствах или экономить место, используя версии, оптимизированные для устройств. В любом случае оригиналы можно всегда загрузить в нужное время. Любые вносимые изменения или правки всегда отражаются на всех ваших устройствах Apple. Узнайте, как настроить и использовать функцию «Фото iCloud».
Фотографии и видео, хранящиеся в «Фото iCloud», занимают место в хранилище iCloud. Прежде чем включить функцию «Фото iCloud», убедитесь, что в iCloud достаточно места для хранения всей вашей коллекции. Вы можете определить необходимый объем, а затем перейти к расширенному тарифному плану, если это будет необходимо.
Импорт на компьютер Mac
Для импорта фотографий с устройства iPhone, iPad или iPod touch на компьютер Mac можно использовать приложение «Фото»:
Импорт на компьютер с ОС Windows
Фотографии можно импортировать на компьютер с ОС Windows, подключив к нему устройство и воспользовавшись приложением «Фотографии Windows»:
Если у вас включена функция «Фото iCloud», прежде чем импортировать фотографии на компьютер с ОС Windows, необходимо загрузить их исходные версии в полном разрешении на iPhone. Узнайте, как это сделать.
После импорта видео с устройства iOS или iPadOS на компьютер с ОС Windows некоторые видео в приложении «Фотографии Windows» могут иметь неправильную ориентацию. Добавив эти видео в iTunes, вы сможете воспроизвести их в правильной ориентации.
Если при импорте фотографий с устройства iOS или iPadOS на компьютер с ОС Windows 10 возникли проблемы, выполните следующие действия:
Источник
Три способа перенести видео с компьютера на айфон
С вопросом как перенести видео с компьютера на айфон рано или поздно сталкивается каждый владелец Apple устройств. И этот вопрос решается очень легко и в несколько способов. Хотя, каждый из способов будет более удобный для разных случаев.
К примеру, вы можете легко синхронизировать видео на свой айфон со своего компьютера посредством iTunes. Другое дело, если компьютер вам не принадлежит, а на нем есть нужное вам на айфон видео. В таком случает, поможет iCloud — облачное хранилище, которое позволит передать видео через интернет.
Но, если это чужой компьютер и нет интернет-соединения или же вы просто не хотите разбираться в тонкостях iTunes, то лучше использовать утилиту iCareFone от разработчика Tenorshare. Теперь более подробно о каждом из перечисленных способов.
Способ 1. Как скачать видео на айфон через айтюнс с компьютера
Для опытных пользователей, да и самой компании Apple данный способ самый очевидный. Вы просто добавляете видео в iTunes и синхронизируете его на свой девайс.
Шаг 1. Подключите свой iPhone к компьютеру и включите iTunes. Подождите пока все определиться и закончиться синхронизация.
Шаг 2. Откройте раздел видео на iTunes в выпадающем меню вашего смартфона. В этом разделе будут указаны все видео, которые есть в iTunes и на вашем айфоне.
Шаг 3. Откройте папку с видео, которое вы хотите передать. Перетащите его в центр окна iTunes к другим видео и проследите, чтобы после обработки возле него стояла галочка подтверждающая синхронизацию.
Шаг 4. Чтобы загрузить видео с компьютера на айфон, перейдите в раздел информации о вашем смартфоне и запустите синхронизацию вручную. После её завершения видео будут на iPhone.
Такой способ имеет существенный недостаток. На компьютере должен быть установлен iTunes, и со своим ПК это зачастую не проблема. Тем более, если вы являетесь пользователем Apple мобильного устройства, вы точно установили себе iTunes. Но, с чужим компьютером могут быть проблемы.
Сама утилита iTunes — оригинальная программа от Apple для работы со всеми мобильными устройствами бренда. Она полностью бесплатная, позволяет перекидывать файлы и обновлять айфон, а также покупать в официальном магазине музыку, фильмы и сериалы. Хотя, с приходом iCloud данная утилита все больше отходит в сторону.
Способ 2. Как перенести видео с компьютера на айфон с помощью iCloud
Если на компьютере нет iTunes, но есть интернет или же вы не хотите искать потерянный где-то кабель, то iCloud — лучшее решение для того, чтобы отправит видео с компьютера на айфон. Все что нужно, интернет на компьютере и на iPhone, а также регистрация вашего Apple ID.
Шаг 1. На компьютере зайдите на сайт iCloud. Войдите используя логин и пароль.
Шаг 2. Перейдите в само файловое хранилище.
Шаг 3. Перетащите в него видео с компьютера. Прямо в окно браузера или просто следуйте инструкции по закачке файлов.
Шаг 4. После того, как вы закачали видео в iCloud, зайдите в приложение iCloud через ваш айфон.
Шаг 5. Теперь вы можете скачать видео на свой смартфон с облачного хранилища.
Такой способ крайне удобный в нынешнее время. Редко в каком доме нет хорошего Wi-Fi, а безлимитный мобильный интернет — уже давно не новинка. Но, есть проблема в самом сервисе iCloud. Максимальный объем бесплатно предоставляемого пространства — 5 Гб.
Данная проблема решается использование прямого конкурента iCloud — Google Drive. Облачное хранилище от Google чуть более благосклонно и предоставляет уже 15 Гб бесплатного места. Все что нужно — зарегистрированная Gmail почта. Инструкция по переносу работает точно так же.
И iCloud и Google Drive таким же способом позволяют передать видео и на Android смартфоны.
Способ 3. Перенести видео с компьютера на айфон через iCareFone
Добавить видео с компьютера быстрее и проще всего используя утилиту iCareFone от разработчика Tenorshare. Она крайне проста в использовании и не требует разбираться в синхронизациях и других особенностях iTunes. Вы просто работаете с памятью вашего смартфона как с обычной флешкой.

Шаг 1. Установите себе Tenorshare iCareFone скачав с официального сайта. Для начала будет достаточно и бесплатной версии.
Шаг 2. Подключите вам айфон к компьютеру и запустите утилиту. Подождите пока ваш айфон определиться.
Шаг 3. Перейдите в раздел с видео в утилите. Или выберите раздел с видео во вкладке с файловой системой.
Шаг 4. Теперь перед вами показаны все файлы и видео на вашем айфоне. Просто выберите «Импорт» и перетащите необходимые видео с компьютера в окно iCareFone. После загрузки видео будут на айфоне.
Чтобы перенести папки видео, выберите «Импорт» > «Выбрать папку», затем выберите папку и нажмите «ОК».
Утилита Tenorshare iCareFone сделана с упором на простоту использования. Таким образом, вы можете буквально в несколько кликов перебрасывать любые файлы. К тому же, само приложение имеет широкий функционал включающий возможность скачивания любых файлов вплоть до приложений. Также с помощью утилиты вы можете создавать резервные копии вашего смартфона, восстанавливать его, обновлять прошивку или чинить прошивку при критических ошибках. В общем iCareFone является более просто в использовании версией iTunes, но без лицензионной медиа теки и привязки к Apple ID.
Заключительная часть
Скачать видео с компьютера на айфон очень просто. Для этого можно использовать любой из представленных ранее способов. Все они — самые простые и наиболее быстрые. К примеру, iTunes — самый очевидный способ для тех, кто использует множество устройств от Apple или уже давно пользуется продукцией бренда. В таком случае, освоить iTunes и пользоваться им — необходимость. iCloud и Google Drive — способы для тех, у кого есть стабильное интернет соединение, и кто постоянно пользуется облачными хранилищами. К тому же, такой способ позволит перебросить видео на айфон, который может находиться в любой точке мира, где есть интернет.
Утилиты от Tenorshare, а именно iCareFone — универсальное решение. Она работает с любым компьютером, кроме тех, на которых установлена операционная система Linux. Также утилита поддерживает любую версию iOS и модель iPhone.
Сам разработчик Tenorshare выпускает и другие утилиты для работы с айфоном. Все они максимально посты в использовании, универсальны и выполняют свою функцию буквально в несколько кликов. К примеру, Tenorshare UltData позволяет восстановить удаленные файлы на айфоне. Другие утилиты позволяют создавать резервные копии или перенести файлы или всю систему с одного айфона на другой.

Обновление 2019-07-25 / Обновление для Перенести iOS файлы
Источник
Где искать в iPhone скачанные файлы?
В наше время хранение файлов различных видео на смартфоне стало уже привычным опытом. Современные смартфоны располагают большим запасом памяти, и поэтому удобно использовать их в качестве «мобильного офиса». Большинство пользователей, даже новичков-любителей Apple, быстро осваиваются с процессом скачивания файлов на айфон. Но куда сохраняются скачанные файлы на iPhone? Где в iPhone найти и посмотреть загрузки? На эти вопросы сегодня подробно ответим в нашем материале, снабдив инструкцию фото-комментариями для удобства читателей
Вопрос хранения файлов на iPhone и работы с ними актуален для владельцев всех современных смартфонов. Поэтому информация о том, где найти в iPhone сохранённые файлы и какие существуют возможности редактирования загрузок, будет актуальна для всех моделей айфонов, имеющихся на данный момент в продаже и обиходе:
Где в iPhone искать загруженные файлы?
Вопрос «куда сохраняются на iPhone файлы при скачивании?» может возникнуть как у начинающих, так и более опытных пользователей, никогда до этого не работавших с файлами непосредственно на iPhone, а имевших дело с Андроид-девайсами или компьютерами на базе Windows. Загрузка состоит в том, что в операционной системе iOS не предусмотрено конкретное, в форме отдельной программы, хранилище для файлов.
Изначально так специально было задумано создателями, чтобы обезопасить информацию и сделать ее недоступной для мошенников, а также чтобы не столь опытные пользователи не «запутали» настройки хранилища.
Впоследствии, разработчики создали приложение Files специально для хранения и работы с загружаемыми документами разных типов. Программа, как и все другие утилиты для iOS, постоянно улучшалась и дополнялась, а с обновлением iOS до 13-ой версии, Файлы были снабжены целым рядом новых удобных функций, и это значительно оптимизировало процесс работы с сохранением файлов и последующих действий с ними на iPhone
Так где же находятся скачанные файлы на iPhone?
Приложение Файлы разработано с целью скачивания и управления документами различных форматов на девайсе. В нем есть специальный раздел Загрузки, где можно найти все экспортированные на смартфон документы и файлы. Также, в облачном хранилище iCloud Drive в разделе Загрузки тоже автоматизированно сохранятся все загружаемые на устройство файлы, и их всегда можно просмотреть там. То есть, по умолчанию записывается резерв всех документов, и все они объединяются между провязанными через учетную запись девайсами.
Где находятся Загрузки на iPhone и как изменить их расположение
Где на iPhone сохраняются Загрузки и где их посмотреть? Загружаемая информация может храниться либо на iCloud Drive, где бесплатное облачное хранилище предполагает всего лишь 5 Гб свободного пространства, либо на самом накопителе айфон. Где и как хранить предпочтительнее — решать каждому пользователю индивидуально, всегда можно просмотреть Загрузки и поменять их местонахождение. Как это сделать:
Альтернативные программы для хранения и работы со скачанными файлами
Приложение Файлы стало первой разработкой по хранению и работе со скачанной на айфон информацией, и с момента его внедрения появилось множество схожих программ (менеджеров файлов). Одно из самых распространённых — Documents от Readdle:
Простое и интуитивно понятное приложение, позволяющее даже начинающим пользователям легко загружать файлы всевозможных форматов (документы word, excel, docs, музыку формата mp3, zip-архивы и pdf-Файлы), объединять на всех смежных девайсах синхронизирующиеся Файлы из облака.
Documents (Office Docs):
Удобный менеджер для работы, хранения и экспорта текстовых файлов и таблиц (форматы Word, Excel, Open Office, Numbers и другие офисные пакеты). Синхронизируется с хранилищами Dropbox, Google Drive и Microsoft One Drive.
Приложение Unzip:
Незаменимый помощник в раскрытии сжатых файлов-архивов форматов zip, rar, 7zip, tar, gzip, также позволяет распаковывать и просматривать видео и аудио-Файлы самых разных типов, работать с основными офисными документами.
Выводы
Итак, в сегодняшней статье мы узнали, где в iPhone сохраняются скачанные файлы, где найти Загрузки в iPhone и как поменять их местоположение, а также рассмотрели варианты альтернативных приложений для работы с разными типами файлов. Надеемся, читателям были понятны инструкции, и каждый без труда сможет разобраться с хранением и работой файлов на своём iPhone!
Желаем удачи в работе с вашими Apple-девайсами!
Источник
Как найти Айфон с компьютера или через другой Айфон?
Содержание
- 1 Как найти Айфон с компьютера?
- 2 Как найти Айфон через другой Айфон?
- 3 Можно ли найти Айфон, если он выключен?
- 4 Подводим итоги
И самый первый Айфон, и более новые модели техники от Apple, сколь бы сильно они ни различались в плане функциональности, имеют одну неприятную, но и неизбежную общую особенность: они всегда могут потеряться — или быть украдены. К счастью, ситуация не столь безнадёжна — найти свой iPhone, даже если он выключен, вполне реально. Как отследить потерянный или похищенный телефон — попробуем разобраться.
Как найти Айфон с компьютера?
Но сначала — несколько предупреждений. Владелец, имевший несчастью утерять Айфон или Айпад, или уверенный, что аппарат украли, сможет своими силами найти устройство только при совпадении следующих условий:
- на нём осуществлён вход в Apple ID;
- включена геолокация (отслеживание местонахождения с помощью мобильных сетей);
- активирована опция «Найти iPhone» — как её запустить, будет рассказано ниже.
В остальных случаях придётся рассчитывать на помощь посторонних, в частности пользователь может:
- Подать заявление о краже (даже если он сам потерял свой телефон) в полицию. В тексте потребуется привести как можно больше уникальных характеристик аппарата: его серийный номер, идентификатор IMEI, внешние признаки и т.д. Рассчитывать на проворство сотрудников МВД не приходится, однако несколько ободряющих слов владелец Айфона точно услышит — а это всегда приятно.
- Заполнить электронную форму на сайте — sndeep.info/ru или аналогичном онлайн-ресурсе, указав серийный номер или IMEI iPhone, который требуется найти, свои контактные данные и сумму вознаграждение — на всё это уйдёт меньше времени, чем на попытки разобраться, в чём заключается разница между Айфоном и смартфоном. Шансы отыскать аппарат этим способом также не слишком велики, а кроме того, пользователь может наткнуться на мошенников, желающих получить обещанные деньги — но попробовать, безусловно, стоит.
- Подать объявления о пропаже во всевозможные печатные и электронные СМИ — разумеется, не пренебрегая обещанием вознаграждения.
Но вместо того, чтобы тратить время на перечисленные манипуляции, хозяин Айфона, который потерял его сам или думает, что аппарат украли, может найти устройство с компьютера, авторизовавшись в iCloud.
Как уже упоминалось, возможно это только в случае, если на устройстве активированы соответствующие функции. Если это так — можно пропустить следующую короткую инструкцию и сразу приступить к поиску; если нет, но телефон пока ещё при себе — не откладывая, включить их:
- Перейти в «Настройки» Айфона и тапнуть по расположенной вверху аватарке своей учётной записи. Если вход в неё ещё не выполнен — предварительно авторизоваться; это не сложнее, чем перевести iPhone в режим DFU.
- Перейти на страницу профиля и открыть раздел iCloud.
- Активировать опцию «Найти iPhone».
- Передвинув ползунок в положение «Включено».
- Вернувшись в «Настройки», перейти в «Конфиденциальность».
- Открыть службу «Геолокация».
- И переместить ползунок в активную позицию.
- На этой же странице — разрешить доступ к данным о местонахождении аппарата приложению «Найти iPhone».
Чтобы найти Айфон с активированной функцией поиска с компьютера, владелец должен:
- Перейти в любом удобном браузере на сайт — icloud.com и авторизоваться в той же учётной записи Apple ID, к которой привязано устройство, введя в соответствующих полях логин.
- И пароль.
- В открывшемся меню можно не только узнать модель iPhone, но и найти аппарат, который пользователь потерял или который украли. Для этого потребуется кликнуть по соответствующей плашке.
- Айфон должен находиться там, где на карте Apple стоит зелёная точка.
- Кликнув по ней, пользователь сможет увидеть, когда устройство последний раз синхронизировало данные с сетью.
- Если просмотр в режиме плоской карты не позволяет как следует понять, где именно расположен iPhone, и отследить его, рекомендуется открыть выпадающий список внизу справа экрана.
- И включить режим «Спутник» или «Гибрид» — тогда найти Айфон, основываясь на снимке местности сверху, будет легче, чем установить лучшие игры для iPhone.
- Вызвав выпадающий список «Все устройства».
- И кликнув по названию своего телефона.
- Пользователь получит доступ к дополнительным возможностям поиска. Так, если есть предположение, что Айфона не украли, а он просто затерялся где-то дома или на работе, имеет смысл для начала прозвонить его, щёлкнув по иконке «Воспроизвести звук».
- В этом случае iPhone будет сигналить хозяину до тех пор, пока он не сможет найти его и отключить оповещение.
- Чтобы попросить нашедшего Айфон связаться с владельцем, следует выбрать опцию «Режим пропажи».
- Ввести любой шестизначный код блокировки — не введя его, невозможно будет получить доступ к опциям устройства.
- Повторить последовательность цифр.
- Указать свой контактный номер — сотовый или стационарный.
- И в следующем информационном окошке другие важные данные и примечания: от домашнего адреса и электронной почты до обещания вознаграждения. Теперь остаётся нажать на кнопку «Готово».
- В результате нашедший iPhone увидит на экране блокировки текст сообщения и сможет позвонить по приведённому хозяином номеру — в остальном, не зная кода доступа, он ничего сделать не сумеет.
- Если данные, хранящиеся на Айфоне, представляют для владельца особую ценность, а уверенность в возможности найти аппарат с каждым часом всё меньше, остаётся, смирившись с потерей, хотя бы попытаться сохранить конфиденциальность — уничтожить личную информацию и отключить телефон от своей учётной записи, нажав на кнопку «Стереть iPhone».
- И подтвердив согласие на безвозвратное удаление сведений.
- Через некоторое время после проведённых «разыскных мероприятий» на электронную почту владельца Айфона, привязанную к аккаунту, придёт сообщение о текущем местоположении устройства — с возможностью посмотреть геолокацию в браузере.
Важно: даже если на iPhone осуществлён вход в аккаунт Google, отследить аппарат на сайте корпорации не получится — владелец аккаунта будет перенаправлен в iCloud.
Пользоваться на компьютере неавторизованными онлайн-сервисами, предлагающими найти Айфон по сотовому номеру, уникальному идентификатору или даже на основании геолокации, крайне не рекомендуется: в настоящее время эффективность таких ресурсов в лучшем случае равна нулю, а в худшем — мошенники вытянут из хозяина телефона ценные персональные данные или под предлогом предоплаты более или менее значительную сумму денег.
Как найти Айфон через другой Айфон?
Самый простой и, вероятно, единственный работающий без сбоев способ отследить свой Айфон посредством другого — воспользоваться установленной на устройствах по умолчанию программой «Найти iPhone»:
- Позаимствовав телефон у другого человека или взяв запасной аппарат, владелец, который потерял Айфон, открывает приложение и авторизуется в нём со своей учётной записью, введя в верхнем поле логин Apple ID.
- ..А в нижнем — пароль, после чего нажимает на кнопку «Войти».
- Автоматически запускается поиск потерянного iPhone.
- В ходе процесса рекомендуется разрешить программе доступ к своей геолокации — так проще будет построить маршрут из своей точки до той, в которой находится устройство.
- В результате пользователь увидит точку на карте — она показывает последнее местоположение Айфона.
- Для масштабирования достаточно «раздвинуть» карту или, наоборот, «сжать» её при помощи двух пальцев.
- Нажав на кнопку «Навигация» в левом нижнем углу, пользователь может.
- Установить для карты местные единицы измерения, а также, как в личном кабинете iCloud, выбрать способ прорисовки местности.
- А чтобы получить доступ к дополнительным опциям поиска, достаточно тапнуть по иконке в правом нижнем углу.
- Выбрать в открывшемся списке своё устройство, привязанное к учётной записи.
- Перейти в меню «Действия».
- И увидеть знакомый перечень возможностей. Чуть выше размещена кнопка с пиктограммой автомобиля — нажав на неё.
- Владелец, желающий побыстрее найти свой iPhone, построит маршрут проезда до найденной точки.
Важно: здесь же, развернув окно, можно выбрать другие способы дойти до Айфона, который был утерян или украден — пешком, на общественном транспорте и даже на попутке.
Существует множество сторонних приложений для Айфона, которые, по заявлению разработчиков, позволяют найти аппарат: Sensory, GeoZilla, Onlook и так далее. Основные их недостатки — платность и необходимость предварительно добавить телефон в список отслеживаемых; если устройство пропало, найти его, просто установив приложение, не выйдет — а значит, нет и смысла рассматривать эти продукты в контексте поиска утерянного или украденного iPhone.
Можно ли найти Айфон, если он выключен?
Отследить отключённый Айфон в настоящее время не представляется возможным; разработки в этом направлении уже довольно давно ведутся Apple, однако конечного результата, доступного массовому пользователю, пока нет. Единственный шанс для владельца iPhone — узнать последнее месторасположение аппарата, зафиксированное, когда он ещё был активен; опция доступна только в случае, если ползунок «Последняя геопозиция» в разделе «Найти iPhone», установлен в положение «Включено».
Подводим итоги
Самый простой и надёжный способ найти iPhone, который владелец потерял или который, возможно, был украден, — зайти с компьютера на сайт iCloud и открыть соответствующий раздел. Аналогичным образом можно отследить устройство на другом Айфоне или Айпаде — в мобильном приложении, помимо всего, юзер сумеет построить маршрут до места нахождения телефона. Пользоваться сторонними сервисами и программами не рекомендуется — они или вовсе неэффективны, или позволяют найти Айфон только при условии предварительной установки на устройство.
Как найти айфон, если он выключен
Содержание
-
1. Способы отыскать выключенный iPhone
-
1.1. Через сервис iCloud
-
1.2. По номеру IMEI
-
1.3. С помощью приложения Find My iPhone
-
2. Как работает функция «Найти айфон»
-
2.1. Как включить функцию через компьютер
-
2.2. Как отключить функцию
-
3. Видео: как найти айфон, если его украли
Для пользователей iPhone – не просто гаджет, а значительная часть жизни. Потеря смартфона способна, мягко говоря, ввести в ступор: человек лишается не только телефона, но еще и ежедневника, фотографий, контактов, путеводителей, любимой музыки. Избежать краха легко! Разработчики Apple потрудились на славу, и благодаря службам геолокации найти пропажу просто. Но как найти айфон, если он выключен? Мы расскажем о палочках-выручалочках, которые позволяют выполнять отслеживание и придут на помощь при поиске аппарата в случае его кражи или потери.
Способы отыскать выключенный iPhone
Если у вас пропал телефон, для начала позвоните на него с другого номера. Если это уже сделано и, вероятно, безрезультатно, первым делом обратитесь в правоохранительные органы – подайте заявление об утере гаджета. Для обращения в полицию вам понадобятся следующие документы:
- общегражданский паспорт;
- любые документы на айфон (данные международного идентификатора мобильного оборудования);
- кассовый чек, который подтвердит покупку устройства.
Если вам повезет, следователь будет гореть желанием найти ваш агрегат и сразу же сделает запрос операторам сотовой связи. Если похититель или нашедший телефон ничего не знает о программах слежения за айфоном (встречается и такое), то вам повезло вдвойне. Есть шансы узнать, какую сим-карту вставили в телефон после его пропажи или в каком конкретном месте был произведен звонок с помощью вашего «яблочного друга». Эта информация помогает найти устройство.
Не надеетесь, что доблестная полиция сразу бросится на поиски вашего любимца? Правильно. После похода к правоохранителям (а еще лучше – параллельно) приступайте к розыскам смартфона самостоятельно. Мы расскажем, как найти ваш айфон, если он выключен. Пока у профессиональных сыщиков дойдут руки до вашего заявления, возможно, вы сами справитесь с проблемой и узнаете, где находится дорогой агрегат.
Через сервис iCloud
Найти выключенный телефон поможет iCloud (айклауд). Данная опция – официальное облачное хранилище компании Apple, которое разрешает пользователю в режиме онлайн получать доступ к файлам с любого устройства, сохраняет резервные копии данных своего «яблочного продукта» и помогает владельцу найти потерянный аппарат. При этом помните, чтобы смотреть, где находится в это время гаджет, нужно специально подключить соответствующую функцию.
Телефон потерялся недалеко от компьютера, с помощью которого вы разыскиваете свой гаджет? Услышите громкий звук. «Сирена» слышна даже в случае, когда айфон настроен на бесшумную функцию. Есть подозрения, что гаджет пропал не в домашних условиях? Защитить всю записанную на нём информацию получится даже дистанционно: установите пароль – и ваш телефон никто не разблокирует. Лучше вообще удалить все данные. После того, как аппарат найдется, их легко восстановить из резервной копии.
Не забывайте про замечательную функцию «Режим пропажи», которая активируется также в iCloud. При её включении на экране заблокированного гаджета выводится ваше сообщение с указанным номером телефона – нашедший аппарат сможет прямо с него вам перезвонить, невзирая на то, что он заблокирован. Кроме того, на айфон, находящийся в режиме пропажи, разрешается звонить и принимать звонки.
По номеру IMEI
Международный идентификатор мобильного оборудования, IMEI, – это уникальный номер устройства, присвоенный аппарату заводом-изготовителем. Информация предназначена для идентификации агрегата в сети и хранится в его прошивке. Код наподобие серийного номера всегда указывается в нескольких местах:
- на самом смартфоне (чтобы его узнать, надо набрать *#06# на клавиатуре – данные появятся на экране);
- под аккумуляторной батареей;
- на обратной стороне коробки, в которой продавался гаджет;
- в гарантийном талоне.
В компании сотовой связи по заявлению полиции или владельца смартфона могут отслеживать передачу сигнала даже при выключенном телефоне. Считается, что код подделать нельзя, и если новый владелец вашего айфона активирует его, есть вероятность определить номер телефона. Однако, как показывает практика, преступники умудряются обойти и этот метод защиты.
С помощью приложения Find My iPhone
Еще одно приложение поможет поискам айфона – программа называется Find My iPhone. Сервис входит в бесплатную подписку iCloud и ко всему прочему умеет определять местонахождение гаджета, отправлять сообщения на его экран, защищать аппарат паролем или стирать всё его содержимое. Специально закачивать приложение в телефон не нужно, так как оно уже является частью операционной системы аппарата. Чтобы данная функция работала, нужно заранее включить в настройках «Найти iPhone». Определение геопозиции разрешается только при включенном гаджете (с активной функцией GPS).
Как работает функция «Найти айфон»
Воспользоваться приложением после потери телефона невозможно. Программа должна быть установлена у вас заранее. Не забывайте это сделать, иначе когда-нибудь пожалеете! Обратите внимание, что во время настройки функции аппарат запросит разрешить геолокацию – одно из условий работы данного приложения. Вероятно, что после этого батарея будет разряжаться несколько быстрее.
Как включить функцию через компьютер
Apple может гордиться этой статистикой: с запуском сервиса «Найти iPhone» число краж айфонов уменьшилось в разы. Ничего удивительного: отыскать украденный аппарат при включении этой функции значительно проще. Смартфон после блокировки хозяином в руках воришек становится лишь набором запчастей или бессмысленной игрушкой. Вы можете скачать программу Найти айфон, но делать это совсем не обязательно!
Порядок действий для включения функции «Найти iPhone» через компьютер:
- Вам понадобится выход во «всемирную паутину». Без этого – никак.
- Не имеет принципиального значения, какая операционная система в телефоне, Windows или Mac. Зайдите на сайт iCloud.com.
- В окне авторизации введите данные Apple ID. Будьте внимательны, не соглашайтесь с пунктом «Оставаться в системе», когда работаете с чужого компьютера. Можете поставить галочку только тогда, когда вошли с личного ПК.
- После запуска приложения в меню пункта «Мои устройства» выберите свой аппарат.
- Приложение запустит сканирование, после чего на экране появится изображение карты, на которой будет отмечено местонахождение вашей пропажи. В зависимости от того, где конкретно «отдыхает» от вас ваш мобильник, предпримите шаги для его возвращения.
- Потеряли телефон в квартире или офисе? Воспользуйтесь звуковым сигналом, чтобы найти свой аппарат.
- Оказалось, что телефон оставлен в салоне красоты или автоцентре? Отправьте сообщение на экран своего гаджета с просьбой перезвонить по другому номеру. Этот текст тут же отобразится на телефоне.
- Самый печальный исход поисковой ситуации. Вы поняли, что потеряли смартфон в общественном месте или, хуже того, у вас его умышленно украли. Срочно защищайте персональные данные! Установите четырехзначный пароль, чтобы никто не смог скачать ваши фотографии или прочитать сообщения, удаленно сотрите их.
- Еще раз: если функция «Найти iPhone» не будет настроена заранее, то вам останется только рассчитывать на полицию или волю случая. Берегите своего друга!
Как отключить функцию
Возможна и другая ситуация: вам понадобится выключить функцию «Найти iPhone», например, при продаже телефона или сдаче его в ремонт. Существует два основных варианта деактивации: непосредственно через аппарат либо же дистанционно. Не стоит, наверное, говорить, что и в том, и другом случае данную функцию можно отключить лишь после введения пароля от аккаунта Apple ID. Без этого – никак.
Первый способ самый простой и удобный, но для него нужен доступ к аппарату:
- Зайдите в меню «Настройки».
- Найдите пункт iCloud.
- Прокрутите список вниз до положения «Найти iPhone», переключите тумблер на режим «off».
- Подтвердите свое решение паролем вашей учетной записи Apple ID.
- После проведения этой несложной операции вам на е-мейл отправят уведомление об отключении функции.
Способ второй – если мобильного телефона на руках нет, то функцию «Найти iPhone» получится отключить дистанционно:
- Для начала нужно зайти в соответствующее приложение.
- Установить программу в App Store или на интернет-сайте по адресу https://icloud.com/find.
- Откройте меню «Мои устройства» из навигационной панели.
- В появившемся списке выберите ваш мобильный телефон.
- Удалить смартфон из списка разрешено лишь в случае, когда он находится оффлайн.
- При работе с мобильным приложением нажмите на кнопку «Удалить», в веб-версии – «крестик».
- В заключение приложение вас попросит подтвердить свои действия и заодно напомнит, что после этого айпад сможет активировать другой человек.
Не все до конца понятно? Воспользуйтесь нашей видеоинструкцией https://youtu.be/rLPHQ76HHvw, где по полочкам разбирается программа «Найти iPhone» и дается руководство к действию тому, кто потерял телефон, как найти его местоположение – не знаешь. Ознакомьтесь с этим уроком, и вы узнаете, как найти айфон по геолокации, по gps, без труда разыщете все свои устройства с одинаковым Apple ID.
Узнайте,как перекинуть фото с айфона на компьютер.
Видео: как найти айфон, если его украли
Напоследок еще один совет: будьте бдительны во время поиска телефона! Зачастую хозяева украденного смартфона становятся не только жертвой воров, но и мошенников. Тем, кто заходит за советами на разные форумы, нередко на емейл пишут «доброжелатели». Злоумышленники предлагают за умеренную плату найти телефон, например, с помощью спутника. Не платите ни копейки неизвестным людям!
Посмотрите видео-урок, который расскажет, как найти ваш айфон, если он выключен. Что делать, если потерял айфон? Как отследить айфон с другого айфона? Украли телефон, как найти его? Надеемся, что вы никогда не зададите себе все эти вопросы – не будет повода. Но если случится неприятность, то вы быстро разберетесь с проблемой после наглядного видеопособия на эту тему. Удачного поиска!
Как найти украденный iPhone? — Find My iPhone
Нашли в тексте ошибку? Выделите её, нажмите Ctrl + Enter и мы всё исправим!
Главная » Видео » Перенос фотографий и видео с iPhone, iPad или iPod touch на компьютер Mac или компьютер с Windows
Где искать в iPhone скачанные файлы?
В наше время хранение файлов различных видео на смартфоне стало уже привычным опытом. Современные смартфоны располагают большим запасом памяти, и поэтому удобно использовать их в качестве «мобильного офиса». Большинство пользователей, даже новичков-любителей Apple, быстро осваиваются с процессом скачивания файлов на айфон. Но куда сохраняются скачанные файлы на iPhone? Где в iPhone найти и посмотреть загрузки? На эти вопросы сегодня подробно ответим в нашем материале, снабдив инструкцию фото-комментариями для удобства читателей
Вопрос хранения файлов на iPhone и работы с ними актуален для владельцев всех современных смартфонов. Поэтому информация о том, где найти в iPhone сохранённые файлы и какие существуют возможности редактирования загрузок, будет актуальна для всех моделей айфонов, имеющихся на данный момент в продаже и обиходе:
Импорт на компьютер Mac
- Подключите iPhone, iPad или iPod touch к компьютеру Mac кабелем USB.
- Откройте приложение «Фото» на компьютере.
- В приложении «Фото» откроется экран «Импорт», где отобразятся все фотографии и видео, находящиеся на подключенном устройстве. Если экран «Импорт» автоматически не появляется, щелкните имя устройства на боковой панели «Фото».
- При появлении соответствующего запроса разблокируйте устройство iOS или iPadOS с помощью код-пароля. Если на устройстве iOS или iPadOS отобразится запрос «Доверять этому компьютеру?», нажмите «Доверять», чтобы продолжить.
- Укажите, куда следует импортировать фотографии. Рядом с надписью «Импортировать в» можно выбрать имеющийся альбом или создать новый.
- Выберите фотографии, которые требуется импортировать, и щелкните «Только выбранные» либо щелкните «Импортировать все новые фото».
- Подождите завершения процесса, а затем отключите устройство от компьютера Mac.
Фотографии можно импортировать на компьютер с Windows, подключив к нему устройство и воспользовавшись приложением «Фотографии Windows»:
- Убедитесь, что на вашем компьютере с Windows установлена последняя версия iTunes. Для импорта фотографий на компьютер с Windows требуется приложение iTunes 12.5.1 или более поздней версии.
- Подключите iPhone, iPad или iPod touch к компьютеру с Windows кабелем USB.
- При появлении соответствующего запроса разблокируйте устройство iOS или iPadOS с помощью код-пароля.
- Если на устройстве iOS или iPadOS отобразится запрос «Доверять этому компьютеру?», нажмите «Доверять» или «Разрешить», чтобы продолжить.
Если у вас включена функция «Фото iCloud», прежде чем импортировать фотографии на компьютер с Windows, необходимо загрузить их исходные версии в полном разрешении на iPhone, iPad или iPod touch.
После импорта видео с устройства iOS или iPadOS на компьютер с Windows некоторые видео могут иметь неправильную ориентацию в приложении «Фотографии Windows». Добавив эти видео в iTunes, вы сможете воспроизвести их в правильной ориентации.
Если вы хотите обеспечить максимальную совместимость между фотографиями с устройства iOS или iPadOS и Windows 10, выполните следующие действия:
- На устройстве iOS или iPadOS откройте приложение «Настройки».
- Нажмите «Камера», затем выберите «Форматы».
- Нажмите «Наиболее совместимый». С этого момента фотографии и видео, снятые с помощью камеры, будут сохраняться в форматах JPEG и H.264 соответственно.
Способ 2. Как перенести видео с компьютера на айфон с помощью iCloud
Если на компьютере нет iTunes, но есть интернет или же вы не хотите искать потерянный где-то кабель, то iCloud — лучшее решение для того, чтобы отправит видео с компьютера на айфон. Все что нужно, интернет на компьютере и на iPhone, а также регистрация вашего Apple ID.
Шаг 1. На компьютере зайдите на сайт iCloud. Войдите используя логин и пароль.
Шаг 2. Перейдите в само файловое хранилище.
Шаг 3. Перетащите в него видео с компьютера. Прямо в окно браузера или просто следуйте инструкции по закачке файлов.
Шаг 4. После того, как вы закачали видео в iCloud, зайдите в приложение iCloud через ваш айфон.
Шаг 5. Теперь вы можете скачать видео на свой смартфон с облачного хранилища.
Такой способ крайне удобный в нынешнее время. Редко в каком доме нет хорошего Wi-Fi, а безлимитный мобильный интернет — уже давно не новинка. Но, есть проблема в самом сервисе iCloud. Максимальный объем бесплатно предоставляемого пространства — 5 Гб.
Данная проблема решается использование прямого конкурента iCloud — Google Drive. Облачное хранилище от Google чуть более благосклонно и предоставляет уже 15 Гб бесплатного места. Все что нужно — зарегистрированная Gmail почта. Инструкция по переносу работает точно так же.
И iCloud и Google Drive таким же способом позволяют передать видео и на Android смартфоны.
Где хранится видео в iPhone?
Многие начинающие пользователи, загрузив видео в айфон, не могут его найти свои видеоролики и фильмы в телефоне, появляется вопрос – где хранится видео в iPhone? Если видео в телефон Вы закачали способом, указанным по ссылке выше, то после синхронизации весь видеоконтент находится в стандартном приложении iPod.
Заходим в приложение iPod, нажимаем вкладку «Еще», выбираем раздел «Видео» и смотрим. Если пользователь часто просматривает видео в iPhone, то раздел «Видео» можно добавить в качестве вкладки, которая появится в нижней части проигрывателя:
В разделе «Еще» нажимаем кнопку «Изменить». Появляется окно настроек, где можно добавить любой из значков в нижний док. Так и делаем, касаемся иконки с изображением телевизора и, не отпуская, тянем её в низ. Теперь жмем кнопку «Готово».
Теперь вкладка «Видео» находится в нижнем доке приложения iPod, что обеспечивает более быстрый и удобный доступ к клипам, фильмам и другим видеоматериалам.
Все видео, записанное в iPhone, лежит в системных папках телефона вместе с музыкой по следующему пути: privatevarmobileMediaiTunes_ControlMusic
Поэтому если Вам потребуется скопировать закаченное видео с телефона в комп, то можно попробовать воспользоваться i-FunBox’ом.
Запись опубликована в рубрике ИНСТРУКЦИИ с метками iPhone видео. Добавьте в закладки постоянную ссылку.
Как восстановить видео через Айтюнс
Ну и заключительный метод — это восстановление фото через iTunes. Правда, полезность данного метода зависит от того, синхронизировали ли вы свой iPhone с компьютером ранее. Потому что, если вы этого не сделали, то и брать те самые фото и видео, которые вы хотите восстановить, iTunes будет неоткуда. Очевидно, что это не самый удобный метод, поскольку требует от вас изрядной предусмотрительности, но попробовать всё-таки стоит.
- Подключите iPhone к компьютеру и запустите iTunes;
- В интерфейсе утилиты выберите «Восстановить из копии»;
iTunes позволяет восстановить резервную копию, только если вы ранее сохранили её на компьютер
- Выберите самую свежую резервную копию из сохранённых ранее;
- Подтвердите восстановление и дождитесь завершения процедуры.
Tenorshare UltData — лучшая альтернатива iTunes и Finder, которая и логичнее, и удобнее, и намного функциональнее. Вам понравится.
Учитывайте, что iTunes не запускается или Finder отказывается синхронизировать ваши фотографии, но вы точно уверены, что сохраняли их на компьютер, вы можете воспользоваться утилитой UltData. Она работает точно по тому же принципу, что и iTunes. Благодаря ей вы сможете синхронизировать сохранённые ранее фото и видео из памяти компьютера со своим iPhone. Для этого на первом этапе нужно выбрать «Восстановить из резервной копии» и разрешить утилите доступ к резервным копиям.
Использование VLC для копирования фильмов на iPad и iPhone по кабелю и Wi-Fi
Есть сторонние приложения, позволяющие переносить видео на устройства iOS и воспроизводить их iPad и iPhone. Одно из лучших бесплатных приложений для этих целей, на мой взгляд — VLC (приложение доступно в магазине приложений Apple App Store https://itunes.apple.com/ru/app/vlc-for-mobile/id650377962).
Основное преимущество этого и других такого рода приложений — беспроблемное воспроизведение почти всех популярных форматов видео, включая mkv, mp4 с кодеками, отличными от H.264 и другие.
После установки приложения есть два способа копировать файлы видео на устройство: с помощью iTunes (но уже без ограничений по форматам) или по Wi-Fi в локальной сети (т.е. и компьютер и телефон или планшет должны быть подключены к одному роутеру для передачи).
Копирование видео в VLC с помощью iTunes
- Подключите iPad или iPhone к компьютеру и запустите iTunes.
- Выберите ваше устройство в списке, а затем в разделе «Настройки» выберите «Программы».
- Пролистайте страницу с программами вниз и выберите VLC.
- Перетащите файлы видео в «Документы VLC» или нажмите «Добавить файлы», выберите нужные файлы и дождитесь завершения их копирования на устройство.
После окончания копирования, вы сможете просмотреть загруженные фильмы или другие видео в плеере VLC на вашем телефоне или планшете.
Передача видео на iPhone или iPad по Wi-Fi в VLC
Примечание: для того, чтобы способ работал, требуется, чтобы и компьютер и iOS устройство были подключены к одной сети.
- Запустите приложение VLC, откройте меню и включите «Доступ через WiFi».
- Рядом с переключателем появится адрес, который следует ввести в любом браузере на компьютере.
- Открыв этот адрес, вы увидите страницу, на которую можно просто перетащить файлы, либо нажать по кнопке «Плюс» и указать нужные файлы видео.
- Дождитесь окончания загрузки (в некоторых браузерах строка прогресса и проценты не отображаются, но загрузка происходит).
После завершения, видео можно будет просмотреть в VLC на устройстве.
Примечание: заметил, что иногда после загрузки VLC не отображает загруженные файлы видео в списке воспроизведения (хотя занимают место на устройстве). Опытным путем определил, что это случается при длинных названиях файлов на русском языке со знаками препинания — четких закономерностей не выявил, но переименование файла во что-то «более простое» помогает решить проблему.
Существуют и множество других приложений, которые работают по тем же принципам и, если представленный выше VLC вам по какой-то причине не подошел, рекомендую также попробовать PlayerXtreme Media Player, также доступный для загрузки в магазине приложений Apple.
Одно приложение обнаружит всё.
В приложении «Локатор» легко найти на карте свои устройства Apple, свои вещи, к которым вы прикрепили AirTag, а также своих друзей и родных. Оно доступно на iPhone, iPad и Mac. С его помощью можно обнаружить пропавшие устройства, даже если они не подключены к интернету. При этом ваша конфиденциальность всегда остаётся под защитой.
Находите свои устройства через iCloud.com
Найдите свои
устройства Apple.
Вы носите свои устройства повсюду. Поэтому велика вероятность их где-то забыть. Но где бы вы их ни оставили — под подушкой на диване или на столе в офисе — ваша разлука будет недолгой. Вы можете быстро обнаружить свой iPhone, iPad, iPod touch, Apple Watch, Mac, AirPods или AirTag с помощью приложения «Локатор».
Все ваши устройства видны вам на карте.
Не помните, дома ваш iPad или на работе?
Посмотрите на карту: вы увидите все свои
устройства и сразу поймёте, где находится пропавшее. А некоторые устройства к тому же умеют отмечать своё местоположение на карте, когда заряд их аккумулятора подходит к концу, — это поможет их отыскать, даже если батарея полностью сядет.
Поддерживаются
- iPhone
- iPad
- iPod touch
- Apple Watch
- Mac
- AirPods
- AirTag
Поддерживаются
- iPhone
- iPad
- iPod touch
- Apple Watch
- Mac
- AirPods
- AirTag
Найдите пропавшее устройство по звуку.
Если устройство пропало из виду, но вы думаете, что оно где-то недалеко от вас или рядом с другими людьми, вы можете удалённо включить на нём звуковой сигнал, который позволит определить местоположение. А для наушников AirPods мы разработали особый звуковой сигнал, который хорошо распространяется по комнате и даже за её пределами.
Поддерживаются
- iPhone
- iPad
- iPod touch
- Apple Watch
- Mac
- AirPods
- AirTag
Поддерживаются
- iPhone
- iPad
- iPod touch
- Apple Watch
- Mac
- AirPods
- AirTag
Передайте сообщение тому, кто нашёл.
Если не получается найти своё устройство, в том числе AirTag, вы можете удалённо перевести его в режим пропажи. Этот режим активирует отслеживание геопозиции, отправляет вам уведомление при включении устройства и устанавливает ваш код-пароль для защиты ваших данных. А ещё можно указать свою контактную информацию. Нашедший увидит ваше сообщение на экране блокировки найденного устройства или сможет узнать ваш номер телефона, если прикоснётся своим смартфоном к вашему AirTag.*
Поддерживаются
- iPhone
- iPad
- iPod touch
- Apple Watch
- Mac
- AirTag
Поддерживаются
- iPhone
- iPad
- iPod touch
- Apple Watch
- Mac
- AirTag
Удалите информацию удалённо.
Боитесь, что устройство могло попасть в чужие руки? У вас есть возможность удалённо стереть на нём информацию: с устройства будут удалены все личные данные, и ваш iPhone, iPad, iPod touch, Mac или ваши Apple Watch вернутся к заводским настройкам. А если пропажа найдётся, вы сможете всё восстановить из резервной копии iCloud.
Поддерживаются
- iPhone
- iPad
- iPod touch
- Apple Watch
- Mac
Поддерживаются
- iPhone
- iPad
- iPod touch
- Apple Watch
- Mac
Заблокируйте устройство. Автоматически.
Функция «Блокировка активации» закроет посторонним доступ к вашему устройству
и помешает его перепродать.* Эта функция подключается автоматически, когда вы включаете возможности Локатора на своём устройстве. После этого никто не сможет стереть данные с вашего устройства или снова его активировать без ввода вашего Apple ID и пароля.
Поддерживаются
- iPhone
- iPad
- iPod touch
- Apple Watch
- Mac
Поддерживаются
- iPhone
- iPad
- iPod touch
- Apple Watch
- Mac
Найдите устройство,
даже если оно офлайн.
Если потерянное устройство не может подключиться к интернету, приложение «Локатор» всё равно способно отследить потерю — с помощью функции «Сеть Локатора». Для поиска задействуется сеть из сотен миллионов iPhone, iPad и Mac по всему миру. Устройства, находящиеся поблизости с вашим, безопасно передают данные о его местоположении в iCloud, и вы видите его в приложении «Локатор». Всё это происходит анонимно и защищается шифрованием, чтобы сохранить конфиденциальность всех сторон.
Потеряться может всё. AirTag поможет найти.
Не знаете, куда подевались ключи? Не помните, где забыли сумку? Если к ним прикреплён AirTag, долго искать не придётся. Функция «Сеть Локатора» может показать вам пропажу на карте. А если вещь где-то рядом с вами, вы можете удалённо активировать на AirTag звуковой сигнал, чтобы искать по звуку.
Подробнее об AirTag
Найдите своих друзей.
Отправьте приглашение друзьям и членам семьи открыть доступ к геопозиции друг друга. И тогда станет ещё проще общаться, встречаться в людных местах и проверять, что близкие благополучно добрались до дома.
Посмотрите кто где на карте.
Если вы и ваши друзья делитесь геопозицией, то вам гораздо легче находить друг друга и оставаться на связи. При этом геопозицией можно поделиться на час, на целый день или без ограничений по времени — как вам удобнее.
Узнайте, что они выехали. Узнайте, что они прибыли.
Если хотите, вы можете получать уведомления о том, что ваш ребёнок добрался до школы или что другой член семьи вышел с работы. Это очень легко настроить. И каждой стороне предоставляется выбор — участвовать или не участвовать в таком отслеживании. Потому что у каждого должно быть право на конфиденциальность.
Что ещё может найти приложение «Локатор»?
В основе Локатора лежат технологии, которые теперь могут быть встроены в самые разные вещи. Например, в велосипеды или наушники. И всё, что совместимо, можно добавить в приложение, чтобы отслеживать там — вместе с вашими устройствами Apple.
Данные о местоположении надёжно защищены.
Как и во всех продуктах Apple, в приложении «Локатор» все ваши данные находятся под вашим контролем. Apple получает информацию о местонахождении вашего устройства, только если вы сами запросили его геолокацию, активировали на нём режим пропажи или включили функцию «Последняя геопозиция». Такие данные хранятся на серверах Apple только в зашифрованном виде и не более 24 часов. А когда для поиска используется функция «Сеть Локатора», данные всех участвующих в поиске сторон скрыты
от всех — даже от Apple.
Подробнее о защите данных на устройствах Apple
Ресурсы
Как настроить Локатор и начать им пользоваться
Подробнее
Как делиться геопозицией с друзьями и членами семьи
Подробнее
Как определить местоположение своего устройства
Подробнее