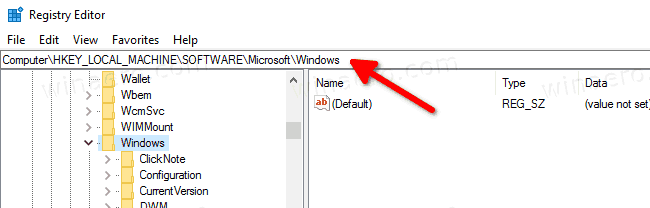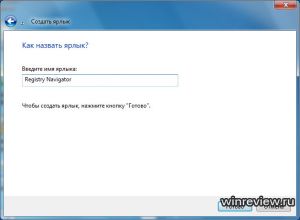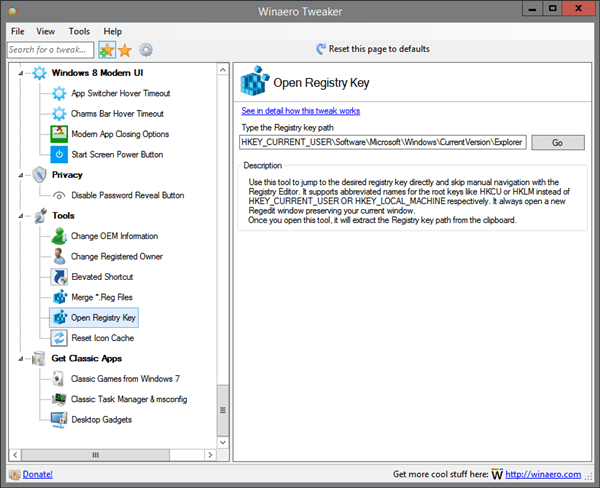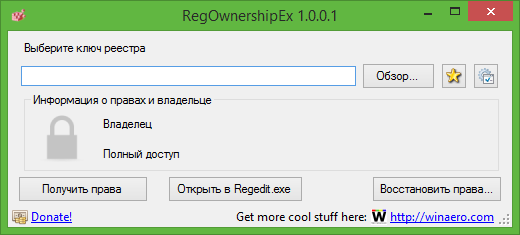Как быстро найти ветку реестра ?
Здравствуйте, мои дорогие. Приветствую вас на страничке блога Компьютер76, и сейчас тем из вас, кто решил посвятить некоторое время редактированию реестра, опишу очень полезный ход действий, который существенно сократит поиск нужных разделов, кустов и значений реестра.
Напоминать об опасности неправильной редакции реестра не буду!
Делайте резервную копию всякий раз!
Не факт, что каждый из вас столкнётся с редактированием реестра. Однако изменения, там проделанные, могут изменить не только визуальные настройки системы, но и некоторую информацию о компонентах компьютера или ноутбука, на которые пользователь обращает внимание и при совершении ответственных действий, например, купле-продаже компьютера с рук. Чем некоторые мошенники и могут воспользоваться (читайте Как изменить информацию о компьютере). Но сейчас о другом.
В своих же статьях я нередко указываю возможность что-то изменить в облике Windows с помощью реестра, предлагая обнаружить, изменить или создать какой-то параметр. Нередко путь, предлагаемой мной и другими авторами содержит очень длинное имя искомого куста реестра. И потому у заинтересованного пользователя отнимает некоторое время поиск параметра по пути, например,:
HKEY_LOCAL_MACHINESOFTWAREPoliciesMicrosoftWindows NTTerminal ServicesClientUsbBlockDeviceBySetupClasses
Человеку и приходится тратить время в основном на поиск искомого ключа…
Как можно быстро найти ветку реестра ?
К сожалению, встроенный в Windows редактор реестра этого сделать не позволяет. И вот здесь (забегу вперёд) мы столкнёмся с небольшим парадоксом от Microsoft.
Дело в том, что сейчас нам придётся познакомиться с небольшой утилитой. Она бесплатна, легковесна, не требует настроек, рекомендуется Microsoft и, если не ошибаюсь, давно ей принадлежит на правах собственности. В чём парадокс? Так что ж не включаете в сборку-то существующего редактора????
Утилита называется regjump.exe. Я предлагаю вам скачать её прямо у меня с сайта. Она в двойном zip-архиве, так как внутри находится exe-шный файл, который браузерами обязательно(!) определяется как зловред. Это не так, и после распаковки вы можете сами проверить его своим антивирусом.
Скачать regjump.exe бесплатно с Компьютер76
Распакуйте утилиту на видное место. Не спешите запускать. Ваша задача – сопоставить запускаемый файл с имеющимися правами доступа. Это в нашем случае делается просто. Вам необходимо перетащить файл regjump.exe в корневой каталог Windows. То есть в одноимённую папку:
Он оказался прямиком рядышком с редактором реестра. Случайность? Не думаю… Это движение позволит нам быстро найти ветку реестра не раз и не два, поставив редактирование реестра на поток.
Как быстро найти ветку реестра с помощью regjump.exe
А теперь всё просто. Редактор реестра запускать не нужно. Вместо этого запускаем от имени администратора консоль команд:
И введите команду regjump.exe, дабы убедиться, что всё работает. Если консоль не возвращает ошибку:
… то приступаем к работе.
Быстро найти ветку реестра , указанную мной в начале статьи, можно, набрав в консоли команду в формате:
regjump HKEY_LOCAL_MACHINESOFTWAREPoliciesMicrosoftWindows NTTerminal ServicesClientUsbBlockDeviceBySetupClasses
Пару мгновений – и вы на месте. Готовились дольше, чем искали! Теперь можно находить любой параметр, просто скопировав путь к нему из любого документа (страницы в сети или PDF-документа) и указать путь в консоли по указанному мной шаблону. Ну а то, что набранные ранее в консоли команды можно повторить, нажимая клавиши «вверх» и «вниз», я, думаю, знаете.
ВЫ НЕ УМЕЕТЕ КОПИРОВАТЬ КОМАНДЫ В КОНСОЛИ CMD ?
Научитесь копировать и вставлять нужную команду в реестре всего парой щелчков мышью!
Если же вы видите вот эту надпись:
Запустите консоль от имени администратора.
Успехов.
Обновлено 09.07.2019
Добрый день! Уважаемые читатели и гости одного из популярнейших блогов посвященных системному администрированию Pyatilistnik.org. В прошлый раз мы с вами успешно восстановили данные на RAW диске и защищенном GPT разделе, тем самым сохранив свои цифровые активы. Сегодня я вам хочу показать еще одну полезную вещь, которая просто незаменима в практике системного администратора, а именно речь пойдет про поиск в реестре Windows, как его правильнее организовать, какие методы вы можете применять, думаю, что будет интересно.
Методы поиска в реестре Windows
- Использование классической утилиты regedit (Редактор реестра)
- Regscanner
- Registry Finder
- Через текстовый редактор
- Через PowerShell
Поиск по редактору реестра
- Когда мне нужно было отключить защитник Windows 8.1, я на всякий случай проверяя нужное мне значение ключа в реестре, именно тогда поиск оказался мне очень кстати. Чтобы вам отыскать нужный ключ, вам необходимо нажать сочетание клавиш Win+R и ввести regedit.
- В редакторе реестра для того, чтобы начать поиск вам необходимо либо в меню правки выбрать соответствующий пункт
- или же нажать сочетание клавиш CTRL+F для открытия окна поиска, когда вы найдете первый результат и он вас не устроит вы можете продолжить поиск нажав клавишу F3.
У данного метода, как вы можете заметить огромный минус, вы не можете увидеть сразу все ключи по критерию, что не дает полной картины и во вторых данный процесс становится дольше по времени и я его использую, только тогда когда нет нужным мне утилит
Поиск в реестре Windows через regscanner
Regscanner — это удобная утилита входящая в состав пакета NirSof, мы например, с помощью него смотрели сохраненные пароли браузеров.
Скачать Regscanner можете у меня или на сайте https://www.nirsoft.net/utils/regscanner.html
-
- Для поиска по реестру откройте Regscanner.exe
- В окне «Regystry San Options» вы можете выбрать: «Find String» — искомое значение и «Don’t load more than» — количество выводимых строк (максимальное)
- Задать временные промежутки, по умолчанию стоит значение «No time filter», означающее, что поиск будет идти по всем ключам созданным, но вы можете искать только в записях созданных не позднее n-го количества дней (Show only Registry keys modified in the last) или наоборот записи измененные за определенный период времени.
- Далее у вас есть возможность явным образом задать разделы для поиска, например выбрав только HKEY_CURRENT_USER
- Еще одним из фильтров, который можете ускорить поиск по реестру, это фильтрация по типу записи, для этого нужно выставить галку «Display only data with the following length range» и выбрав например только RED_DWORD
Нажимаем кнопку «Scan» и запускаем поиск. В итоге я получил сразу сводную таблицу со всеми значениями заданными при поиске.
Поиск в реестре Windows через Registry Finder
Registry Finder позволяет просматривать локальный реестр; создавать, удалять, переименовывать ключи и значения; изменить значения как естественный тип данных (строка, многострочный, DWORD) или как двоичные данные. Разрешено открывать несколько окон реестра. В следующий раз, когда вы запустите Registry Finder, эти окна будут открыты с теми же ключами, что и раньше.
Операция поиска эффективна и быстра. Все найденные предметы отображаются в отдельном окне в виде списка. Каждая строка представляет одно совпадение с критериями поиска. Значок показывает, где произошло совпадение: имя ключа, имя значения или данные значения. Совпадающий текст выделяется красным. Вы можете перейти к любому найденному элементу в окне реестра или редактировать/удалять элементы прямо в окне результатов поиска. Элементы в окне «Результаты поиска» можно сохранить в файл в формате .reg или .txt. В последнем случае элементы разделяются табулятором. Это позволяет легко импортировать и анализировать данные в других программах, таких как Microsoft Excel.
- Нажимаем значок лупы или нажимаем CTRL+F, чтобы вызвать окно поиска. В поле «Find what» пишем то, что хотим искать. В «Top-level-keys» выбираем разделы реестра для поиска.
- Нажав кнопку «Data Types» вы сможет выбрать нужный вам тип записей реестра, тем самым сузив фронт поиска.
- Registry Finder поддерживает поиск так называемых скрытых ключей реестра. Это ключи с нулевым символом в имени. Такие ключи не могут быть созданы, удалены, изменены или просмотрены стандартным Windows API, поэтому они не доступны для regedit и большинства других редакторов реестра. Чтобы включить поиск по ним. выставите галку «Search only hidden keys«
- Так же Registry Finder позволяет задать размер ключей и период последнего изменения. если вы точно уверены, что ключ был создан за этот промежуток времени.
- Обратите внимание, что результаты поиска вы можете открыть в новом оке. Все приступаем к сканированию реестра на нужную нам запись, нажимаем «Find».
На выходе я получил подробную таблицу со всеми искомыми значениями. Красным подсвечивается точное вхождение. Данная утилита меня выручала много раз, когда мне нужно было искать значение в разных местах, например, когда у меня был черный экран Windows 10.
Командная строка Registry Finder
Registry Finder имеет ряд параметров командной строки, которые можно использовать для настройки его поведения.
- —help — Печатает справочное сообщение.
- —computerName arg — Указывает имя или IP-адрес компьютера для подключения.
- —navigate arg — Определяет раздел реестра для навигации. Если для этого параметра установлено значение «буфер обмена», то путь берется из буфера обмена.
- —reopenLocal arg — Восстановить или не открывать ранние локальные окна реестра при запуске Registry Finder (arg: true или false, по умолчанию true).
- —reopenRemote arg — Восстановить или не открывать ранее удаленные окна реестра (arg: true или false, по умолчанию true).
- —dataFolder arg — Определяет папку для хранения настроек и отмены истории.
- —import arg — Импортирует указанный файл .reg в реестр.
- Работа всегда выполняется в отдельном экземпляре (то есть подразумевается —multiInst).
- —importSilent Не отображать подтверждение импорта.
- —multiInst Когда экземпляр Registry Finder уже запущен, запускается новый экземпляр. По умолчанию запущенный экземпляр активируется вместо запуска другого.
Четвертый метод поиска по реестру Windows
Представим себе ситуацию, что у вас под рукой не оказалось специальных программ по поиску, но нужно быстро получить общую картину, тут вы можете поступить таким образом. В открытом окне «Редактора реестра» щелкаем правым кликом по значку компьютера и выбираем экспорт
В типе файла задаем TXT и указываем имя файла, после чего нажимаем сохранить. Ждем пару минут, после чего получаем выгруженные все значения с путями в ваш текстовый файл.
Открываем текстовый файл любым редактором и спокойно используем поиск по нему, это луче чем стандартный поиск через редактор.
То же самое можно сделать и с помощью скрипта вот с таким содержимым:
@ECHO OFF
TITLE SEARCH REGEDIT
COLOR 0A
ECHO SEARCH…
chcp 1251 > nul
TIME /t > C:Search_Reg.txt
ECHO HKLM >> C:Search_Reg.txt
REG QUERY HKLM /f ping /s >> C:Search_Reg.txt
TIME /t >> C:Search_Reg.txt
ECHO HKCU >> C:Search_Reg.txt
REG QUERY HKCU /f ping /s >> C:Search_Reg.txt
TIME /t >> C:Search_Reg.txt
ECHO HKCR >> C:Search_Reg.txt
REG QUERY HKCR /f ping /s >> C:Search_Reg.txt
TIME /t >> C:Search_Reg.txt
ECHO HKU >> C:Search_Reg.txt
REG QUERY HKU/f ping /s >> C:Search_Reg.txt
TIME /t >> C:Search_Reg.txt
ECHO HKCC >> C:Search_Reg.txt
REG QUERY HKCC /f ping /s >> C:Search_Reg.txt
TIME /t >> C:Search_Reg.txt
В результате чего у вас на диске C:Search_Reg.txt по которому вы так же легко осуществите поиск.
Поиск в реестре Windows через PowerShell
В PowerShell можно воспользоваться вот такой конструкцией:
Get—ChildItem —path HKLM: —Recurse | where { $_.Name —match ‘VMware’} | Out-File C:scriptsregedit.txt
Еще интересная информация по работе с реестром из PowerShell https://docs.microsoft.com/ru-ru/powershell/scripting/samples/working-with-registry-entries?view=powershell-6
На этом у меня все, мы с вами разобрали массу способов поиска ключей в реестре по нужным параметрам. С вами был Иван Семин, автор и создатель IT портала Pyatilistnik.org.
Как найти ветку реестра
Изменение реестра операционной системы может понадобиться в тех случаях, когда пользователю нужно изменить ее стандартные параметры и настроить «под себя». С помощью изменения реестра можно отключать ненужные пользователю функции операционной системы, блокировать работу устройств, менять настройки автозапуска и настраивать многое другое. Но прежде чем изменить какую-либо ветку реестра, для начала ее нужно найти среди множества других, которые есть в системе.

Вам понадобится
- — Компьютер с ОС Windows;
- — справочник по реестру Windows Климова.
Инструкция
Прежде чем искать ветку реестра, нужно знать, за что именно она отвечает и, соответственно, ее название. Для того чтобы это узнать, лучше всего воспользоваться специальной литературой, например, справочником по реестру Windows Климова, найти который можно в сети интернет и бесплатно скачать. В нем системный реестр разбит по категориям, есть описание веток реестра, за что они отвечают, а также очень детальная информация о его редактировании. Просто найдите нужную категорию, а в ней — параметр, который вы хотите изменить. И затем — ветку реестра, которая отвечает этому параметру.
Также можно воспользоваться службой поиска непосредственно в самом реестре. Для этого нажмите «Пуск» и выберите компонент «Все программы», затем — «Стандартные». В стандартных программах выберите «Командная строка». В командной строке введите Regedit. После ввода команды нажмите Enter. Откроется окно «Редактор реестра».
Сверху этого окна щелкните по параметру «Правка». После этого в появившемся списке возможностей выберите «Найти». Посмотрите, все ли пункты отмечены в появившемся окне. Если есть неотмеченные пункты, отметьте их. Также отметьте пункт «Искать только строку целиком». Он находится чуть ниже основных параметров поиска.
В строку поиска введите название ветки реестра, которую вы хотите найти. Затем в правом верхнем углу окна нажмите «Найти далее». Появится меленькое окошко с названием «Просмотр реестра». Когда нужная вам ветка реестра будет найдена, она появится в окне редактора реестра. Для того чтобы изменить ветку, кликните по ней правой кнопкой мышки и выберите, соответственно, параметр «Изменить». После этого появится строка, где можно отредактировать ветку.
Войти на сайт
или
Забыли пароль?
Еще не зарегистрированы?
This site is protected by reCAPTCHA and the Google Privacy Policy and Terms of Service apply.
В своих статьях я довольно часто пишу «перейдите в раздел реестра HKEY_что-то_там», и это подчас утомительное путешествие (особенно когда требуется попасть в раздел идентификатора класса какого-нибудь ActiveX). Поэтому я хочу поделиться с вами решением, максимально упрощающим переход в раздел реестра до двух действий: копируете в буфер обмена путь к реестре — щелчок мыши — и вы на месте.
Немного теории
Редактор реестра (regedit.exe), начиная с Windows 2000, обладает одной полезной особенностью: он «запоминает» последний раздел, который был открыт в нем до того, как пользователь закрыл программу. Полный путь к этому разделу пишется в параметр Lastkey строкового типа в ключе
HKEY_Current_UserSoftwareMicrosoftWindowsCurrentVersionAppletsRegeditДля нашей задачи можно (и удобно) воспользоваться этой возможностью. Если заранее записать туда путь, который нам нужен в данный момент, то открыв редактор реестра, никуда переходить не потребуется.
А теперь перейдём к реализации задуманного.
Совет: В Windows 10 можно обойтись без скриптов и программ. Редактор реестра в Windows 10 получил адресную строку, в которую можно вставить скопированный путь к тому или иному разделу реестра, и нажать Enter.
Способ для Windows 10
- Нажмите
Win+Rи введитеregeditв поле «Выполнить». - Щелкните в любом месте его адресной строки или нажмите Ctrl + L, чтобы её активировать.
- Напечатайте или вставьте путь к ключу, который нужно открыть.
Для имен корневых разделов HKEY_ * можно использовать сокращенную запись. Сокращения таковы:
HKEY_CURRENT_USER = HKCU
HKEY_CLASSES_ROOT = HKCR
HKEY_LOCAL_MACHINE = HKLM
HKEY_USERS = HKU
Например, когда вам нужно перейти к разделу HKEY_CURRENT_USERControl PanelDesktop, вы можете ввести в адресной строке следующее:
hkcucontrol paneldesktop
После того, как вы нажмете клавишу Enter, будет открыт раздел HKEY_CURRENT_USER Control Panel Desktop.
Как перейти в нужный раздел реестра одним щелчком мыши
Я набросал простенький скрипт, который будет получать содержимое буфера обмена, записывает его в реестр и открывает редактор реестра. Предполагается следующий сценарий:
Вы читаете статью, в ней написано – «перейдите в раздел реестра HKEY_CURRENT_USERSoftwareMicrosoftWindowsCurrentVersion». Вы выделяете путь к разделу на странице, нажимаете CTRL+С и запускаете скрипт. Редактор реестра открывается в нужном месте.
В качестве средства автоматизации я использую возможности Windows Scripting Host (WHS), а в качестве языка программирования — VBScript.
Буфер обмена
Получение содержимого буфера обмена испокон веков делается через Internet Explorer. Вот так, например, делают авторы блогов Microsoft TechNet:
Dim objIE
Dim сClipBoard
Set objIE = CreateObject("InternetExplorer.Application")
сClipBoard = objIE.document.parentwindow.clipboardData.GetData("text")
objIE.Quit
Код создает экземпляр объекта IE и через его методы выдёргивает содержимое буфера обмена в переменную сClipBoard. Код не лишен недостатков. Во-первых, он требует наличие IE, во-вторых – появляется дурацкое подтверждение прав доступа страницы к буферу обмена (в IE9+Windows 7, во всяком случае). Да и на создание экземпляра IE уходит приличное время, и скрипт явно «тормозит» Мы пойдем другим путем. Мы создадим экземпляр не IE, а HTA-файла. Он не задает вопросов и работает на порядок быстрее. А код будет почти таким же:
set objHTA=createobject("htmlfile")
cClipBoard=objHTA.parentwindow.clipboarddata.getdata("text")
Отличное решение.
Работа с реестром
Необходимыми методами для работы с реестром снабжен объект WScript.Shell. В частности, нас интересует метод RegWrite. Синтаксис смотрим, опять-таки, на MSDN. В нашем случае мы должны перезаписать значение параметра LastKey в разделе [code]HKEY_CURRENT_USERSoftwareMicrosoftWindowsCurrentVersionAppletsRegedit[/code] Для этого допишем в скрипт следующее:
Dim WshShell
Set WshShell = WScript.CreateObject("WScript.Shell")
WshShell.RegWrite "HKCUSoftwareMicrosoftWindowsCurrentVersionAppletsRegeditLastKey", сClipBoard, "REG_SZ"
Полагаю, здесь ничего сложного нет.
В итоге скрипт получится таким:
Dim objHTA
Dim cClipBoard
Dim WshShell
set objHTA=createobject("htmlfile")
cClipBoard=objHTA.parentwindow.clipboarddata.getdata("text")
Set WshShell = WScript.CreateObject("WScript.Shell")
WshShell.RegWrite "HKCUSoftwareMicrosoftWindowsCurrentVersionAppletsRegeditLastKey", cClipBoard, "REG_SZ"
WshShell.Run "regedit.exe -m"
Set objHTA = nothing
Set WshShell = nothing
Сам редактор реестра запускается командой regedit.exe -m, позволяющей открыть редактор реестра в нескольких экземплярах (подробнее о ключах командной строки редактора реестра можно почитать здесь). Сохраняем код скрипта, предположим, в файл d:regnav.vbs. Осталось создать ярлык на запуск скрипта с командой вида[code]wscript d:regnav.vbs[/code] 
Проверка работоспособности
Выделяем вот эту строку:
HKEY_LOCAL_MACHINESOFTWAREMicrosoftWindows NTCurrentVersionWinlogonНажимаем CTRL+C и запускаем. Не правда ли, удобно? Примечание. Раздел, к которому вы переходите посредством копирования в буфер обмена пути в реестре, должен существовать, в противном случае редактор реестра откроется в корне.
Кроме того, есть и другие способы быстро перейти в раздел реестра.
Приложение Winaero Tweaker
Если вы являетесь пользователем моей программы Winaero Tweaker, начиная с версии 0.8 позволяет открыть ключ реестра одним кликом.
Как только вы откроете эту страницу в Winaero Tweaker, она попытается извлечь путь к ключу реестра из буфера обмена, чтобы сэкономить ваше время. Кроме того, если путь не существует, утилита откроет ближайший существующий раздел по указанному пути.
Например, вы указали
HKEY_LOCAL_MACHINESOFTWAREPoliciesMicrosoftWindowsExplorer
Ключ Explorer по умолчанию не существует в реестре, поэтому утилита откроет HKEY_LOCAL_MACHINESOFTWAREPoliciesMicrosoftWindows.
Скачать Winaero Tweaker
Программа RegistryOwnershipEx
Ещё одно из моих приложений, RegistryOwnershipEx, тоже позволяет быстро перейти в нужный раздел реестра.
Некоторое время назад я создал утилиту RegOwnershipEx, которая позволяет получить полный доступ к разделу реестра одним кликом. Кроме этого, она позволяет перейти в желаемый раздел реестра.
Она также может извлечь любой путь реестра из буфера обмена Windows. Если вы запустите программу с аргументом командной строки /j, то есть regownershipex.exe /j, она извлечет путь к ключу реестра из буфера обмена и напрямую откроет редактор реестра в нужном месте.
Скачать RegOwnershipEx
С помощью RegJump
RegJump — отличный инструмент от Windows Sysinternals, который существует очень давно. Он автоматически запускает редактор реестра и переходит по указанному пути реестра. Путь реестра необходимо указать как параметр командной строки для RegJump.
Чтобы редактор реестра открывал ветку HKEY_LOCAL_MACHINE Software Microsoft напрямую, вы должны использовать эту команду:
regjump.exe HKLMSoftwareMicrosoftWindows
RegJump поддерживает опцию командной строки -c, которая указывает программе извлечь путь реестра, хранящийся в буфере обмена. Это позволяет быстро открыть нужный раздел.
Вы можете создать ярлык для запуска приложения с ключом -c, поэтому после копирования пути к ключу реестра просто щелкните созданный ярлык, и это откроет Regedit.exe по нужному ключу.
Помимо Windows 10, RegJump также работает в Windows 7 и Windows 8.
Была ли эта информация для вас полезной? Возможно, у вас есть более простое и эффективное решение? Расскажите об этом в комментариях!
💡Узнавайте о новых статьях быстрее. Подпишитесь на наши каналы в Telegram и Twitter.
Судя по тому, что вы читаете этот текст, вы дочитали эту статью до конца. Если она вам понравилась, поделитесь, пожалуйста, с помощью кнопок ниже. Спасибо за вашу поддержку!
Быстрый переход в необходимый раздел реестра.
10.10.2020
Если для работы с системным реестром вы предпочитаете не использовать альтернативные программы, то для быстрого перехода в необходимый раздел реестра можно использовать утилиту RegJump от Microsoft.
Утилиту RegJump можно скачать с официального сайта Microsoft.
Распакуйте архив в любую папку и скопируйте файл regjump.exe в папку C:\Windows\System32.
Нажмите сочетание клавиш + X и в появившемся контекстном меню выберите пункт Командная строка (администратор).
В окне Администратор: Командная строка введите команду regjump и путь к разделу, указав его в кавычках (можно и без кавычек). Команда будет иметь такой вид:
regjump «Необходимый Вам раздел реестра»
Например:
regjump «HKEY_LOCAL_MACHINE\SOFTWARE\Microsoft\Windows\CurrentVersion»
или то же самое, только без кавычек
regjump HKEY_LOCAL_MACHINE\SOFTWARE\Microsoft\Windows\CurrentVersion
или скопируйте путь к нужному разделу реестра, введите команду regjump, нажмите клавишу пробел и нажмите правую кнопку мыши, скопированный текст автоматически вставится.
Нажмите клавишу Enter ↵.
Откроется Редактор реестра в необходимом Вам разделе.
Используя утилиту RegJump в командной строке, можно быстро открыть необходимый раздел в редакторе реестра.