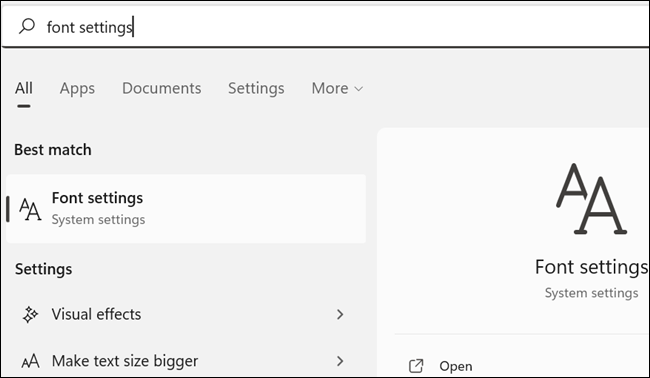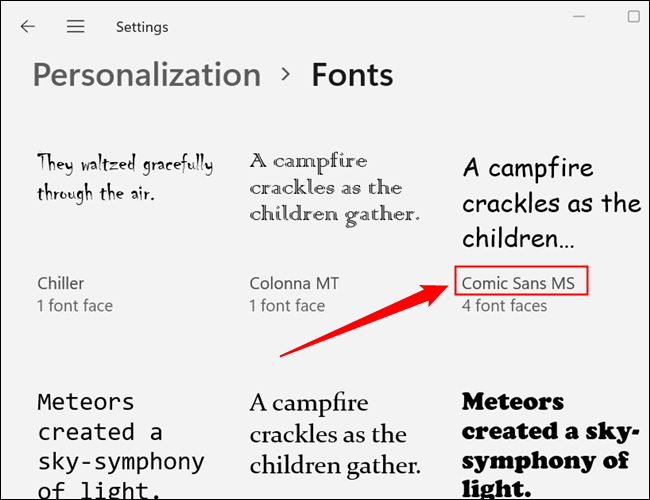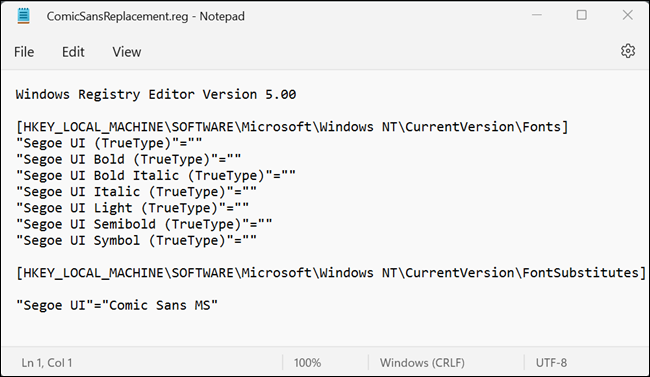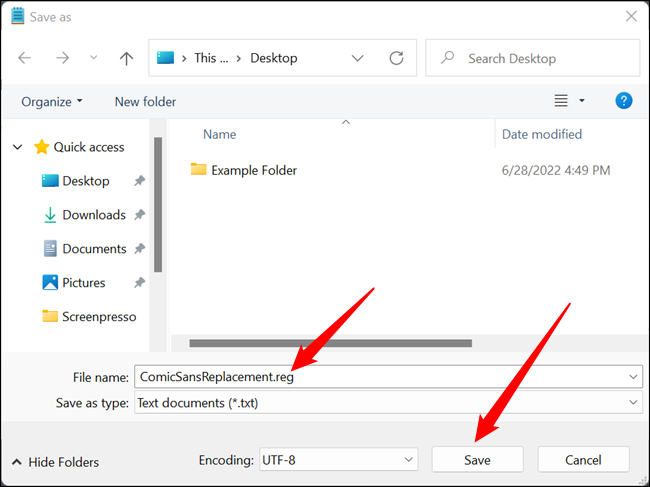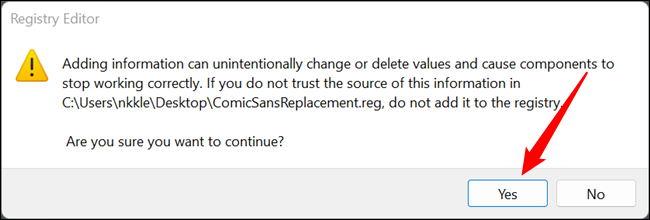- Предосторожность
- 1 способ — внесение изменений в реестр Windows
- 2 способ — с использованием твикера Winaero Tweaker
- 3 способ — утилитой Advanced System Font Changer
- Заключение
Многие пользователи стремятся изменить оформление графической оболочки операционной системы под себя. Стандартные средства ОС не всегда предоставляют полный спектр возможностей по настройке внешнего вида. Для более точной конфигурации можно прибегать к изменению системных файлов вручную и использовать специальные сторонние программы. Рассмотрим, как изменить системный шрифт в Windows 11 таким путем.
Предосторожность
Изменение шрифта — серьезная настройка операционной системы, способная серьезно повлиять на ее работу. Любые сбои в процессе применения таких параметров могут негативно отразиться на работоспособности ОС, в некоторых случаях приводя к ее полному выходу из строя. Чтобы обезопасить систему, стоит предварительно создать точку восстановления. Она позволит выполнить откат с отменой изменений в случае неполадок. Для создания точки откройте Панель управления и найдите в ее поиске пункт Создание точки восстановления.

В открывшемся окне нажмите на кнопку Создать, введите название новой точки и нажмите ОК.
Если кнопка неактивна, то восстановление отключено. Чтобы включить его, нажмите Настроить, в появившемся окне выберите пункт Включить защиту системы, укажите максимальное значение места для точек восстановления, кликните Применить и ОК.
1 способ — внесение изменений в реестр Windows
Популярный способ изменения шрифта в Windows — добавление правок в реестр с помощью .reg файла. Чтобы воспользоваться им, нужно определить, какие шрифты доступны в системе. Для этого запустите Параметры, откройте вкладку Персонализация и найдите нужный шрифт в соответствующем разделе. Другой способ — перейти в директорию C:WindowsFonts в Проводнике.
Для создания .reg файла откройте Блокнот и введите в него нужные команды, отображенные на скриншоте ниже. В последней строке нужно указать название применяемого шрифта в кавычках.
Сохраните файл, указав в графе Тип файла значение Все файлы и добавив к названию расширение .reg на конце.
Откройте его и согласитесь на внесение правок в реестр, нажав Да в появившемся окне. Изменения вступят в силу после перезагрузки.
2 способ — с использованием твикера Winaero Tweaker
Твикеры — это утилиты для настройки операционной системы, предоставляющие больше возможностей, чем встроенные средства. Программа Winaero Tweaker, помимо всего прочего, позволяет изменять шрифт системы. Чтобы воспользоваться этой опцией, проследуйте инструкции:
- Загрузите утилиту с нашего сайта, установите и запустите ее.
- Откройте вкладку Advanced Appearance Settings в левой колонке.
- Измените параметры шрифтов при помощи кнопки Change font.
- Примените внесенные настройки, кликнув на Apply changes.
После изменения параметров нужно перезагрузить ОС для применения новых настроек.
3 способ — утилитой Advanced System Font Changer
Эта бесплатная утилита позволяет легко и быстро изменить шрифт в Windows. Ее можно скачать с официального сайта. После загрузки и запуска можно изменить язык интерфейса в соответствующем меню. Программа предлагает подробный спектр параметров шрифтов для разных меню и окон. С ее помощью можно гибко настроить внешний вид операционной системы. Для сохранения внесенных изменений воспользуйтесь кнопкой Применить. Для полного вступления их в силу может потребоваться перезагрузка.
Заключение
Сторонние программы и некоторые средства Windows позволяют существенно изменить внешний вид операционной системы, адаптировав его под себя. Такие настройки пользуются популярностью среди многих пользователей. При их применении нужно помнить, что подобные серьезные изменения могут существенно сказаться на работоспособности ОС. Поэтому их следует вносить с осторожностью, зная о возможных последствиях.
В Windows 11 имеется целый набор предустановленных шрифтов, но при этом в качестве системного используется только один — модифицированная версия классического шрифта Segoe, именуемая Segoe UI Variable и появившаяся еще в инсайдерской сборке Windows 10 21376. Новый шрифт отличается большей четкостью и разборчивостью при малых размерах, а также динамической масштабируемостью, позволяющей использовать его на дисплеях самых разных разрешений.
Просмотреть список установленных в этой версии системы шрифтов можно из раздела Персонализация -> Шрифты -> Доступные шрифты приложения «Параметры».
Либо перейдя в папку %windir%Fonts, но в Windows нет никаких очевидных опций, которые позволили бы заменить системный шрифт по умолчанию другим.
Для этих целей обычно используются сторонние утилиты вроде Winaero Tweaker или Advanced System Font Changer, но можно обойтись и без них, воспользовавшись встроенным редактором реестра, вернее, готовыми твиками, архив с которыми скачать вы можете по ссылке:
disk.yandex.ru/d/ZMbsA_QORT2MgA
Предположим, вы хотите заменить системный вариативный шрифт Segoe шрифтом Comic Sans MS.
Распакуйте архив с твиками и откройте Блокнотом или любым другим текстовым редактором файл «new-font-windows-11.reg».
В последней строке замените текст «New-Font-Name» названием шрифта, который хотите сделать шрифтом по умолчанию.
Сохраните отредактированный файл реестра и выполните его слияние.
Чтобы новые настройки вступили в силу, потребуется перезагрузка компьютера.
Системный шрифт в итоге будет заменен за исключением интерфейсов меню Пуск и приложения «Параметры», к которым новые шрифты не применяются.
Использовать в качестве системного шрифта можно любой другой установленный в Windows 11 шрифт, важно только, чтобы он поддерживал кириллицу, в противном случае у вас могут возникнуть проблемы с отображением названий опций в интерфейсе.
Наконец, вы можете восстановить исходный шрифт Segoe UI Variable, выполнив слияние REG-файла «restore-font-windows-11.reg», который также прилагается в архиве.
Загрузка…
Choose an available font from the list in Personalization settings, and then create a REG file
Published on December 14, 2022
What to Know
- Go to Settings > Personalization > Fonts to find the name of the font you want to use throughout Windows 11.
- Then, create a REG file using that name to replace the current font with the one you chose.
- Not all Windows fonts will change, but some do. It’s easy to restore the default font if you change your mind.
This article teaches you how to change the Windows 11 system font so that various areas of the OS will use the font type you prefer. It also covers how to restore the default font if you no longer want to use a custom font.
How to Change the Font in Windows 11
The quickest way to change the Windows 11 font is through a Windows Registry edit, which we’ll do by creating a REG file.
-
Open Settings, and select Personalization on the left, followed by Fonts on the right.
Another way to get there is through the Run command: ms-settings:fonts.
-
Scroll down to Available fonts, and find and select the font you’re interested in using.
If you don’t see the font you want, you can take this time to download it—lots of websites have free fonts, but you can also buy fonts online. Then, return to this area of Settings to see it. Our guide on How to Install Fonts in Windows 11 can help if you need it.
-
Locate the Full name line in the Metadata section, and write it down exactly as it’s written. In our example, we recorded Franklin Gothic Medium.
-
Open Notepad, or a different text editor if you prefer, and paste the following:
Windows Registry Editor Version 5.00[HKEY_LOCAL_MACHINESOFTWAREMicrosoftWindows NTCurrentVersionFonts]"Segoe UI (TrueType)"="""Segoe UI Bold (TrueType)"="""Segoe UI Bold Italic (TrueType)"="""Segoe UI Italic (TrueType)"="""Segoe UI Light (TrueType)"="""Segoe UI Semibold (TrueType)"="""Segoe UI Symbol (TrueType)"=""HKEY_LOCAL_MACHINESOFTWAREMicrosoftWindows NTCurrentVersionFontSubstitutes]"Segoe UI"="Franklin Gothic Medium" -
In the last line of the document, replace Franklin Gothic Medium with the name of the font you recorded in Step 3 (keep the quotes around the name).
-
If you’re using Notepad, go to File > Save as, and type a name in the File name box.
-
Choose All files from the Save as type menu.
-
Type .reg at the end of the file name. Our example reads Franklin Gothic.reg, but yours can be called whatever you want; just make sure it ends with that file extension.
-
Choose where on your computer to save the file (the Desktop folder works), and then select Save.
-
Close the text editor, and then double-click or double-tap the REG file from the folder you just saved it to.
-
Press Yes on the User Account Control window, then Yes again on the Registry Editor prompt (pictured below), and finally OK on the success message.
-
Reboot your computer to see the font changes. The quickest method is to right-click the Start button and go to Shut down or sign out > Restart.
What Does Changing the System Font Do?
Changing the Windows 11 font using this registry tweak will switch up the way text looks throughout the operating system. Desktop icon text and the links in Control Panel are a couple of examples, but it’s most obvious in other areas, such as the Run dialog box.
However, not every part of Windows will change to the new font. All the text within Settings, Start menu, Clock, Quick Settings, and numerous other areas aren’t affected.
How to Restore the Default Font in Windows 11
The best way to get the original Windows 11 font back is to reverse the registry tweak that changed it in the first place. To do that, repeat the steps from above, but replace the Notepad text with different code.
You can do this one of two ways. This first method is easiest only if you still have the original REG file:
-
Right-click the REG file from wherever you saved it during Step 9, and select Edit.
-
Highlight all the text that’s in there, and replace it with this:
Windows Registry Editor Version 5.00[HKEY_LOCAL_MACHINESOFTWAREMicrosoftWindows NTCurrentVersionFonts]"Segoe UI (TrueType)"="segoeui.ttf""Segoe UI Black (TrueType)"="seguibl.ttf""Segoe UI Black Italic (TrueType)"="seguibli.ttf""Segoe UI Bold (TrueType)"="segoeuib.ttf""Segoe UI Bold Italic (TrueType)"="segoeuiz.ttf""Segoe UI Emoji (TrueType)"="seguiemj.ttf""Segoe UI Historic (TrueType)"="seguihis.ttf""Segoe UI Italic (TrueType)"="segoeuii.ttf""Segoe UI Light (TrueType)"="segoeuil.ttf""Segoe UI Light Italic (TrueType)"="seguili.ttf""Segoe UI Semibold (TrueType)"="seguisb.ttf""Segoe UI Semibold Italic (TrueType)"="seguisbi.ttf""Segoe UI Semilight (TrueType)"="segoeuisl.ttf""Segoe UI Semilight Italic (TrueType)"="seguisli.ttf""Segoe UI Symbol (TrueType)"="seguisym.ttf""Segoe MDL2 Assets (TrueType)"="segmdl2.ttf""Segoe Print (TrueType)"="segoepr.ttf""Segoe Print Bold (TrueType)"="segoeprb.ttf""Segoe Script (TrueType)"="segoesc.ttf""Segoe Script Bold (TrueType)"="segoescb.ttf"[HKEY_LOCAL_MACHINESOFTWAREMicrosoftWindowsNTCurrentVersionFontSubstitutes]"Segoe UI"=- -
Go to File > Save.
-
Exit Notepad, and then open the REG file. Accept all the prompts to edit the registry.
-
If the changes don’t take effect immediately (they did for us), reboot your computer.
If you don’t have the original REG file readily available to edit, just repeat the steps at the top of this page. When you get to the part about pasting the code into Notepad, use the modified code from Step 2 above, and don’t make any changes to it.
Changing Other Fonts in Windows 11
The method outlined in this article isn’t how it typically works when you want to use a new font in Windows. The directions explained above are unique for two reasons: Windows doesn’t have a built-in way to change the system font, and you’re changing the system font, not just the font type for a single app.
Most programs have their own font settings so you can make changes that apply to just that one program. And doing it is extremely easy because Windows 11 does provide a way to easily install a font that can be used by any of your software.
For example, if you’ve downloaded a font you’d like to use in Microsoft Word, install the font to your computer, and it’ll be available the next time you open Word. That’s usually how it works: install the fonts to your computer, and then any program on your PC can access them.
For example, you can change the default font and size in Outlook by choosing an installed font. The same thing applies when you pick a new default font for Thunderbird emails. Online apps need separate instructions since they don’t typically access local fonts: here’s how to edit Gmail’s default font options in your browser.
With some programs, there’s a special folder in the app’s installation directory that’s used to load fonts for that one piece of software. You can install fonts just for Photoshop, for example.
FAQ
-
How do I change the font size on my Windows desktop icons?
To change the default text size in Windows 11, go to Start > Settings > Accessibility > Text Size. Use the slider to adjust the preview text size and select Apply.
-
What font is used in Windows?
The default system font for Windows 11 is called Segoe UI. Pronounced “see-go,” this is the standard font for all Microsoft products.
-
How do I change the default font in Microsoft Office?
You can change the default font in Microsoft Office apps by creating a template. For example, in Microsoft Word, create a new template and go to the Home tab, then right-click any style. Select Modify, then choose a font under Formatting. Make sure New documents based on this template is selected, then select OK.
Thanks for letting us know!
Get the Latest Tech News Delivered Every Day
Subscribe
В этой публикации, друзья, поговорим о том, как в Windows 11 изменить шрифт. Для начала мы разберём вопрос изменения системного масштаба. Если вас не устраивает шрифт из-за того, что он слишком мелкий, увеличение системного масштаба будет комплексным решением, которое сделает крупнее все элементы системного интерфейса, включая шрифт. Но если вас не устраивает размер только шрифта, его можно отдельно настроить в настройках специальных возможностей Windows 11. А если вам не нравится сам системный шрифт, вы можете поэкспериментировать с другими шрифтами, но для этого придётся прибегнуть к помощи сторонних программных инструментов. Давайте со всем этим разбираться подробно.
Итак, друзья, вас не устраивает системный шрифт Windows 11, шрифт, который реализован в меню «Пуск», контекстных и прочих меню, на панели задач, в проводнике, приложении «Параметры» и прочих системных областях. Как это изменить? Если шрифт вам слишком мал, попробуйте изменить масштаб системного интерфейса, это пропорционально увеличит все элементы интерфейса Windows 11. И, возможно, именно так вам будет комфортнее. А может быть, наоборот, вам достался компьютер с уже увеличенным системным масштабом, и вы хотите уменьшить размер шрифта, но вам надо просто уменьшить масштаб. В любом случае делаем на рабочем столе клик правой клавишей мыши и выбираема «Параметры экрана».
Попадём в раздел системных параметров «Система → Дисплей». Здесь в блоке настроек «Масштаб» выставляем отличный от существующего масштаб системного интерфейса и смотрим результат. Устраивает или нет.
Если не устраивает, возвращаем масштаб назад и меняем отдельно размер системного шрифта. В приложении «Параметры» идём в раздел «Специальные возможности», заходим в подраздел «Размер текста». Здесь есть шкала увеличения размера текста, т.е. размера системного шрифта. Двигаем её, отслеживаем размер шрифта в блоке предварительного просмотра выше. При достижении оптимального размера жмём «Применить».
А изменить сам шрифт средствами Windows 11, друзья, у нас не получится, операционная система нативно такую возможность не предусматривает. Но мы можем обратиться за помощью к стороннему инструменту – к бесплатной утилите System Font Size Changer. Очень простая утилита, но позволяет нам более гибко настроить системный шрифт – настроить его размер для разных областей, настроить формат, выбрать иной сам шрифт для отдельных системных областей. Утилита предусматривает многопрофильность настроек, это позволит нам подобрать разные настройки системного шрифта для разных случаев, а потом оперативно переключаться между профилями этих настроек. Скачать System Font Size Changer можно на сайте утилиты. Запускаем её, устанавливаем русский язык.
И в окошке утилиты можем настроить разный размер системного шрифта для разных системных областей – меню, окон, сообщений, строк состояния и т.п. Двигаем ползунок по шкале размера шрифта и в итоге применяем изменения кнопкой «Применить».
Если вам надо изменить сам шрифт, кликаем меню «Прочее», в нём — «Изменить шрифт по умолчанию».
Выбираем шрифт из предложенного перечня вариантов. Жмём «Ок».
И потом «Применить».
Обратите внимание, друзья, что при выборе шрифта есть возможность его просмотра ниже. А чтобы там отображался тестовый текст на русском, введите во вкладке «Пробный текс» русскоязычную фразу и примените.
Однако выбранный шрифт не будет применён во всех системных областях. Изменённый шрифт будет на рабочем столе, в проводнике, в меню отдельных системных классических утилит. Но в меню «Пуск», на панели задач, в современных системных приложениях UWP будет исходный шрифт Windows 11.
Если вы хотите поэкспериментировать с разными настройками системного шрифта, создайте несколько профилей, а потом загружайте их.
Бояться экспериментировать с настройками System Font Size Changer не нужно, в случае неудачных экспериментов она позволяет легко вернуть всё в дефолт. В меню утилиты «Расширенный» жмём «Включить».
Включатся расширенные настройки. Здесь нас интересуют прежде всего две:
- «Восстановить шрифты и перезагрузить ПК» — восстановление исходных настроек системного шрифта;
- «Сбросить настройки и закрыть» — восстановление исходных настроек самой утилиты System Font Size Changer.
Альтернатива предыдущей утилите – известный твикер для Windows, программа Winaero Tweaker. Она только может менять сам шрифт, но примечательна комплексностью системных настроек, многие из которых невозможно применить с использованием штатных настроек Windows 11. Скачать Winaero Tweaker можно на сайте программы. В программе идём в раздел «Advanced Appearance Settings», кликаем «System Font». Активируем «Use the following font», т.е. использовать другой шрифт. Кликаем кнопку смены шрифта «Change system font».
Выбираем шрифт из перечня, его образец будет внизу окошка. Кликаем «Ок».
Выходим из системы.
Входим по новой, и у нас уже будет в системе новый шрифт. Но, друзья, здесь та же ситуация, что и в случае с предыдущей утилитой для смены шрифта – другой шрифт будет применён не ко всем системным областям из возможных. Если понадобится вернуть дефолтный системный шрифт, по тому же пути в программе Winaero Tweaker активируем «Use system default» и перезаходим в систему.
Вот это, друзья, как изменить шрифт в Windows 11. О других возможностях по настройке интерфейса Windows 11 смотрите в статьях сайта:
- Персонализация Windows 11,
- Как включить тёмный режим в Windows 11,
- Специальные возможности Windows 11.
Windows 11 довольно элегантна по сравнению с Windows 10, но что, если вы решите, что вам не нравится шрифт или вы просто хотите что-то другое? Вот как вы можете использовать реестр для изменения системного шрифта Windows 11.
Содержание
- Как создать файл REG для изменения Системный шрифт по умолчанию
- Найдите или установите нужный шрифт
- Создайте REG-файл
- Используйте REG-файл для изменения системного шрифта по умолчанию
- Изменить системный шрифт по умолчанию обратно на Segoe
Как создать файл REG для изменения Системный шрифт по умолчанию
Внимание! Будьте осторожны при редактировании реестра. Небрежное удаление ключей или изменение значений может привести к поломке Windows 11. Если вы внимательно будете следовать нашим инструкциям, все будет в порядке.
Windows 11 не поддерживает изменение системного шрифта по умолчанию с помощью любого из обычные средства: вы не можете сделать это в окне «Шрифты», в специальных возможностях ничего нет, и в панели управления нет даже устаревшей опции. Это означает, что нам придется изменить реестр Windows.
Найдите или установите нужный шрифт
Первое, что вам нужно сделать, это определить, какой шрифт вам нужен. Вы можете просмотреть шрифты, которые уже установлены на вашем ПК, перейдя в окно «Шрифты».
Нажмите кнопку «Пуск», введите “настройки шрифта” в строку поиска, затем нажмите “Настройки шрифтов” Кроме того, вы можете открыть приложение «Настройки» и перейти к разделу «Персонализация» > Шрифты
Прокрутите список установленных шрифтов и посмотрите, не понравились ли они вам. Если ни один из них этого не делает, не беспокойтесь — вы всегда можете установить дополнительные шрифты.
Сначала нам нужно получить правильное имя шрифта, который мы хотим использовать. Прокрутите вниз в окне шрифтов, пока не найдете его, затем запишите имя. Скажем, например, мы хотим использовать самый противоречивый шрифт в мире: Comic Sans. Правильное название — “Comic Sans MS” в нашем примере.
Создайте REG-файл
Вы можете изменить реестр напрямую с помощью редактора реестра (Regedit), или вы можете написать предопределенный файл реестра (REG-файл), который будет автоматически применять определенные изменения при двойном щелчке по нему. Поскольку этот конкретный взлом реестра требует изменения множества строк, эффективнее просто написать REG-файл, чем просматривать реестр вручную.
Для этого шага нужен обычный текстовый редактор. Блокнот отлично подойдет, если у вас нет какой-либо конкретной программы, которую вы хотите использовать.
Откройте Блокнот и вставьте в окно следующий текст:
Windows Registry Editor Version 5.00 [HKEY_LOCAL_MACHINESOFTWAREMicrosoftWindows NTCurrentVersionFonts] "Segoe UI (TrueType)"="" "Segoe UI Bold (TrueType)"="" "Segoe UI Bold Italic (TrueType)"="" "Segoe UI Italic (TrueType)"="" "Segoe UI Light (TrueType)"="" "Segoe UI Semibold (TrueType)"="" "Segoe UI Symbol (TrueType)"="" [HKEY_LOCAL_MACHINESOFTWAREMicrosoftWindows NTCurrentVersionFontSubstitutes]«Segoe UI»=»НОВЫЙ ШРИФТ»
Изменить «НОВЫЙ ШРИФТ» для правильного имени любого шрифта, который вы хотите. Вот как это выглядит для нашего примера Comic Sans:
После того, как вы правильно заполните его, перейдите в верхнюю левую часть и нажмите «Файл». > Сохранить как. Назовите файл как хотите (в идеале как-нибудь логично), затем поместите “.reg” в конце. Крайне важно, чтобы вы использовали “.reg” расширение файла — иначе не получится. Нажмите “Сохранить” и все готово.
Используйте REG-файл для изменения системного шрифта по умолчанию
Все, что вам нужно сделать, это дважды щелкните созданный файл REG. Вы получите всплывающее предупреждение о том, что использование ненадежного REG-файла может нанести вред вашему компьютеру.
Вы можете доверять этому REG-файлу с тех пор, как мы его написали, и вы видели все, что он делает. Как правило, вы не должны доверять случайным файлам REG, которые вы найдете в Интернете, не проверив их предварительно. Нажмите “Да” затем перезагрузите компьютер. Когда перезапуск завершится, вы будете использовать новый системный шрифт по умолчанию.
Изменить системный шрифт по умолчанию обратно на Segoe
Конечно, вы не навсегда застрянете с новым шрифтом после его изменения. Вы можете легко изменить его обратно в любое время. Вам нужно создать еще один REG-файл, как мы это делали раньше, за исключением того, что вы будете использовать другой код. Скопируйте и вставьте во второй REG-файл следующее:
Windows Registry Editor Version 5.00 [HKEY_LOCAL_MACHINESOFTWAREMicrosoftWindows NTCurrentVersionFonts] "Segoe UI (TrueType)"="segoeui.ttf" "Segoe UI Black (TrueType)"="seguibl.ttf" "Segoe UI Black Italic (TrueType)"="seguibli.ttf" "Segoe UI Bold (TrueType)"="segoeuib.ttf" "Segoe UI Bold Italic (TrueType)"="segoeuiz.ttf" "Segoe UI Emoji (TrueType)"="seguiemj.ttf" "Segoe UI Historic (TrueType)"="seguihis.ttf" "Segoe UI Italic (TrueType)"="segoeuii.ttf" "Segoe UI Light (TrueType)"="segoeuil.ttf" "Segoe UI Light Italic (TrueType)"="seguili.ttf" "Segoe UI Semibold (TrueType)"="seguisb.ttf" "Segoe UI Semibold Italic (TrueType)"="seguisbi.ttf" "Segoe UI Semilight (TrueType)"="segoeuisl.ttf" "Segoe UI Semilight Italic (TrueType)"="seguisli.ttf" "Segoe UI Symbol (TrueType)"="seguisym.ttf" "Segoe MDL2 Assets (TrueType)"="segmdl2.ttf" "Segoe Print (TrueType)"="segoepr.ttf" "Segoe Print Bold (TrueType)"="segoeprb.ttf" "Segoe Script (TrueType)"="segoesc.ttf" "Segoe Script Bold (TrueType)"="segoescb.ttf" [HKEY_LOCAL_MACHINESOFTWAREMicrosoftWindows NTCurrentVersionFontSubstitutes] "Segoe UI"=-
Затем сохраните его, как мы делали это раньше. Запустите REG-файл, нажмите “Да” в предупреждении, а затем перезагрузите компьютер. Ваш системный шрифт вернется в нормальное состояние.
Файл REG для восстановления системного шрифта до шрифта по умолчанию всегда будет одним и тем же, независимо от того, какой шрифт вы выбрали ранее. Поскольку он всегда один и тот же, мы включили его сюда на случай, если вы не хотите создавать еще один самостоятельно.
RestoreDefaultSystemFont.zip