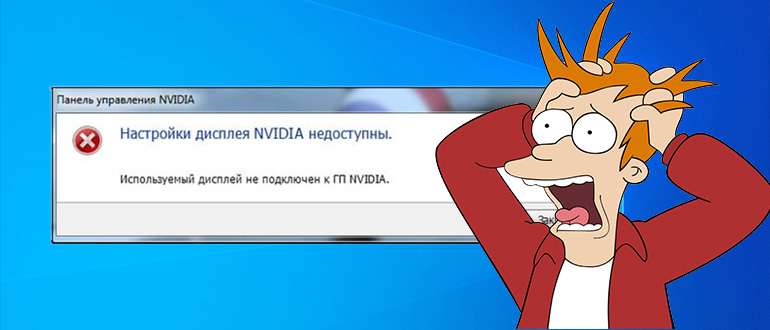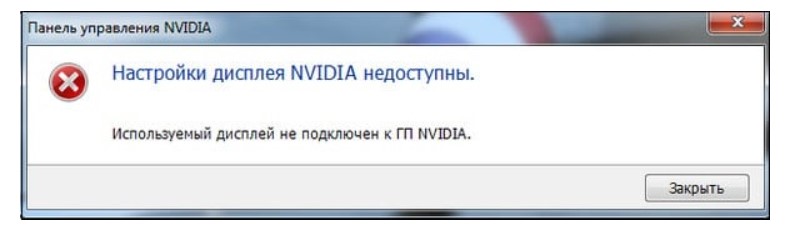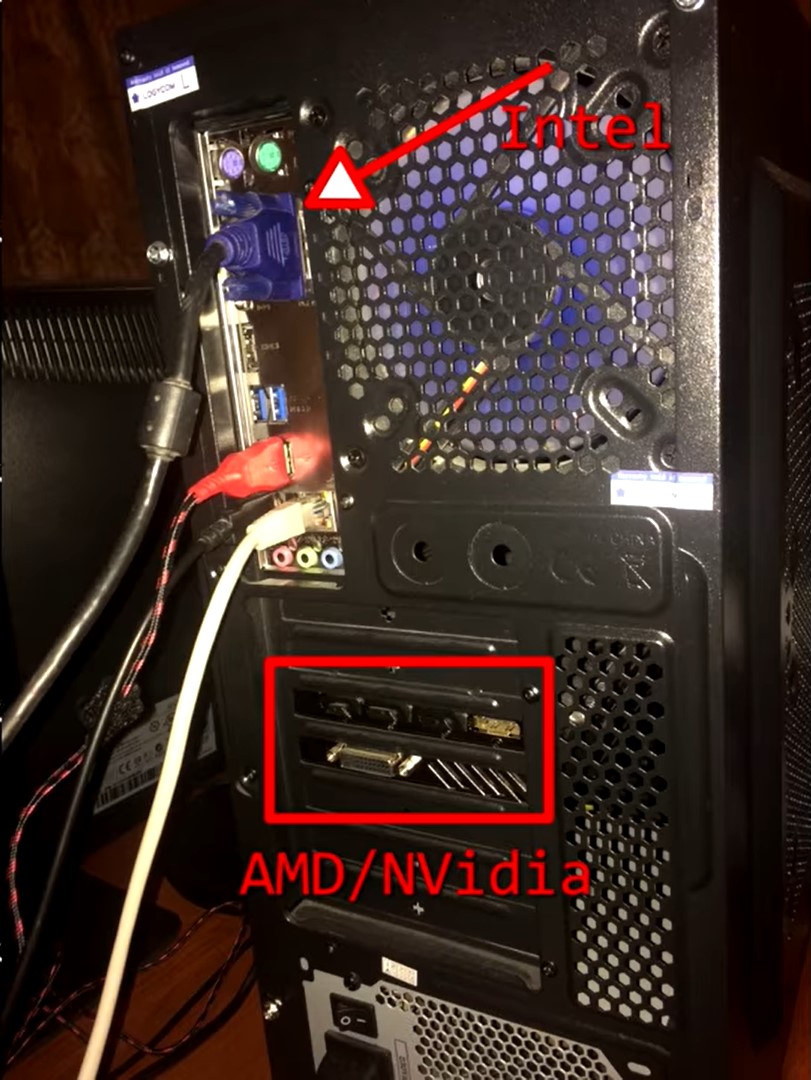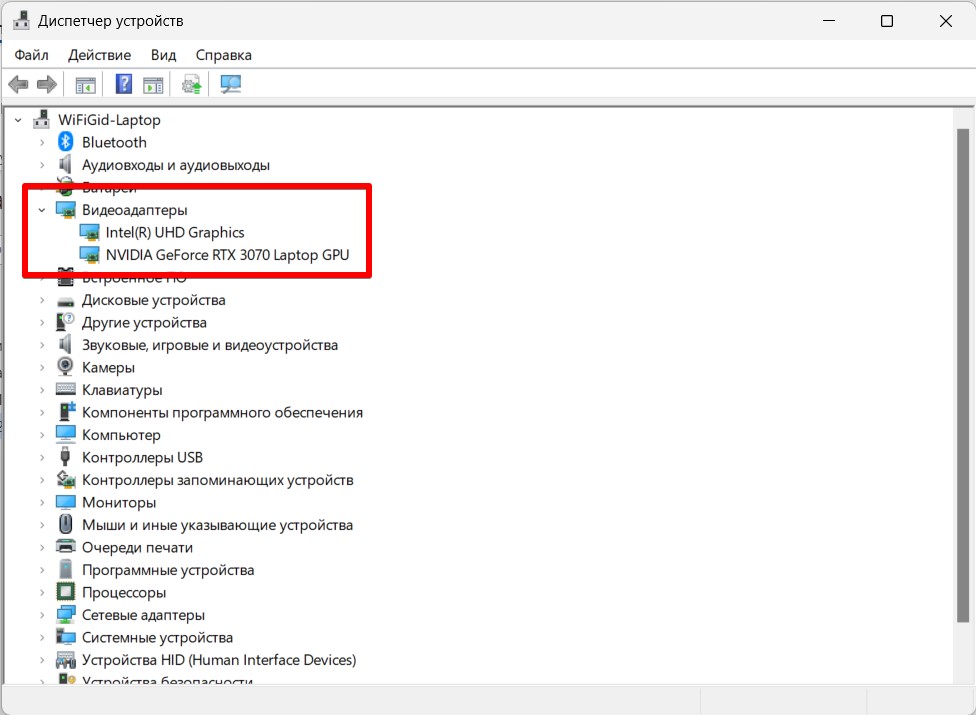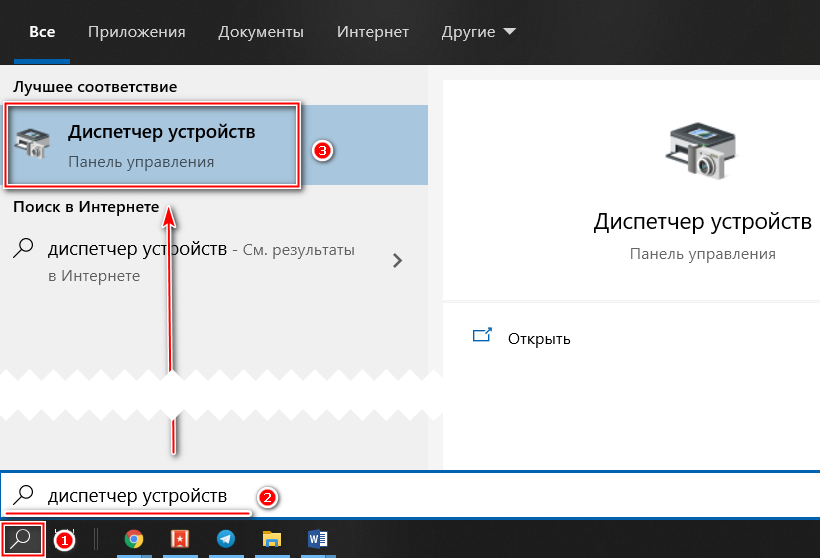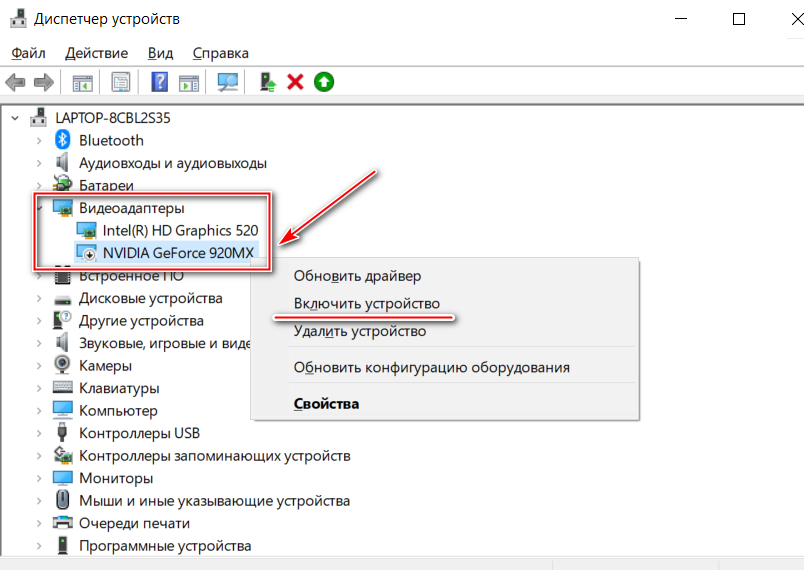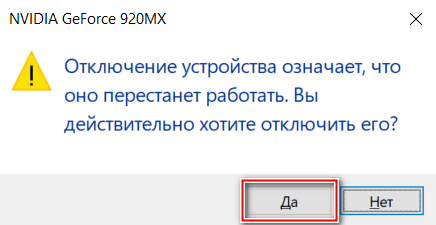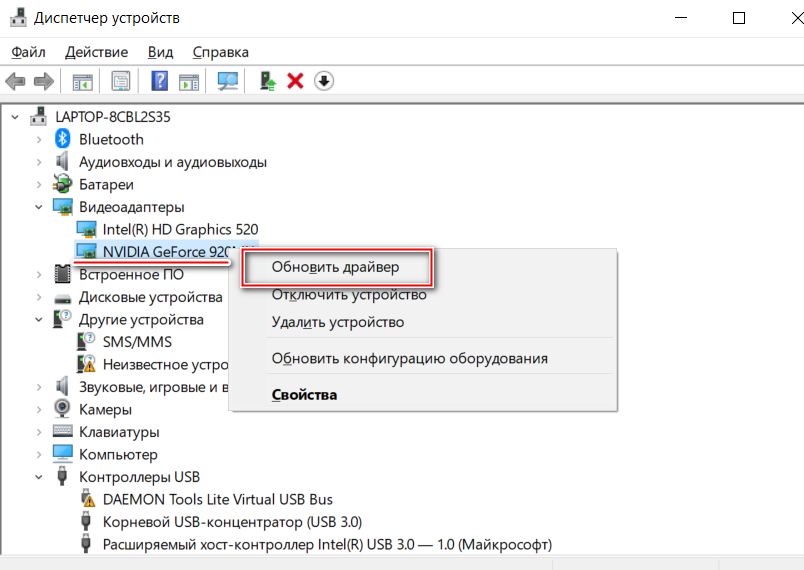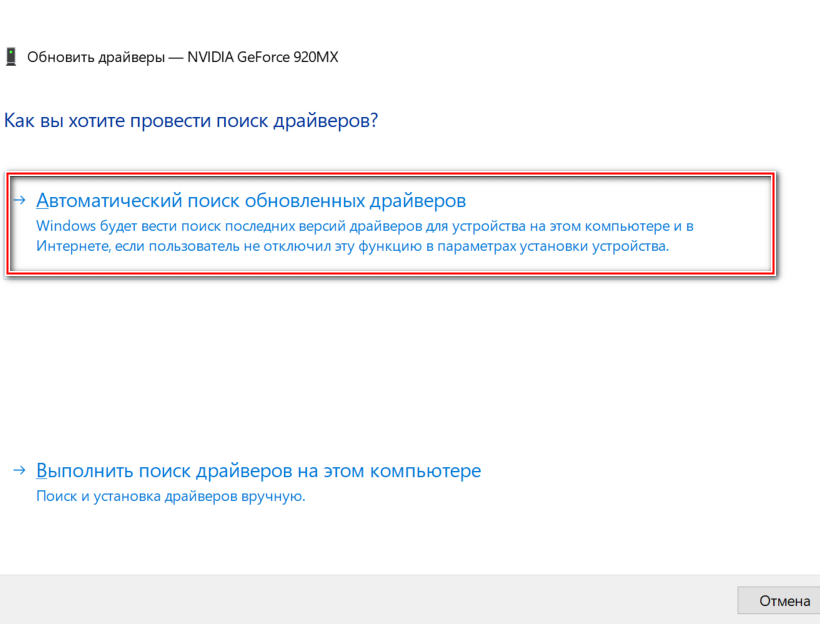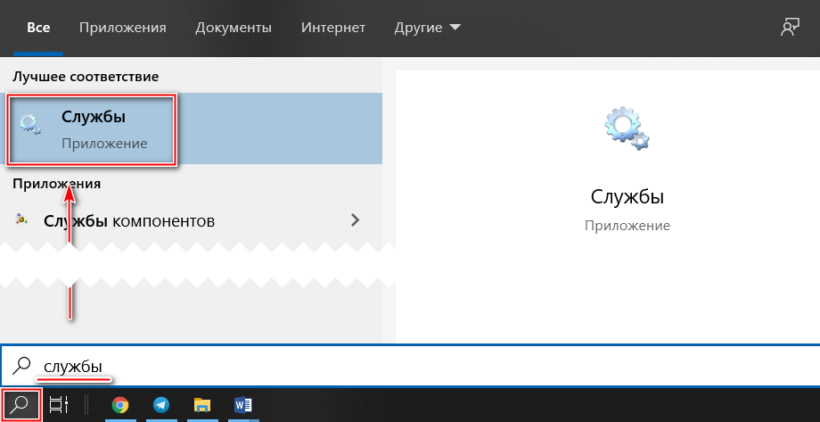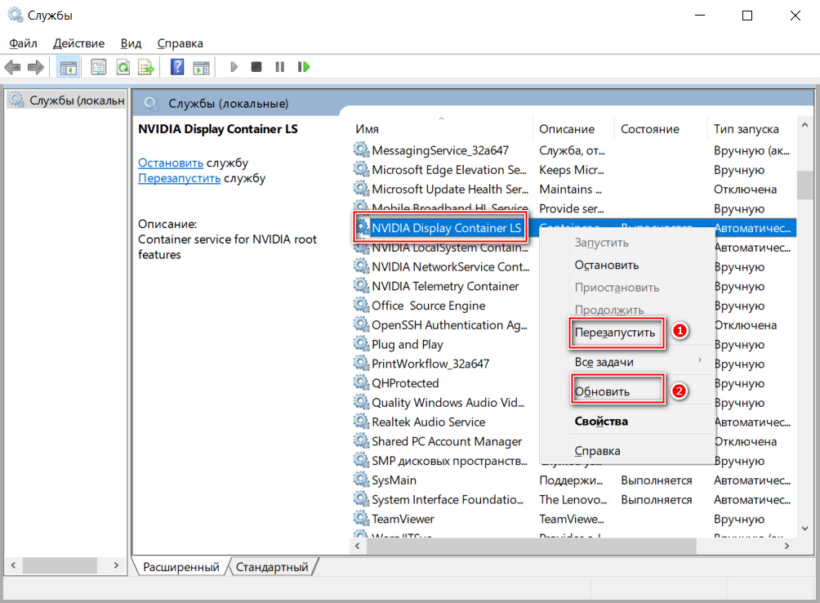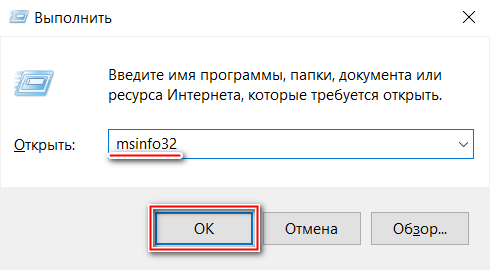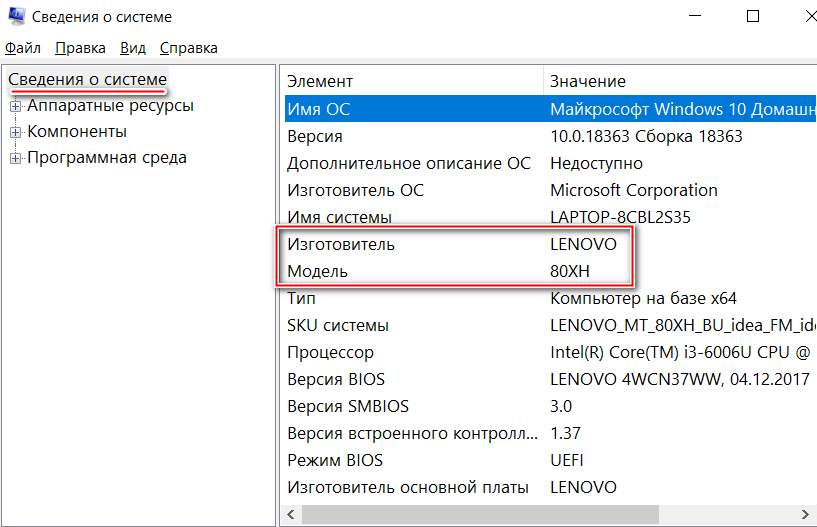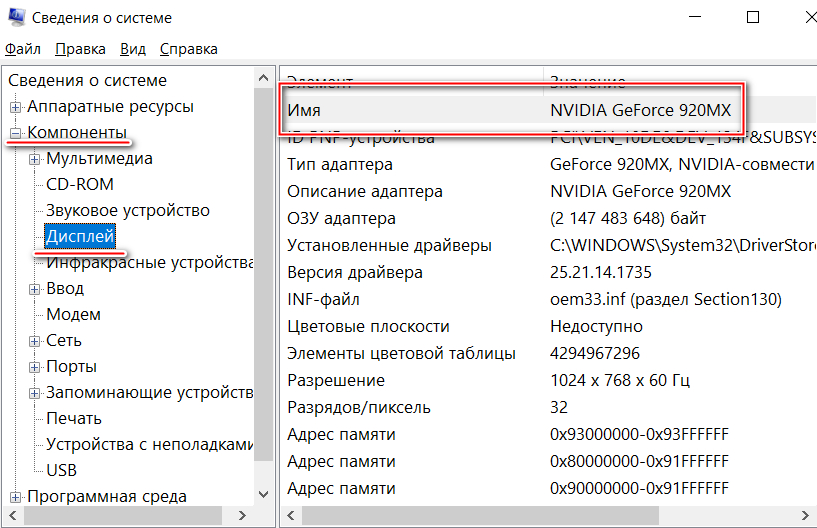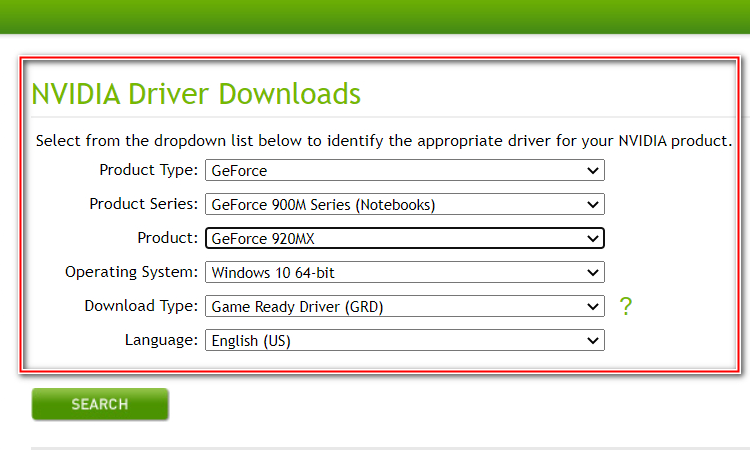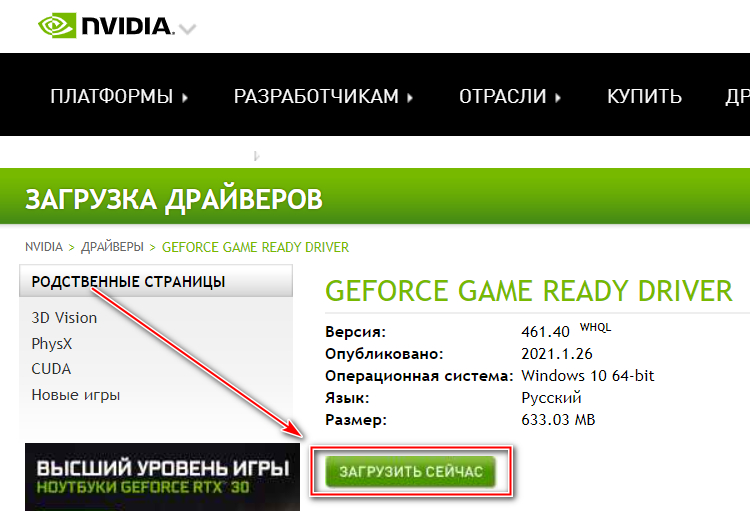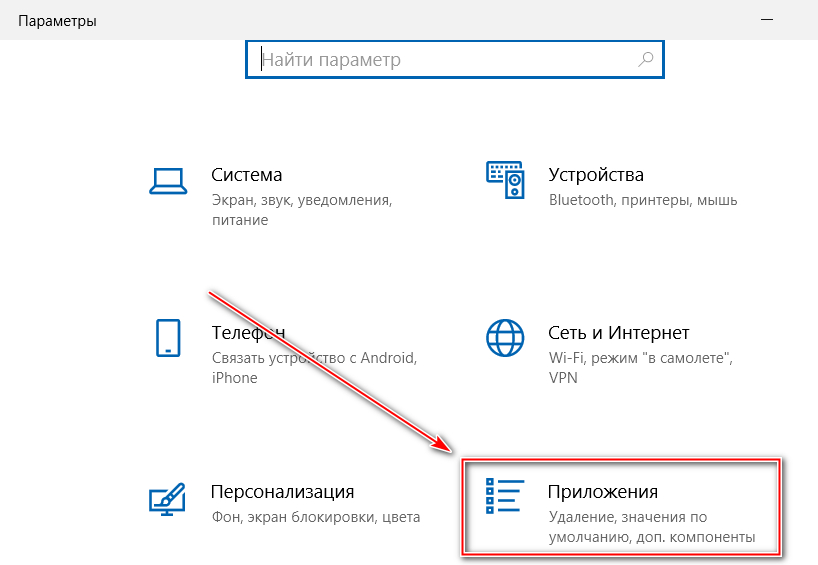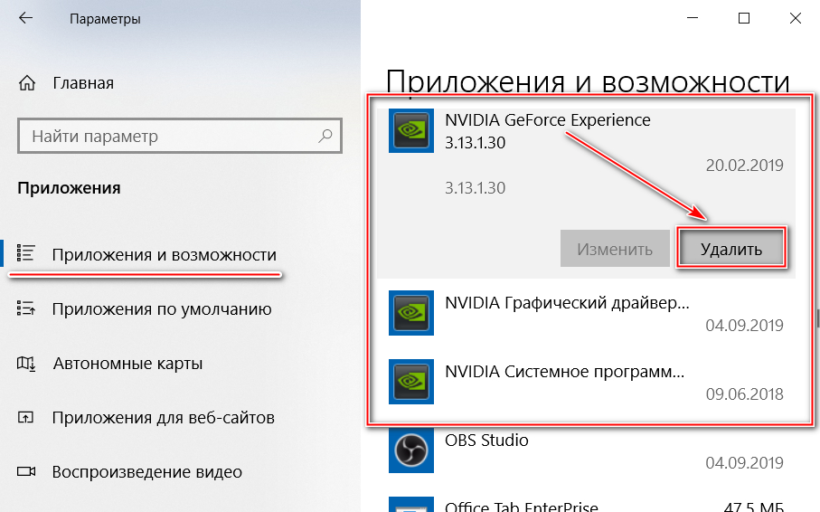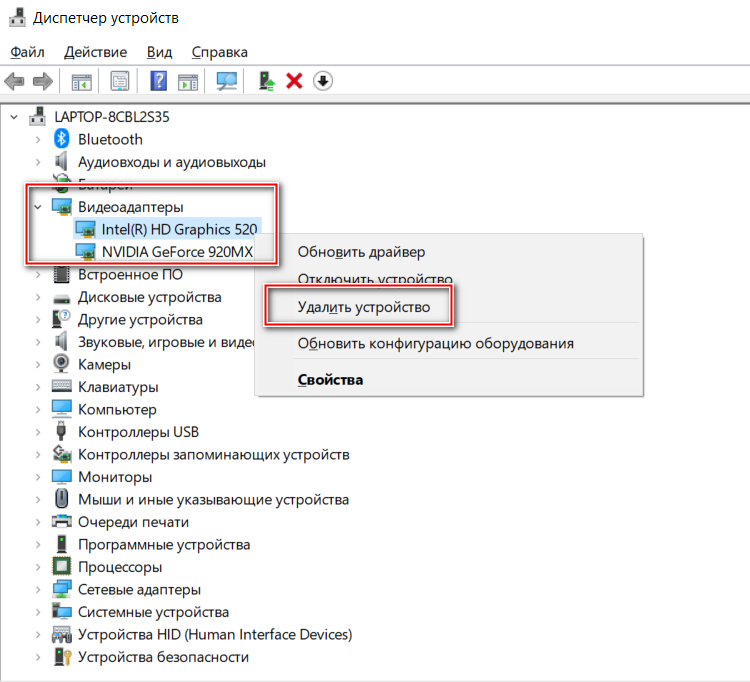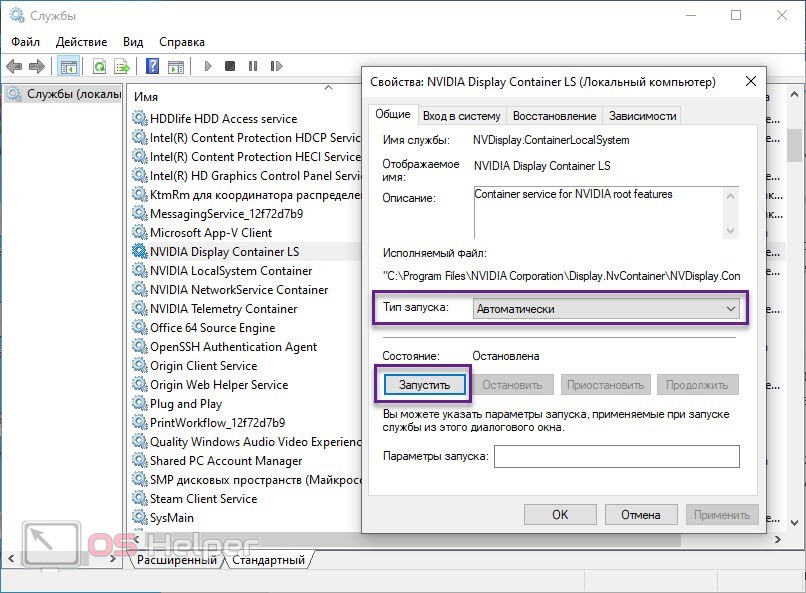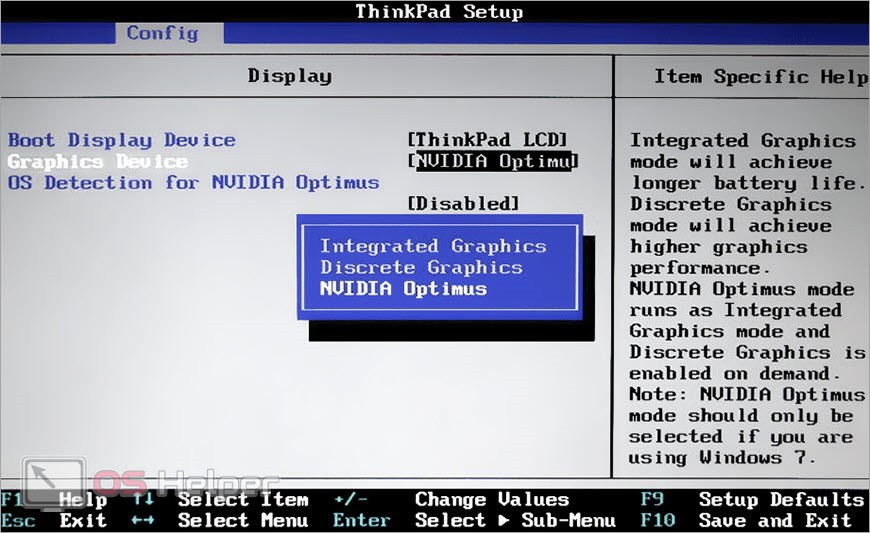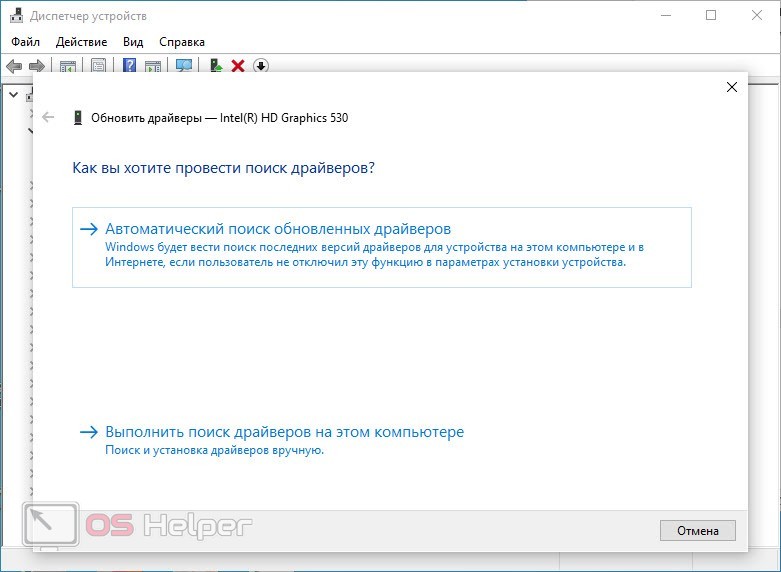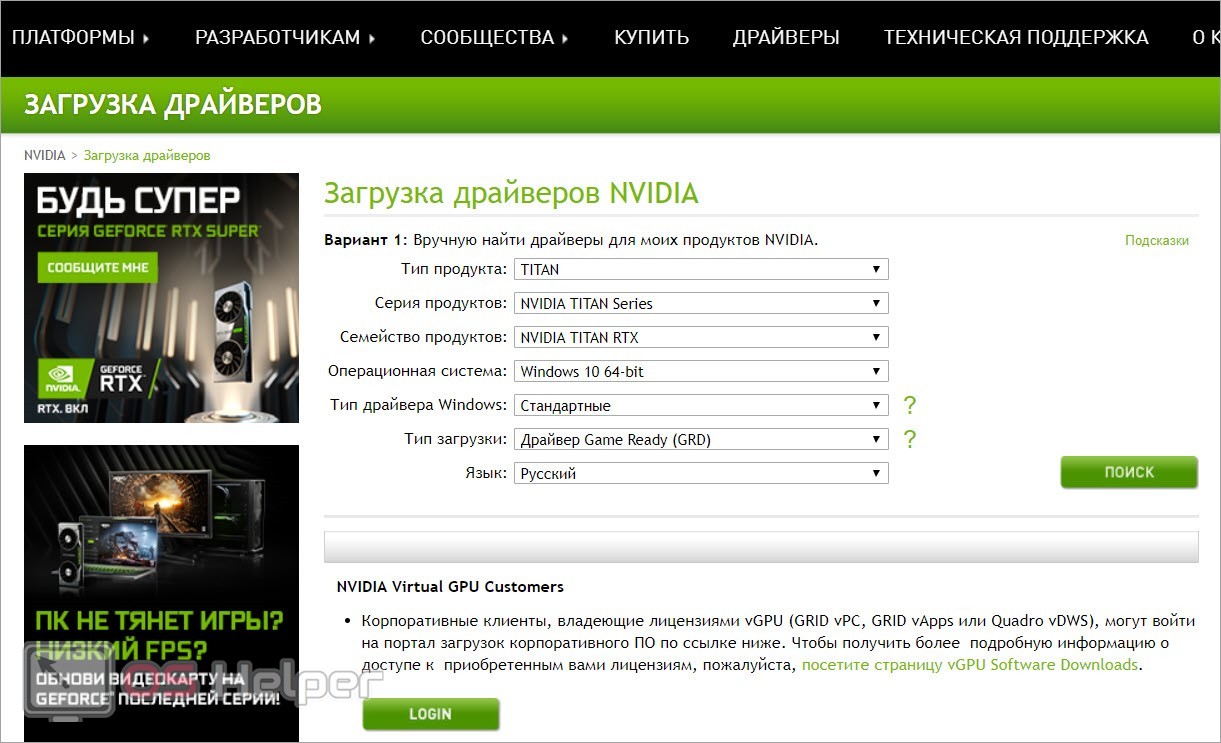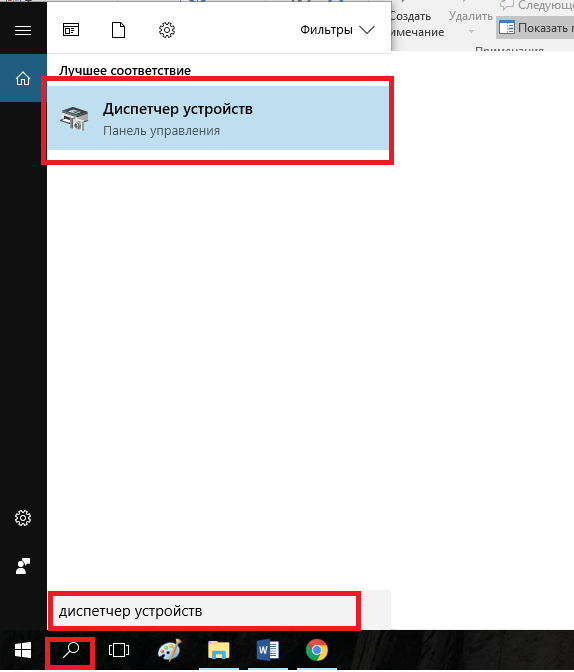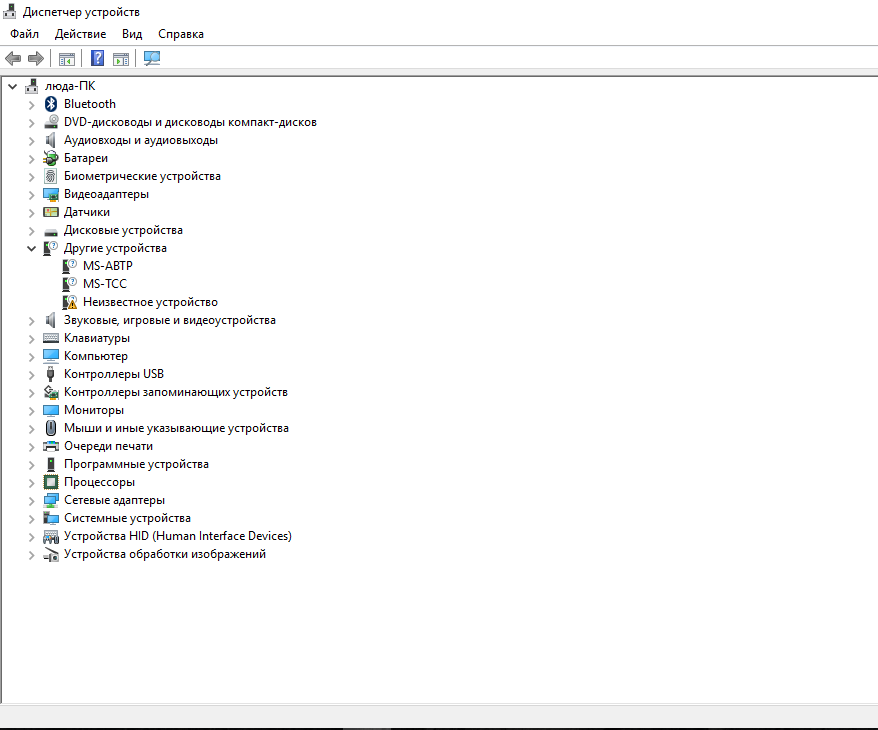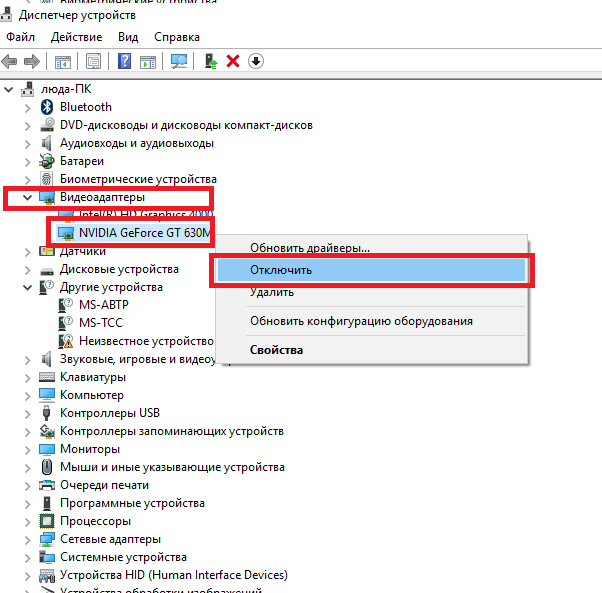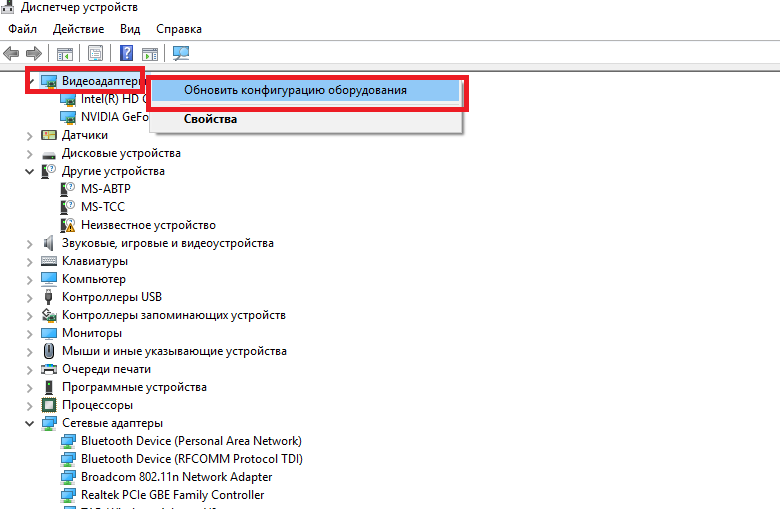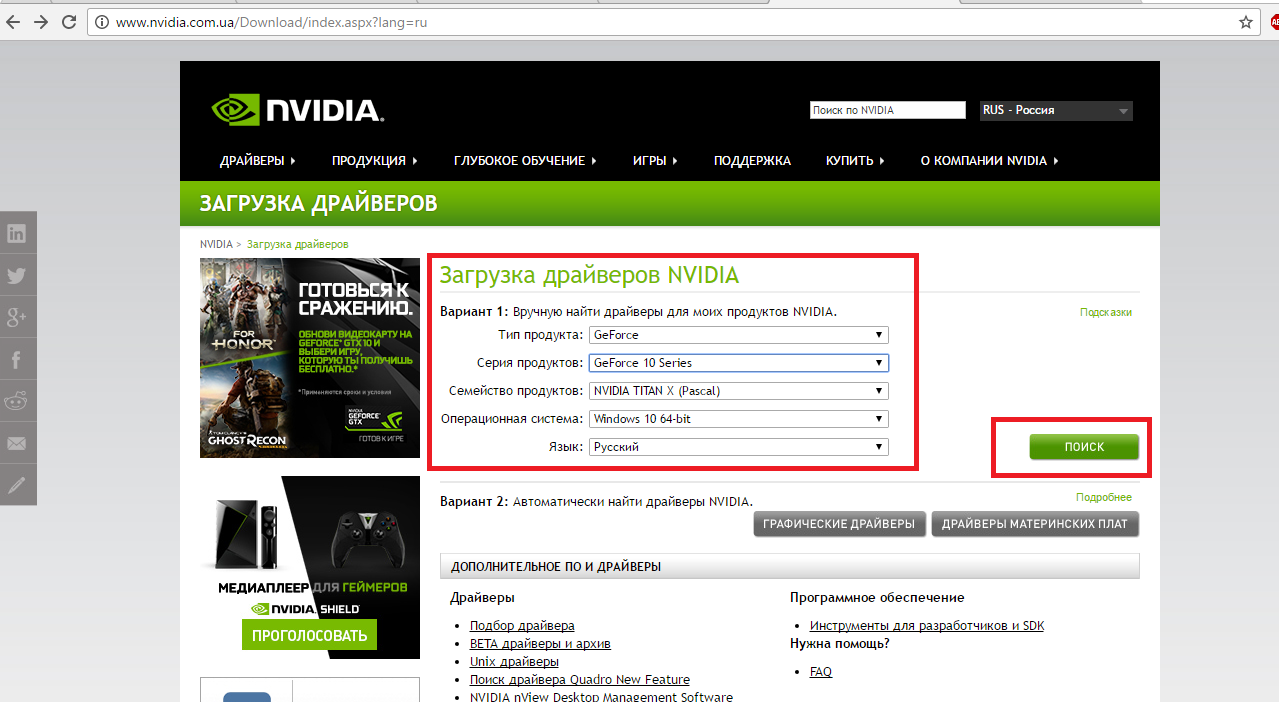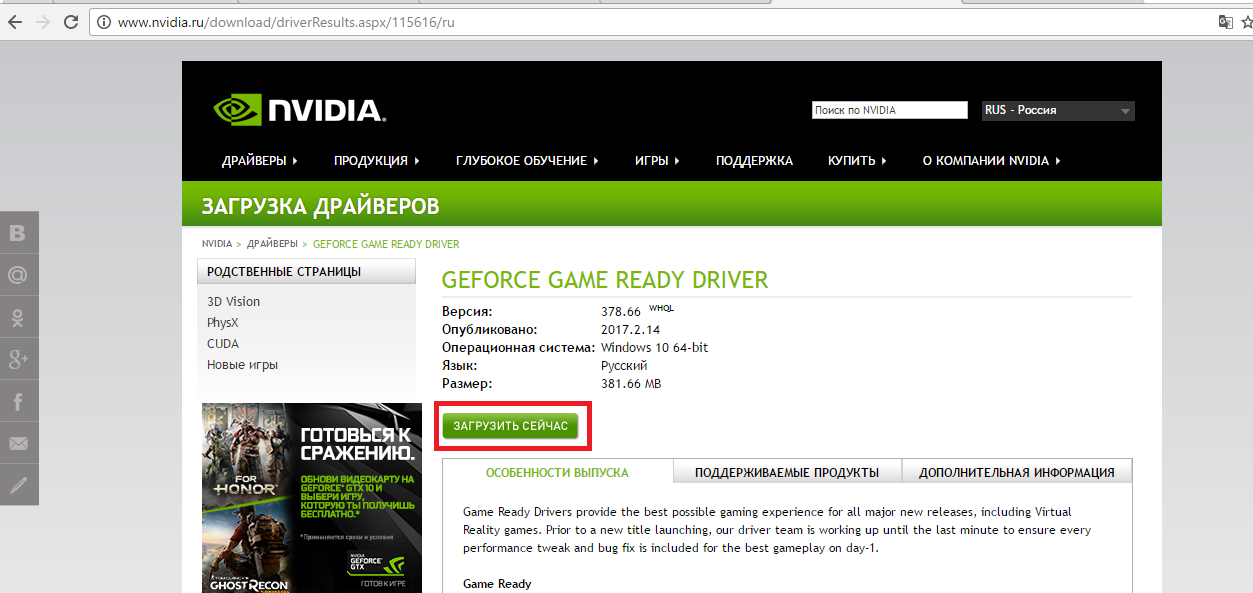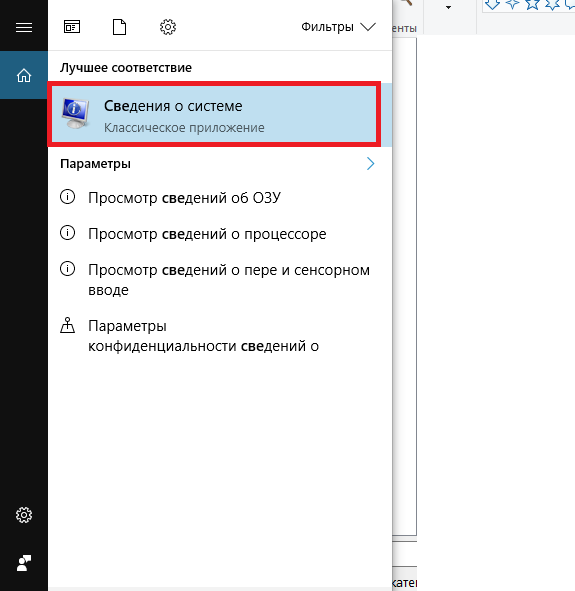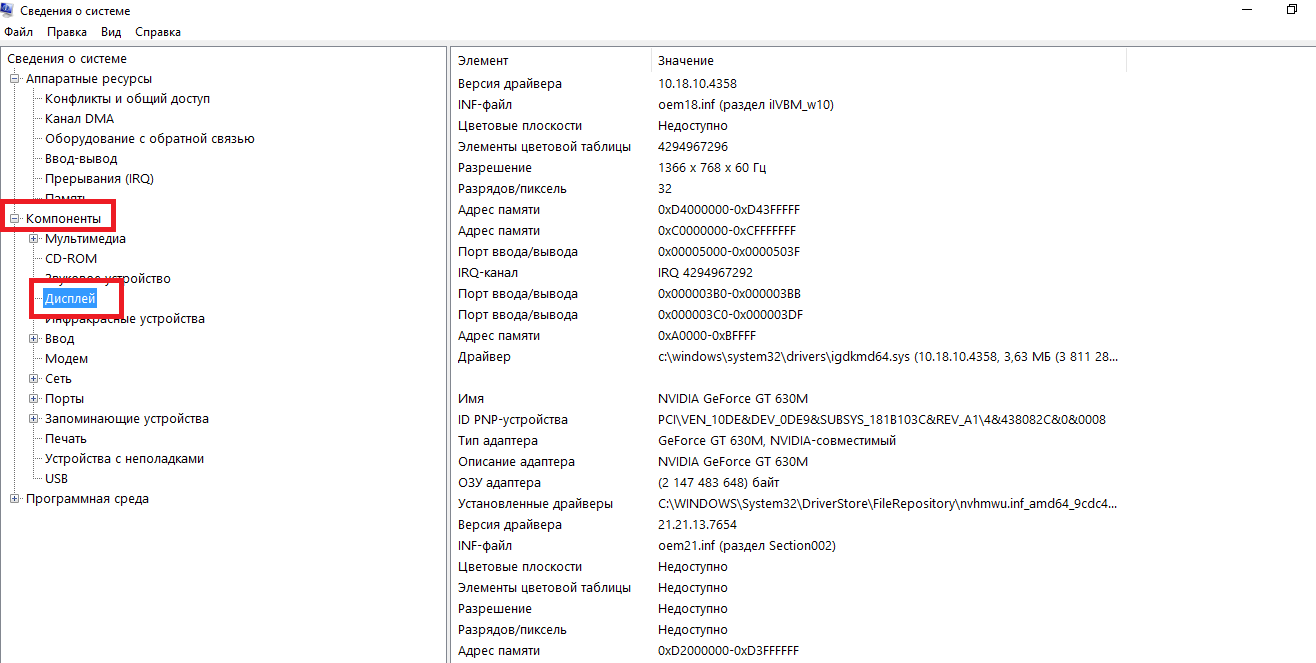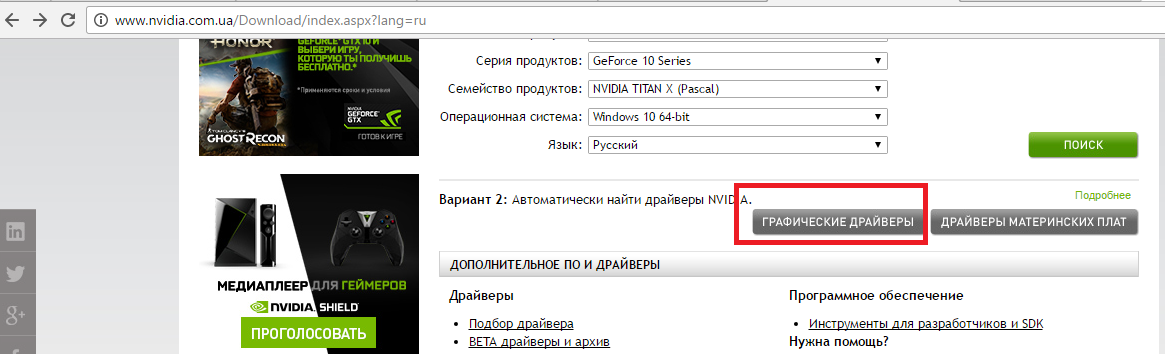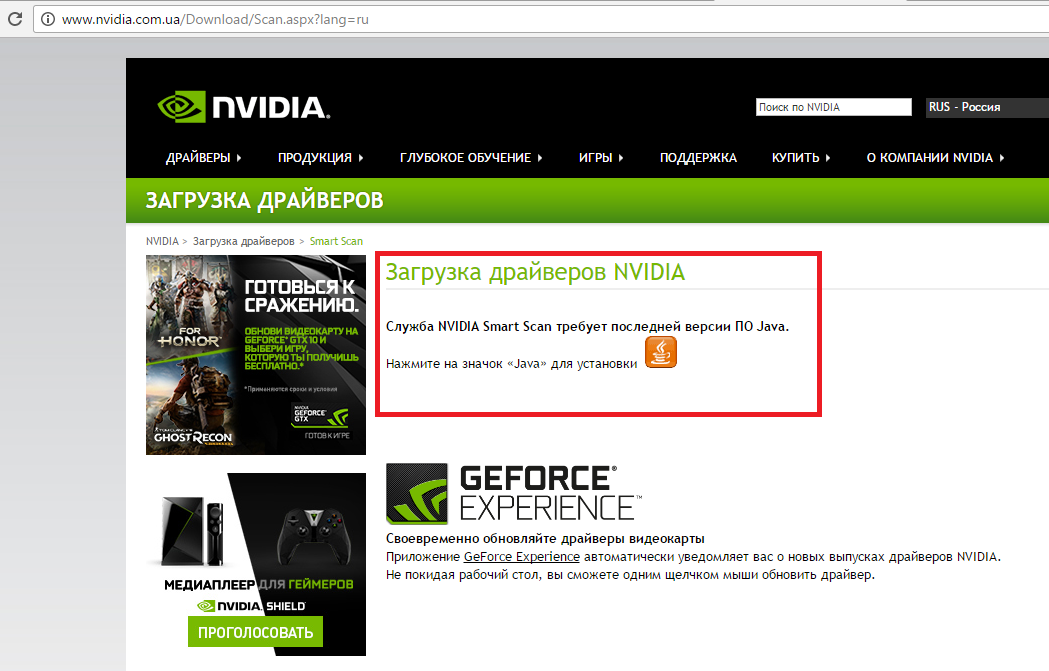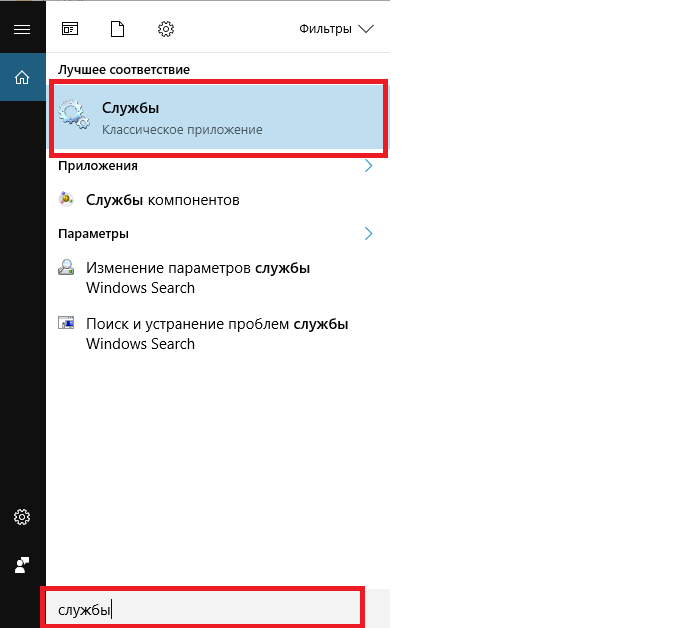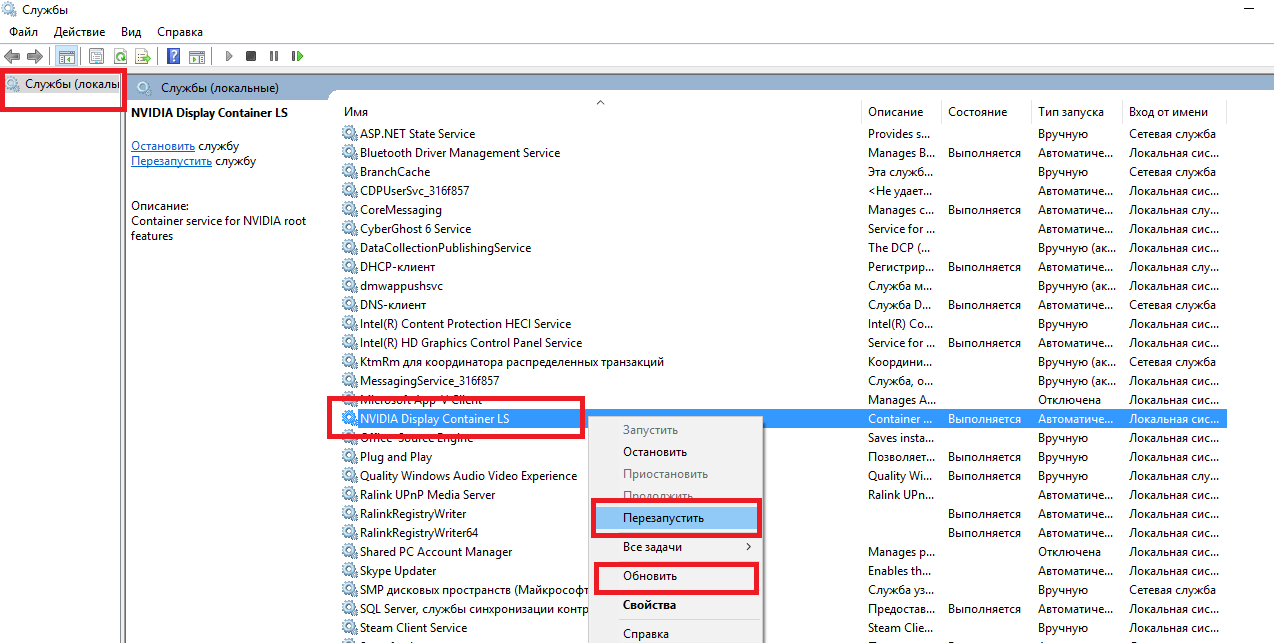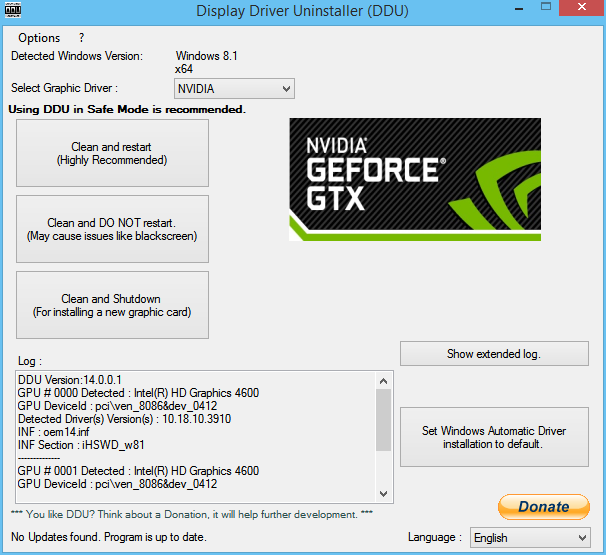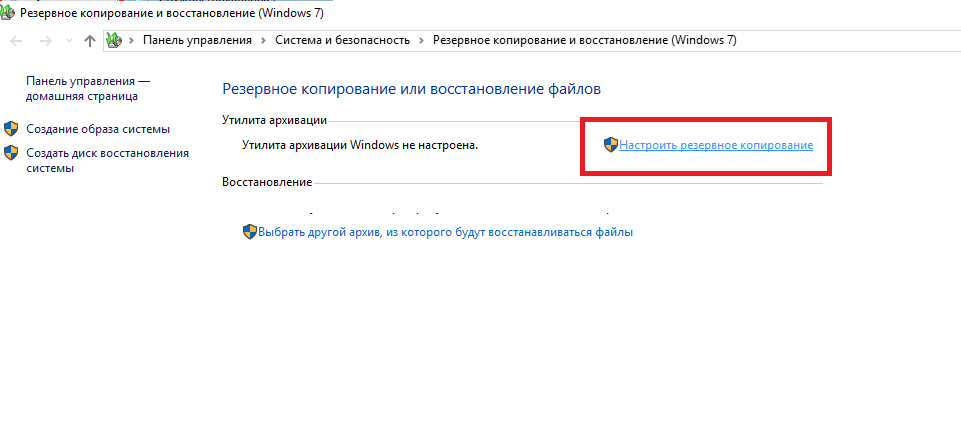Приветствую вас на WiFiGid! В этой статье мы попробуем решить на первый взгляд очень странную проблему. Пытаетесь вы, значит, зайти в панель управления Nvidia, а там вас встречает радостное сообщение, дескать «Настройки дисплея NVIDIA недоступны. Используемый дисплей не подключен к ГП NVIDIA». Вот и поговорим, что за такой странный ГП и куда его нужно подключать, чтобы все работало правильно
Статья для опытных пользователей ПК. Некоторым новичкам что-то здесь умышленно будет непонятно, чтобы они не наворотили еще больше нехороших дел.
Если вы нашли свой вариант решения, пожалуйста, напишите о нем в комментариях под этой статьей. Материал дополняется для помощи другим людям.
Содержание
- Из-за чего вылезает ошибка?
- Шаг 1 (для ПК) – Проверяем подключение монитора
- Шаг 2 – Диспетчер устройств
- Шаг 3 – Установка драйверов
- Шаг 4 – Службы
- Шаг 5 – BIOS
- Видео по теме
- Задать вопрос автору статьи
Из-за чего вылезает ошибка?
С этой проблемой мне приходилось сталкиваться как на ноутбуках, так и на компьютерах (на ноутах гораздо чаще). Вся суть проблемы:
- Для ноутбуков. На современном ноутбуке обычно две видеокарты: встроенная (Intel, на процессоре) и дискретная (та самая Nvidia). Так вот для экономии энергии большую часть времени ноутбук работает на встроенной видеокарте, а когда ему нужно чуть больше мощности, он переключается на дискретную NVIDIA. И порой этого переключения и не происходит, дисплей продолжает работать на встроенной, и лезут ошибки в духе «Используемый дисплей не подключен к ГП Nvidia» или «Активность ГП Nvidia: нет».
- Для ПК. Здесь все как правило проще. На ПК во многих процессорах тоже есть встроенное видео, но все работает без переключений. Т.е. если есть дискретная видеокарта – все отлично заведется на ней и будет работать постоянно. Главный нюанс – пользователи часто путают разъем подключения дискретной карточки со встроенным, и отсюда вылезает проблема (об этом будет ниже).
Чуть не забыл: ГП – графический процессор. Для нашего случая это та самая видеокарта, встроенная или дискретная.
Шаг 1 (для ПК) – Проверяем подключение монитора
Как уже написал выше, главная проблема этой ошибки на ПК – неверное подключение монитора (не к тому разъему). Обычно на ПК есть два выхода для монитора: один от встроенной видеокарты (расположен ближе к верхней части) и один от дискретной видеокарты (ближе к нижней части, как раз на уровне, где она воткнута в материнскую плату).
И если ваш разъем монитора не подходит для выходов видеокарты – это не повод тыкать его туда, куда подходит. Т.е. если разъем не подходит, тут или менять монитор, или менять видеокарту, или искать переходник. И других вариантов нет. А через разъем встроенной видюхи проблема будет сохраняться.
Шаг 2 – Диспетчер устройств
Если у вас две видеокарты (встроенная и дискретная) они обе должны нормально работать. Как минимум, в диспетчере устройств не должно возникать никаких проблем ни с одной из них:
- Открываем диспетчер устройств (можно через поиск Window, а можно и нажать правой кнопкой мыши по кнопке «Пуск» и выбрать пункт «Диспетчер устройств», тут как вам удобнее).
- Открываем раздел «Видеоадаптеры» и смотрим, чтобы все карточки работали нормально. Чтобы здесь не было выключенных устройств, устройств с восклицательными и вопросительными знаками и прочими странностями.
Если здесь что-то не так, примечаем себе. Это будет неплохой отправной точкой для поиска проблем.
Шаг 3 – Установка драйверов
Мало ли какие драйвера сейчас у вас установлены. Мне приходилось видеть, что производители ноутбуков у себя на сайте выкладывали «особенные» драйверы, которые работали просто превосходно, а вот драйверы с сайта Nvidia почему-то отказывались вставать. Поэтому рекомендация такая:
- Заходим как в разделе выше в Диспетчер устройств. Последовательно удаляем драйвера для встроенной И дискретной видеокарт (можно просто через удаление устройств, а можно заходить в свойства каждого и там откатывать драйвер, пока кнопка отката перестанет быть доступной). Для Nvidia дополнительно заходим в стандартный удаляльщик приложений Windows и там сносим все связанное с Nvidia (а можно использовать DDU).
- Переходим на сайт производителя вашего ноутбука и там ищем свою модель. Скачиваем и устанавливаем драйвера. Внимание! Сначала устанавливаем Intel драйвер, а уже потом Nvidia. Если у вас ПК, то придется обходиться официальными сайтами Intel и Nvidia.
Суть: нужно поставить официальные драйверы начисто и в правильном порядке – сначала для Intel, а уже сверху Nvidia. Порядок важен, так как на ноутбуках зачастую вывод изображения с дискретной видюхи все-равно происходит через встроенную.
В конце не забываем перезагрузить компьютер.
Шаг 4 – Службы
- Через поиск Windows находим «Службы» и открываем их (можете перейти туда любым удобным для вас способом).
- Находим службу «Nvidia Display Container LS».
- Убеждаемся, что она выполняется и запускается автоматически. Можно посмотреть по полям, а можно и открыть двойным щелчком и проверить уже в отдельном окне.
Шаг 5 – BIOS
В некоторых вариантах нужно покопаться в BIOS. Встречал, что у некоторых внешняя видюха отключалась именно так (со слов – после автоматического обновления биоса, на некоторых ноутбуках такое правда встречается).
Вся сложность – найти подобную настройку в своем биосе, т.к. у всех называется по-разному. Например, у меня – «Graphics Device» с правильной опцией «Auto» (а вообще там что-то вроде «Inner» и «Discrete»). Т.е. порой биос эту настройку выставляет в работу только встроенной видеокарты, и поэтому внешняя не заводится.
Способ и правда запутанный. Но разбирающимся покопаться у себя на всякий случай стоит.
Видео по теме
Ошибка, при которой настройки дисплея NVIDIA недоступны, может возникнуть, если на ноутбуке используются две видеокарты: дискретная и интегрированная. В случае подобного сбоя панель управления NVIDIA просто не открывается. Чтобы решить проблему, необходимо проверить драйвера графического адаптера и его работоспособность. Рассмотрим способы, как устранить ошибку видеокарты NVIDIA.
-
1
Диспетчер устройств -
2
Автоматическое обновление драйвера -
3
Системная служба NVIDIA -
4
Установка драйверов вручную-
4.1
Шаг 1: скачивание драйверов -
4.2
Шаг 2: удаление устаревшего ПО -
4.3
Шаг 3: удаление адаптеров в диспетчере устройств -
4.4
Шаг 4: установка актуальных драйверов
-
4.1
-
5
Итог
Диспетчер устройств
Самый быстрый способ решить проблему при возникновении ошибки настроек дисплея NVIDIA – это использовать Диспетчер устройств для проверки работы адаптера. Для этого нужно сделать следующее:
- Откройте системный поиск, который находится в нижней панели Windows 10. В поисковой строке введите «Диспетчер устройств».
- В окне появится результат поиска. Кликните по приложению.
- Раскройте раздел с видеоадаптерами.
- Если устройство NVIDIA не активно, и рядом с ним отображается значок в виде стрелки, нажмите по нему правой клавишей мыши и в появившемся меню выберите пункт «Включить устройство».
- Если видеоадаптер уже включен, попробуйте перезагрузить его. Для этого вызовите контекстное меню и выберите пункт «Отключить устройство». Появится предупреждающее окно, в котором нужно подтвердить действие.
- Затем снова активируйте работу графического адаптера NVIDIA. Проверьте работоспособность окна настроек параметров. Если это не помогло, переходите к следующему шагу.
Автоматическое обновление драйвера
Еще один быстрый способ решить проблему видеоадаптера. Системные средства Windows позволяют переустановить драйвера оборудования автоматически. В некоторых случаях проблемы с устройствами возникают из-за устаревшего ПО. Чтобы произвести обновление, действуйте следующим образом:
- Перейдите в «Диспетчер устройств» способом, который описан выше и найдите видеоадаптер NVIDIA.
- Кликните правой клавишей мыши по устройству и выберите пункт «Обновить драйвер».
- Нажмите на кнопку «Автоматический поиск обновленных драйверов».
- Дождитесь, пока актуальное ПО не будет найдено, скачано и автоматически установлено. В окне можно наблюдать процесс загрузки и инсталляции, а по завершению появится уведомление об этом.
То же самое можно проделать со встроенным графическим адаптером Intel. Система проверяет наличие актуального программного обеспечения на официальных ресурсах, поэтому способ является безопасным и надежным.
Системная служба NVIDIA
Иногда системная служба контейнера NVIDIA отключается в аварийном режиме. Неполадка устраняется через приложение Windows «Службы» следующим образом:
- Через системную поисковую строку найдите утилиту «Службы» и запустите ее.
- Щелкните правой кнопки мыши напротив службы NVIDIA Display Container LS, затем нажмите на пункты «Перезапустить» и «Обновить» по очереди.
После закройте приложение «Службы» и перезагрузите ноутбук.
Установка драйверов вручную
В том случае, если вышеприведенные способы не помогли устранить ошибку, из-за которой настройки параметров дисплея NVIDIA недоступны, рекомендуем полностью переустановить драйвера обоих графических адаптеров. Для этого следуйте шагам руководства ниже.
Шаг 1: скачивание драйверов
Сначала необходимо найти актуальное ПО на официальном сайте производителя. Для этого потребуется выяснить название ноутбука и его модель.
Обычно производитель указывает сведения о своем продукте на наклейке, которая находится на нижней части корпуса. Также существует альтернативный способ посмотреть это – через диалоговое окно «Выполнить».
Вызовите приложение комбинацией клавиш Win + R, затем пропишите команду msinfo32. Для запуска утилиты нажмите на «ОК» или Enter.
В разделе «Сведения о системе» в списке сведений найдите пункты «Изготовитель» и «Модель». По ним нужно искать драйвера для ноутбука.
В приложении «Сведения о системе» в разделе «Компоненты» находятся сведения о графической подсистеме. По модели ноутбука найти драйвера для видеокарты не всегда есть возможность, поэтому нужно перейти в раздел «Дисплей», чтобы посмотреть название и модель видеоадаптера.
- Перейдите в браузере на официальный сайт производителя NVIDIA чтобы скачать драйвера.
- На сайте NVIDIA будет предложено самостоятельно выбрать тип и серию установленной видеокарты, а также версию и разрядность операционной системы, язык. Кликните на кнопку Search, чтобы найти ПО на сайте.
- Для скачивания нажмите на соответствующую кнопку под информацией о найденной драйвере.
На сайте можно воспользоваться альтернативным поиском подходящего драйвера. Для этого нужно нажать на кнопку автоматического подбора ПО под формой заполнения параметров адаптера. Через некоторое время система будет проанализирована, и сайт предложит скачать нужный софт.
То же самое проделайте с программным обеспечением для адаптера Intel: перейдите на официальный сайт производителя, отыщите драйверы и загрузите их.
Шаг 2: удаление устаревшего ПО
Теперь необходимо удалить софт NVIDIA, который установлен на ноутбуке. Сделать это можно через раздел «Приложения и возможности» Параметров Windows 10 («Установка и удаление программ»):
- Одновременно зажмите клавиши Win + I, чтобы перейти в Параметры системы.
- Перейдите в раздел «Приложения».
- В разделе «Приложения и возможности» в списке установленного софта найдите компоненты программного обеспечения NVIDIA и удалите их все, кликнув левой клавишей мыши по названию и нажав на соответствующую кнопку.
Шаг 3: удаление адаптеров в диспетчере устройств
Чтобы избавиться от конфигурации устаревших видеоадаптеров, которые могут негативно влиять на последующую работу ноутбука, нужно снова перейти в диспетчер устройств и найти графические адаптеры. Щелкните правой кнопкой мыши по названию компонента и в появившемся меню выберите пункт «Удалить устройство».
В следующем окне подтвердите действие. Проделайте данную операцию с обоими видеоадаптерами. После процедуры потребуется перезагрузка операционной системы.
Шаг 4: установка актуальных драйверов
Последним этапом станет установка скачанных на первом шаге драйверов. Найдите установочный файл программы и запустите его. Откроется мастер инсталляции и подробная инструкция: нужно действовать согласно подсказкам утилиты. Проделайте процедуру сначала с ПО от Intel, затем NVIDIA. После перезагрузите ноутбук, чтобы системные изменения вступили в силу.
Итог
Если возникает ошибка «Используемый дисплей не подключен к ГП NVIDIA», то системные средства Windows позволяют решить проблему без использования сторонних утилит. Самая распространенная причина – это сбой в работе графического адаптера, поэтому его нужно перезапустить. Кроме того, устаревшие драйвера влияют на работоспособность ноутбука в целом. Обновить их можно автоматически или вручную. Также следует проверить службы ОС и перезапустить их при необходимости.
На чтение 4 мин Просмотров 608 Опубликовано 24.07.2019
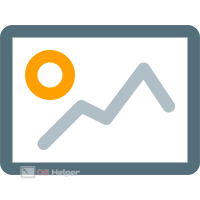
Содержание
- Запуск службы
- Включение видеокарты в BIOS
- Переустановка драйвера
- Видеоинструкция
- Заключение
Запуск службы
В большинстве моделей ноутбуков переключение между встроенной и сторонней видеокартами осуществляется автоматически. За этот процесс отвечает специальная служба от NVIDIA, которая появляется в системе после установки фирменного ПО и драйвера. Если она отключена, при запросе запуска второй видеокарты возникает соответствующая ошибка. Для включения службы следуйте руководству:
- Через поиск на панели задач найдите приложение «Службы».
- В списке служб отыщите позицию с названием «NVIDIA Display Container LS» и двойным кликом откройте окно свойств.
- Поставьте тип запуска «Автоматически» и кликните на кнопку «Запустить». Дождитесь окончания процедуры.
- Сохраните изменения и закройте окно свойств. Перезагрузите компьютер.
Теперь спровоцируйте переключение с дискретной видеокарты на чип от NVIDIA с помощью требовательного приложения. Если проблема не исчезла, то переходите к следующему пункту.
Также в списке служб вы найдете еще несколько позиций, принадлежащих NVIDIA. Их тоже необходимо запустить и выбрать автоматическое включение при старте системы.
Включение видеокарты в BIOS
На всех компьютерах с несколькими видеокартами переключение можно активировать через настройки BIOS. Прошивка ПО материнской платы позволяет отключить или включить дискретную видеокарту. Если вы устанавливали дополнительный графический чип отдельно после покупки ноутбука, то данная опция может быть выключена в BIOS по умолчанию. Запустить ее можно по представленной инструкции:
- Перезагрузите ноутбук и на начальном экране включения нажмите клавишу, отвечающую за переход в меню BIOS. Во многих моделях устройств за данную функцию отвечает одна из системных кнопок ряда [knopka]F2[/knopka]-[knopka]F10[/knopka].
- Откройте раздел расширенных настроек. Он отмечается названием Advanced или Config.
- Найдите пункт Graphics Device и в списке параметров выберите NVIDIA Optimus, чтобы компьютер мог автоматически переключаться между видеокартами при необходимости.
- Сохраните изменения клавишей [knopka]F10[/knopka], после чего компьютер перезапустится снова.
Если на вашем ноутбуке меню BIOS и клавиша для входа в настройки отличаются от представленной инструкции, то найдите подходящий порядок действий на сайте производителя или из руководства к компьютеру.
Переустановка драйвера
Теперь переходим к самой распространенной причине поломки – это неправильный или отсутствующий драйвер. Данная проблема может относиться как ко встроенной видеокарте, так и к графическому чипу NVIDIA. Поэтому переустанавливать ПО необходимо для обоих ускорителей. Сначала нужно выполнить данную процедуру с интегрированной видеокартой. Для этого сделайте следующее:
- В «Диспетчере устройств» найдите Intel HD Graphics и удалите текущий драйвер через свойства. Затем перезапустите компьютер.
- Теперь запустите автоматическую установку драйвера через ту же утилиту. Windows 10 найдет подходящую версию ПО. Если у вас имеется официальный дистрибутив драйвера, то установите его вручную.
- После инсталляции перезапустите компьютер и проверьте наличие проблемы.
Теперь то же самое нужно сделать для видеокарты NVIDIA. Мы рекомендуем устанавливать официальный драйвер с сайта компании. Для этого откройте данную ссылку и с помощью фильтра выберите название вашей видеокарты. Затем загрузите дистрибутив и запустите инсталляцию.
Мнение эксперта
Василий
Руководитель проекта, эксперт по модерированию комментариев.
Задать вопрос
Узнать точную модель графического ускорителя можно из «Диспетчера устройств». Перед установкой новой версии удалите старый вариант драйвера.
Видеоинструкция
Внимательно посмотрите данный ролик с подробным описанием всех способов, а только затем приступайте к практике!
Заключение
Мы рассказали вам об основных методах исправления ошибки видеокарты NVIDIA на ноутбуках. Надеемся, что наши советы помогут быстро наладить работу графического чипа. А если у вас появятся вопросы, то задавайте их в комментариях нашим специалистам!
Содержание
- Включение видеоадаптера
- Обновление драйверов
- Подключение службы
- Настройка Bios
- Восстановление системы
- Заключение
Для современных видеокарт производители выпускают фирменные утилиты. В них вы можете настроить множество параметров устройства, улучшив его производительность. Если вместо утилиты вы видите ошибку «Используемый дисплей не подключен к вашей ГП NVIDIA», используйте нашу инструкцию. Мы разобрались, почему не открывается окно настроек и как это исправить.
Сперва вспомните, что вы меняли в компьютере перед появлением проблемы. Были ли установлены новые программы, обновлены драйвера, оптимизирован список служб, переустановлена Windows – любое из этих действий, выполненное не совсем корректно, могло привести к сбою. Если же ошибка возникла не в результате ваших действий, проверяйте следующие пункты.
Включение видеоадаптера
В ОС Windows аппаратные компоненты могут быть отключены в системе. При появлении ошибки «Настройки дисплея NVIDIA недоступны» первым делом зайдите в «Диспетчер устройств». Для этого зажмите Win+X и выберите утилиту по названию из появившегося списка. Найдите пункт «Видеоадаптеры» и кликайте по нему, чтобы раскрыть перечень. Если там есть карта NVIDIA, щелкните по ней правой кнопкой мышки. Появится подменю, если в нем есть пункт «Включить», нажимайте на него, ваш графический процессор был отключен.
Если пункта «Включить» в меню нет, оборудование активно. В этом случае переподключите устройство – выбирайте «Отключить», затем появится опция включения. Это поможет перезагрузить карту и избавиться от ряда ошибок.
Обновление драйверов
ОС передает сигналы на оборудование с помощью драйверов, которые не всегда работают правильно. Если используемый дисплей не подключен к ГП NVIDIA, что делать дальше? Для полноценной настройки утилит следует полностью удалить их из системы и установить заново. Удаление можно производить средствами Windows или сторонними программами:
- В «Пуске» открывайте «Параметры», переходите в подраздел «Приложения». В перечне установленных программ найдите записи NVIDIA, в действиях выберите «Удалить».
- Зажимайте Win+X и запускайте «Диспетчер устройств». Переходите в категорию «Видеоадаптеры» и кликайте по названию сбоившей видеокарты. По правому клику мышкой переходите в свойства, на вкладке «Драйвер» удаляйте утилиту.
- Программа Display Driver Uninstaller поможет даже в том случае, если стандартные средства выдают ошибку. Она проводит полное удаление, вычищает записи в реестре и временные папки, оставленные утилитой. В окне Uninstaller выбирайте в списке свой графический процессор и кликайте «Удалить и перезагрузить».
Для любого способа желательно предварительно перезагрузить ПК в безопасный режим, когда будут запущены только базовые функции. В начале загрузки жмите F8 (для некоторых компьютеров требуется нажатие другой клавиши, она будет указана на первом экране загрузки) и в перечне вариантов выбирайте «Safe mode».
После удаления утилиты Windows начнет обновление драйверов видеокарты. Но система не всегда находит самые свежие и корректные файлы, поэтому лучше скачать их с сайта производителя. Компания NVIDIA предлагает 2 варианта загрузки драйверов: с ручным и с автоматическим поиском нужных файлов. Для ручного выбора выбирайте значения типа, серии и семейства оборудования, версию и разрядность ОС, язык установки. Параметры видеокарты предварительно посмотрите в «Диспетчере устройств», тип Windows уточните в свойствах «Моего компьютера».
Для автоматического поиска выбирайте «Вариант 2» и кликайте на «Графические драйверы». Сервис начнет сканирование системы и поиск подходящих файлов. Для доступа к характеристикам аппаратных компонентов ПК потребуется установить Java – если ее еще нет на вашем компьютере, то быстрее будет выбрать нужный драйвер вручную.
После скачивания файлов для графического процессора запустите установку. В конце перезагрузите ПК и проверьте работу NVIDIA. Если у вас установлено 2 видеокарты, проделайте эти действия для каждой из них.
Подключение службы
Если не работает дискретная видеокарта в ноутбуке или ПК, проверьте активность службы контейнера дисплея. При ее отключении настройки NVIDIA станут недоступны. Для проверки:
- Запустите «Службы» через поиск по названию в «Пуске» или из группы «Средства администрирования».
- В перечне компонентов отыщите NVIDIA Display Container LS.
- По правому клику мышки выбирайте действия «Перезапустить» и «Обновить».
После перезапустите ПК и проверьте ошибку.
Настройка Bios
Проблемы с использованием дискретной видеокарты могут возникнуть, если она появилась в комплектации компьютера не с самого начала. В этом случае в BIOS может быть включена только интегрированная графика, поэтому ПК не распознает новое устройство. Чтобы решить проблему:
- Во время перезагрузки входите в биос, нажав Del или F
- Ищите подраздел «Display», обычно он располагается во вкладках «Advanced» или «Config».
- В списке графических устройств выбирайте вашу видеокарту по названию.
- Сохраняйте настройки и перезагружайтесь.
Восстановление системы
Если вся ОС работает не стабильно и ошибка с дисплеем ГП NVIDIA не единственная, проведите восстановление Windows. Предварительно обязательно попробуйте обновить драйвера видеокарты – с полным удалением и последующей установкой. Если не помогло:
- запускайте параметры Windows из «Пуска»;
- переходите в подраздел «Обновление и безопасность»;
- открывайте пункт «Восстановление», чтобы возвратить компьютер в исходное состояние.
Откат системы вернет первоначальные настройки, избавив от многих проблем с ПК.
Заключение
Мы разобрались, как бороться с ошибкой подключения к ГП NVIDIA. Начните с простого переподключения устройства в «Диспетчере» и активации соответствующей службы. Обновите драйвера – вместо автоматического обновления предпочтите полное удаление и самостоятельную загрузку нужных файлов. В самых тяжелых случаях спасет только восстановление ОС.
Как вам статья?
Задать вопрос
Используемый дисплей не подключен к ГП NVIDIA — ошибку с таким текстом пользователи часто получают при попытке открыть окно настроек параметров дискретной видеокарты.
Как следствие, использовать компонент во время игр или запуска других программ компьютер не может.
Рассмотрим детальнее лучшие способы устранения этой ошибки на вашем ПК.
Часто указанная выше неполадка возникает именно с дискретными картами. Дискретная видеокарта – это аппаратный компонент, который, в отличие от интегрированной карты, выполнен в качестве отдельной схемы.
Покупка и установка такого элемента, как правило, производится самими пользователями для ускорения работы ПК во время работы игр или приложений для видеомонтажа.
Содержание:
Включение видеокарты в диспетчере устройств
Если вы используете операционную систему Windows, причина появления сообщения об ошибке может основываться на отключении компонента видеокарты в диспетчере устройств.
После обновления, переустановки ОС, оптимизации работы компьютера, система может автоматически устанавливать первоначальные настройки компонентов.
Чтобы проверить статус работы ГП и запустить его, следуйте инструкции:
- Откройте меню поиска на рабочем столе Виндоус;
- В текстовую строку введите «Диспетчер устройств»;
Рис. 1 – поиск утилиты «Диспетчер устройств»
- Откройте найденный результат.
Рис. 2 – Окно всех доступных устройств и компонентов ОС
Откройте вкладку видеоадаптеров, в списке должно быть несколько компонентов. Найдите устройство NVIDIA и кликните по нему правой клавишей мышки.
В появившемся контекстном меню можно проверить статус его работы. Если адаптер отключен, в меню появится поле «Включить». Сделайте это и подождите несколько секунд.
Даже если система показывает, что NVIDIA GeForce работает, советуем переподключить устройство. Кликните на «Отключить», а затем снова на «Подключить». Таким образом можно восстановить нормальную работу.
Рис. 3 – перезагрузка видеоадаптера
Если вам это не помогло — переходим к следующему способу
к содержанию ↑
Обновление драйверов видеокарты
Если простая перезагрузка ГП не помогла решить проблему, возможно, драйверы карты устарели или они несовместимы с версией, установленной на компьютере ОС.
Существует два способа обновления конфигурации графического процессора – автоматический или установка драйверов вручную.
Для начала попробуйте первый вариант. Он не требует особых навыков и понимания характеристик ПК. Снова зайдите в диспетчер устройств и кликните на меню вкладки видеоадаптеров.
В списке выберите пункт «Обновление конфигурации оборудования». Компьютер автоматически найдет и загрузит нужное ПО.
После выполнения действия следует обязательно перезагрузить ПК, чтобы изменения вступили в силу.
Рис. 4 – автоматическое обновление драйверов ГП
Помните! Этот способ установки драйверов подойдет, если на компьютере есть соединение с интернетом. А также вы должны использовать только подлинную копию ОС Windows (в противном случае, драйвера могут загружаться из недостоверных и опасных источников).
Второй способ обновления драйверов заключается в самостоятельном поиске необходимых файлов. Сделать это можно только на официальном сайте производителя вашей видеокарты – NVIDIA Corporation.
На рисунке ниже представлена страница загрузки драйверного ПО. Пользователи должны самостоятельно выбрать тип, серию и семейство продукта, а также версию используемой операционной системы.
Затем следует подтвердить поиск, чтобы система автоматически сформировала подходящий архив для загрузки.
Рис. 5 – подбор параметров видеокарты на сайте NVIDIA
Дождитесь результатов поиска и скачайте архив, нажав на клавишу «Загрузить сейчас»:
Рис. 6 – скачивание архива с драйверами
Как узнать параметры видеокарты? Для этого воспользуйтесь инструкцией, которая входила в комплектацию покупки.
Если её нет, можно посмотреть характеристики в самой операционной системе:
1. Откройте окно системных сведений;
Рис. 7 – поиск утилиты «Сведения о системе»
2. Дождитесь загрузки параметров. Это может занять от 1 до 3 минут;
3. В левой части окна откройте вкладку «Дисплей». Через некоторое время справа появится детальное описание характеристик всех устройств, которые ответственны за отображение данных на этом компьютере. Вам понадобятся поля с названием и версией ГП.
Рис. 8 – просмотр параметров дискретной видеокарты в настройках ПК
А также на сайте NVIDIA Corporation вы можете запустить процедуру автоматического подбора драйверного ПО для вашего компьютера.
Нажмите на клавишу «Графические драйверы», как показано на рисунке:
Рис. 9 – запуск автоматического сканирования системы
Далее вы будете перенаправлены на новую страницу загрузки ПО. Дождитесь завершения анализа вашей ОС. На это понадобится несколько минут.
В результате сайт покажет сообщение о том, какой именно драйвер вам нужен. При нажатии на его иконку начнется автоматическая загрузка файла на компьютер.
Рис. 10 – автоматическое определение недостающих драйверов
Читайте также:
Как узнать какая видеокарта стоит на компьютере? Нет ничего проще
Температура видеокарты: Лучшие способы определения
Видеокарты AMD: ТОП-10 на 2017 год
Воспользовавшись одним из вышеописанных способов, вы сможете обновить конфигурацию оборудования дискретной видеокарты. В дальнейшем проблемы с запуском игр не должны возникать.
Если ГП все еще работает некорректно, возможно в системе остались файлы или процессы, которые останавливают его работу.
Рассмотрим, как правильно настроить работу графического процессора.
«Мне не помогло, что же делать дальше?»
к содержанию ↑
Активация системной службы NVIDIA
Часто вся проблема заключается в аварийном отключении службы контейнера дисплея NVIDIA. Устранить неполадку можно с помощью утилиты «Службы».
В ней содержится информация обо всех компонентах консоли управления компьютером. Пользователи могут настраивать параметры процессов, отключать или обновлять их.
Рис. 11 – открытие системных служб
В появившемся окне найдите пункт «NVIDIA Display Container LS» и откройте его контекстное меню. Поочередно нажмите на пункты «Перезапустить» и «Обновить».
Затем следует выполнить перезагрузку компьютера.
Рис. 12 – обновление службы
к содержанию ↑
Удаление файлов устаревших драйверов
Даже после установки нового драйверного ПО на компьютере могут остаться устаревшие файлы, которые препятствуют работе графического процессора.
Самый быстрый вариант удаления таких файлов и папок – использование утилиты Display Driver Uninstaller. Она распространяется на бесплатной основе и выполняет все действия автоматически.
В главном окне приложения нужно выбрать тип графического драйвера (в нашем случае это NVIDIA). Затем нажмите на кнопку Clean and Restart.
После выполнения удаления компьютер может несколько раз перезагрузиться.
Рис. 13 – главное окно программы Display Driver Uninstaller
к содержанию ↑
Использование резервной копии Windows
Если графический процессор перестал работать после совершения определённого действия (установка новых приложений, игр, инсталляция обновлений ОС), можно окатить все «ошибочные» действия с помощью резервной копии.
Откройте окно резервного копирования и восстановления системы. Затем кликните на «Настройку копирования» и выберите подходящий по дате создания архив для восстановления.
Следуйте дальнейшей инструкции компьютера, чтобы заверишь процедуру.
Рис. 14 – окно резервного копирования