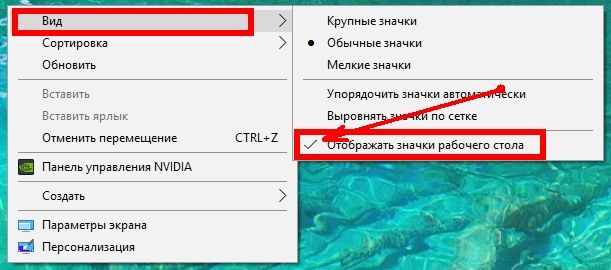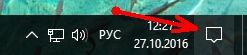Вопрос пользователя
Здравствуйте.
Помогите пожалуйста… У меня на рабочем столе было несколько папок с файлами (различные документы). Утром села поработать, а папок-то и нет (и почти всех значков). Ужас!
За компьютером кроме меня никто не сидит, программы никакие накануне не устанавливала, настройки системы не меняла. Подскажите, что делать?
Здравствуйте.
Для начала не паниковать… Если не «подцепили» какой-нибудь вирус (который и удалил часть файлов) — то скорее всего удастся быстро найти и восстановить файлы (причем, возможно они никуда и не пропадали — просто ошибка в «отображении» элементов рабочего стола…).
И так, к делу…
Важно!
Если у вас на ПК установлено 2 (и более) Windows — сначала убедитесь, что вы загрузились именно в той версии, в которой работали накануне… (рабочий стол-то у них разный… ✌)
*
Содержание статьи
- 1 Что можно посоветовать
- 1.1 👉 ШАГ 1
- 1.2 👉 ШАГ 2
- 1.3 👉 ШАГ 3
- 1.4 👉 ШАГ 4
- 1.5 👉 ШАГ 5
→ Задать вопрос | дополнить
Что можно посоветовать
👉 ШАГ 1
Обратите внимание, есть ли хоть один значок (папка, файл) на рабочем столе (👇). Если нет вообще ничего — вероятно кто-то отключил отображение значков на рабочем столе (возможно вы сами по ошибке: случайно нажав пару раз мышкой, пока экран был выключен…).
Пример проблемы
Чтобы исправить ситуацию, рекомендую сделать следующее:
- кликнуть правой кнопкой мыши по рабочему столу;
- в меню «вид» включить опцию «отображать значки рабочего стола» (если она у вас была включена — то выключите ее и снова включите!);
- задействуйте опцию «упорядочить значки автоматически» (это полезно в тех случаях, когда ваши папки и значки оказались за границей экрана из-за смены разрешения (например, после запуска ряда игр…)).
Упорядочить значки автоматически
Если значки и папки на столе не появятся — попробуйте также перезапустить проводник. Для этого нажмите Ctrl+Alt+Del и откройте диспетчер задач — в нем нужно найти «проводник», нажать на нем ПКМ, и выбрать функцию «перезапустить»… 👇
Перезапустить проводник
*
👉 ШАГ 2
По умолчанию проводник не показывает скрытые файлы и папки (а таковыми они могут стать, например, даже после некорректной антивирусной проверки…).
Чтобы уточнить этот момент — нажмите Win+R и используйте команду control folders в меню «Выполнить». Далее у вас появятся настройки проводника — в меню «Вид» включите отображение скрытых файлов и папок. 👇
Показывать скрытые файлы и папки
После, необходимо открыть системную папку C:UsersalexDesktop (вместо «alex» — имя вашей учетной записи), в которой хранятся все элементы рабочего стола.
Как видите из моего примера ниже — на самом рабочем столе ничего не отображается, а вот в каталоге «Desktop» — все файлы и папки целы…
Проводник — открыли рабочий стол
Кстати, весьма неплохим решением может стать файловый менеджер, например, Total Commander (ссылка на офиц. сайт).
Total Commander — открыли рабочий стол
*
👉 ШАГ 3
В Windows 10 есть спец. папка, которая «хранит» историю всех документов, с которыми вы работали. Чтобы посмотреть ее — нажмите Win+R, и в окно «Выполнить» введите команду shell:recent.
shell:recent — недавние документы
Далее перед вами появится папка «Недавние документы». Посмотрите, нет ли среди списка файлов и каталогов тех, которые вы искали. Если вы накануне работали с ними — ОС Windows «помнит» о них, и вы сможете их открыть и пересохранить в новом месте…
Документы, с которыми недавно работали
👉 В помощь!
Как посмотреть недавно открытые файлы в ОС Windows 10 (никак не могу найти вчерашний документ…)
*
Также порекомендовал бы проверить 👉 корзину, и воспользоваться 👉 поиском файлов (см. скриншот ниже).
Результаты поиска / проводник Windows 10
*
👉 ШАГ 4
Из-за ошибок файловой системы часть папок и файлов может стать «не читаемой», в т.ч. и те, которые хранились на рабочем столе… (чаще всего, подобное возникает в следствии некорректного выключения ПК, например, когда резко «пропадает» электричество…).
Примечание: в этом случае всё же, обычно, папки и файлы видны, просто часть из них перестает открываться. Однако, проверить диск не помешает (а вдруг…).
Делается это просто: в «моем компьютере» необходимо открыть свойства нужного диска.
Свойства диска — мой компьютер
После, в меню «Сервис» нажать по кнопке «Проверить» (см. скрин ниже 👇).
Меню сервис — проверить диск
Через 1÷10 мин. появится отчет о том, были ли ошибки, устранены ли они, и всё ли в порядке…
Ошибки не обнаружены
*
👉 ШАГ 5
Если всё вышеприведенное не принесло результатов — вероятно искомые файлы и папки были удалены (возможно случайно и по ошибке, возможно вирусами…).
Попробуйте посмотреть свойства папки «Рабочий стол» (👇) — во вкладке «Предыдущие версии», возможно, сохранилась копия каталога…
Предыдущие версии
*
Если копий не оказалось — можно посоветовать воспользоваться 👉 спец. утилитами для восстановления файлов (они могут просканировать диск и «вернуть» к жизни часть информации…).
Тема эта несколько обширна, поэтому порекомендовал бы воспользоваться одной моей предыдущей заметкой, ссылка на нее ниже. 👇
👉 В помощь!
Пример восстановления файлов и фото с MicroSD карты памяти — читать заметку
Несколько вариантов восстановления / утилита для восстановления файлов R.Saver
*
Комментарии по теме — приветствуются!
Успехов!
👋


Полезный софт:
-
- Видео-Монтаж
Отличное ПО для создания своих первых видеороликов (все действия идут по шагам!).
Видео сделает даже новичок!
-
- Ускоритель компьютера
Программа для очистки Windows от «мусора» (удаляет временные файлы, ускоряет систему, оптимизирует реестр).
Возвращение пропавших значков на рабочем столе в Windows 7
Иногда случается такое, когда вы при переходе на рабочий стол компьютера вы вдруг видите, что на нем отсутствуют все иконки. Давайте выясним, с чем это может иметь связь, и какими способами можно исправить ситуацию.
Включение отображение ярлыков
Исчезновение иконок рабочего стола может произойти по очень разным причинам. Прежде всего, вполне возможно, что указанная функция деактивирована вручную стандартными средствами. Также проблема может быть вызвана сбоем в работе процесса explorer.exe. Не стоит сбрасывать со счетов и возможность вирусного заражения системы.
Способ 1: Восстановление после физического удаления иконок
Прежде всего, рассмотрим такой банальный вариант, как физическое удаление иконок. Данная ситуация может произойти, например, тогда, если вы не единственный человек, имеющий доступ к данному компьютеру. Значки могут быть удалены недоброжелателем просто для того, чтобы насолить вам, либо же просто случайно.
- Чтобы это проверить, попытайтесь создать новый ярлык. Жмите правой кнопкой мышки (ПКМ) по месту на рабочем столе. В перечне остановите выбор на «Создать», далее жмите «Ярлык».
В оболочке создания ярлыка щелкайте «Обзор…».
Затем нажимайте «Далее».
В следующем окне жмите «Готово».
Если ярлык отобразится, то это значит, что все значки, которые существовали ранее, были физически удалены. Если ярлык не отобразится, то это значит, что проблему следует искать в другом. Тогда попробуйте решить проблему теми способами, которые рассматриваются ниже.
Открывается окно «Корзины». Если вы увидите там пропавшие ярлыки, то считайте, что вам повезло. Дело в том, что при стандартном удалении, файлы не удаляются полностью, а изначально отправляются в «Корзину». Если кроме иконок, в «Корзине» присутствуют и другие элементы, то выберите нужные, щелкнув по ним левой кнопкой мышки (ЛКМ) и одновременно зажав Ctrl. Если же в «Корзине» расположены только объекты, подлежащие восстановлению, то выделить все содержимое можно нажав Ctrl+A. После этого произведите клик ПКМ по выделению. В меню выбирайте «Восстановить».
Но что делать, если «Корзина» оказалась пустая? К сожалению, это означает, что объекты были полностью удалены. Конечно, можно попытаться выполнить восстановление путем использования специальных утилит. Но это будет сродни стрельбы из пушки по воробьям и займет много времени. Быстрее будет создать часто используемые ярлыки вручную заново.
Способ 2: Включение отображения значков стандартным способом
Отображение значков на рабочем столе может быть отключено вручную. Это может быть сделано другим пользователем, чтобы пошутить, маленькими детьми или даже вами по ошибке. Исправить данную ситуацию проще всего.
- Чтобы выяснить, является ли причиной исчезновения ярлыков их стандартное отключение, перейдите на рабочий стол. Щелкните по любому месту на нем ПКМ. В появившемся меню установите курсор на позицию «Вид». Ищите в раскрывшемся списке параметр «Отображать значки рабочего стола». Если напротив него не будет установлена галочка, то это и есть причина ваших проблем. В этом случае нужно просто щелкнуть по данному пункту ЛКМ.
Способ 3: Запуск процесса explorer.exe
Иконки на рабочем столе могут пропасть и по той причине, что на ПК не запущен процесс explorer.exe. Указанный процесс отвечает за работу «Проводника Windows», то есть, за графическое отображение практически всех элементов системы, кроме обоев, в том числе, включая и ярлычки рабочего стола. Основным признаком того, что причина отсутствия иконок кроется именно в отключении explorer.exe является то, что на мониторе будет также отсутствовать «Панель задач» и другие элементы управления.
Отключение этого процесса может произойти по многим причинам: сбои в системе, некорректное взаимодействие со сторонним ПО, проникновение вирусов. Мы же рассмотрим, как снова активировать explorer.exe для того, чтобы иконки вернулись на свое прежнее место.
- Прежде всего, вызовите «Диспетчер задач». В Виндовс 7 для этих целей применяется набор Ctrl+Shift+Esc. После того, как инструмент будет вызван, переместитесь в раздел «Процессы». Кликайте по наименованию поля «Имя образа», чтобы выстроить список процессов по алфавиту для более удобного поиска. Теперь ищите в этом перечне наименование «Explorer.exe». Если вы его найдете, но при этом иконки не отображаются и было уже выяснено, что причина состоит не в ручном их отключении, то возможно процесс работает неправильно. В этом случае есть смысл его принудительно завершить, а потом перезапустить.
Для этих целей выделите наименование «Explorer.exe», а затем щелкайте по кнопке «Завершить процесс».
Появится диалоговое окно, в котором будет предупреждение о том, что завершение процесса может привести к потере несохраненных данных и к другим неприятностям. Так как вы действуете целенаправленно, то жмите «Завершить процесс».
Появляется оболочка инструмента «Выполнить». Вбейте выражение:
Способ 4: Исправление системного реестра
Если при помощи предыдущего способа не получилось активировать explorer.exe или, если после перезапуска компьютера он снова пропал, то возможно проблема отсутствия иконок связана с неполадками в реестре. Посмотрим, как их можно исправить.
Так как ниже будут описаны манипуляции с записями в системном реестре, убедительно советуем, прежде чем переходить конкретным действиям, сформировать точку восстановления ОС или её резервную копию.
- Для перехода в «Редактор реестра» примените комбинацию Win+R, чтобы вызвать инструмент «Выполнить». Введите:
Будет запущена оболочка под названием «Редактор реестра», в которой нужно будет произвести ряд манипуляций. Для перехода по разделам реестра используйте навигационное меню древовидной формы, которое размещено в левой части окна редактора. Если список разделов реестра не виден, то в таком случае щелкайте по наименованию «Компьютер». Откроется список основных разделов реестра. Переходите по наименованию «HKEY_LOCAL_MACHINE». Далее жмите «SOFTWARE».
Открывается очень большой перечень разделов. В нем необходимо найти наименование «Microsoft» и щелкнуть по нему.
Опять открывается длинный перечень разделов. Найдите в нем «WindowsNT» и кликайте по нему. Далее переходите по наименованиям «CurrentVersion» и «Image File Execution Options».
Снова открывается большой список подразделов. Ищите в нем подразделы с наименованием «iexplorer.exe» либо «explorer.exe». Дело в том, что данных подразделов тут быть не должно. Если вы отыщите оба или один из них, то эти подразделы следует удалить. Для этого щелкните по наименованию ПКМ. Из раскрывшегося списка выберите «Удалить».
После этого появляется диалоговое окошко, в котором отображается вопрос, действительно ли вы желаете удалить выбранный подраздел со всем его содержимым. Нажимайте «Да».
В сформированном объекте вместо названия «Новый параметр…» вбейте «Shell» и щелкайте Enter. Затем нужно произвести изменение в свойствах строкового параметра. Щелкайте по наименованию дважды ЛКМ.
Запускается оболочка «Изменение строкового параметра». Внесите в поле «Значение» запись «explorer.exe». Затем жмите Enter или «OK».
Но происходят случаи, когда строковый параметр в положенном месте существует, но при этом поле «Значение» пустое или ему соответствует наименование отличное от «explorer.exe». В этом случае требуется произвести следующие действия.
- Перейдите в окно «Изменение строкового параметра», щелкнув по наименованию два раза ЛКМ.
В поле «Значение» введите «explorer.exe» и нажимайте «OK». Если в данном поле указано другое значение, то предварительно удалите его, выделив запись и нажав кнопку Delete на клавиатуре.
Способ 5: Антивирусное сканирование
Если указанные способы решения проблемы не помогли, то существует вероятность, что компьютер заражен вирусами. В этом случае требуется выполнить проверку системы антивирусной утилитой. Например, можно использовать программу Dr.Web CureIt, которая зарекомендовала себя в подобных случаях очень хорошо. Рекомендуется проводить проверку не с теоретически зараженного компьютера, а с другой машины. Или использовать в этих целях загрузочную флэшку. Это связано с тем, что выполняя операцию из под уже зараженной системы, велика вероятность, что антивирус не сможет определить угрозу.
Во время выполнения процедуры сканирования и в случае обнаружения вредоносного кода выполняйте те рекомендации, которые даёт антивирусная утилита в диалоговом окне. После завершения удаления вирусов может понадобиться активация процесса explorer.exe через «Диспетчер задач» и «Редактор реестра» теми способами, о которых шел разговор выше.
Способ 6: Откат к точке восстановления или переустановка ОС
Если ни один из способов, о которых шел разговор выше, не помог, то можно попытаться произвести откат к последней точке восстановления системы. Важным условием является наличие такой точки восстановления на тот момент, когда иконки отображались нормально на рабочем столе. Если точка восстановления в этот период не была создана, то решить проблему этим путем не получится.
Если вы все-таки не обнаружили у себя на компьютере подходящую точку восстановления или откат к ней не помог решить проблему, то в этом случае остается в запасе наиболее радикальный вариант выхода из ситуации – переустановка операционной системы. Но к этому шагу следует подходить только тогда, когда все остальные возможности проверены и не дали ожидаемого результата.
Как можно увидеть из этого урока, существует довольно много разнообразных причин, почему могут пропасть значки с рабочего стола. Каждая причина, естественно, имеет собственный путь решения проблемы. Например, если показ значков был отключен в настройках стандартным способам, то никакие манипуляции с процессами в «Диспетчере задач» вам не помогут вернуть ярлыки на место. Поэтому, прежде всего, нужно установить причину проблемы, а уже потом заняться её решением. Рекомендуется выполнять поиск причин и производить манипуляции по восстановлению именно в том порядке, который представлен в данной статье. Не стоит сразу переустанавливать систему или производить её откат, ведь решение может быть очень простым.
Источник
Содержание
- Одминский блог
- Пропал Рабочий стол в Проводнике
- Рабочий стол Windows исчез, что делать?
- Запуск рабочего стола через «Диспетчер задач»
- Восстановление рабочего стола с помощью редактора реестра
- Ручное восстановление реестра
- Использование утилиты AVZ для восстановления рабочего стола
- Восстановление файла explorer.exe
- Как вернуть значок рабочий стол в папке мой компьютер
- Как вернуть Мой компьютер на рабочий стол Windows 10
- Зачем нужен значок компьютера
- На начальный экран
- Через Персонализацию
- Не менять значки для новых тем
- Поменять значок элемента рабочего стола
- В реестре ОС
- Привычное имя «Моего компьютера»
- К новой ОС нужно привыкнуть
- Поддержка Windows 7 подходит к концу. Что делать
- Восстановление рабочего стола Windows
- Первая причина
- Explorer
- Реестр
Одминский блог
Блог о технологиях, технократии и методиках борьбы с граблями
Пропал Рабочий стол в Проводнике
Столкнулся с тем, что у людей пропала возможность сохранить документ напрямую на Рабочий стол, т.к при открытии диалога Сохранить как, в левом поле Проводника виден только раздел Избранное.
В этом случае, если пропал рабочий стол Windows, конечно можно сохранить через стандартные пути до папки: C:Пользователи%Имярек%Рабочий стол или C:Users%Имя%Desktop
Я, конечно, настоятельно не рекомендую сохранять документы на Рабочий стол, т.к при большом объеме данных на рабочем столе – это подтомарживает быстродействие компьютера, затрудняет, в случае необходимости, восстановление документов (из-за кириллических путей) и вообще отвратительно, т.к превращает рабочий стол в бардак.
Но раз надо, так надо:

После чего в проводнике появляются Рабочий стол, Загрузки и Недавние места.
Туда же, также через правый клик, можно добавлять текущие папки, выбрав Добавить текущее расположение в избранное.
Но опять же, не стоит загромождать Избранное изобилием нужных папок, т.ч если их много, то лучше сделать отдельную папку с ссылками на множество необходимых и открывать из Избранного её.
Источник
Рабочий стол Windows исчез, что делать?
Рабочий стол является ключевым элементом управления компьютером и его исчезновение доставляет существенные неудобства. И конечно, у этого есть причина, чтобы определить, что именно у вас работает не так как нужно, важно осмотреть проблему всесторонне и тогда ошибка будет устранена.
Начнем с наиболее простого вида проблемы, когда рабочий стол находится на месте, но исчезли ярлыки с него, то есть присутствует только панель задач. Скорее всего в таком случае, вы или вам убрали пункт «Отображать значки рабочего стола», чтобы его включить вам следует: нажать правой кнопкой, перейти в раздел «Вид» и в конце списка, вы увидите нужный элемент.
Другие причины являются более сложными, но тем не менее, решаемыми. Обычно корень проблемы исходит от реестра, который был модифицирован вирусом, или ошибку вызывает сам файл explorer.exe, ответственный за отображение нашего элемента. Так что же делать, если рабочий стол исчез?
Чаще всего удаётся решить проблему именно в реестре, для проверки и для большего удобства, вам следует сначала в ручном режиме запустить этот процесс.
Запуск рабочего стола через «Диспетчер задач»
Выполнив действия, представленные в инструкции ниже, у вас, скорее всего, появится правильное отображение стола.
В случае успешного запуска файла вам смело можно откинуть причину, в которой виновником выступал файл. Практически 100%, что причина кроется в реестре и его настройка всё вернёт в порядок, но прежде, чтобы больше не сталкиваться с тем же состоянием, вам следует выявить, что послужило катализатором для этих вредоносных изменений. Конечно же, вам потребуется анализ системы антивирусным приложением, дабы сэкономить время, в первую очередь проверьте папку загрузок и системный диск.
Восстановление рабочего стола с помощью редактора реестра
Существует два варианта, чтобы вернуть работоспособность реестра, первый – это ручной поиск и устранение неполадок, второй – воспользоваться утилитой AVZ, этим мы и займемся.
Ручное восстановление реестра
Когда вы найдете несовпадение, особенно в пунктах 4 или 5, запомните название файла, который заменил родное значение. Напоследок произведите поиск по реестру с этим ключевым словом.
Использование утилиты AVZ для восстановления рабочего стола
Этот способ более простой, так как не требует каких-либо телодвижений по ручной наладке системы, вам следует:
1.Загрузить утилиту, сделать можно по ссылке https://z-oleg.com/avz4.zip;
2.Запустите приложение и кликните по вкладке «Файл»;
3.Вам необходима опция «Восстановление системы»;
4.Установите галочки в пункте 9, с названием «Удаление отладчиков системных процессов» и в пункте 16 «Восстановление ключа запуска Explorer»;
5.Кликните по кнопке «Выполнить отмеченные операции».
К преимуществу данного варианта развития событий можно отнести актуальность действий, то есть по мере возникновения новых уязвимостей, будут выпускаться соответствующие фиксы.
Восстановление файла explorer.exe
Сложность выполнения замены файла заключается в том, что он постоянно используется системой, даже в безопасном режиме, то есть просто удалить и вставить файл не получится. Здесь потребуется небольшая хитрость, вам нужно:
Возможно вам потребуется произвести перезапись explorer.exe через среду восстановления системы, для этого вставьте установочный диск и перейдите в соответствующий раздел, далее нажмите «Командная строка». Затем укажите ключ notepad, теперь выполните аналогичные действия, указанные в инструкции.
Стоит отметить, что всё будет намного проще, если у вас есть точка для восстановления системы, благодаря, которой можно вернуться к моменту с полностью рабочей операционной системой.
Так как многие пользователи пренебрегают данной функцией, приходится выполнять все эти диагностические меры и восстанавливать работоспособность вручную.
Практически всегда, причиной становятся вирусы, поэтому тщательно подойдя к выбору сайтов для загрузки приложений, вы сможете избавиться от большинства потенциальных проблем.
Источник
Как вернуть значок рабочий стол в папке мой компьютер
Сообщения: 181
Благодарности: 4
Morpheus, всё решил проблему. Нужно было правой мыши щёлкнуть не по Избранному как мне советовали а по пустому месту и поставить галочку Показать все папки.
» width=»100%» style=»BORDER-RIGHT: #719bd9 1px solid; BORDER-LEFT: #719bd9 1px solid; BORDER-BOTTOM: #719bd9 1px solid» cellpadding=»6″ cellspacing=»0″ border=»0″>
Сообщения: 181
Благодарности: 4
Сообщения: 36072
Благодарности: 6526
» width=»100%» style=»BORDER-RIGHT: #719bd9 1px solid; BORDER-LEFT: #719bd9 1px solid; BORDER-BOTTOM: #719bd9 1px solid» cellpadding=»6″ cellspacing=»0″ border=»0″> » width=»100%» style=»BORDER-RIGHT: #719bd9 1px solid; BORDER-LEFT: #719bd9 1px solid; BORDER-BOTTOM: #719bd9 1px solid» cellpadding=»6″ cellspacing=»0″ border=»0″>
Сообщения: 12426
Благодарности: 2328
Источник
Как вернуть Мой компьютер на рабочий стол Windows 10
В «десятке» многое стало непривычным. Если пользователь недавно перешел со старой системы, ему может не понравится отсутствие на рабочем столе привычного значка-компьютера. Его присутствие на главном экране стало традицией. Обойтись без него возможно, но привычка, сохранившаяся со времен Windows 95 сильнее. Расскажу, как вернуть на главный экран ОС этот важный элемент. Напишу и о более удобной современной альтернативе.
Зачем нужен значок компьютера
Непривычный внешний вид значков на главном экране, меню и незнакомые названия элементов ОС — частая причина, по которой пользователи не переходят на свежие версии операционной системы.
Если ранее вы не пользовались «десяткой» и не интересовались ее интерфейсом, знайте — значка-компьютера на рабочем столе не будет. Возвращается он туда в несколько простых шагов.
В разных версиях его называли:
Используйте то название, которое нравится вам. Как это сделать — объясню.
Основные подходы к размещению значка на главном экране компьютера:
На начальный экран
Значок может быть вынесен не на рабочий стол, а на начальный экран. Это означает, что он станет отображаться в числе плиток в главном меню. Рекомендую начать с этого метода. Привычка размещать все на рабочем столе устарела.
Щелкните по кнопке с логотипом ОС в левом нижнем углу. Откроется главное меню. Найдите строку «Поиск».
В поле ввода напечатайте «этот компьютер», как показано на иллюстрации ниже. Вам необходимо приложение с таким названием на локальном ПК, а не результаты из интернета.
Правый щелчок по нему — и откроется перечень доступных действий. В их числе возможность закрепить программный инструмент:
Нужен первый вариант, но пользователь может предпочесть и второй, если сочтет его более удобным для себя.
Теперь программа доступна пользователю в меню «Пуск».
Через Персонализацию
Первое действие — правый щелчок на в любом свободном от значков месте рабочего стола операционной системы. Перейдите в нижний из пунктов контекстного меню — «Персонализация».
В левой части окна расположен список категорий настроек внешнего вида операционной системы. Вам необходим пункт «Темы».
Прокрутите правую часть окна до появления категории настроек «Сопутствующие параметры». В данном случае нужна ссылка параметров значков рабочего стола. По ней и перейдите.
Навигация по графическому интерфейсу — не единственный способ открыть нужные настройки. Универсальный подход для доступа к утилитам Windows 10 — программный инструмент «Выполнить». С его помощью пользователь может открыть:
Альтернативный метод перехода напрямую к окошку значков рабочего стола:
Вторая команда для открытия окошка настроек отображения значков: «rundll32.exe shell32.dll,Control_RunDLL desk.cpl,,0»
В дополнительном маленьком окне пользователю предлагается разместить на рабочем столе значки быстрого доступа к ряду функций операционной системы:
Значок корзины, в которую помещаются файлы для последующего удаления, по умолчанию присутствует на рабочем столе.
Для подтверждения измененных пользователем настроек предусмотрена кнопка «Применить». Располагается в правом нижнем углу окошка.
Не менять значки для новых тем
Обращу внимание читателей на дополнительные важные изменения, которые могут быть здесь внесены.
Для любителей кастомизировать интерфейс. После применения новой темы поменяются и значки на рабочем столе. Если этот подход неудобен для вас, отключите опцию, которая позволяет темам менять значки. Для этого — левый щелчок в отмеченном на иллюстрации квадратике. Птичка из него исчезнет. После — нажмите кнопку «Применить».
Поменять значок элемента рабочего стола
Не нравится как выглядит значок компьютера или какой-то другой. Легко можно поменять. Выделите нужный значок. Нажмите кнопку, предлагающую его сменить.
В окошке смены значка выделите тот, который вам больше по вкусу. Нажмите «ОК».
Примените изменения нажатием соответствующей кнопки.
Закройте или сверните все окна. На рабочем столе теперь располагается значок компьютера в выбранном пользователем оформлении. Называется он — «Этот Компьютер».
В реестре ОС
Этот способ предусматривает отображение на рабочем столе всех системных значков. Сработает в тех случаях, когда другие подходы с применением графического интерфейса не использовались. Предназначен для опытных пользователей и для тех, кто стремиться повысить уровень своей компьютерной грамотности. Помните, что существуют более легкие пути достижения такого же результата.
Рассмотренные выше методы проще. Но существует и возможность отредактировать реестр таким образом, чтобы значок-компьютер вернулся на рабочий стол. Чтобы перейти к редактированию:
В левом окне программного инструмента разверните перечень «HKEY_CURRENT_USER». Далее последовательно разворачивайте вложенные папки:
В левой части окна вам необходим параметр «HideIcons».
Правый щелчок на нем — пункт «Изменить…» — откроется окошко. В нем нужно присвоить параметру нулевое значение. Нажмите «ОК».
Для применения изменений нужно перезагрузить ноутбук или настольный ПК.
Привычное имя «Моего компьютера»
Если пользователю важно, чтобы сходство с привычными ОС было полным:
Может быть использовано определенное пользователем название значка. В сочетании с рассмотренной выше возможностью менять значки элементов рабочего стола — удобная опция кастомизации устройств для тех пользователей, у которых несколько компьютеров.
Пользователь может использовать те названия элементов рабочего стола, которые ему более привычны или понятны. Знание об этой возможности пригодится, если настраивается ПК пользователя старшего возраста.
К новой ОС нужно привыкнуть
Перед тем, как менять настройки, рекомендую несколько дней пользоваться «десяткой», не меняя ее параметры. Не исключено, что интерфейс вам понравится и возвращать прежний желания уже не будет.
Желтый значок на нижней панели — файловый менеджер «Проводник». Открыв его, пользователь получает доступ к файлам и каталогам. Инструмент повторяет функциональность «Моего компьютера».
В левой части экрана располагается возможность перейти к своему «Компьютеру».
Задумайтесь, нужен ли вам дублирующий функционал и дополнительный значок на рабочем столе.
Поддержка Windows 7 подходит к концу. Что делать
Поддержка «семерки» завершается 14 января 2019 года. Пользователям этой ОС предстоит подготовиться к этому событию и принять для себя решение:
Ранее я писал, как в 2019 году обновиться до Windows 10. Из материала вы узнаете, готов ли ваш ПК к новой операционной системе.
Для чистой установки вы можете скачать ISO-образ «десятки». Особенности процесса загрузки с использованием телефонов, Mac и Linux-компьютеров мною также подробно рассмотрены.
Предпочитаете привыкнуть к новому интерфейсу системы или настроить ее так, чтобы отличий по сравнению с прошлым было как можно меньше?
Если вы нашли ошибку, пожалуйста, выделите фрагмент текста и нажмите Ctrl+Enter.
Источник
Восстановление рабочего стола Windows
С пользователями Windows может произойти серьёзное ЧП: все документы и значки с рабочего стола странным образом исчезают. Вот только стоит разобраться — серьёзное ли оно — и что тогда делать. От установления причины зависит вся трагичность, а также быстрота решения проблемы.
Исчезли ярлыки? Не проблема — мы расскажем, как все вернуть на свои места
Первая причина
Когда юзер видит, что все значки на рабочем столе вдруг пропали, ему становится не до шуток. Однако дело может заключаться как раз в шутке, причём весьма безобидной. На Windows есть опция, которая позволяет скрыть все элементы десктопа. Сами они при этом лишь не отображаются на главном экране, но ни в коем случае не уничтожаются. Опция активируется и деактивируется простым способом.
Эта команда должна вернуть пропавшие ярлыки
После этого все иконки должны вновь появиться.
Может случиться, что ярлыки с главного экрана пропали по этой же причине, однако такой способ не помогает. Тогда стоит проверить папку «Desktop» на наличие исчезнувших файлов.
Там будут находиться ярлыки и документы, если они не были удалены.
Explorer
Исчезновение значков с десктопа может вызвать также сбой программы «Проводник», которая отвечает не только за папки, ярлыки и их просмотр, но также за функционирование основных частей управления Виндовс. Если дело в Эксплорере (не Internet Explorer), то его необходимо просто перезапустить.
Нажмите ОК для перезапуска проводника
Эти действия перезапустят «Проводник», если он вдруг дал сбой и не желает перезагрузиться самостоятельно. Высвечивается сообщение об ошибке — дело действительно плохо. Теперь придётся либо проверять систему антивирусом, либо копаться в реестре.
Для пользователей операционной системы Windows 10 следует также проверить раздел «Параметры» — «Система» — «Режим планшета». Отключите все варианты, которые там присутствуют, если изменений не произошло, верните «переключатели на место».
Реестр
Как проверить компьютер на наличие вирусного ПО многие и так наверняка знают. Почти у каждого на этот случай есть своя программа. Нет? Тогда незамедлительно скачайте бесплатный пробный аналог, например, Dr. Web. Приложение просканирует систему и, возможно, найдёт вирусы и ошибки, которые куда-то дели все значки и папки.
Также будет не лишним провести сканирование операционной системы на целостность. Для этого можно использовать консоль командной строки, открытую с правами администратора, и команду «sfc/scannow».
Гораздо сложнее дела обстоят с реестром. Редактировать его и вносить какие-либо коррективы не стоит, если вы ещё неопытный пользователь. Всё же решились? Тогда сначала сделайте резервную копию, чтобы не потерять и другие важные документы.
HKEY_LOCAL_MACHINE/SOFTWARE/Microsoft/WindowsNT/CurrentVersion/Image File Execution Options/
Эти действия должны помочь в возвращении сгинувших без вести ярлыков и папок. Однако не всегда помогают. Во всяком случае, вы можете попробовать указанным выше способом найти все документы и значки в папке «Рабочий стол». Это, как минимум, спасёт все нужные файлы.
И последнее, попробуйте откатить конфигурацию операционной системы до той точки (даты), где рассматриваемых проблем ещё не возникало, возможно, именно в этот период вами устанавливались какие-либо варианты программного обеспечения или обновлялась операционная система, что при определённых обстоятельствах и могло привести к ошибкам с отображением рабочего стола.
Источник
Adblock
detector
Иногда клиенты Windows 10 сталкиваются с проблемой: включают компьютер, а на их «Рабочем столе» нет тех или иных иконок, которые им нужны для работы. Почему такое может случиться? Как быть в такой ситуации? Рассмотрим сегодня, как вернуть необходимые значки и снова получить быстрый доступ к сервисам и программам.
Перед тем как решить проблему с внезапным исчезновением иконок в Windows 10, необходимо рассмотреть, по каким причинам это могло произойти. Существует несколько объяснений:
- Заражение вирусами. Они способны вносить изменения в настройки системы, тем самым удаляя значки. В связи с этим нужно перед возвратом иконок на «Рабочий стол» просканировать жёсткие диски ПК на наличие вредоносного ПО с помощью антивируса, чтобы после восстановления значков, ситуация не повторилась.
- Сбой в системе. Это может быть единичный баг. В этом случае нужно просто вернуть вручную все значки.
- Выключенный системный процесс explorer.
- Активированный «Режим планшета». Чтобы вернуть привычные иконки, нужно отключить данный режим.
- Установка обновлений Windows с ошибками. Если значки пропали сразу после обновления системы, возможно, установка апдейта была некорректной. Добавьте в этом случае ярлыки заново вручную.
- Некорректное отключение второго монитора.
Ставим иконки обратно на «Рабочий стол»
Исправить положение можно несколькими способами: за счёт устранения самой причины с помощью «Диспетчера задач» и «Редактора реестра» или же через возврат нужных иконок вручную.
С помощью опций контекстного меню
Значки утилит могут удалиться сами с «Рабочего стола», если отключено их отображение. Чтобы включить обратно функцию, сделайте следующее:
- На «Рабочем столе» по свободному полю кликаем правой клавишей мышки. В перечне опций наводим курсор на пункт «Вид».
- В новом меню смотрим, стоит ли галочка рядом с элементом «Отображать значки рабочего стола». В том случае если её нет, кликаем по пункту левой клавишей мыши, чтобы установить отметку.
Отметьте пункт «Отображать значки рабочего стола» - Если она стоит, убираем её, а потом снова вызываем меню и устанавливаем.
- После этого перезагрузите свой ПК.
Если этот способ не помогает, создайте значки программы заново вручную с помощью другой опции контекстного меню:
- Снова нажимаем на свободное поле на «Рабочем столе» правой кнопкой мышки.
- В перечне кликаем по «Создать». Теперь жмём по «Ярлык».
Кликните по пункту «Ярлык», чтобы создать ярлык определённой программы - В новом окне щёлкаем по «Обзор», чтобы в «Проводнике Windows» выбрать нужный файл программы.
Нажмите на кнопку «Обзор», чтобы выбрать приложение в «Проводнике Windows» - Как правило, все утилиты хранятся на системном диске в папке Program Files. Находим нужное приложение, например, Skype. Открываем папку мессенджера и ищем файл Skype.exe, который и запускает утилиту. Кликаем по ОК.
Выберите файл программы, ярлык которой хотите видеть на своём «Рабочем столе» - Теперь жмём на «Далее» в основном окне.
Нажмите на кнопку «Далее», чтобы продолжить процедуру создания ярлыка - Печатаем новое имя ярлыка или оставляем стандартное название файла. Нажимаем на «Готово».
Введите название ярлыка и нажмите на «Готово»
Возврат стандартных значков в окне «Параметры»
Если у вас на главном экране пропали классические иконки Windows, например, «Корзина» или «Мой компьютер», вы их можете быстро восстановить. Просто воспользуйтесь следующей инструкцией:
- Сначала жмём на свободную от иконок область на главном экране Windows правой клавишей мышки, чтобы вызвать уже знакомое вам контекстное меню.
Выберите пункт «Персонализация» в контекстном меню «Рабочего стола» - В перечне опций и разделов кликаем по последнему пункту «Персонализация».
- В большом окне переходим сразу на вкладку «Темы».
- Теперь переключаем внимание на правую колонку со ссылками в окне. Жмём по «Параметры значков рабочего стола».
Кликните по ссылке «Параметры значков рабочего стола» - Поверх основного откроется маленькое окно. В нём ставим галочки слева от ярлыков, которые вы хотите видеть у себя на «Рабочем столе». Можно установить «Мой компьютер», «Панель управления», «Корзина» и некоторые другие.
Отметьте нужные вам значки и нажмите на «Применить» - После этого нажимаем на «Применить», а затем на ОК, чтобы закрыть дополнительное окно. На вашем «Рабочем столе» сразу появятся отмеченные значки.
Видео: как поставить на место стандартные ярлыки Windows
Исправление реестра для восстановления «Рабочего стола»
Внезапное исчезновение значков с «Рабочего стола» может быть быть спровоцировано ошибками в реестре — базе данных операционной системы, к которой последняя постоянно обращается во время работы. В ней хранятся все настройки системы, утилит, подключаемой аппаратуры (принтеры, наушники и т. д.), поэтому очень важно, чтобы реестр работал корректно. Как поступить, если причина в ошибке в реестре?
- На клавиатуре зажимаем сочетание клавиш Win + R, которое вызовет небольшое окошко «Выполнить». В нём мы вводим слово regedit.
Введите команду regedit в поле «Открыть» - Запустится окно «Редактор реестра». Перед дальнейшими манипуляциями нужно создать резервную копию реестра на случай неправильного редактирования. Для этого кликаем по объекту «Файл» на верхней панели, а затем по опции «Экспорт».
Нажмите на «Экспорт» в меню «Файл» - Печатаем имя и сохраняем в любой удобной для вас папке или даже на «Рабочем столе». Этот файл поможет вернуть прежнее состояние реестра. Для этого нужно будет просто его запустить двойным щелчком мыши.
Сохраните резервную копию реестра в любом удобном месте - В левой части окна открываем третью главную ветку HKEY_LOCAL_MACHINE.
Откройте третью главную папку HKEY_LOCAL_MACHINE в левой части окна - Теперь последовательно запускаем следующие папки: Software — Microsoft — WindowsNT — CurrentVersion — Winlogon.
В папке Winlogon отыщите запись Shell - В правой части окна ищем запись реестра под названием Shell. Запускаем его двойным щелчком и смотрим, какое значение стоит у этого параметра. Должно быть explorer.exe. Если стоит другой, сразу же меняем.
В параметре Shell должно стоять значение explorer.exe - В другом параметре в перечне Userinit должно быть значение C:Windowssystem32userinit.exe.
В параметре Userinit должно стоять значение C:Windowssystem32userinit.exe - После смены значений этих двух параметров может появиться чёрный экран. Не переживайте, он исчезнет через несколько секунд.
Восстановление значков через «Диспетчер задач»
За графическое оформление Windows отвечает служебный процесс explorer.exe или «Проводник». Иконки могут пропасть в один момент с «Рабочего стола» из-за того, что он работает некорректно или вовсе не запущен. В первом случае его необходимо перезапустить. Каким образом это сделать?
- В Windows 10 запустить «Диспетчер задач» очень просто: кликаем по «Панели задач» правой клавишей мыши и в контекстном меню выбираем нужный пункт.
Откройте «Диспетчер задач» через контекстное меню «Панели задач» - В первом же разделе «Процессы» ищем внимательно в списке пункт «Проводник». Выделяем его левой клавишей мыши, а затем нажимаем на кнопку «Перезапустить», расположенную внизу окна.
Выделите пункт «Проводник» во вкладке «Процессы» и кликните по «Перезапустить» - Если вы не нашли этот процесс в перечне, кликните по «Файл» на верхней панели и выберите первый пункт «Запустить новую задачу».
В меню «Файл» кликните по пункту «Запустить новую задачу» - В новом небольшом окошке в единственном поле печатаем explorer.exe или explorer. Жмём на ОК, чтобы созданная задача запустилась.
Введите команду explorer.exe в поле «Открыть» - Эту же команду запуска можно отправить системе и другим способом: с помощью окна «Выполнить». Зажмите на клавиатуре комбинацию Win + R. Напишите одну из двух команд и кликните по ОК.
Выключение режима планшетного компьютера
На «Рабочем столе» иконки не появляются, если у вас активирован «Режим планшета». Как его отключить и сделать так, чтобы система его не включала самостоятельно?
- Сначала нужно убедиться, что на вашем ПК не активирован «Режим планшета». Для этого зажимаем клавиши Win и A (латинская). В правой части экрана появится область с уведомлениями и плитками. Самой первой будет «Режим планшета». Если она активна (насыщенного цвета в отличие от выключенных), кликните по ней один раз левой кнопкой мыши. Она сразу же потускнеет — экран вернётся в режим «Рабочего стола».
- После всех манипуляции нужно включить системное меню «Пуск» и нажать на значок в виде шестерёнки, который находится прямо над кнопкой выключения устройства. Это действие откроет окно «Параметры Windows».
Кликните по значку в виде шестеренки в меню «Пуск», чтобы открыть «Параметры Windows» - Запускаем одним щелчком первый раздел «Система».
Откройте первый раздел «Система» - В первом выпадающем меню выберите в качестве значения «Использовать режим рабочего стола», а во втором — «Всегда запрашивать разрешение перед переключением режима».
В первом выпадающем меню выберите «Использовать режим рабочего стола» - Поставьте два бегунка в позицию «Вкл.», а затем снова в «Откл.».
Выключение ПК с помощью кнопки на ноутбуке
Нестандартный способ вернуть иконки — выключение устройства с помощью кнопки питания, а не через системное меню «Пуск». Для этого необходимо закрыть все окна утилит и зажать кнопку. После включения компьютера ярлыки должны снова появиться на «Рабочем столе».
Сканирование файла explorer.exe
Иконки могут сами удалиться с «Рабочего стола», если повреждён файл explorer.exe, который отвечает за оконный интерфейс Windows 10. Что в этом случае можно сделать? Необходимо просканировать файл с помощью специальных команд:
- Зажмите снова комбинацию клавиш Win + R, чтобы на экране появилось окошко «Выполнить». В поле вставляем скопированную команду sfc /scannow и кликаем по ОК.
Введите команду sfc /scannow в поле «Открыть» - Ждём, когда закончится проверка. После этого выполняем в этом же окне «Выполнить» другую команду: sfc /scanfile=C:Windowsexplorer.exe. Если у вас установлена ОС не на системном диске, а на другом, указывайте его букву.
Вставьте команду sfc /scanfile=C:Windowsexplorer.exe в поле «Открыть» - Если ярлыки так и не вернулись на «Рабочий стол», проверьте, есть ли файл explorer.exe в папке Windows на системном диске. Если файла приложения нет, необходимо откатить систему с помощью точки восстановления. Для этого воспользуйтесь инструкцией, представленной ниже в разделе «Откат системы».
Найдите в папке Windows на системном диске приложение explorer.exe
Видео: несколько методов восстановления значков «Рабочего стола»
Откат системы
Один из самых эффективных способов по возврату иконок — восстановление системы до её прежнего состояния, когда все нужные значки ещё были на «Рабочем столе». Этот метод поможет вам, если все остальные не дают никаких результатов, а возвращать их вручную вы не хотите. Воспользуйтесь следующей инструкцией:
- Щёлкаем по иконке в виде лупы на «Панели задач», расположенной рядом с кнопкой «Пуск». Печатаем запрос «Панель управления». По мере ввода система будет выдавать предполагаемые результаты поиска. Кликните левой клавишей мыши по пункту с соответствующим названием.
Откройте «Панель управления» с помощью «Поиска Windows» - Сверху найдите строку поиска и введите запрос «Восстановление». В результатах запустите раздел с таким названием.
Откройте раздел «Восстановление» в «Панели управления» - Теперь необходимо кликнуть по второй опции «Запуск восстановления системы».
Кликните по второму пункту «Запуск восстановления системы» - На экране появится окно мастера восстановления. Ознакомьтесь с информацией и просто щёлкните по кнопке «Далее» в правом нижнем углу окна.
В окне мастера кликните по «Далее» - В перечне точек восстановления выбираем нужную левой клавишей мышки. Снова жмём на «Далее».
Кликаем по нужной точке восстановления, а затем жмём на «Далее» - С помощью кнопки «Поиск затрагиваемых программ», вы сможете узнать, какие приложения удалятся, а какие восстановятся. Список может быть и пуст.
Кнопка «Поиск затрагиваемых программ» позволяет узнать, какие утилиты и драйвера будут удалены, а какие будут восстановлены - Кликаем по «Готово», чтобы система запустила процесс восстановления — отката до того времени, когда ярлыки на «Рабочем столе» ещё были.
Кликните по «Готово», чтобы запустить процесс восстановления
Видео: как откатить систему с помощью точки восстановления
Восстановление значков на «Панели задач»
Поставить обратно необходимые значки на «Панели задач» можно несколькими методами. В частности, с помощью перезагрузки процесса «Проводник» в «Диспетчере задач» и за счёт отката системы через точку восстановления. Подробные инструкции этих методов были описаны в разделах «Восстановление значков через «Диспетчер задач» и «Откат системы» этой статьи.
Вы также вправе сами вручную установить те же иконки на «Панель задач». Для этого сделайте следующее:
- Правой клавишей мыши щёлкаем по свободному от ярлыков полю на «Рабочем столе». В перечне выбираем самый последний пункт «Персонализация».
- Теперь переключаемся сразу на последнюю вкладку «Панель задач». Прокручиваем страницу вниз до ссылки «Выберите значки, отображаемые в панели задач». Кликаем по ней.
Кликните по ссылке «Выберите значки, отображаемые на панели задач» - С помощью переключателей добавляем или убираем системные иконки и значки утилит. По мере включения тех или иных значков, вы будете сразу видеть, что они появляются на «Панели задач».
С помощью переключаетелей активируйте необходимые вам значки на «Панели задач» - Нажмите на стрелку «Назад», чтобы вернуться в основную вкладку. Теперь щёлкаем по второй ссылке «Включение и выключение системных значков». Здесь можно настроить показ стандартных иконок Windows на «Панели задач»: питание, сенсорная клавиатура, сеть, громкость и т. д. Включите нужные вам иконки и закройте окно с параметрами Windows.
Включите необходимые вам системные значки - Если в первом списке не было программы, которую вы хотите вернуть на «Панель задач», перетащите её ярлык с «Рабочего стола»: для этого зажмите иконку левой кнопкой мыши и перенесите её на панель.
Перетащите мышкой ярлык программы с «Рабочего стола» на «Панель задач» - Когда иконка окажется в пределах панели, отпустите клавишу мыши — иконка закрепится.
Ярлык Skype закрепился на «Панели задач»
Если вы включили «Режим планшета» и у вас пропали все иконки с «Панели задач», это означает, что у вас включён параметр «Скрывать значки приложений» во вкладке «Панель задач» в окне «Параметры Windows». Найдите его и отключите, используя инструкцию в разделе «Выключение режима планшетного компьютера» этой статьи.
Если у вас внезапно пропали нужные вам иконки на «Рабочем столе» и «Панели задач», в первую очередь проверьте, нет ли у вас на ПК вредоносных программ. Для этого используйте свой обновлённый антивирус. Вернуть значки можно с помощью создания новых ярлыков через опции контекстного меню и изменения настроек в окне «Параметры Windows». На помощь также придут «Редактор реестра» и «Диспетчер задач», в котором можно перезапустить процесс «Проводник», отвечающий за графический интерфейс Windows и отображение иконок.
- Распечатать
Оцените статью:
- 5
- 4
- 3
- 2
- 1
(17 голосов, среднее: 3.4 из 5)
Поделитесь с друзьями!
Пропали значки с рабочего стола Как их вернуть
У меня ни с того, ни с сего пропали значки с рабочего стола. Знакомая проблема? Значит, вы попали по адресу. Обычно такое случается после установки какой-то левой программы, драйвера, или после резкого скачка напряжения в электрической сети. Проблемы могут быть и другие. Это не столь важно в данный момент.
Сейчас для нас важно вернуть свои значки на рабочий стол. Раз они там были, значит, вам так удобнее работать. Хотя, есть такие пользователи, которые любят, чтобы на рабочем столе была идеальная чистота. Все мы разные, поэтому каждый вправе настраивать рабочий стол, как ему заблагорассудится.
А для тех, кому удобнее работать со значками на рабочем столе, но по какой-то причине не может их найти, я расскажу и покажу, как вернуть пропажу на место.
Содержание:
- Пропали значки с рабочего стола Как их вернуть
- Как вернуть значки рабочего стола в Windows 10
Пропали значки с рабочего стола Как их вернуть
Сначала посмотрите видео по этой теме, но потом лучше почитайте статью, т.к. иногда я забываю что-то показать в ролике, а потом вспоминаю и дописываю. В видео показано, как вывести необходимые значки в операционной системе Windows 10, но ниже я покажу еще один вариант, который подходит для всех систем линейки виндовс.
Теперь, для тех, кто по каким-то причинам не смог посмотреть видео, показываю, как это сделать в картинках.
Для начала, кликните правой кнопкой мыши по рабочему столу, и в выпадающем списке установите курсор мыши на первую запись – Вид . Откроется еще одно меню, в котором в самом низу есть настройка – Отображать значки рабочего стола.
Напротив этой записи должна стоять галочка, если ее нет, то кликните по этой записи левой кнопкой мыши, и она установится, а на рабочем столе появятся значки, которые были у вас до этого.
Как вернуть значки рабочего стола в Windows 10
В операционной системе Windows 10 этого трюка может быть не достаточно. Тогда проделайте следующие действия.
- В самом низу окна рабочего стола, справа, на панели задач, найдите иконку Центр уведомлений. Кликните по ней левой кнопкой мыши.
- В открывшемся окне в самом низу справа найдите кнопку Все Параметры и кликните по ней.
- В открывшемся окне параметров кликните по самой первой записи Система.
- В следующем окне найдите Режим планшета, и кликните по нему.
- Выключите, а потом включите переключатели: Скрывать значки приложений на панели задач в режиме планшета и Автоматически скрывать панель задач в режиме планшета.
Иногда это срабатывает и помогает.
Если у вас нет значка Центра уведомлений на Панели задач, то его необходимо включить:
- Кликните правой кнопкой мыши по Панели задач (для тех кто не знает, где она находится: в самом низу вашего окна);
- В выпадающем списке перейдите в самый низ и кликните левой кнопкой мыши по пункту Параметры.
- У вас должно открыться окно параметров Панели задач.
- Найдите в этом окне ссылку Включение и выключение системных значков и кликните по ней левой кнопкой мыши.
- В новом окне найдите запись Центр уведомлений. Кликните по переключателю напротив этой записи (справа), чтобы он включился.
Удачи Вам!