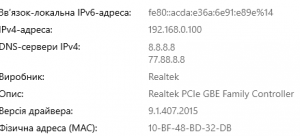Если в окне «Состояние» сетевого подключения вы видите надпись «IPv4-подключение: без доступа к интернету», или «IPv4-подключение: без доступа к сети» и интернет на вашем компьютере, или ноутбуке не работает, то следуя советам из этой статьи, вы сможете исправить эту проблему. Или хотя бы попытаться все починить, и разобраться в чем дело.
На самом деле, проблема очень популярная. И статус «без доступа к интернету, или сети» возле протокола TCP/IPv4 может появится из-за множества разных причин. В том числе проблемы с Wi-Fi роутером (если у вас подключение через роутер), какие-то ошибки в Windows, или даже проблемы у вашего интернет-провайдера. Сейчас мы постараемся найти причину и устранить ее. Главная проблема – не работает интернет на компьютере. И нам нужно сделать так, чтобы он заработал.
С этой проблемой вы можете столкнутся при подключении как по Wi-Fi сети, так и по сетевому кабелю через маршрутизатор, или напрямую к интернет-провайдеру. Так же отсутствие интернета для IPv4 можно наблюдать как в новой Windows 10, так и в Windows 8 и Windows 7. Решения будут универсальными для всех ОС, компьютеров, ноутбуков. Открыв «Состояние» своего подключения к интернету (беспроводное соединение, или Ethernet), мы скорее всего увидим статус без доступа к интернету, или сети.
А должно быть: «IPv4-подключение: Интернет».
Не обращайте внимание на то, что IPv6 так же без доступа к сети. Скорее всего, так и должно быть. Даже когда интернет работает, там такой же статус для IPv6.
Ну что, проблема понятна, можно переходить к решениям. Я буду показывать на примере Windows 10.
Что делать, если IPv4 без доступа к интернету или без доступа к сети?
Для начала я советую выполнить несколько несложный рекомендаций, и попытаться определить причину:
- Перезагрузите свой компьютер, или ноутбук. Именно перезагрузка, а не выключение.
- Если у вас подключение через роутер, то перезагрузите роутер, полностью отключив питание на минуту.
- Вспомните, что вы делал перед тем, как интернет перестал работать, а возле IPv4 появился статус без доступа к интернету. Это очень важно. Может вы меняли какие-то настройки, или что-то установили.
- Если у вас интернет подключен напрямую к компьютеру (без маршрутизатора и модема), то при возможности подключите его к другому компьютеру. Не исключено, что проблема у интернет-провайдера. Позвоните в поддержку своего провайдера и спросите.
- Если у вас установлен роутер, и интернет не работает ни на одном устройстве, которое подключено через него, то причина в самом роутере, или провайдере. Звоним в поддержку и проверяем настройки роутера (после его перезагрузки). Если же интернет не работает только на одном компьютере, значит ищем причину на нем. Об этом ниже в статье.
- Временно отключите антивирус.
Давайте рассмотрим несколько более серьезных решений.
Запускаем диагностику неполадок
Прямо в окне «Состояние» нажмите на кнопку «Диагностика».
Начнется «Диагностика неполадок», затем появится результат. Чаще всего удается найти вот такие ошибки:
В зависимости от найденной проблемы, можно применить решения из следующих статей (если Windows не исправит ее автоматически):
- DNS-сервер не отвечает, или «Параметры компьютера настроены правильно, но устройство или ресурс (DNS-сервер) не отвечает».
- Шлюз, установленный по умолчанию, не доступен
- Сетевой адаптер не имеет допустимых параметров настройки IP
- На этом компьютере отсутствуют один или несколько сетевых протоколов
Если ошибка не была обнаружена, или советы из статьей по ссылкам выше вам не помогли, можно еще проверить настройки протокола TCP/IPv4.
Изменяем настройки TCP/IPv4
Зайдите в «Сетевые подключения». Можно нажать правой кнопкой мыши на значок подключения (на панели уведомлений) и выбрать «Центр управления сетями и общим доступом». Затем, в новом окне слева выбрать «Изменение параметров адаптера».
Дальше, нажмите правой кнопкой мыши на тот адаптер, через который вы подключаетесь к интернету, и выберите «Свойства». Если по Wi-Fi, то это «Беспроводная сеть». Если по кабелю, то скорее всего это «Ethernet» (подключение по локальной сети).
В окне «Свойства» выделите пункт IP версии 4 (TCP/IPv4), и нажмите на кнопку «Свойства». В большинстве случаев, компьютер получает настройки автоматически от роутера, или провайдера. Поэтому, получение IP-адреса оставьте автоматически (если провайдер, или администратор вашей сети не требует статических настроек), а DNS пропишите вручную и нажмите Ok. Укажите такие адреса: 8.8.8.8 / 8.8.4.4. Как на скриншоте ниже.
Компьютер желательно перезагрузить.
Если это не помогло, и у вас подключение через маршрутизатор, то можно попробовать вручную задать настройки IP.
Задаем статические адреса для IPv4
Вам нужно узнать IP-адрес своего роутера. Скорее всего, это 192.168.1.1, или 192.168.0.1. Он должен быть указан на самом маршрутизаторе.
В поле IP-адрес прописываем адрес роутера и меняем последнюю цифру. Например: 192.168.1.10. Маска подсети – будет выставлена автоматически. Основной шлюз – IP-ёадрес роутера. DNS можете оставить «получать автоматически», или прописать свои. Вот так:
Как это сделать в Windows 7, я подробно описывал в этой статье. Если ничего не получится, верните все на автоматическое получение параметров.
Заключение
Если мои рекомендации не помогли, и вы выяснили, что проблем на стороне интернет-провайдера нет, или интернет работает на других устройства от этого же маршрутизатора, то можно попробовать сделать сброс настроек сети.
В том случае, если проблема в маршрутизаторе, то можно проверить его настройки, или сбросить их к заводским, и выполнить поворотную настройку. Инструкции для некоторых моделей вы найдете здесь.
Отсутствие доступа к интернету, или сети для IPv4, это практически та же проблема, что без доступа к интернету в Windows 7, и Ограничено в Windows 10.
Если же вам удалось исправить эту ошибку, то обязательно напишите в комментариях, какое решения вам пригодилось. Можете описать подробно свой случай, и я обязательно вам отвечу!

В этой инструкции подробно о том, что означает IPv6 подключение без доступа к сети/Интернету в Windows 10, 8.1 или Windows 7, следует ли об этом беспокоиться, можно ли исправить и дополнительная информация, которая может оказаться полезной в контексте рассматриваемой темы.
- Причины, по которым IPv6 без доступа к сети
- Если Интернет по IPv6 поддерживается и должен работать, но не работает
Причины, по которым IPv6 без доступа к сети или Интернету
Прежде чем переходить к причинам статуса IPv6-подключения, ещё раз отмечу: если у вас проблемы с работой Интернета, IPv6 вряд ли замешан в этом, с куда большей вероятностью вам помогут отдельные инструкции (или поиск по конкретным ошибкам в браузере при попытке открыть сайты):
- Что делать, если не работает Интернет в Windows 10
- Не работает Интернет на компьютере по кабелю или через роутер
А теперь про IPv6 или IP версии 6 — это новый протокол Интернета, созданный из-за проблемы нехватки адресов IPv4. В перспективе, IPv4 и IPv6 будут использоваться одновременно. Но: пока это не совсем так. Большинство провайдеров, особенно когда речь идёт о домашнем Интернете для физических лиц (для юридических IPv6 может быть отдельной услугой), предоставляют доступ только по IPv4.
Список провайдеров, предлагающих услуги IPv6 физическим лицам (но большинство — лишь в отдельных регионах), а также дополнительную информацию по настройке и сопутствующие полезные сведения о протоколе можно найти по адресу https://version6.ru/isp
А теперь по пунктам:
- На сегодня наиболее частой причиной того, что IPv6 «Без доступа к Интернету» или «Без доступа к сети» — отсутствие поддержки протокола со стороны провайдера. И это нормально: домашний пользователь Интернета с большой вероятностью не заметит разницы.
- Вторая по распространенности причина — отсутствие поддержки IPv6 со стороны вашего Wi-Fi роутера. На некоторых маршрутизаторах такая поддержка появляется в новых прошивках, на некоторых (и весьма распространенных дешевых «старых, но не бесполезных» роутерах) её появление не планируется.
- Если вы уверены, что поддержка IPv6 со стороны провайдера есть, а ваш роутер поддерживает этот протокол, учитывайте, что на многих роутерах IPv6 по умолчанию отключен и, более того, требует специфичной настройки в зависимости от конкретного провайдера и типа соединения. Пример таких настроек в справке Wi-Fi оборудования ASUS: https://www.asus.com/ru/support/FAQ/113990
Подводя итог: вероятнее всего, сообщение о том, что IPv6 без доступа к сети — нормально, а если вы испытываете какие-то проблемы с доступом к Интернету, конкретно этот нюанс не является причиной такой проблемы.
Примечание: если для каких-либо профессиональных задач вам требуется IPv6, но в наличии лишь IPv4, поищите инструкции на тему настройки туннелей 6in4, это реализуемо.
Интернет по IPv6 должен работать, но пишет, что без доступа к сети
Если вы уверены в том, что ваш провайдер поддерживает IPv6, роутер — тоже (и настроен правильно для этого протокола), тем не менее в статусе соединения вы видите, что IPv6 без доступа к сети или Интернету, можно попробовать следующие методы решения проблемы:
- Вручную задать DNS-серверы для IPv6 в свойствах подключения, можно использовать IPv6 DNS-серверы Google: 2001:4860:4860::8888 и 2001:4860:4860::8844. О том, как изменить DNS-сервер (только потребуется менять не для IPv4, а для IPv6) можно прочитать в инструкции Как изменить DNS сервер в Windows 10, 8.1 и Windows 7.
- VPN-сервисы (не исключаю, также, что и сервисы веб-защиты антивирусов и сторонние файрволлы) могут блокировать трафик IPv6 в целях безопасности.
- Попробуйте выполнить сброс IPv6 в командной строке, запущенной от имени администратора: netsh int ipv6 reset и перезапустить компьютер.
- Попробуйте отключить службу «Вспомогательная служба IP» (установить тип запуска «Отключено» в services.msc и перезагрузить компьютер).
- Попробуйте обновить драйверы сетевой карты или Wi-Fi адаптера. Под обновлением понимается не «Обновить» в диспетчере устройств или центре обновления Windows 10, а найти новые драйверы на сайте производителя оборудования и вручную установить их.
- Найдите и еще раз внимательно изучите настройки, которые необходимы для работы IPv6 у вашего провайдера, сравните их с теми, что заданы для протокола в настройках подключения или в параметрах Wi-Fi роутера.
Надеюсь, материал помог прояснить ситуацию и разобраться, почему в состоянии подключения указано, что IPv6 без доступа к сети.
Содержание
- Как решить проблемы с сетевым подключением в Windows 10
- Как решить проблему с драйвером сетевого адаптера
- Как обновить или откатить драйвер сетевого адаптера
- Как запретить отключение сетевого адаптера для экономии энергии
- Как настроить параметры TCP/IP
- Проверка активированных сетевых протоколов
- Проверка настроек получения IP-адреса и DNS
- Настройка стандарта FIPS
- Как сбросить параметры сетевого подключения через командную строку
- Как провести диагностику сетевого подключения средствами Windows 10
- Как сбросить параметры сети в Windows 10
- Ipv4 не подключено что делать
- Причины сообщения «IPv4 без доступа к интернету»
- Методы решения «IPv4 без доступа к интернету»
- Метод №1 Перезагрузка компьютера
- Метод №2 Перезапуск роутера
- Метод №3 Проверка настроек подключения
- Метод №4 Отключение роутера
- Метод №5 Отключение/удаление антивируса
- Метод №6 Отключение Брандмауэра Windows
- Метод №7 Выставление адреса DNS-сервера от Google
- Метод №8 Выставление статического адреса IP
- Что делать, если IPv4 без доступа к интернету или без доступа к сети?
- Запускаем диагностику неполадок
- Изменяем настройки TCP/IPv4
- Задаем статические адреса для IPv4
- Заключение
- Reboot: перезагрузка поможет исправить ошибку
- Приступим к исправлению ситуации.
- Небольшие опыты…
- Зри в корень…
- Настройки Интернета: провайдер и роутер
- 1 способ
- 2 способ
- Статический IP и DNS
- Динамический IP – адрес
Как решить проблемы с сетевым подключением в Windows 10
В этой статье рассматриваются софтверные способы решения проблем, то есть, исправление программного обеспечения. Прежде чем воспользоваться ими, рекомендуем сделать следующее:
Если вы уверены, что неполадка на стороне Windows, тогда вам следует переходить к инструкциям ниже.
Как решить проблему с драйвером сетевого адаптера
Довольно часто причиной неполадок с сетью становятся ошибки или некорректные настройки драйвера сетевого адаптера. Кроме того, иногда Центр обновления Windows или сторонние программы устанавливают в систему неподходящий для вашей сетевой карты драйвер. Разумеется, в таком случае она не будет стабильно работать.
Как обновить или откатить драйвер сетевого адаптера
Как запретить отключение сетевого адаптера для экономии энергии
В случае, если какой-либо некритический компонент компьютера не используется, Windows может выключать его для экономии энергии. Сетевой адаптер также входит в разряд «некритических», так что стоит позаботиться об отключении опции энергосбережения.
Как настроить параметры TCP/IP
Если проблема не в драйвере, нужно изучить основные программные настройки, которые влияют на интернет-подключение. Необходимо проверить, активированы ли нужные протоколы, и как работает получение IP-адреса и DNS.
Проверка активированных сетевых протоколов
Проверка настроек получения IP-адреса и DNS
Если активация или деактивация протоколов не помогли, стоит проверить настройки IP и DNS.
Если это не решило проблему, следует попробовать изменить адреса DNS на предоставляемые Google. Довольно часто это помогает.
После всех этих операций стоит перезагрузить компьютер, чтобы проверить, помогли они или нет.
Настройка стандарта FIPS
Иногда может помочь включение или отключение стандарта FIPS (Federal Information Processing Standards или Федеральные Стандарты Обработки Информации). Он создан для государственных учреждений США, но доступен компьютеров в любом регионе.
Как сбросить параметры сетевого подключения через командную строку
Запустите командную строку от имени администратора:
Введите по очереди следующие шесть команд и перезагрузите компьютер:
Если при выполнении второй команды вы получите ошибку Сбой. Отказано в доступе, попробуйте выполнить следующие шаги:
Как провести диагностику сетевого подключения средствами Windows 10
Встроенная утилита диагностики сетевого подключения иногда способна помочь отыскать и решить проблему, поэтому не стоит про неё забывать. Проверить параметры сетевого адаптера можно следующим образом:
Можно также попробовать проверить возможность подключения к конкретным сайтам. Для этого на начальном экране утилиты выберите пункт Я пытаюсь получить доступ к определенному веб-сайту или сетевой папке и следуйте инструкциям. Впрочем, диагностика всех сетевых адаптеров включает в себя проверку наличия проблем доступа к сети.
Как сбросить параметры сети в Windows 10
Последним возможным решением проблемы с сетевым подключением является полный сброс всех параметров сети. Учтите, что будут удалены абсолютно все настройки, так что, если провайдер требует изменить их, после сброса придётся сделать это заново.
Источник
Ipv4 не подключено что делать
При внезапном отключении Интернета мы, как правило, начинает лазить по дебрям настроек операционной системы Windows, чтобы хоть как-то попытаться вернуть себе доступ к драгоценному информационному потоку. В конечном итоге мы попадаем с вами в настройки своего Интернет-подключения и видим сообщение «IPv4 без доступа к интернету или сети».
Очевидно, что данная информация как-то относится к пропаже Интернета, верно? Все так, и в этой статье мы расскажем вам, как исправить проблему в виде «IPv4 без доступа к интернету». Решаться она может огромным количеством всевозможных способов и мы рассмотрим их все.
Однако, для начала нам нужно указать возможные причины пропажи Интернета и появления этого тревожного сообщения.
Причины сообщения «IPv4 без доступа к интернету»
Прежде чем мы перейдем к рассмотрению методов, которые можно использовать в данной ситуации, нужно указать на еще кое-что. Рядом с сообщением «IPv4 без доступа к сети» вы можете увидеть строчку, которая сообщит, что IPv6 также находится без доступа к Интернету.
IPv6 — это новый протокол Интернета, который довольно редко применяется провайдерами. У вас, скорее всего, провайдер также использует старый протокол версии 4. Но если у вас все же используется IPv6, то вам поможет эта статья «IPv6 подключение без доступа к сети: что значит и как исправить».
Вернемся к проблеме с «IPv4 без доступа к сети» и отсутствием Интернета на вашем компьютере. Давайте рассмотрим, что вы можете попробовать выполнить в данной ситуации.
Методы решения «IPv4 без доступа к интернету»
Метод №1 Перезагрузка компьютера
Ошибки и сбои в работе Windows далеко не в новинку для всех пользователей этой неоднозначной операционной системы. Возможно, что как раз одна из таких ошибок каким-то странным образом смогла заблокировать вам доступ в Интернет. Для проверки такой вероятности достаточно попросту перезагрузить свою систему.
Если после перезагрузки системы у вас появился доступ в Интернет, а строка «IPv4 без доступа к сети» изменилась, то это был всего лишь единовременный сбой в системе. Если же ситуация не поменялась, то давайте двигаться дальше.
Метод №2 Перезапуск роутера
Маршрутизатор не самое надежное сетевое оборудование и он порой запросто может начать сбоить, блокировать выход в Интернет, урезать скорость сетевого подключения и создавать другие проблемы. Если у вас внезапно пропал Интернет и вы обнаружили «IPv4 без доступа к интернету», то попробуйте сбросить ваш маршрутизатор.
Выполнить сброс маршрутизатора довольно просто: отключите от него питание, выждите секунд тридцать, а затем снова подключите его к питанию. Дождитесь, пока ваша система обнаружит сетевое подключение, а затем проверьте наличие проблемы.
Метод №3 Проверка настроек подключения
Если вы недавно что-то меняли в настройках своего Интернет-подключения, то именно это и могло повлечь за собой его отключение и состояние «IPv4 без доступа к интернету». Проблема могла возникнуть из-за каких-то изменений в настройках. Например, не пытались ли выставить какие-то статические адреса для IP или DNS?
Пройдите в настройки вашего подключения и поставьте все на прежние значения, если они были ранее изменены. Если вы ничего не изменяли, то все равно пройдите в настройки сетевого подключения(Win+R→ncpa.cpl→Свойства→Сведения) и убедитесь, что все выставлено корректно.
Метод №4 Отключение роутера
Если сброс маршрутизатора не смог исправить ситуацию с состоянием «IPv4 без доступа к интернету» и с настройками вашего подключения все нормально, то, возможно, проблема заключается в вашем роутере. Попробуйте подключить свой компьютер к сети через проводное подключение, т.е. без наличия роутера в связке.
Итак, если вы подкинули к компьютеру кабель от Интернета и получили доступ к оному, то ситуация возникла определенно из-за маршрутизатора, в котором либо сменились настройки, что привело к состоянию «IPv4 без доступа к интернету», либо что-то случилось с самим прибором.
Можете попробовать восстановить заводские настройки роутера в его параметрах, которые доступны в большинстве случаев по адресу 192.168.1.1(адрес для настройки указывается на коробке устройства или же на его корпусе). Если же вы сами проводили настройку роутера, то прекрасно понимаете, какие значение там должны быть выставлены.
Метод №5 Отключение/удаление антивируса
В обязанности антивирусного программного обеспечения входит защита вашей системы от различных вредоносных элементов, которые неустанно пытаются попасть в нее и нанести ей вред. Некоторые антивирусы отлично справляются со своими обязанностями, но вот другие, так сказать, перегибают палку.
Если у вас установлен сторонний антивирус в системе, то попробуйте его отключить или даже удалить, так как тот мог запросто заблокировать ваше сетевое подключение. Такое происходит редко(в основном антивирусы блокируют некоторые файлы, даже системные, но не подключение), но все же случается.
Если отключение/удаление антивируса не помогло вернуть Интернет и «IPv4 без доступа к интернету» все еще остается на месте, то вы также можете попробовать отключить Защитник Windows(неактуально для пользователей Windows 7), системный антивирус, который должен был активироваться после удаления стороннего антивирусного ПО.
Метод №6 Отключение Брандмауэра Windows
Еще одна причина, которая может стоять за «IPv4 без доступа к интернету», это Брандмауэр Windows. Этот сетевой экран может блокировать ваше сетевое подключение. Сейчас мы попробуем отключить на время ваш Брандмауэр и посмотрим, что из этого выйдет:
Пройдите в окно «Сведения» вашего сетевого подключения, которое можно найти в Центре управления сетями и общим доступом, и посмотрите, есть ли протокола версии 4 доступ к Интернету. Если нет, то давайте двигаться дальше.
Метод №7 Выставление адреса DNS-сервера от Google
Если у вас внезапно пропал доступ к Интернету, то можно попробовать выполнить один определенный, так сказать, трюк, который иногда помогает вернуть свой компьютер в сеть. Итак, заключается он в выставлении статических адресов для DNS-сервера.
Для этого сделайте следующее:
Выставив статические адреса для DNS-сервера вместо автоматических, снова попробуйте снова посмотреть в сведения вашего Интернет подключения. Ну как, «IPv4 без доступа к сети» все еще присутствует. Если да, то мы сейчас попробуем выполнить еще кое-что, что возможно поможет вам вернуть доступ в Интернет.
Метод №8 Выставление статического адреса IP
Последним пунктом в нашей статье станет совет по выставлению статического адреса IP для вашего подключения, что, несомненно, тоже, иногда, позволяет разрешить ситуацию с пропавшим Интернетом и проблемой в виде «IPv4 без доступа к сети или интернету».
Вот что вам необходимо сделать, дабы выставить статический IP для своего подключения:
Тут вам придется выставить определенные значения. Для начала вам необходимо узнать адрес вашего роутера(так как этот шаг применим к владельцам беспроводного подключения). Например, самый распространенный адрес — это 192.168.1.1., но он может быть и другим. Как уже было указано выше, он должен быть написан на коробке роутера или на его корпусе. Узнав нужный вам адрес, выполните следующие действия:
Сохраняйте изменения Интернет-подключения, а затем проверяйте возможность выхода в Интернет и проблемы «IPv4 без доступа к сети». Ну как успехи? Все еще ничего. Ну, в таком случае можно указать на еще парочку не методов, но советов по этой ситуации:
Если в окне «Состояние» сетевого подключения вы видите надпись «IPv4-подключение: без доступа к интернету», или «IPv4-подключение: без доступа к сети» и интернет на вашем компьютере, или ноутбуке не работает, то следуя советам из этой статьи, вы сможете исправить эту проблему. Или хотя бы попытаться все починить, и разобраться в чем дело.
А должно быть: «IPv4-подключение: Интернет».
Ну что, проблема понятна, можно переходить к решениям. Я буду показывать на примере Windows 10.
Что делать, если IPv4 без доступа к интернету или без доступа к сети?
Для начала я советую выполнить несколько несложный рекомендаций, и попытаться определить причину:
Давайте рассмотрим несколько более серьезных решений.
Запускаем диагностику неполадок
Прямо в окне «Состояние» нажмите на кнопку «Диагностика».
Начнется «Диагностика неполадок», затем появится результат. Чаще всего удается найти вот такие ошибки:
В зависимости от найденной проблемы, можно применить решения из следующих статей (если Windows не исправит ее автоматически) :
Если ошибка не была обнаружена, или советы из статьей по ссылкам выше вам не помогли, можно еще проверить настройки протокола TCP/IPv4.
Изменяем настройки TCP/IPv4
Зайдите в «Сетевые подключения». Можно нажать правой кнопкой мыши на значок подключения (на панели уведомлений) и выбрать «Центр управления сетями и общим доступом». Затем, в новом окне слева выбрать «Изменение параметров адаптера».
Компьютер желательно перезагрузить.
Если это не помогло, и у вас подключение через маршрутизатор, то можно попробовать вручную задать настройки IP.
Задаем статические адреса для IPv4
Вам нужно узнать IP-адрес своего роутера. Скорее всего, это 192.168.1.1, или 192.168.0.1. Он должен быть указан на самом маршрутизаторе.
В поле IP-адрес прописываем адрес роутера и меняем последнюю цифру. Например: 192.168.1.10. Маска подсети – будет выставлена автоматически. Основной шлюз – IP-ёадрес роутера. DNS можете оставить «получать автоматически», или прописать свои. Вот так:
Как это сделать в Windows 7, я подробно описывал в этой статье. Если ничего не получится, верните все на автоматическое получение параметров.
Заключение
Если мои рекомендации не помогли, и вы выяснили, что проблем на стороне интернет-провайдера нет, или интернет работает на других устройства от этого же маршрутизатора, то можно попробовать сделать сброс настроек сети.
В том случае, если проблема в маршрутизаторе, то можно проверить его настройки, или сбросить их к заводским, и выполнить поворотную настройку. Инструкции для некоторых моделей вы найдете здесь.
Отсутствие доступа к интернету, или сети для IPv4, это практически та же проблема, что без доступа к интернету в Windows 7, и Ограничено в Windows 10.
Если же вам удалось исправить эту ошибку, то обязательно напишите в комментариях, какое решения вам пригодилось. Можете описать подробно свой случай, и я обязательно вам отвечу!
Не знаю, что там с настройками в самом ARCHICAD и BIM Server. Никогда их не настраивал. Странно, что раньше через роутер все работало, а сейчас не работает. Я, первым делом обратился бы в поддержку провайдера. Так как проблемы начались после технических проблем на их стороне. Может они меняли какие-то параметры у себя.
Для начала можно попробовать просто удалить сетевую карту в диспетчере устройств. Адаптер будет переустановлен после перезагрузки компьютера. На всякий случай можно скачать драйвер на сетевую карту.
Так же можно сделать сброс сетевых настроек Windows.
Не уверен, что проброс портов решит проблему. К тому же, нужно знать, какой порт пробрасывать. Это нужно смотреть в настройках программы, наверное.
Вай-фай, и так работает.
Кабель который подключается от роутера к компютеру, выдает не статический IP, который нужен для работы
Игорь, а при чем здесь Wi-Fi?
Я вас не понял.
Здравствуйте, у меня такая проблема, при подключении модема к стационарному компьютеру справа в трее крестик, просит подключить кабель Ethernet,но у меня usb модем 4g, но над ним в устройствах тоже показывается красный крестик, и в лаунчере модема пишет соединение разорвано, помогите пожалуйста, раньше на ноутбуке вс5 работало
Здравствуйте. Возможно, нужно просто установить программное обеспечение (драйвер) на модем. Настроить подключение к интернету.
Здравствуйте. Вай-фай прекрасно работал, но несколько дней назад, перед выходными, вырубали свет переодически, и после этого интернета нет. Всё устройства опознают сеть, подключаются, но нет доступа к интернету. Пробовала вручную прописывать по Вашей инструкции и ресет делала, но ничего не помогло. IPv4-подключение — нет доступа к интернету. Позвонила в тех.поддержку, но они могут через 1-2 д. приехать, хотелось бы без их приезда поправить. Может ещё какие-нибудь варианты есть? Ralink RT3290.
Если интернет перестал работает на всех устройствах, то проблема точно не на самих устройствах. Либо что-то у провайдера сломалось (проверить бы подключение напрямую), либо с роутером что-то случилось. Нужно разбираться.
Здравствуйте. Какой у вас роутер? Как все подключено (в том числе интернет)?
Прикрепите скриншот ошибки.
Роутер Тенда модель 4G630 и выдает такую надпить: WAN и LAN находятся в одном сетевом сегменте, вы не можете получить доступ к Интернету!
Пожалуйста, дайте ответ на мои вопросы.
Добрый день! У меня windows 7, подключние Ethernet. Все как у Вас на скринах выше: нет доступа к сети, хотя кажется как будто интернет подключен. В трее желтый значок с восклицательным знаком «Без доступа к интернету». Перезагружала ноутбук, подключала этот же кабель к другому ноуту — все работает, отключала антивирус. Пробовала получить динамический IP автоматически и вбивала вручную — ничего не помогло. Диагностика не выявляет никакой ошибки. Такое ощущение, что дело в самом ноуте. Что бы Вы сделали в таком случае в первую очередь?
Добрый день. У вас IPv4 без доступа к интернету, или сети? Нужно было скриншот прикрепить.
Откуда кабель подключаете? От роутера, или напрямую от провайдера? Если от провайдера, то уточните, не делает ли он привязку по MAC-адресу и какой тип подключения использует.
На компьютере не нужно запускать подключение к интернету. Его уже можно удалить. В свойствах подключения Ethernet выставить автоматическое получение IP и DNS. Подключение к роутеру будет «без доступа к интернету». Это нормально. В настройки роутера можно зайти через браузер. Не знаю какой у вас роутер, подробно не подскажу.
Дальше в настройках роутера, в параметрах WAN (подключение к интернету) выбираем L2TP и вводим имя пользователя, пароль и адрес сервера, которые выдал провайдер. После этого роутер подключиться к интернету и интернет заработает на всех устройствах.
В вэб интерфейсе роутера для настройки вай фая по проводу надо заходить в «Гостевое подключение» или «беспроводное»? У меня же все по проводу я думаю в Гостевое, беспровдное — если был бы wi fi адаптер в материнке?
Еще такой вопрос: прошивка не встает на мой роутер TP Link TL-WR841N, причем мастер ставил 2 прошивки, более новую и старую. Он говорит, что надо идти в магаз и по гарантии сдавать. Типо модуль вай фай не рабочий.
В вэб интерфейсе роутера для настройки вай фая по проводу надо заходить в «Гостевое подключение» или «беспроводное»?
Я не понимаю о чем вы пишете. Способ подключения к роутеру никак не влияет на настройку роутера.
Еще такой вопрос: прошивка не встает на мой роутер TP Link TL-WR841N
Прошивку загружаете для своей аппаратной версии? Какая конкретно проблема/ошибка в процессе обновления? Возможно, роутер действительно неисправный. Чтобы дать более конкретный ответ, нужно как минимум посмотреть сам роутер.
Ребят, я тут за помощью, может шарит кто
Проблема такая:
Мой ноут не подключается к вайфаю(точнее подключается, но к какой сети бы он не подключался, везде пишет что доступ ограничен, что в свою очередь исключает неполадки со стороны провайдера или с роутером).
Уточняю что другие устройства без проблем подключаются к этой сети;
Я пробовал выполнять следующие действия:
Вбивал вручную
Ip и dns сервера в ipv4
(Перепробовал кучу различных комбинаций)
(Ip моей модели роутера 192.168.100.1)
Пробовал включить совместимость с федеральным стандартом обработки инфы
Пробовал сбрасывать сетевые настройки до заводских
Пробовал обновлять сетевые дрова(через диспетчер устройств)
Пробовал отключать и включать сетевой адаптер
Перепробовал кучу комбинаций всего вышеперечисленного и все бестолку
Надеждеюсь на вашу помощь
UPD: в один прекрасный день после включения ноутбука я заметил значек «жёлтая многоконечная звездочка» на значке своего вайфая,
там было следующее послание:
«Доступ ограничен» хотя его никто не ограничивал.
Я полностью уверен что сетевая карта в рабочем состоянии и аргументирую это тем что
к другой сети после звонка в тех.прддержку оператор сообщил мне данные ip, основного шлюза, dns и.т.п и все стало работать исправно, но надпись «Доступ ограничен» никуда не исчезла. Все было хорошо до того момента как я подключился к другой сети с другим провайдером, тут я звонил 3м разным операторам и все как один говорили лишь данные dns серверов и после моих неудачных попыток зайти в интернет ссылались на поломку оборудования.
Эта проблема появилась внезапно и перед этим я не делал ничего что бы могло привести к поломке, даже не сидел в браузере(лишь играл в онлайн игры)
Также мой ноут не имеет возможности отключать сетевую карту комбинацией клавиш
Что исключает ещё один пункт возможных проблем.
Если подключение по Wi-Fi (и другие устройства от этого роутера работают, подключались к разным сетям), то проблема исключительно на стороне компьютера. Но при чем здесь провайдер? Я имею ввиду это:
Я полностью уверен что сетевая карта в рабочем состоянии и аргументирую это тем что к другой сети после звонка в тех.прддержку оператор сообщил мне данные ip, основного шлюза, dns и.т.п и все стало работать исправно, но надпись «Доступ ограничен» никуда не исчезла.
Какая Windows установлена? Какой антивирус установлен? Может есть какие-то программы, типа VPN, которые могут менять сетевые настройки? Как вы делали сброс сети?
Также мой ноут не имеет возможности отключать сетевую карту комбинацией клавиш
Что исключает ещё один пункт возможных проблем.
Статус подключения «Ограниченно» и отключенный Wi-Fi модуль — это абсолютно разные проблемы.
Прикрепите к комментарию несколько скриншотов, чтобы мне было проще понять проблему.
Добрый день, прошу помощи, заранее спасибо.
При подключении ПК кабелем от роутера интернет работает, но если подключение кабеля напрямую минуя роутер, то пишет, что доступа в интернет нет. Именно такое подключение важно, потому что оно гораздо стабильнее для онлайн-игр. Ранее такая схема без проблем работала, но несколько дней назад перестала. Перепробовал все действия из статьи — не помогло. У провайдера ip динамический. Знакомый подсказал, что проблема в сетевой карте, что она не видит динамические данные от провайдера, а когда подключение от роутера, то такой проблемы нет. Подскажите пожалуйста, есть ли какие-нибудь мысли по моей проблеме и в какой стороне искать решение, спасибо еще раз.
Так роутер тоже выдает автоматически IP-адреса. Проверьте на компьютере в свойствах сетевого подключения. Там установлены автоматические настройки IP?
Обратитесь в поддержку провайдера, может с их стороны идет блокировка. И уточните, не делают ли они привязку по MAC-адресу.
Советы по решению разных проблем с интернетом на компьютере, смартфоне, планшете, телевизоре (Smart TV). Инструкции по настройке Wi-Fi роутеров.
Интернет является неотъемлемой частью нашей жизни – это отличный помощник в работе, незаменимый инструмент в обучении, более того — средство общения и отдыха. Пользователи повсеместно сталкиваются с проблемами подключения. Рассмотрим в этой статье наиболее частую ошибку — IPv4 без доступа к Интернету и как исправить ее? Если Windows выдала вам данное оповещение, то следует методом исключения перебрать все варианты, дабы выяснить, что явилось причиной возникновения.
Ipv4 – это Internet Protocol, в переводе, думаю, не нуждается, а версия протокола – четвертая. Вы, наверное, обратили внимание на наличии в настройках протокол IPv6 – это также Интернет протокол, но уже шестой версии, только единичные провайдеры используют его. Наиболее распространенным и основным сегодня является IPv4. Основная задача протокола IPv4 — обеспечить функционирование компьютера и сетей по установленным правилам для обмена пакетами данных. Так, взаимодействие происходит между узлом связи и IP-адресом машины, IPv4 — протокол низкого уровня.
Если терминология вызывает у Вас трудности, то дополнительно рекомендуем Вам ознакомиться с другой нашей статьей, что такое IP-адрес и как его определить.
Чтобы безошибочно и максимально быстро исправить проблему с доступом, будем рассматривать причину и метод ее устранения.
Reboot: перезагрузка поможет исправить ошибку
Не зря известная пословица в кругах IT – специалистов приняла новую форму и звучит как: «Семь бед – один reset». В нашем случае, reset – это крайняя мера, чтобы исправить ошибку. Термины:
Приступим к исправлению ситуации.
Небольшие опыты…
Вышеуказанные действия не помогли исправить? Идем дальше, надо исключить вариант проблемы на стороне провайдера, а именно – проверить, работает ли Internet на других устройствах.
Зри в корень…
Исключив ряд простых причин, чтобы исправить проблему, перейдем к наиболее важным. Мировая паутина не работает, а операционная система выдает ошибку: IPv4 без доступа к Интернету. Итак, начнем по порядку.
Настройки Интернета: провайдер и роутер
Конечно, самым простым является позвонить провайдеру и все у него уточнить, предварительно сказав об ошибке — IPv4 без доступа к Интернету. Возможно, специалист посоветует как ее исправить. Прежде, необходимо заглянуть в настройки своего роутера и сверить верно, ли внесены данные. Давайте посмотрим, как выглядит ошибка IPv4 без доступа к Интернету. Вне зависимости подключение произведено по Wi-Fi или с помощью сетевого кабеля – появится желтый восклицательный знак.
Хотелось бы оговориться, что исправление проблемы с именем IPv4 без доступа к сети одинаковое как для различных подключений, так и версий Windows, начиная с 7 и вплоть до 10. Чтобы исправить, надо сначала выяснить причину ошибки IPv4 без доступа к Интернету.
Переходим в «Центр управлениям сетями и общим доступом» — используя любым из 2-х способов:
1 способ
правой клавишей мыши (далее ПКМ) кликните на знак подключения с желтым восклицательным знаком → выберите «Центр управлениям сетями и общим доступом» → обратите внимание, что в «Тип доступа» указано «Без доступа к Интернету» → выбираем «Изменение параметров адаптера» → найдите своё подключение;
2 способ
Добравшись в нужную директорию:
Статический IP и DNS
Настроена ли домашняя сеть таким образом, что у каждого устройства свой IP-адрес и доступ осуществляется с указанием DNS? Чтобы безошибочно указать настройки и исправить ошибку IPv4 без доступа к Интернету, перейдите в свой роутер, показываем на примере роутера Asus.
Теперь вносим уточненные данные в окно «Свойства: Internet Protocol Version 4 (TCP/IPv4)»:
Динамический IP – адрес
Случается так, что все настроено верно, но ошибка DNS – сервера возникает и система выдает сообщение — IPv4 без доступа к сети. Это связано с перегрузкой или ошибкой в работе DNS – серверов на стороне провайдера. Причем в роутере видно, что Интернет доходит до вас. В этом случае, чтобы исправить ситуацию на помощь приходят альтернативные DNS от компании Google, которые являются публичными. Итак:
Вот таким несложным методом, можно исправить возникающую ошибку подключения IPv4.
Источник
На чтение 15 мин. Просмотров 78 Опубликовано 28.04.2021
С момента изобретения Интернета было сделано много достижений. Было подключено гораздо больше компьютеров, что привело к появлению новых протоколов и технологий для улучшения обмена и защиты через Интернет. Несмотря на эти успехи, многие пользователи ПК по-прежнему сталкиваются с трудностями при подключении к Интернету. Это могут быть простые причины, такие как кабельное соединение или перезагрузка маршрутизатора, но в некоторых случаях это связано с интернет-протоколом. В частности, в этом случае «подключение по IPv6: нет доступа в Интернет» было распространенной проблемой для нескольких пользователей как при использовании Wi-Fi, так и при использовании кабеля локальной сети. Когда это происходит, такие пользователи теряют подключение к Интернету. В этой статье будет рассмотрена причина этой проблемы и даны рабочие решения.

IPv6 – это новейший интернет-протокол, призванный заменить своего предшественника IPv4. Указанную ошибку можно определить по статусу вашего текущего подключения. Откройте Выполнить (клавиша Windows + R)> Введите ncpa.cpl > OK> Щелкните правой кнопкой мыши ваше соединение> Статус . Здесь вы увидите соединение и интернет-протокол, через который вы подключены. Нет средств доступа к сети : DHCP-сервер не обнаружен и не назначен локальный адрес канала. Это отличается от « Нет доступа в Интернет» , что означает, что DHCP-сервер был обнаружен, но не назначен локальный адрес ссылки. Вы можете ввести ‘ipconfig/all’ в командной строке, чтобы увидеть текущие настройки сети. Устранение неполадок с сетевым подключением, скорее всего, не принесет никаких результатов. Все, что вы можете получить, это то, что ваши настройки настроены правильно, но устройство не отвечает. Эта ошибка означает, что ваш компьютер не смог успешно выполнить требования к интернет-протоколу ipv6, необходимые для обмена и защиты, поэтому ему не было разрешено завершить подключение к Интернету.
Содержание
- Почему возникает проблема «Подключение IPv6/IPv4: нет доступа в Интернет»?
- Что конкретно вызывает ошибку IPv4 No Internet Access в Windows?
- Решение 1. Обновите сетевые драйверы
- Решение 2. Измените режим HT
- Решение 3. Освободите и обновите конфигурацию IP
- Решение 4. Сбросить Winsock
- Решение 5. Отключите IPv6, чтобы заставить ваш компьютер для использования IPv4
- Решение 6. Отключите все брандмауэры и антивирусные программы
- Решение 7. Сбросьте настройки IP с помощью утилиты Microsoft NetShell
- Решение 8. Заблокируйте входящие соединения IPv6 в Apple Airport
- Решение 9. Переустановите сетевые драйверы
- Решение 10. Убедитесь, что DNS и IP-адреса получены автоматически
- Решение 11. Удалите McAfee
Почему возникает проблема «Подключение IPv6/IPv4: нет доступа в Интернет»?
Это может произойти по нескольким причинам. IPv6 – это следующее поколение маршрутизации, предлагающее множество улучшений по сравнению с IPv4, включая практически неограниченное количество адресов. К сожалению, существует огромная база установленного сетевого оборудования, которое не способно обмениваться данными по протоколу IPv6. «Подключение по IPv6: нет доступа в Интернет» – это нормально; только очень небольшое количество интернет-провайдеров разрешает это, и они обычно не включены по умолчанию. Вот утвержденный список интернет-провайдеров, которые предоставляют подключение к Интернету по протоколу IPv6. Таким образом, ваш интернет-провайдер или ваш маршрутизатор могут по-прежнему быть настроены для IPv4, в то время как ваш компьютер пытается подключиться через IPv6, поэтому конфликт. Ваш маршрутизатор может даже назначить IPv6-адрес, но ваш интернет-провайдер не может, следовательно, отсутствие подключения к Интернету..
Если вы можете получить подключение к Интернету через IPv4, тогда вы сможете просматривать веб-страницы, если только ваши драйверы не неисправны. Если у вас есть только IPv6 в качестве единственного подключения, есть вероятность, что IPv4 отключен. В этом случае проблема может быть связана с драйверами LAN или Wi-Fi/WLAN. Чтобы сузить проблему до ПК или маршрутизатора, попробуйте подключить другие устройства к той же сети и посмотрите, работают ли они. Ниже приведены некоторые известные рабочие решения этой проблемы.
Что конкретно вызывает ошибку IPv4 No Internet Access в Windows?
Там есть немало причин, по которым стоит проверить эту проблему. Все сетевые проблемы обычно вызваны различными факторами, и может быть очень полезно отследить все возможные причины. Каждая причина может быть связана с возможным методом, используемым для решения проблемы, поэтому обязательно ознакомьтесь с нашим кратким списком ниже!
- Режим HT – неправильные настройки режима HT привели к появлению этой проблемы у многих пользователей, поэтому обязательно проверьте это!
- Неисправные сетевые драйверы – Если драйвер для вашего сетевого устройства устарел или неисправен, пора заменить его последней версией, если вы хотите, чтобы проблемы, подобные этой, больше не возникали.
- Неправильные DNS и IP-адреса – Вы могли изменить настройки DNS и IP-адреса некоторое время назад, чтобы решить другую проблему, но это может вызывать проблемы с IPv4 без Интернета. Восстановите эти настройки по умолчанию!
- Антивирус McAfee . Пользователи антивируса McAfee сообщают, что эта проблема возникает постоянно, пока они полностью не удалят McAfee со своих компьютеров.
Решение 1. Обновите сетевые драйверы
Лучший способ обновить сетевые драйверы – выйти в Интернет. к производителю компьютера или устройства и загрузите, а затем установите драйверы вручную. Для пользователей Dell вы можете перейти сюда, чтобы загрузить драйверы. Пользователи HP могут перейти сюда. Вы также можете обновить драйверы через Интернет через диспетчер устройств. Однако, поскольку на вашем компьютере нет подключения к Интернету, вы можете использовать только первый вариант.
- Для пользователей Dell перейдите на их веб-сайт поддержки здесь
- Нажмите «Поддержка», перейдите в раздел «драйверы и загрузки».
- Если вы впервые посещаете веб-сайт, вы увидите экран для ввода метки обслуживания. В противном случае файлы cookie вашего браузера будут отображать последние просмотренные вами продукты. Получить драйверы можно тремя способами. Один – использовать служебный тег, другой – автоматически определять вашу систему, а другой – вручную искать драйверы. Мы собираемся использовать самые быстрые; с помощью сервисной метки.
- Проверьте нижнюю часть ноутбука или аккумуляторный отсек. Вы должны получить наклейку с надписью «сервисный талон (S/N)». Введите 7-значный буквенно-цифровой код на странице поддержки веб-сайта dell и нажмите «Отправить».
- Dell загрузит продукт, связанный с сервисным тегом. На этой странице вы можете выбрать автоматическое обнаружение обновлений или поиск драйверов самостоятельно. Щелкните вкладку« Найти сам ». .
- Разверните раздел сети и загрузите драйверы. Если обновление не запускается автоматически, дважды щелкните , чтобы запустить его. Следуйте инструкциям, чтобы завершить установку и перезагрузить компьютер.
Решение 2. Измените режим HT
Режим HT (высокая пропускная способность) – полезная функция, но для решения проблемы следует изменить его настройки. Несколько пользователей рекомендовали его на форумах, и это творит чудеса с их подключением к Интернету. Убедитесь, что вы попробовали его. ниже!
- Используйте комбинацию клавиш Windows + R , которая должна немедленно открыть диалоговое окно “Выполнить”, в котором вы должны ввести ‘ ncpa.cpl ‘на панели и нажмите ОК, чтобы открыть в Co Панель ntrol.
- То же самое можно сделать, открыв вручную Панель управления . Переключите вид, установив в правом верхнем углу окна значение Категория и нажмите Сеть и Интернет вверху. Нажмите кнопку Центр управления сетями и общим доступом , чтобы открыть его. Попробуйте найти кнопку Изменить настройки адаптера в левом меню и нажмите на нее.
- Когда откроется окно Подключение к Интернету , дважды щелкните активный сетевой адаптер.
- Затем нажмите Свойства и нажмите кнопку Настроить в верхней части окна. Перейдите на вкладку Advanced в новом окне, которое откроется, и найдите в списке параметр HT Mode .
- Измените его на HT Mode 20/40 или аналогичный вариант. Перезагрузите компьютер, чтобы подтвердить изменения, и проверьте, сохраняется ли проблема.
Решение 3. Освободите и обновите конфигурацию IP
Предполагается, что вашему устройству не был должным образом назначен IP-адрес или выделение было прекращено; освобождение текущего адреса и его обновление, что позволит вам установить соединение. Для этого
- Нажмите Windows Key + R, чтобы открыть Выполнить
- Введите cmd и нажмите Enter, чтобы открыть командная строка
- В окне командной строки введите ‘ipconfig/release’ и нажмите ENTER.
- Как только приглашение вернется, введите ‘ ipconfig/refresh’ и нажмите Enter.
- Введите Exit и нажмите ENTER, чтобы закрыть окно..
Решение 4. Сбросить Winsock
«netsh Winsock reset» – полезная команда, которую можно использовать в Командная строка для сброса каталога Winsock до настроек по умолчанию или его чистого состояния. Вы можете попробовать этот метод, если не можете подключиться к Интернету по IPv4.
- Найдите « Командная строка », набрав либо прямо в меню «Пуск», либо нажав кнопку поиска рядом с ним. Щелкните правой кнопкой мыши первую запись, которая появится в качестве результата поиска, и выберите пункт контекстного меню « Запуск от имени администратора ».
- Кроме того, вы также можете использовать сочетание клавиш с логотипом Windows + R для открытия диалогового окна «Выполнить». Введите «cmd» в появившемся диалоговом окне и используйте комбинацию клавиш Ctrl + Shift + Enter для запуска командной строки с правами администратора.
- Введите следующую команду в окне и не забудьте нажать Enter после ее ввода. Подождите, пока появится сообщение « Сброс Winsock успешно завершен » или что-то подобное, чтобы узнать, что метод сработал и вы не допустили ошибок при наборе текста. Проверьте, сохраняется ли проблема.
netsh winsock resetnets int ip reset
Решение 5. Отключите IPv6, чтобы заставить ваш компьютер для использования IPv4
IPv6 вряд ли будет иметь важное значение в ближайшие несколько лет. Таким образом, ваша проблема с Интернетом может быть не связана с IPv6. Если вам для чего-то не нужен IPV6, вы можете попробовать заставить Windows использовать IPv4. Windows * может * и будет использовать (предпочтительно) IPv6, если все остальное ваше оборудование и ваш интернет-провайдер используют. Я бы попытался подключиться к IPv4, который поддерживается старым оборудованием и всеми интернет-провайдерами AFAIK. Вот утвержденный список интернет-провайдеров, которые предоставляют подключение к Интернету по протоколу IPv6. Чтобы отключить IPv6 вручную:
- Нажмите Windows Key + R, чтобы открыть «Выполнить».
- Введите ncpa.cpl и нажмите Enter, чтобы открыть окно сетевых подключений
- Щелкните правой кнопкой мыши свое подключение и выберите « properties ”
- На вкладке« Сеть »прокрутите вниз до« Версия интернет-протокола. 6 (TCP/IPv6) ‘
- Снимите флажок слева от этого свойства и нажмите OK.
- Возможно, вам потребуется перезагрузить компьютер.
Вы также можете использовать инструменты Microsoft, чтобы сделать это автоматически. Перейдите на эту страницу, загрузите утилиту «Предпочитать IPv4 вместо IPv6 в политиках префиксов» и запустите ее. Это сделает IPv4 по умолчанию вместо IPv6. Чтобы полностью отключить IPv6, используйте утилиту «Отключить IPv6». Эти действия можно отменить, используя больше утилит с той же страницы..
Решение 6. Отключите все брандмауэры и антивирусные программы
Антивирусы, такие как AVG и McAfee, известны этой проблемой. Некоторые из этих программ брандмауэра могли быть установлены автоматически вместе с другим программным обеспечением. Попробуйте отключить настройки их брандмауэра в их интерфейсах. Лучше всего полностью удалить эти программы.
- Нажмите Windows Key + R, чтобы открыть “Выполнить”.
- Введите appwiz.cpl и нажмите Enter, чтобы открыть программы и функции
- Найдите McAfee, AVG и другие брандмауэры и антивирусные программы.
- Щелкните правой кнопкой мыши программу, которую хотите удалить и выберите « удалить »
- Для завершения следуйте инструкциям на экране удаление
Вероятно, вам потребуется удалить все остаточные файлы антивируса или брандмауэра. Здесь вы можете просмотреть шаги, чтобы удалить McAfee. Вы также можете скачать бесплатную пробную версию Revo Uninstaller Pro здесь. Установите его, запустите, найдите оставшиеся файлы и удалите их.
Решение 7. Сбросьте настройки IP с помощью утилиты Microsoft NetShell
Вы можете не беспокоиться о ручном сбросе конфигурации IP с помощью этого инструмента от Microsoft для сброса вашей сети.
- Загрузите утилиту сброса IP NetShell отсюда
- Запустить файл. Нажмите Далее.
- Средство устранения неполадок создаст точку восстановления, а затем сбросит ваш IP-адрес.
- Нажмите “Далее”, чтобы перезагрузить компьютер.
Решение 8. Заблокируйте входящие соединения IPv6 в Apple Airport
Если вы используете маршрутизатора аэропорта Apple, вы можете попробовать изменить режим IPv6 на туннелирование, а затем заблокировать входящие соединения IPv6.
- Запустите служебную программу аэропорта;
- Выберите Airport Express;
- Нажмите «Дополнительно»;
- Выберите IPv6;
- Измените режим IPv6 на «Туннель»;
- Установите флажок «Блокировать входящие соединения IPv6»;
- Настроить IPv6 автоматически.
- Перезагрузите компьютер.
Также рекомендуется защитить маршрутизатор от помех от таких вещей, как микроволны, работающие на той же частоте. Если ваш Интернет требует дополнительной информации для входа (учетная запись/имя пользователя + пароль), убедитесь, что у вас есть обновленная информация для входа в систему и что она введена правильно. Когда все остальное не удается, вы можете выполнить сброс ОС в Windows 10 или переустановку в Windows 7. Вот статья о связанной проблеме с подключением к Интернету..
Решение 9. Переустановите сетевые драйверы
Установка последних версий драйверов очень важна для работы в сети, и мы настоятельно рекомендуем вы обновляете их как можно скорее, так как это может почти сразу решить проблему IPv4 без доступа в Интернет. Следуйте инструкциям ниже, чтобы продолжить!
- Прежде всего, вам нужно будет удалить драйвер, который вы в настоящее время установили на вашем компьютере.
- Введите « Диспетчер устройств » в поле поиска рядом с кнопкой меню «Пуск», чтобы открыть окно диспетчера устройств. Вы также можете использовать комбинацию клавиш Windows + R , чтобы открыть диалоговое окно Выполнить . Введите devmgmt.msc в поле и нажмите OK или Enter.
- Разверните раздел « Сетевые адаптеры ». Это отобразит все сетевые адаптеры, установленные на машине в данный момент.
- Щелкните правой кнопкой мыши адаптер беспроводной сети , который вы хотите удалить, и выберите « Обновить драйвер ». Это приведет к удалению адаптера из списка и удалению сетевого устройства.
- На следующем экране, который откроется появится вопрос: Как вы хотите искать драйверы? , выберите параметр Автоматический поиск обновленных драйверов .
- Нажмите “Далее” и проверьте, была ли наконец решена проблема на вашем компьютере.
Решение 10. Убедитесь, что DNS и IP-адреса получены автоматически
Если вы изменили некоторые из этих настроек в прошлом, вы можете рассмотреть возможность возврата всего как это было раньше, чтобы решить эту проблему. С другой стороны, если вы не настраивали эти параметры раньше, вы можете попробовать использовать другие адреса DNS, такие как DNS-адрес Google, доступный бесплатно.
- Используйте Комбинация клавиш Windows + R , которая должна немедленно открыть диалоговое окно “Выполнить” , в котором вы должны ввести “ ncpa.cpl “. панель и нажмите OK, чтобы открыть элемент Настройки подключения к Интернету в Панели управления.
- Тот же процесс можно также выполнить вручную с помощью Панели управления. Переключите настройку Просмотр по в правом верхнем углу окна на Категория и нажмите Сеть и Интернет в вершина. Нажмите кнопку Центр управления сетями и общим доступом , чтобы открыть его. Попробуйте найти кнопку Изменить настройки адаптера в левом меню и нажмите на нее.
- Теперь, когда окно подключения к Интернету открыто любым из указанных выше способов, дважды щелкните активный сетевой адаптер и нажмите кнопку Свойства ниже, если у вас есть права администратора.
- Найдите в списке элемент Internet Protocol Version 4 (TCP/IPv4) . Щелкните по нему, чтобы выбрать его, а затем нажмите Свойства внизу.
- Оставайтесь в общем и установите оба переключателя в окне свойств на « Получить IP-адрес автоматически » и « Получить адрес DNS-сервера автоматически », если они были установлены на другое значение.
- Оставить « Проверять настройки при выходе »и нажмите OK, чтобы изменения вступили в силу немедленно. Проверьте, появляется ли такая же ошибка после запуска средства устранения неполадок сети!
Решение 11. Удалите McAfee
Если честно, антивирус McAfee иногда действует скорее как вредоносное ПО, чем как средство, которое должно защитить вас от него. Он вызывает различные ошибки на компьютерах людей даже спустя долгое время после удаления из-за оставшихся файлов и записей реестра. Эта сетевая проблема является одной из таких ошибок, и ее можно решить, выполнив полное удаление антивируса McAfee.
- Щелкните меню Пуск . и откройте Панель управления , выполнив поиск. Кроме того, вы можете щелкнуть значок в виде шестеренки, чтобы открыть инструмент Настройки , если вы являетесь пользователем Windows 10.
- На панели управления установите Просмотреть как для параметра Категория в правом верхнем углу и нажмите Удалить программу в разделе «Программы».
- Если вы используете приложение “Настройки” в Windows 10, при нажатии на “Приложения” немедленно откроется список всех установленных программ и инструменты на вашем компьютере.
- Найдите McAfee Antivirus на панели управления или в настройках и нажмите «Удалить» или «Удалить».
- Вы должны подтвердить любые диалоговые окна, которые могут появиться с просьбой удалить McAfee Antivirus и следовать инструкциям, которые появятся в мастере удаления.
- Нажмите Готово , когда удаление завершит процесс, и перезагрузите компьютер, чтобы применить изменения.
Чтобы очистить оставшиеся файлы, оставленные McAfee, вам следует использовать McAfee Consumer Product Removal Tool (MCPR), который можно легко использовать, следуя приведенным ниже инструкциям. :
- Загрузите инструмент MCPR с официального сайта McAfee и дважды щелкните файл MCPR.exe . вы только что скачали. По умолчанию он должен находиться в папке «Загрузки», но вы также можете открыть его, щелкнув файл на странице «Загрузки» в браузере.
- Если вы видите предупреждение системы безопасности UAC с просьбой выбрать, разрешать ли приложению вносить изменения в ваш компьютер, нажмите Да, Продолжить или Выполнить , в зависимости от того, какую версию Windows вы используете. установлены.
- На экране удаления программного обеспечения McAfee нажмите кнопку Далее и нажмите Согласен , чтобы принять конечного пользователя Лицензионное соглашение (EULA).
- На экране проверки безопасности введите символы безопасности точно так, как показано на ваш экран (проверка чувствительна к регистру). Нажмите кнопку Далее . Этот шаг предотвращает случайное использование MCPR.
- После завершения процесса удаления вы должны увидеть всплывающее окно Удаление завершено , что означает, что продукты McAfee были успешно удалены из ваш компьютер.
- Однако, если вы видите сообщение Очистка не удалась сообщение, очистка не удалась, и вам следует перезагрузить компьютер и повторить весь процесс еще раз.
- Перезагрузите компьютер после того, как процесс окончательно завершится, и проверьте, удален ли антивирус McAfee с вашего компьютера. Кроме того, проверьте, не возникает ли проблема с IPv4 без доступа в Интернет на
На чтение 9 мин Просмотров 18.7к.
Максим aka WisH
Высшее образование по специальности «Информационные системы». Опыт работы системным администратором — 5 лет.
Рассмотрим, что делать, если система выдает сообщение «без доступа к интернету» на Windows 10, 7 и других версиях. Ошибка появляется при попытке подключиться к сети. Она происходит и при включении беспроводной сети, и при соединении через кабель. Проблема в том, что причин бывает много. А значит, придется перебрать несколько способов решения проблемы, и только тогда станет понятно, что делать при таких сбоях в будущем.
Содержание
- Что означает ошибка
- Причины
- Способы решения
- Проверка подключения кабеля и индикаторы
- Переподключение к сети
- Перезагрузка устройства
- Настройки сети
- Установка FIPS
- Обновление драйверов
- Сброс настроек
- Привязка MAC-адреса
- Проблемы у провайдера
- Устройства в разных подсетях
- Неправильные настройки роутера
Что означает ошибка
Есть несколько причин того, почему нет доступа в интернет. Сейчас будем разбирать конкретно тот случай, когда подключение есть, но нет доступа к интернету. То есть внизу, у значка компьютера показывает значок ошибки – желтый треугольник. В случае с телефоном и беспроводным подключением сбой отображается в списке беспроводных сетей. Подобный сбой может возникнуть у любого провайдера, в том числе у Ростелекома.
Если соединение подключено без доступа в интернет, значит, роутер считает, что все нужные кабели подключены, сам он работает, но обеспечить переброску данных в глобальную сеть и оттуда обратно он не может. Чтобы устранить ошибку, придется провести несколько проверок, потому что поломка показывается одинаковая, а способы решения различны.
Читайте, что делать если такая проблема возникла на телефоне – смартфон на Андроид подключен без доступа к интернету.
Причины
Если ноутбук подключается к Wi-Fi сети, но без доступа к интернету, то здесь стоит думать на сбой параметров компьютера или роутера. Маловероятно, что проблемы приходят с внешней стороны, от тех, кто предоставляет услуги. Если происходит сбой на оборудовании провайдера, то обычно пользователей отключает совсем. Тогда получается, что нет доступа в интернет через роутер и ошибка выглядит по-другому.
Первым делом стоит проверить маршрутизатор и все его разъемы. Какой-то мусор или неплотный контакт становятся причиной проблем. Когда проверка закончится, обратите внимание и на настройки оборудования. Проблемы бывают в том, что какие-то настройки сбросились до стандартных значений или что-то поменялось у провайдера, и теперь нужно заменить параметры на маршрутизаторе. Реже причиной такого поведения соединения становятся параметры Виндовс, но к ним мы тоже обратимся. В общем, переберем все причины от простых к сложным и покажем способы исправления ошибок.
Способы решения
Если при настройке роутера появляется надпись «без доступа к интернету», то это значит, что что-то было сделано неправильно или чего-то не учли. Тут проще заново полностью пробежаться по инструкции для своего маршрутизатора и провайдера, чтобы сверить все параметры. Если же проблема возникла после нормальной работы устройства, то придется проверить все – от контакта кабеля до настроек сети в Windows. Здесь лучше идти от самых быстрых способов решения проблемы к самым долгим или маловероятным. Потому что будет очень обидно 20 минут полностью перенастраивать роутер, а потом узнать, что причина сбоев была в том, что кабель немного расшатался в гнезде.
Проверка подключения кабеля и индикаторы
Сначала осмотрите все кабели. Проверьте, плотно ли они воткнуты в разъемы на компьютере и на маршрутизаторе. Можете достать их и аккуратно протереть спиртом, то же самое сделайте с разъемами, только сначала отключите оборудование. Это действие не обязательно, протирайте только в том случае, если есть подозрения на грязь.
После визуального осмотра и втыкания кабелей стоит обратить внимание на индикаторы на всех устройствах. На компьютере при правильном подключении должна мигать пара диодов. На самом роутере индикация зависит от того, что за устройство у вас работает. В общем, нужно проверить, что индикаторы не показывают ничего, кроме зеленого света по всем доступным подключениям. Если где-то нет индикации или нет нужного цвета, то проблема кроется в переломе кабеля или каком-то повреждении. В случае с компьютером стоит подумать о замене, а если это кабель от поставщика услуг, то придется звонить в техподдержку.
Также проверьте, что каждый из кабелей воткнут в правильное гнездо. Если воткнуть провод от компьютера в разъем от провайдера, то никакого интернета не будет.
Переподключение к сети
Дальше будем говорить о более сложных способах того, как исправить вайфай сеть без доступа к интернету. Только сначала попробуйте отключится от сети вообще, а потом заново подключитесь к ней, иногда одного этого достаточно для того, чтобы все заработало.
Перезагрузка устройства
Если вайфай подключение все еще «без доступа в интернет», перезагрузите маршрутизатор. Перед тем, как начинать копаться в настройках всех устройств, стоит попробовать решить проблему перезагрузкой. Перезапустите свой телефон или компьютер, а также и маршрутизатор. Если проблема была в каком-то небольшом местном сбое, то она решится. Не у каждого роутера есть кнопка включения, так что часть из них перезагружается через веб-интерфейс или простым выдергиванием из розетки. Последний способ не очень полезен для оборудования.
Настройки сети
Откройте центр управления сетями и общим доступом. Чтобы проделать это, потребуется клацнуть ПКМ по значку подключения в трее. На windows 10 можно открыть Пуск и написать в строке поиска нужную информацию.
Появится новая вкладка, в котором стоит просмотреть все доступные подключения. Удостоверьтесь, что нет «серых» подключений и все они активны и работают. Чтобы включить, нажмите на него правой кнопкой и выберите «Включить». После активации еще раз щелкните ПКМ и выберите свойства.
При ошибке «без доступа к интернету» проверьте ipv4. Кроме него есть еще и другая версия, ipv6, но дома она почти не используется. Щелкните два раза по ipv4, чтобы перейти в раздел настроек.
После того, как попадете в настройки, проверьте, что они выставлены правильно. В качестве шлюза указывается роутер, маска подсети всегда стандартная, а адрес вы задаете вручную. Можете попробовать поменять на автоматическое подключение, тогда роутер сам выдаст все настройки. Также убедитесь, что в качестве ДНС серверов у вас стоят два разных варианта, желательно, от двух разных компаний. Если dns сервер не отвечает, то это вызовет сбои, что приведет к неработоспособности интернета.
Установка FIPS
Если подключение происходит по беспроводной сети, то есть одна важная настройка, которая влияет на работу сети.
- Щелкните по значку беспроводной сети в трее.
- Теперь выбирайте «Свойства».
- Посмотрите на открытые вкладки и найдите среди них раздел «Безопасность».
- Теперь найдите кнопку «Дополнительные параметры».
- Поставьте галку у опции включения FIPS. Далее потребуется перезапустить устройство.
Обновление драйверов
Подключите остальные свои девайсы к тому же маршрутизатору. Любые из тех, что у вас есть в запасе. Если окажется, что на остальных девайсах все работает нормально, то это означает, что драйвер работает не так, как должен. Зайдите на официальный сайт производителя всех своих устройств и загрузите там последнюю версию драйверов для вашего устройства. После установки потребуется перезагрузка.
Сброс настроек
У оператора могла произойти перенастройка или компьютер во время работы накопил какое-то критическое количество сбоев. Если это так, то сброс всей накопленной информации по сети поможет, чтобы устройство начало работать «с чистого листа». Щелкните по Пуску и в нижней строке введите «cmd», кликните по найденной программе ПКМ и выберите запуск от имени администратора.
Дальше примените команды:
- первой командой введите: ipconfig /flushdns;
- второй командой пропишите netsh winsock reset;
- последняя команда – netsh int ip reset c:resetlog.txt
После сброса сетевых параметров перезапустите устройство.
Привязка MAC-адреса
В некоторых случаях провайдер делает привязку по MAC-адресам. И если интернет пропал на новом устройстве, нужно изменить MAC-адрес, вписав адрес устройства, к которому была привязка. Щелкните Win+R, впишите devmgmt.msc и клацните по кнопке OK. Запустится диспетчер устройств, там отыщите «Сетевые адаптеры», кликните для развертывания полного списка, и найдите свое основное устройство. Два раза щелкните мышкой по нему и выберите «Дополнительно», найдите строку Network address (Сетевой адрес). Напишите в правой части нужные двенадцать цифр. Осталось перезагрузить устройство
Проблемы у провайдера
Это та проблема, которую самостоятельно проверить не получится. Если у провайдера или оператора вашего модема возникли проблемы, то узнать об этом получится, только дозвонившись в техподдержку. Попробуйте связаться с провайдером сразу, если время ожидания ответа небольшое или после проведения всех проверок, если ждать ответа приходится долго. Если это их проблема, то остается только ждать решения с их стороны.
Устройства в разных подсетях
Такой сбой случается редко, обычно после того, как производилось соединение с другим компьютером или сеткой, или проводилась смена параметров в автоматическом режиме. Зайдите в свои сетевые подключения так же, как описывалось в разделе настроек сети. Выберите там свое сетевое подключение, откройте его свойства и щелкните по ipv4. Сначала запустите веб-интерфейс роутера и проверьте, что вы правильно помните его адрес.
В этих настройках, в самой верхней строке написан адрес вашего устройства, а в шлюзе адрес роутера. Они должны отличаться только последним набором цифр. Например, если у устройства прописан адрес 192.168.100.253, то адрес роутера может быть 192.168.100.3. Если отличается еще что-то, то поправьте сбившиеся параметры и примените их. На вашем устройстве адреса могут отличаться от приведенных здесь.
Неправильные настройки роутера
Такой сбой на ровном месте возникает редко. Если провайдер решил что-то поменять в своей сети, что требует перенастройки, то он заранее уведомляет об этом своих абонентов, так, чтобы они успели подготовится.
Проблема может появиться после перепрошивки или других подобных действий. В этом случае читайте подробную статью о том, как настроить роутер. Также откройте официальную инструкцию от провайдера для вашего устройства и проверьте все выставленные настройки. Если все равно ничего не получается, то остается звонить в их поддержку и сверять настройки с ними.