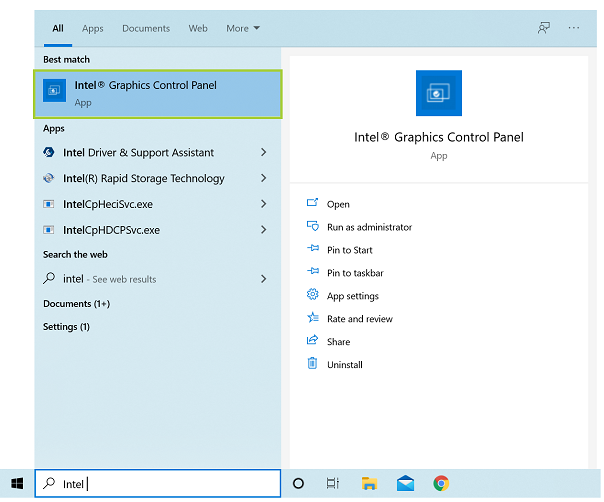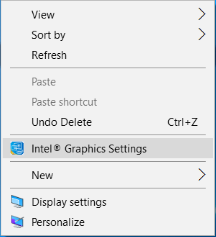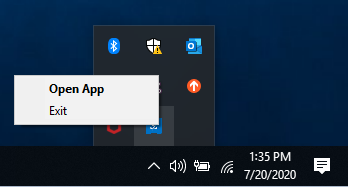Содержание
- Способ 1: Системный трей
- Способ 2: Сочетание клавиш (ноутбук)
- Способ 3: «Поиск»
- Что делать, если не получается открыть настройки Intel
- Вопросы и ответы
Способ 1: Системный трей
В гибридных системах на ноутбуках или в настольных ПК без дискретной графики средство управления Интел быстрее всего открыть с помощью системного трея: специальной области на панели задач, которая находится в нижнем правом углу экрана.
Кликните левой кнопкой мыши по стрелке для показа скрытых элементов, затем наведите курсор на ярлык требуемой программы (современные версии выглядят как синий квадрат), снова щёлкните мышкой (кнопка не важна) и выберите «Открыть приложение» («Open App»).
Теперь переходите в нужные вам разделы и настраивайте производительность чипа по своему усмотрению.
Способ 2: Сочетание клавиш (ноутбук)
Владельцы лэптопов для быстрого доступа к панели управления драйвером графики Intel могут задействовать комбинацию Ctrl+Shift+F12 – большинство производителей, использующих продукты «синих», привязывают её именно для этой функции.
Впрочем, стоит иметь в виду, что иногда данное сочетание может не работать, особенно если речь идёт об игровых сериях.
Способ 3: «Поиск»
Также можно задействовать встроенные в Виндовс средства поиска – в некоторых случаях это может быть единственным доступным вариантом. Использование этого метода покажем на примере актуальной «десятки».
Нажмите на иконку средства или текстовую строку на панели задач. Введите запрос intel graphics – должен появиться соответствующий результат, по которому нужно кликнуть для открытия.
Если по указанному в предыдущем шаге запросу ничего нет, попробуйте написать просто intel и затем уже выбрать подходящее приложение.
Данный метод универсален и должен работать на всех без исключения системах, в которых установлен драйвер для соответствующего устройства.
Иногда происходит так, что ни один из представленных выше вариантов не помогает. Далее мы рассмотрим шаги с возможными решениями этой проблемы.
- Первым делом нужно удостовериться, что необходимое ПО вообще установлено. Проверить это можно через «Диспетчер устройств», поскольку при отсутствии драйвера в нём это будет отображено. Самый быстрый способ вызова нужной оснастки – окно «Выполнить»: нажмите комбинацию Win+R, введите запрос
devmgmt.mscи щёлкните «ОК».
Далее раскройте категорию «Видеоадаптеры» и проверьте, нет ли там позиций с ошибками или записи «Базовый драйвер Microsoft». Если есть, скорее всего, это значит, что необходимое для работы программное обеспечение отсутствует. Чтобы решить проблему, инсталлируйте подходящий комплект софта.
Подробнее: Пример установки драйверов для графики Intel
- Если на предыдущем шаге у вас не возникло никаких проблем и по логике вещей панель настроек должна открываться, стоит обратить внимание на саму версию ПО – возможно, она устарела и больше не совместима с инсталлированной операционной системой. Разумным выходом из такой ситуации будет обновление софта – принцип тот же, что и в обычной установке с нуля.
- Нередко возможны случаи, когда уже имеющаяся версия драйверов оказалась повреждена, причём до такой степени, что даже установить новую поверх не получается. Выход из подобной ситуации есть – полное удаление с зачисткой всех следов в системе и инсталляция последнего актуального пакета.
Подробнее: Как переустановить драйвер видеокарты
Повреждение драйверов возможно также вследствие активности вирусов, поэтому перед переустановкой нелишним будет провести проверку системы и избавиться от угроз, если таковые обнаружатся.
Подробнее: Борьба с компьютерными вирусами
Еще статьи по данной теме:
Помогла ли Вам статья?
Вопрос от пользователя
Здравствуйте.
Подскажите, где и как найти ссылку, чтобы скачать драйвер на видеокарту Intel HD Graphics 620. Второй день уже бьюсь, на нервах весь…
А проблема сама вот в чем: есть ноутбук, к нему подключил монитор. Нажимаю Win+P — меню проецирования не появляется, т.к. нет драйвера («устройство эту опцию не поддерживает» — так и пишет).
На самом ноутбуке картинка нормальная, я даже и не знал, что нет видеодрайвера…
Здравствуйте.
Ну не все так печально, как вы описываете 😉 (прим.: «нецензурная» часть из вопроса выше была вырезана).
Ниже представлю несколько способов решения вопроса (думаю, хотя бы один из них должен вам (и всем, кто столкнулся с подобным) подойти!..).
*
Содержание статьи
- 1 Загрузка и установка драйвера на Intel HD Graphics
- 1.1 👉 Способ 1
- 1.2 👉 Способ 2 (для ноутбуков)
- 1.3 👉 Способ 3
- 1.4 👉 Способ 4
- 1.5 Что делать, если после установки драйвера нет панели управления Intel HD
→ Задать вопрос | дополнить
Загрузка и установка драйвера на Intel HD Graphics
👉 Способ 1
Если у вас установлена ОС Windows 10 и компьютер подключен к интернету — попробуйте воспользоваться функцией обновления в диспетчере устройств. Кстати, чтобы его открыть — достаточно кликнуть правой кнопкой мыши (ПКМ) по меню ПУСК… 👇
В диспетчере устройств раскройте вкладку «Видеоадаптеры» и нажмите ПКМ по своей карте — в появившемся меню выберите «Обновить драйвер».
Диспетчер устройств — вкладка видеоадаптеры
Разумеется, после необходимо указать, что требуется автоматический поиск драйвера. Как правило, Windows в течении 5-10 минут находит и загружает его самостоятельно! (по крайней мере это работало на большинстве ноутбуков, которые я «трогал» 😉).
Автоматически поиск драйверов
*
👉 Способ 2 (для ноутбуков)
Если вы обновляете видеодрайвер на ноутбуке — то порекомендовал бы в первую очередь воспользоваться официальным сайтом производителя ноутбука (а не Intel!).
👉 Для этого, кстати, потребуется узнать точную модель своего ноутбука и используемую версию ОС!
После на офиц. сайте укажите эти сведения, и загрузите оптимизированный драйвер. См. скрин ниже. 👇
Скриншот с офиц. сайта ASUS — загрузка драйвера
Важно: в ряде случаев производителя ноутбуков «встраивают» в драйверы свои панели управления (что позволит более «точечно» настроить устройство). В любом случае, лишними они не будут!
*
👉 Способ 3
На офиц. сайт Intel есть спец. инструмент 👉 Intel® Driver & Support Assistant (ассистент для работы с драйверами). Он позволяет в автоматическом режиме подобрать и обновить все драйверы Intel. Весьма удобно!
Пользоваться им до безумия просто: после установки приложения в меню ПУСК появится соответствующая ссылка. Необходимо запустить ассистента…
Запускаем ассистента Intel
Далее приложение определит модель вашего устройства, ОС Windows, и проверит какие драйверы нуждаются в обновлении. В моем случае необходимо обновить драйвер на Wi-Fi и Bluetooth адаптеры, и Intel HD… 👍
Intel® Driver & Support Assistant — приложение в работе!
*
👉 Способ 4
Помимо «инструментов» от производителей — есть и сторонние приложения, специализирующиеся на авто-обновлении драйверов.
Мне в этом плане, например, импонируют 👉 Driver Booster и 👉 Snappy Driver Installer (вторая больше для офлайн-установки).
Если говорить о Driver Booster — то обратите внимание на скриншот ниже: он помимо драйверов — находит и ставит все необходимые компоненты для игр. Иногда при вылете игр (и отказе их запускаться) — довольно сложно понять, каких библиотек не хватает…
Driver Booster в действии! Найдено 4 устаревших драйвера, и 1 игровой компонент
*
Что делать, если после установки драйвера нет панели управления Intel HD
Еще один довольно «больной» вопрос… Попробуем разобраться с ним по порядку…
1) Если у вас ноутбук — загрузите драйвер с офиц. сайта производителя и обновите его. См. способ 2 выше.
2) Проверьте не только системный трей (рядом с часами) в поисках значка на центр управления графикой, но и меню ПУСК, и поиск (См. скрин ниже 👇).
Открываем панель управления графикой Intel
3) Для Windows 10, возможно, потребуется в «ручную» установить панель управления с магазина приложений.
4) Ознакомьтесь также со статьей, ссылку на которую привожу ниже. Она, конечно, не только о Intel, но всё же…
👉 В помощь!
Как открыть настройки видеокарты: AMD, nVidia, Intel (не могу найти панель управления графикой)
*
4) Когда наконец-то войдете в настройки графики Intel — включите отображение значка на панели задач. Таким образом (в дальнейшем) вы сможете в любой момент открыть панель управления видеокартой. 👍
Включаем значок на панели задач
Значок на графику Intel
*
Если решили вопрос иначе — поделитесь в комментариях! Заранее благодарю!
Успехов!
👋


Полезный софт:
-
- Видео-Монтаж
Отличное ПО для создания своих первых видеороликов (все действия идут по шагам!).
Видео сделает даже новичок!
-
- Ускоритель компьютера
Программа для очистки Windows от «мусора» (удаляет временные файлы, ускоряет систему, оптимизирует реестр).
The browser version you are using is not recommended for this site.
Please consider upgrading to the latest version of your browser by clicking one of the following links.
- Safari
- Chrome
- Edge
- Firefox
How to Open the Intel® Graphics Control Panel for 5th Generation Intel® Graphics or Earlier
Documentation
Content Type
Install & Setup
Article ID
000005596
Last Reviewed
04/27/2023
This article is intended for the following Operating Systems: Windows® 10, 8*/8.1*, and 7*.
- Identify your graphics product.
See How to Find the Generation of Intel® Core™ Processors.
Supported Processors: 5th Generation Intel® Core Processors or older processors and related Intel Atom®, Pentium®, and Celeron® processors.
- See the different methods below on how to open the Intel Graphics® Control Panel.
Click on the method for details:
Method 1: Windows Search Box (Recommended)
- In the Windows search box, search for «Intel Graphics Control Panel» The Intel Graphics Control Panel will appear as a search result.
- Click the Intel Graphics Control Panel search result to launch the application.
Method 2: Hotkey Combination
On your keyboard, simultaneously press CTRL+ALT+F12.
Method 3: Desktop Mode (For systems with 15.45 and older drivers only)
In desktop mode, right-click the Desktop. Then, select Intel® Graphics Settings. This method is only available for systems with legacy drivers installed.
Troubleshooting
- If the methods above don’t work, try following the steps on the following pages:
- Intel® Graphics Control Panel fails to launch after installing it from the Microsoft® Store
- Clean Installation of Intel® Graphics Drivers in Windows*
Related Products
This article applies to 17 products.
Discontinued Products
Need more help?
Give Feedback
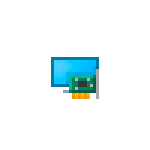
В этой инструкции подробно о способах найти и скачать нужный драйвер видеокарты Intel HD Graphics с официального сайта Intel, производителя вашего оборудования и других источников для Windows 11, Windows 10 и других версий.
Скачивание и установка драйвера из Центра обновлений Windows и в диспетчере устройств
Первый, наиболее часто используемый подход для скачивания и установки драйверов, в том числе Intel HD Graphics — использование средств Windows 11, 10, 8.1 или Windows 7 для этого.
Обычно, операционная система при наличии оборудования без драйверов проверяет возможность их установки из Центра обновлений, но если этого не произошло, вы можете выполнить следующие шаги, сначала универсальные для всех версий Windows, а далее — дополнительный отдельный подход, только для Windows 11 и Windows 10:
- При подключенном Интернете откройте диспетчер устройств. В Windows 11 и 10 для этого можно нажать правой кнопкой мыши по кнопке «Пуск» и выбрать нужный пункт контекстного меню. Во всех последних версиях ОС можно нажать клавиши Win+R, ввести devmgmt.msc в диалоговое окно «Выполнить» и нажать Enter.
- В диспетчере в разделе «Видеоадаптеры» нажмите правой кнопкой мыши по вашей видеокарте Intel HD Graphics (без драйверов может называться «Базовый видеоадаптер Майкрософт» или Стандартный VGA графический адаптер) и выберите пункт «Обновить драйвер».
- Выберите пункт «Автоматический поиск драйверов».
- Дождитесь завершения автоматического поиска, скачивания и установки драйверов Intel HD Graphics. Если всё прошло успешно, вы увидите сообщение аналогичное тому, что представлено на изображении ниже.
- Если вы видите сообщение «Наиболее подходящие драйверы для данного устройства уже установлены» — это означает лишь то, что найти что-то подходящее в Центре обновлений не удалось (но не означает, что лучших драйверов действительно нет).
Помимо использования диспетчера устройств, в Windows 11 и Windows 10 можно попробовать выполнить установку следующим образом:
- В Windows 11 откройте Параметры — Центр обновления Windows — Дополнительные Параметры. В Windows 10 зайдите в Параметры (клавиши Win+I) — Обновления и безопасность — Центр обновления Windows.
- В Windows 11 нажмите по пункту «Необязательные обновления».
- В Windows 10 нажмите по пункту «Просмотреть все необязательные обновления».
- Раскройте пункт «Обновления драйверов». Если в нём присутствует что-то, связанное с графикой Intel или Intel Display — отметьте эти пункты и нажмите «Загрузить и установить».
Однако, срабатывает всё описанное выше далеко не всегда: иногда Windows действительно не может предложить нужных драйверов, а иногда причина — заблокированные серверы обновлений Майкрософт в не самых лицензионных версиях системы.
Драйверы Intel HD Graphics на сайте производителя ноутбука или материнской платы компьютера
Преимущество этого способа — обычно он оказывается самым работоспособным. Недостаток — с большой вероятностью драйверы будут далеко не самой последней версии. Важно: бывает, что на официальном сайте представлены драйверы только для Windows 7 или 8.1, вы можете смело скачивать их, как правило, они успешно устанавливаются и работают и в Windows 11/10.
- Если у вас ноутбук, фирменный компьютер или моноблок (под фирменным здесь подразумевается производство крупных брендов: Asus и Acer, Lenovo, Dell, HP и аналогичных) — найдите официальный сайт поддержки этого устройства. Обычно для этого в любом поисковике достаточно задать запрос вида: «марка модель поддержка» и выбрать официальный сайт в результатах.
- Если у вас самостоятельно собранный ПК или сборка из магазина, используя тот же подход, найдите официальный сайт поддержки вашей модели материнской платы. Здесь может пригодиться: Как узнать модель материнской платы компьютера.
- На официальной странице поддержки найдите раздел для загрузки драйверов и утилит, при наличии выбора операционной системы — выберите последнюю доступную, а затем найдите и скачайте драйвер Intel HD Graphics, также может называться VGA Driver или Intel VGA Driver.
- Запустите скачанный файл для его установки на компьютере или ноутбуке.
Там же на официальной странице поддержки иногда (представлено не для любых устройств и не у всех производителей) вы можете найти и официальную бесплатную утилиту для автоматического поиска и установки драйверов оборудования вашего устройства, при её наличии можно смело использовать.
Загрузка драйверов HD Graphics на сайте Intel
На сайте Intel присутствует официальная страница, где собраны все последние драйверы графики Intel HD Graphics:
- Перейдите на страницу https://downloadcenter.intel.com/ru/product/80939/Graphics
- В списке найдите нужный вам драйвер. На сайте для драйверов указано поколение графики (процессора) и версия операционной системы. Под поколением для большинства процессоров (а в нашем случае графика встроена в процессор) следует понимать первую цифру в его номере: например, для процессора Core i5 7NNN нам нужен Intel Graphics Driver 7-го поколения. Исключением будут процессоры Braswell (Celeron, Pentium и Atom 2016-2018 годов, для которых нужно будет загрузить Graphics Driver для Braswell 4-го и 5-го поколений).
- Внимание: для некоторых адаптеров Intel HD вы можете не найти драйвер для нужной версии системы, например, для 4-го поколения (HD 4000, HD 4600 и другие) есть драйвер только для Windows 7 и 8.1. Но он исправно устанавливается и работает и в Windows 11 и Windows 10.
- Скачайте нужный файл драйвера и запустите его установку.
Установка драйверов с помощью Intel Driver & Support Assistant
На сайте Intel на странице https://www.intel.ru/content/www/ru/ru/support/detect.html представлена официальная утилита для установки и обновления драйверов, в том числе и интегрированной графики. Если предыдущие варианты не привели к результату, стоит попробовать её. Достаточно загрузить программу, установить её и запустить.
После запуска приложение откроет окно браузера (требуется подключение к Интернету), в котором будет представлена информация о вашем оборудовании, автоматически найдёт устройства Intel на вашем ПК или ноутбуке и предложит скачать и установить необходимые драйверы.
После использования утилиты может иметь смысл удалить её с компьютера через Панель управления — Программы и компоненты или убрать программу из автозагрузки.
Сторонние средства установки драйверов
Доступно множество сторонних средств для автоматического поиска и установки драйверов. Я не могу сказать, что рекомендую их (особенно начинающему пользователю, который не знаком с особенностями работы таких программ), но перечислю наиболее популярные:
- Snappy Driver Installer — если использовать, я бы выбрал этот вариант, но при поиске нужных драйверов выберите загрузку только индексов, а не всей базы драйверов огромного объёма.
- IObit Driver Booster
- Driver Pack Solution
В завершение одно примечание: возможен сценарий, когда последний доступный драйвер Intel HD Graphics уже установлен и работает, но какая-то сторонняя программа сообщает о том, что он не поддерживается (например, ПО от Adobe). Причина этого — не драйвер, а устаревший с точки зрения этой программы графический адаптер. Если это мешает работе, а в наличии также есть и дискретная графика, то интегрированное видео на многих системах можно отключить в БИОС/UEFI.
Содержание
- Как открыть настройки видеокарты: AMD, nVidia, Intel (не могу найти панель управления графикой)
- Не могу найти панель управления графикой: что делать
- 👉 ШАГ 1: проверить наличие видеодрайвера
- 👉 ШАГ 2: как открыть настройки видеокарты
- Способ 1
- Способ 2
- Способ 3
- Способ 4
- Способ 5
- Как получить доступ к настройкам графики процессоров Intel® 5-го поколения или более ранних поколений
- Как установить Центр управления графикой Intel®
- Прежде чем продолжить: убедитесь, что ваша система соответствует минимальным системным требованиям
- Шаги по установке
- Почему Центр управления графикой Intel® был удален из установочного пакета графического драйвера?
- Другие продукты
- Эта статья относится к 26 продукция.
- Вам нужна дополнительная помощь?
- Оставьте отзыв
- Как открыть Intel® Graphics Command Center
- Как открыть панель управления графикой Intel HD?
- Почему я не могу открыть панель управления графикой Intel HD?
- Как мне получить доступ к панели управления моей видеокартой?
- Как включить графику Intel HD в Windows 10?
- Как включить графику Intel?
- Как установить панель управления графикой Intel HD?
- Как исправить мою графику Intel HD?
- Как включить видеокарту?
- Как мне открыть панель управления Nvidia?
- Как открыть настройки графики?
- Как обновить панель управления графикой Intel HD?
- Как Intel HD Graphics?
- Как заставить установить графический драйвер Intel?
- Почему моя графика Intel HD Graphics не работает?
- Будет ли больше оперативной памяти улучшать графику Intel HD?
- Что произойдет, если я отключу графику Intel HD?
Как открыть настройки видеокарты: AMD, nVidia, Intel (не могу найти панель управления графикой)

Сегодняшняя заметка основана на десятках вопросов, на которые так или иначе приходится отвечать 😊 — и как показывает мой взгляд со стороны, открыть панель управления графикой/видеокартой, получается далеко не у всех.
А ведь понадобиться это может в самых разных случаях: например, при попытке ускорить видеокарту или при необходимости откл. определенные параметры, изменить разрешение и т.д.
И так, ближе к теме.
Не могу найти панель управления графикой: что делать
👉 ШАГ 1: проверить наличие видеодрайвера
Для начала (чтобы не терять время зря) я бы порекомендовал уточнить, а установлен ли сам видеодрайвер.
Важно!
Для Intel HD, кстати, в Microsoft Store есть спец. центр управления графикой!
Драйвер на видеокарту установлен (слева), драйвера нет (справа)
Вообще, обновлять его лучше с официального сайта производителя (ссылки на нужные странички 👇):
Кроме этого, для своевременного авто-обновления драйверов и необходимых компонентов для работы 3D-приложений (игр) — посоветовал бы использовать утилиту 👉 Driver Booster. Она рассчитана на начинающих пользователей: весь процесс максимально прост. См. ниже пример ее работы. 👇
👉 ШАГ 2: как открыть настройки видеокарты
Способ 1
На рабочем столе кликните правой кнопкой мыши (ПКМ) по любому свободному месту — должно открыть меню проводника. В нём в большинстве случаев должна быть ссылочка на панель графики (в моем случае «Radeon» 👇, в вашем может быть на «Intel» или «nVidia»).
ПКМ по рабочему столу
Способ 2
Посмотрите внимательно в правый нижней угол: там, рядом с часами, должно быть множество значков. Нередко, среди них оказывается и на видеодрайвер (кстати, он может быть скрыт — обратите внимание на стрелочку 👇. ).
ПО Radeon — значок в трее
Способ 3
Способ 4
Зайдите в меню ПУСК и внимательно просмотрите все вкладки: обычно после установки полной версии видеодрайвера в меню появится ссылка на его панель управления. 👇
Меню ПУСК / Windows 10
Кстати, в ОС Windows 10 весьма неплохо реализован поиск: если нажать по значку с лупой (возле ПУСК) и ввести аббревиатуру «AMD» (или «Intel», «nVidia») — автоматически будет найдена ссылка на панель управления графикой.
AMD Radeon Software — поиск
Способ 5
Есть и более радикальный способ (ручной), когда мы не будем искать никакие значки, а попробуем запустить непосредственно само приложение для настройки видеодрайвера.
Для начала нужно открыть «Мой компьютер» и перейти на системный диск «C:» (по умолчанию именно на него устанавливается всё ПО, связанное с видеокартой).
Далее нужно открыть папку «Program Files» и перейти в каталог, соответствующую названию вашего видеоадаптера (пару адресов в качестве примера ниже).
C:Program FilesNVIDIA CorporationControl Panel Client
Папка с файлами панели управления AMD
Если у вас видеокарта AMD — достаточно будет запустить файл «RadeonSoftware.exe», для nVidia — файл «nvcplui.exe». 👌
Если вы нашли ссылочку на меню управления видеокартой иначе — сообщите в комментариях (заранее благодарю).
Источник
Как получить доступ к настройкам графики процессоров Intel® 5-го поколения или более ранних поколений
Тип материала Установка и настройка
Идентификатор статьи 000005596
Последняя редакция 22.09.2022
Перед продолжением: панель управления Intel Graphics устанавливается автоматически вместе с драйвером графики Intel® Graphics для процессоров Intel® Core™ 5-го поколения или более ранних поколений. Для процессоров Intel® Core 6-го поколения и более поздних поколений Панель управления Intel Graphics заменена программным обеспечением Intel Graphics Command Center. Дополнительную информацию можно найти в документе Процедура установки Intel® Graphics Command Center. Не знаете, к какому поколению относится ваш процессор? Ознакомьтесь с документом Определение поколения процессоров Intel® Core™.
Нажмите или название темы для получения информации:
Способ 1: Поле поиска Windows (рекомендуется)
В поле поиска Windows выполните поиск по слову Intel. В результате поиска отобразится панель управления графикой Intel. Нажмите результат поиска панель управления графикой Intel, чтобы запустить это приложение. Этот способ рекомендуется использовать для большинства систем.
| Примечание | Приложение может отображаться не первым в результатах поиска, если в системе установлены другие приложения Intel. |
Способ 2: Комбинация горячих клавиш
Одновременно нажмите клавиши CTRL+ALT+F12 на клавиатуре.
Производители оригинального оборудования (OEM) могут отключить определенные функции клавиш быстрого вызова.
Способ 3: Режим рабочего стола (только для систем со старыми драйверами)
Щелкните правой кнопкой мыши на рабочем столе. Затем выберите «Настройки графики Intel®». Этот способ доступен только для систем, в которых установлены устаревшие драйверы.
| Примечание | Драйверы графической системы, обозначенные как 15.45.xx.xxxx, 15.40.xx.xxxx, 15.36.xx.xxxx и 15.33.xx.xxxx, являются устаревшими драйверами. Чтобы определить версию драйвера графической системы, см. Какая версия у моего драйвера графической системы Intel®? |
Поиск и устранение неисправностей
Источник
Как установить Центр управления графикой Intel®
Тип материала Установка и настройка
Идентификатор статьи 000055840
Последняя редакция 13.10.2022
Если Центр управления графикой Intel® с драйвером Intel® Graphics не устанавливается автоматически, вы можете установить его вручную из Microsoft Store*, используя приведенную ниже информацию.
Прежде чем продолжить: убедитесь, что ваша система соответствует минимальным системным требованиям
Если вы не можете получить доступ к Microsoft Store в Windows® 10 Long-Term Servicing Channel (LTSC), см. статью Центр управления графикой Intel® в Windows® 10 LTSC.
Центр управления графикой Intel® не поддерживается в ОС Linux.*
Шаги по установке
Почему Центр управления графикой Intel® был удален из установочного пакета графического драйвера?
Центр управления графикой Intel® не входит в пакет драйверов графики для соответствия требованиям платформы Microsoft Universal Windows Platform (UWP).
| Дополнительная информация: |
| Прекращение возможности загрузки панели управления графикой Intel® из Microsoft* Store |
| Автоматически меняется яркость экрана ноутбука |
| Определение поколения процессоров Intel® Core™ |
| Какая версия у моего драйвера графической системы Intel®? |
| Центр управления графикой Intel®— часто задаваемые вопросы |
Другие продукты
Эта статья относится к 26 продукция.
Вам нужна дополнительная помощь?
Оставьте отзыв
Для работы технологий Intel может потребоваться специальное оборудование, ПО или активация услуг. // Ни один продукт или компонент не может обеспечить абсолютную защиту. // Ваши расходы и результаты могут отличаться. // Производительность зависит от вида использования, конфигурации и других факторов. // См. наши юридические уведомления и отказ от ответственности. // Корпорация Intel выступает за соблюдение прав человека и избегает причастности к их нарушению. См. Глобальные принципы защиты прав человека в корпорации Intel. Продукция и программное обеспечение Intel предназначены только для использования в приложениях, которые не приводят или не способствуют нарушению всемирно признанных прав человека.
Источник
Как открыть Intel® Graphics Command Center
Тип материала Информация о продукции и документация
Идентификатор статьи 000058396
Последняя редакция 12.08.2022
Вы можете открыть Intel® Graphics Command Center с помощью трех различных методов, которые приведены ниже.
Прежде чем продолжить:подтвердите, что в вашей системе Intel® Graphics Command Center установлена. Если она не установлена в вашей системе, обратитесь к этим инструкциям по установке.
Способ 1. Меню «Пуск» Windows
В меню «Пуск» Windows найми Intel® Graphics Command Center. Нажмите значок Intel® Graphics Command Center.
Способ 2. Значок на системной лотке
В режиме рабочего стола откройте системный лоток. Затем нажмите правой кнопкой мыши значок Intel® Graphics Command Center и выберите Open App.
Этот параметр не доступен, если настройка настроек настроек для системной параметров отключена в Intel® Graphics Command Center.
Способ 3. Горячие нажатия
Вы можете открыть Intel® Graphics Command Center с помощью комбинации горячих ток. Одновременно нажмите CTRL+ALT+F1 на клавиатуре.
Этот параметр не доступен, если горячие линии были отключены в Intel® Graphics Command Center. Если вы изменили комбинацию горячих клавиш по умолчанию в Intel® Graphics Command Center, используйте эту комбинацию клавиатуры.
Источник
Как открыть панель управления графикой Intel HD?
Вы можете открыть панель управления графикой Intel® с помощью комбинации горячих клавиш. На клавиатуре одновременно нажмите CTRL + ALT + F12.
Почему я не могу открыть панель управления графикой Intel HD?
Если вы по-прежнему хотите использовать панель управления графикой Intel, наиболее распространенным решением этой проблемы является следующее: Щелкните Пуск> Настройка> Приложения и функции. Найдите и удалите панель управления графикой Intel® и драйвер графики Intel®. Перезагрузите компьютер.
Как мне получить доступ к панели управления моей видеокартой?
Как узнать детали видеокарты с помощью панели управления
Как включить графику Intel HD в Windows 10?
Как я могу повторно включить Intel HD Graphics
Как включить графику Intel?
Включение интегрированной графики Intel
Как установить панель управления графикой Intel HD?
Шаги по установке: Откройте веб-сайт Microsoft Store для приложения Intel® Graphics Control Panel.
…
Установите панель управления графикой Intel®
Как исправить мою графику Intel HD?
Как включить видеокарту?
Как включить видеокарту
Как мне открыть панель управления Nvidia?
Как открыть панель управления Nvidia
Как открыть настройки графики?
Откройте приложение «Настройки» из меню «Пуск» и щелкните категорию «Система». Прокрутите вниз открывшуюся страницу «Дисплей». Щелкните ссылку «Настройки графики».
Как обновить панель управления графикой Intel HD?
Драйверы графики Intel
Как Intel HD Graphics?
Каждый ноутбук имеет встроенный графический процессор (графический процессор), встроенный в процессор. И если, как и подавляющее большинство ноутбуков, компьютер оснащен процессором Intel, он имеет на борту ту или иную форму Intel HD Graphics или Iris Graphics. … Более того, встроенные графические процессоры, как правило, холоднее и более энергоэффективны.
Как заставить установить графический драйвер Intel?
msc »и нажмите Enter. Разверните раздел «Видеоадаптеры» в диспетчере устройств, щелкните правой кнопкой мыши устройство «Intel (R) HD Graphics» и выберите «Свойства». Щелкните вкладку «Драйвер» в окне свойств и нажмите кнопку «Обновить драйвер». Щелкните здесь «Найти на моем компьютере драйверы».
Почему моя графика Intel HD Graphics не работает?
Щелкните правой кнопкой мыши меню «Пуск» и перейдите в «Диспетчер устройств». Щелкните Display Adapters. Щелкните правой кнопкой мыши адаптер Intel® HD Graphics и выберите «Обновить драйвер». … Если проблема не исчезнет, обратитесь в службу поддержки Intel.
Будет ли больше оперативной памяти улучшать графику Intel HD?
Когда у вашего компьютера больше оперативной памяти, Intel HD Graphics сможет использовать больше памяти. … Поскольку интегрированная графика широко использует оперативную память компьютера, вы можете ожидать еще большего повышения производительности для вашей Intel HD Graphics — она станет на 20-25% быстрее в большинстве приложений и игр.
Что произойдет, если я отключу графику Intel HD?
Теперь, что произойдет, если вы удалите драйверы Intel HD (отключите Intel HD), тогда ваш дисплей переключится обратно на общие драйверы microsoft vga, что является худшим. Вы не сможете регулировать яркость, и вы не получите эффектов перехода Windows 10, а также не получите эффект аэродинамического обзора.
Источник