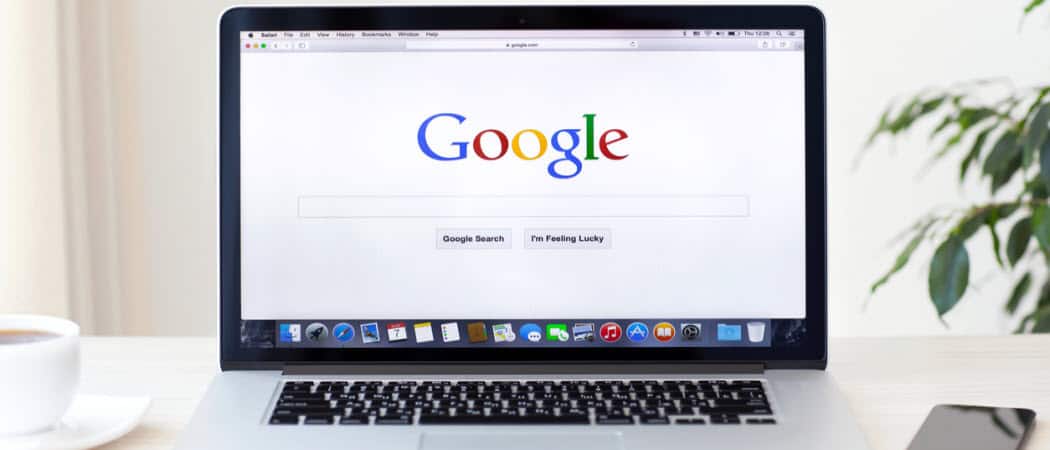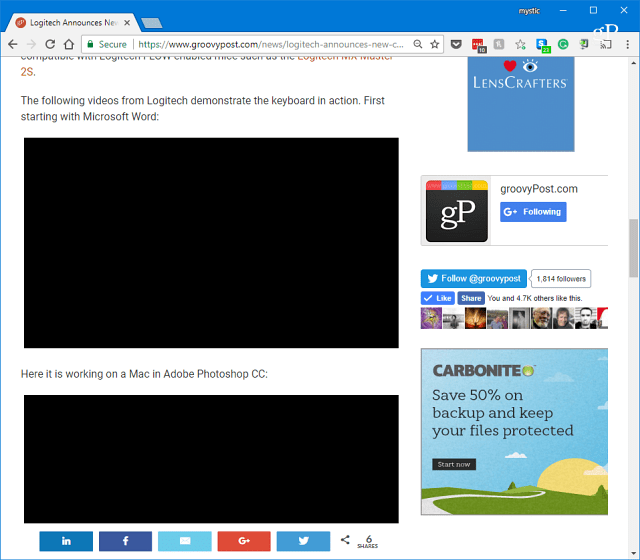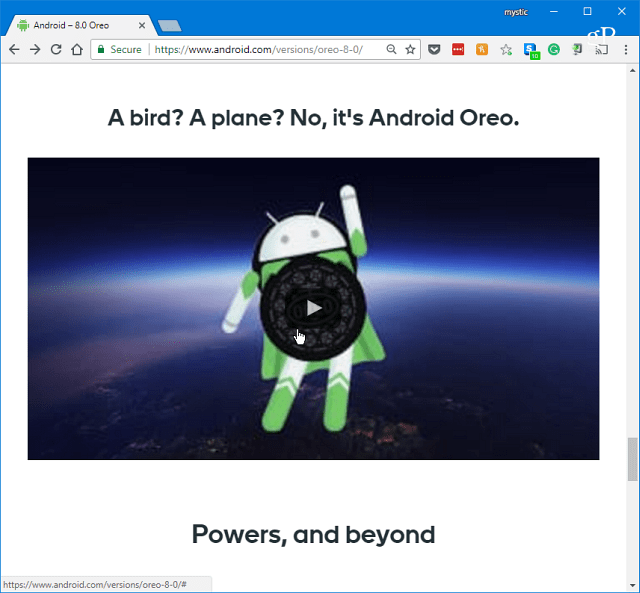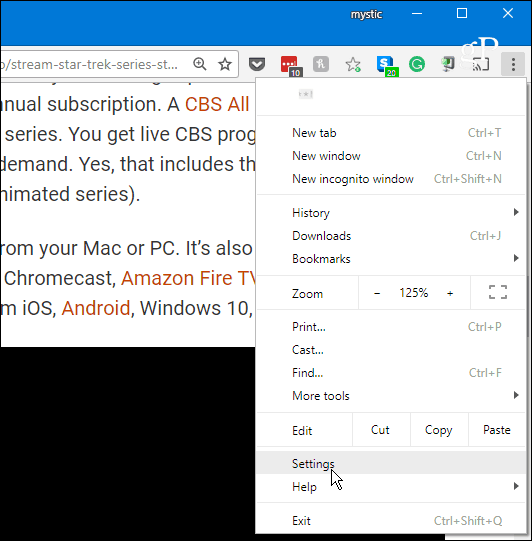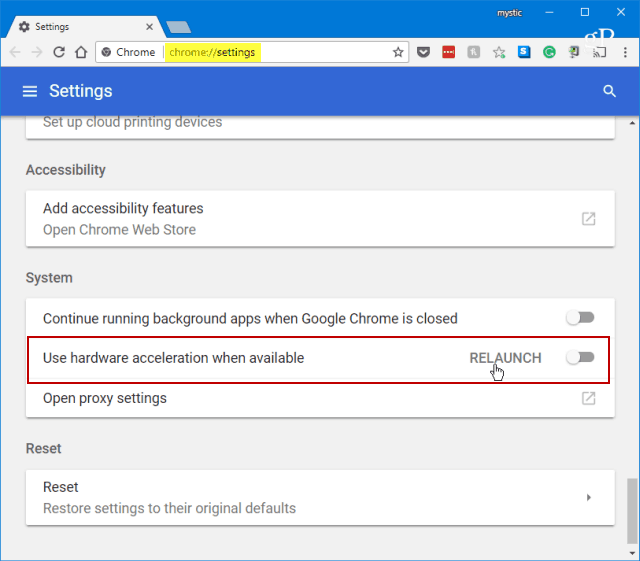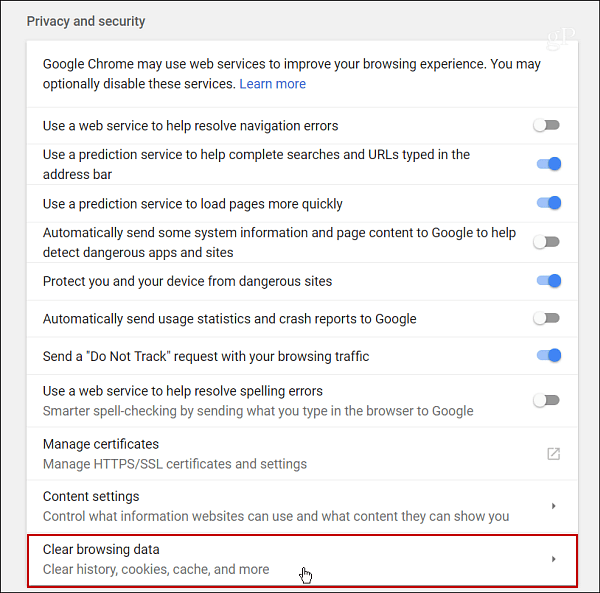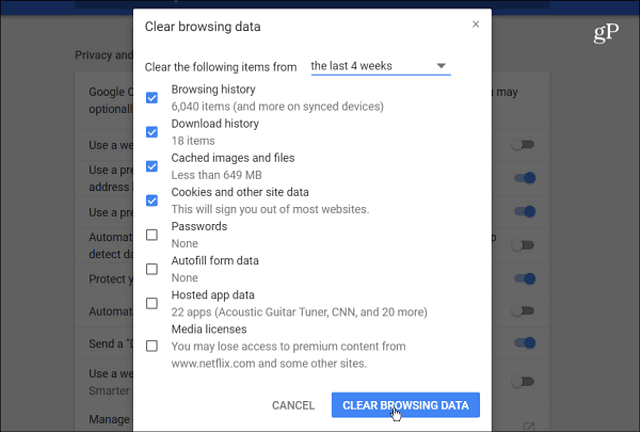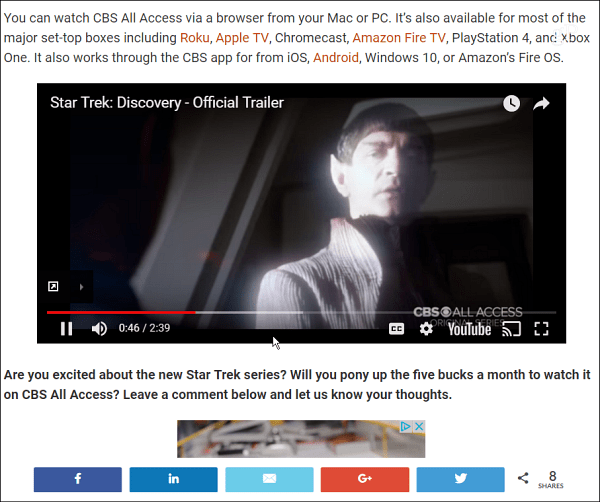How to Fix Embed Video Cannot be Played?
«I am working on my new site and recently tried to embed a video from YouTube. I embedded it successfully but it just won’t play on my site. No matter what I do, the videos refuse to play. What am I doing wrong? Is there any way to fix this?»
Embedded videos are everywhere. Embedded videos are basically videos taken from another site so that you are not redirected to another site to watch that video. Every site you visit has them in some form or the other. You might be interacting with an embedded video right now and you wouldn’t notice it, that’s how common it has become. So if an embed video cannot be played, it’ll be a huge problem as it will severely impact your browsing experience. So if you have run into a similar problem and are looking for solutions to embed video cannot be played firefox and Chrome, don’t worry because we have got everything you need right here. This article has everything from causes to fixes and frequently asked questions so that once you finish reading this article you can get rid of this error completely. So what are you waiting for, let’s get to the fixing!
- Part 1: Why Embed Video Cannot be Played?
-
Part 2: How to Fix Embed Video Can Not be Played in Chrome?
- Fix 1: Clear Cached and Browsing History in Chrome
- Fix 2: Update Google Chrome
- Fix 3: Update Adobe Flash Player
- Fix 4: Disable Hardware Acceleration
- Fix 5: Enable JavaScript
- Fix 6: Disable Adblock on Chrome
- Fix 7: Enable Flash
- Part 3: How to Repair Corrupted Video with 4DDiG Video Repair?HOT
-
FAQs about Embeded Video
- 1. How do you fix embedded videos not playing on Chrome?
- 2. How do I fix video not playing?
- 3. What is an embedded video?
Part 1: Why Embed Video Cannot be Played?
The most common reasons why embed video can not be played include:
- An out-of-date Browser— An update introduces new features and gets rid of old problems in a software. If your browser is not updated it may cause embedding issues and result in embedded videos not being played.
- JavaScript is disabled— JavaScript is responsible for your videos being played smoothly. If it’s disabled it may give rise to various issues, one of them being this one.
- Computer Multitasking with too many Operations— Overclocking your PC is not ideal. It may slow down the PC and even crash it in some instances.
- ISP problems— Oftentimes, it’s not your PC’s fault but your ISPs. If you can’t locate the cause of the problem on your PC, contact your internet provider and look for a solution with them. An unstable internet connection may hamper your browsing experience and prevent videos from being loaded.
- Flash Player is disabled— Flash player enables you to watch the animated parts of a website. Disabling the flash means suppressing these animated parts from occurring. This may cause problems like the embedded video not being played.
Part 2: How to Fix Embed Video Can Not be Played in Chrome?
Google Chrome is the most commonly used browser around the world. With numerous features and sleek design, it is easy to see why. But even browsers like Google Chrome are not free of errors like the embedded video not playing. So we will have a look at some common fixes that can solve this error with ease.
Fix 1: Clear Cache and Browsing History in Chrome
Accumulated cache and browsing history are no good. If you cannot play embedded videos in chrome, a good solution would be to delete all the cache and history, here is how.
Step 1: Launch Chrome and go to Settings > Privacy and Security > Clear Browsing data.
Step 2: Go to the Advanced tab and select all the options. Now click on ‘Clear Data’.
Fix 2: Update Google Chrome
Underlying issues in out-of-date versions of Google Chrome may be a big reason behind the embedded youtube video not playing in chrome error. To solve this you will have to update the browser.
Step 1: Open Chrome and click on the three vertical dots to go to ‘More Options’.
Step 2: If you find the option of ‘Update Chrome’ press it. Google Chrome will now start the upgrade. Relaunch the app once the update is done.
Fix 3: Update Adobe Flash Player
The Adobe Flash player is an important tool to enhance the experience of watching a video on your browser. You should keep it updated to get the best experience and avoid errors like these.
Step 1: Type in the following command in the Chrome address box.
chrome://components
Step 2: Scroll down to Adobe Flash player and check for updates. Update it if an update is present.
Fix 4: Disable Hardware Acceleration
Hardware Acceleration works by reducing the load on your browser. But many users have complained about it causing various issues. To disable it follow the steps below.
Step 1: Go to the Google Chrome ‘Settings’. In settings, go to ‘Advanced Settings’ and go to the System Tab.
Step 2: Here the ‘Hardware Acceleration’ option is enabled. Disable this option and you are done.
Fix 5: Enable JavaScript
A Lot of issues of this kind may arise from the JavaScript being turned off. JavaScript is responsible for your videos playing smoothly. To turn the JavaScript on.
Step 1: Go to the Browser settings and head on to the ‘Privacy and Security’ category.
Step 2: Here, open the ‘Site Settings’. Enable the Javascript if it is turned off. Restart the app.
Fix 6: Disable Adblock on Chrome
Adblocks are great tools but sometimes they may end up doing more harm than good. To disable them,
Step 1: Open Google Chrome and go to Settings > Advanced settings > Privacy and Security > Content Settings.
Step 2: Go to the plugin you want to disable and click on it. Toggle the ‘Ask First Options’ off.
Alternatively, you can uninstall the plugin to get rid of it quickly.
Fix 7: Enable Flash
Flash is what brings the animations that you see on your browser to life. So if you’ve disabled it and get a message to enable it, do it. This may solve the problem with the embedded videos.
Part 3: How to Repair Corrupted Video with 4DDiG File Repair?
If after trying all those methods, you are still nowhere and are looking for a definitive answer then maybe you should give professional video repair apps a go. Introducing the 4DDiG File Repair which fixes your corrupted video problem in a flash. Whether your video file is broken, damaged, or corrupted, 4DDiG video repair takes care of everything. Efficient in its use and powerful in its execution, this program ensures that your video is repaired completely. Its best features include,
- Repair corrupted MP4, MOV, MKV, MTS, FLV, M4V, etc.
- Runs smoothly on Windows PC and all storage media.
- Videos from popular camera brands, such as Canon, GoPro, and DJI are supported.
- 4DDiG video repair is 100% safe, fast repair with an easy-to-use interface.
Here’s how the video repair app works.
Buy Now
Buy Now
- Add Videos to Repair
- Repair Corrupted Videos
- Export the Repaired Videos
Launch 4DDiG File Repair and from the main screen select the ‘Video Repair’ option. Then click Add to import corrupted videos to repair.
After you import corrupted videos, click Start Repair and 4DDiG File Repair will fix corrupted videos automatically.
Now export the repaired video to a location of your choice when the repair process is complete.
FAQs
1. How do you fix embedded videos not playing on Chrome?
You can fix embedded videos not playing on Chrome in the following ways:
- Update Google Chrome
- Update Adobe Flash Player
- Disable Hardware Acceleration
- Enable JavaScript
- Enable Flash
2. How do I fix the video not playing?
You can fix the video not playing by using professional video repair tools like the 4DDiG video repair software.
3. What is an embedded video?
When you embed a video you are borrowing that video from another site to play on your site. This enables the users to watch the video on your site rather than having to go to the original site.
Summary
Solving any problem requires the right guidance and that is exactly what this article is. Follow the steps diligently and you’ll see your issue resolved in no time. You can also use the 4DDiG Video Repair if you can’t see a way out and are stuck.
4DDiG File Repair
4DDiG File Repair is your second to none choice to repair any damaged or corrupted photos. It repair corrupted or not playing videos on Windows and Mac.
Free Download
BUY NOW
Free Download
BUY NOW
If you have run into a situation where videos are not playing in Chrome, here are a couple of things you can do to fix the problem.
Google Chrome is arguably the best web browser available right now. It’s certainly the most popular among mobile and desktop users, according to statistics from NetMarketShare. However, even the best and most popular software can have hiccups. I recently ran into an issue where embedded videos on websites weren’t working at all. If you have run into a similar situation where videos are not playing, here’s a couple of things you can do to fix the problem.
The other day I was tinkering with various settings in the Chrome browser. I didn’t have a reason to start turning things on and off other than being bored and curious. It was late at night, and I didn’t remember which settings I messed with. Well, the next day, I realized that embedded videos were not playing in Chrome.
Typically, videos on a website, including ours, are embedded from a streaming service like YouTube or Vimeo. Well, when I would come across one, usually the video box was completely blank.
Or, sometimes (like this example from the Android Oreo site), the video displayed the featured thumbnail. But after pressing play, I would be staring at just a blank black box. Audio and video playback controls were not accessible either.
The first thing to try is disabling hardware acceleration in Chrome’s Advanced Settings to fix the problem. You can get to Settings from the Options menu or type: chrome://settings in the address bar and hit Enter.
Next, scroll down near the bottom and under the System section, turn off “Use hardware acceleration when available,” and relaunch Chrome. Head to a site where a video was giving you a problem to see if it works.
If that doesn’t work, the next thing to do is delete some browsing history. In Settings, scroll down and select “Clear browsing data” under the Privacy and Security section.
Select Browsing history, Download history, Cached images and files, cookies, and other site data. Choose how far back you want to go — pick a time when you first noticed the problem.
Whether you use one of the options above or have to use both, you should be able to play videos again in Chrome.
Keep in mind that clearing your cookies will sign you out of most websites that require you to log in. That can be a pain if you don’t have a Chrome set to remember your passwords or use a third-party password manager such as LastPass or 1Password.
That’s why I suggest turning off Hardware Acceleration first. Hardware Acceleration is designed to give your CPU a break and handoff graphically-intensive tasks associated with displaying pictures, text, and videos to your GPU. In general, this should result in pages loading faster, but it can also cause quirky problems from time to time. If that fixes your problem, you can go in and turn it back on.
Summary: This blog is an ultimate guide to fix Google Chrome embedded videos not playing or working error. Slow, stuttering or sluggish video in Google Chrome are common scenarios and extremely annoying. This blog focuses on dealing with such instances.


Contents
- How to Fix Embedded Videos Not Playing in Google Chrome
- Methods to Fix Embedded Videos Not Playing in Google Chrome
- Wrapping Up
‘I am unable to play Netflix videos in Chrome browser on Mac. I tried to load videos on Safari and they run fine. What could be the problem? I prefer Google Chrome for online activities. How can I fix the Chrome video playability issue?’
Are your website videos not playing in the Chrome browser?
Do the videos keep loading in YouTube, Netflix, or Facebook, etc., when viewed in Chrome?
Then read on this post to fix the ‘embedded videos not playing in Google Chrome’ problem.
Google Chrome is a popular browser used by macOS, Windows, Linux, iOS, and Android users. However, technical glitches can occur at any time. Often Chrome users report that when they open a web video, animation, or game, it does not load, stutter, is sluggish or shows a black screen, etc. Chrome even crashes or freezes at times.
The experience is frustrating when you want to watch your favorite video or play a game online.
There could be many reasons for the issue, from a slow internet connection, outdated Chrome, and cookies to the extensions or plugins installed in the browser.
But luckily, the web video playback issues can be easily fixed.
Also read:
How to Fix Video Lag, Stutter or Glitches?
How to Fix Black Screen while Trying to Play Videos?
How to Fix Choppy or Jerky Videos
How to Fix Embedded Videos Not Playing in Google Chrome
Before moving onto solutions to fix the Chrome video playback issue, ensure that your computer has the following to play the videos:
-
- High-speed internet connection
- Latest Chrome version
- Updated Adobe Flash Player
- Updated Drivers
| You may want to try these workarounds to watch your videos
• Close all other browser windows except the video website. |
|---|
Methods to Fix Embedded Videos Not Playing in Google Chrome
- Clear Cached Data & browsing history in Chrome.
- Update Google Chrome.
- Update Adobe Flash Player.
- Disable Hardware Acceleration Plugins in Chrome.
- Disable Adblock on Chrome.
- Allow Flash on the site.
|
Want to make the corrupt or damaged videos playable again? Repair them with Stellar Repair for Video. Now you can again seamlessly play corrupt, choppy, flickering, jerky, grainy, distorted, videos with the help of a do-it-yourself video repair software – Stellar Repair for Video. It fixes all types of visual and audio corruptions in your videos saved on any hard drive, SD card, USB flash card etc.
|
|---|
Method 1: Clear Cached Data in Chrome
Clearing the browser history, cache (temporary files), and cookies can solve many browser-related issues like videos not playing or buffering problems in Chrome.
It also frees up disk space and hence improves the performance of the computer while browsing.
Steps to clear cache/browsing history/cookies in Chrome:
- Open Google Chrome browser.
- Click on Settings in the dropdown menu.
- Scroll down to Advanced > Privacy and security.
- Click on Clear browsing data.
- Click on You can also select the time range of deleting this data from Last hour, 24 hours to All time.
- Check-in Browsing history, Download history, Cached images and files, Cookies, and other site data.
- Click Clear Data at the bottom.
Now, open Chrome and check if the videos are playing well.
Note: Clearing cookies will sign you out of most websites that need log-in.
Method 2: Update Google Chrome
Updates fix bugs and mostly resolve web video playing issues. Ensure that you are using updated Chrome and Flash player.
Steps to update Chrome:
- Open the menu icon in Chrome browser and click Settings.
- On the top left corner click Settings.
- Select About Chrome.
- Update if a new version is available.
Method 3: Update Adobe Flash Player
Steps to update Adobe Flash:
- Type chrome://components in the Chrome address bar. Press Enter
Scroll down to Adobe Flash Player. - Click Check for an update. If you see any updates, install.
Method 4: Turn off Hardware Acceleration in Chrome
Whenever Google Chrome does not load properly or web videos do not play on it, turn off Hardware Acceleration in the browser settings.
Steps to disable Hardware Acceleration:
- Go to Settings in the Chrome menu.
- Under Advanced scroll down and select System.
- Uncheck Use hardware acceleration when available.
Method 5: Disable Plugins in Chrome
Steps to disable plug-ins in Chrome:
- Open Chrome menu icon (the three dots on the top right).
- Follow Settings >Advanced settings > Privacy and Security.
- Click on Content Settings.
- Scroll to the plugin you want to disable. Click on it.
- Toggle off Ask First to disable Plug-ins in your Chrome.
Method 6: Turn off AdBlock on Chrome
If you are using the Chrome AdBlock version, uninstall it. Chrome AdBlock prevents ads over the web but can sometimes interfere with the loading of web videos.
Steps to uninstall Chrome Adblock
- Go to Settings in the Chrome menu.
- In the dropdown select Extensions on the left.
- Find AdBlock and toggle it off. You can also select the Remove button to delete it completely.
Method 7: Allow Flash on the site
If you receive messages such as ‘Click to enable Adobe Flash Player or download Flash, the website in Chrome needs permission to use Flash.
Steps to Allow Flash on the website:
- Open the website in Chrome.
- To the left of the web address, click on the Lock icon.
- To the right of ‘Flash,’ click the Arrows icon.
- Choose Always allow on this site.
- At the top left, click Reload.
Note: Allow Flash only on trusted and secure websites.
Wrapping Up
One of the above methods should fix the problem of embedded videos not playing in Google Chrome. Removing plugins, extensions, cookies, and cache data work for most of the users. It is best, to begin with, simpler workarounds like checking your internet connection, deleting all temporary files on your computer, and updating Chrome.
Hope this post was helpful.
Which method worked in your case when videos didn’t play in Chrome? Do share with our readers in the comment box below.

About The Author
Harsha Alamchandani
Harsha is a technical expert who loves Mondays, technology and is a big time Apple fan. She knows her way around the data loss problems and is always looking for ways to help out people.
Here is my config:
— Mac 10.9
— Firefox 28-29
My iframe containing the Vimeo video stays black and displays this error message:
< This video can’t be played with your current setup. >
It works fine in all the other browsers.
Markup iframe:
<iframe src="//player.vimeo.com/video/83913899?title=0&byline=0&portrait=0&color=111" width="960" height="540" frameborder="0" allowfullscreen="0" kwframeid="1"></iframe>
Link to page:
http://www.monakimprojects.com/projects/uniqlo-campaign#slide-02
PS : A friend told me it works fine for Firefox 29, Mac OS X 10.6.
So it looks like it is an OSX problem.
Coleman
5657 silver badges15 bronze badges
asked May 12, 2014 at 11:00
Miguel BocquierMiguel Bocquier
2,4495 gold badges21 silver badges36 bronze badges
1
VIMEO support answered :
You need to have flash installed to watch Vimeo videos in Firefox on
OS X because they don’t support h.264 playback.
Ah hum yes ok I just reinstalled my Mac a few days ago thats why…
But could they make their message more precise no?
Instead of a silly joke and
This video cannot be played with the current setup
I would have prefer
This video needs flash player installed to be played
Agree VIMEO team?
Thx.
answered May 13, 2014 at 7:38
Miguel BocquierMiguel Bocquier
2,4495 gold badges21 silver badges36 bronze badges
1
I have Ubuntu 14 and the solution that worked for me was to install Adobe Flash!
answered Jun 3, 2014 at 16:30
L30nardo SV.L30nardo SV.
3131 gold badge3 silver badges14 bronze badges
Embedded videos at a particular website do not play in FF 80.0.1 (64 bit).
My system is running Ubuntu 20.04.1 LTS.
I have tried workarounds but none have provided a remedy.
There could be a bug in FF causing this but I’m not sure.
Here is an example link:
https://www.sbs.com.au/cyclingcentral/video/1788049475999/Winning-moment-Stage-14
This is the behaviour I see:
After I click the play button in the lower left of the embedded frame the video begins to load. The beginning of an ad flashes into the video box but cuts out before playing. The video box is then loaded with the first shot of vision I wish to view but does not play.
I use four FF profiles with various modifications to improve privacy and security. When these changes occasionally cause problems with website function I try loading the website in a FF profile with reduced security/privacy controls. Modifications include changes to privacy and security settings, browser extensions and about:config changes.
Cascading through profiles with a step-wise reduction in the number of modifications still wouldn’t permit me to play videos from this site. Even my vanilla FF profile with only a few UI tweaks does not play the video. After that I tried loading problematic pages in a brand new, freshly created vanilla FF profile to which no changes had been made. Videos still wouldn’t play in a pristine profile with zero user modifications.
My internet connection comes via a smartphone mobile hotspot. The phone has a system level ad blocker running (Android phone, Blokada app) but switching it off did not allow the videos to play.
After that I tried a different browser. I installed Brave browser via Snap.
Version 1.13.82 Chromium: 85.0.4183.83 (Official Build) (64-bit)
It played the video first time. Therefore internet connection to site is good.
Did not load advertisement at start of video, no flash of ad content.
When the video panel is loaded in Brave a large yellow play button is superimposed on the first frame of the video. The button is a yellow circle with a right-pointing yellow triangle inside it. Clicking the white play button in the lower left corner of the embedded video frame does not play the video. Clicking the large superimposed yellow icon initiates video play.
I’d be grateful for advice on how to rectify this problem.
Embedded videos at a particular website do not play in FF 80.0.1 (64 bit).
My system is running Ubuntu 20.04.1 LTS.
I have tried workarounds but none have provided a remedy.
There could be a bug in FF causing this but I’m not sure.
Here is an example link:
https://www.sbs.com.au/cyclingcentral/video/1788049475999/Winning-moment-Stage-14
This is the behaviour I see:
After I click the play button in the lower left of the embedded frame the video begins to load. The beginning of an ad flashes into the video box but cuts out before playing. The video box is then loaded with the first shot of vision I wish to view but does not play.
I use four FF profiles with various modifications to improve privacy and security. When these changes occasionally cause problems with website function I try loading the website in a FF profile with reduced security/privacy controls. Modifications include changes to privacy and security settings, browser extensions and about:config changes.
Cascading through profiles with a step-wise reduction in the number of modifications still wouldn’t permit me to play videos from this site. Even my vanilla FF profile with only a few UI tweaks does not play the video. After that I tried loading problematic pages in a brand new, freshly created vanilla FF profile to which no changes had been made. Videos still wouldn’t play in a pristine profile with zero user modifications.
My internet connection comes via a smartphone mobile hotspot. The phone has a system level ad blocker running (Android phone, Blokada app) but switching it off did not allow the videos to play.
After that I tried a different browser. I installed Brave browser via Snap.
Version 1.13.82 Chromium: 85.0.4183.83 (Official Build) (64-bit)
It played the video first time. Therefore internet connection to site is good.
Did not load advertisement at start of video, no flash of ad content.
When the video panel is loaded in Brave a large yellow play button is superimposed on the first frame of the video. The button is a yellow circle with a right-pointing yellow triangle inside it. Clicking the white play button in the lower left corner of the embedded video frame does not play the video. Clicking the large superimposed yellow icon initiates video play.
I’d be grateful for advice on how to rectify this problem.