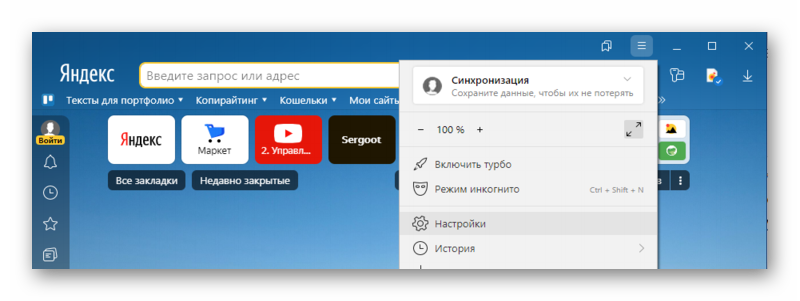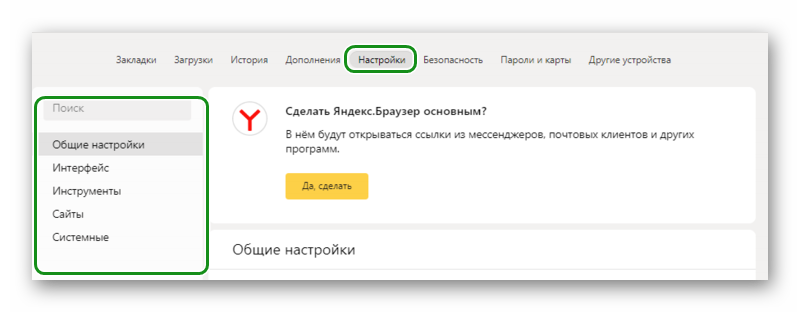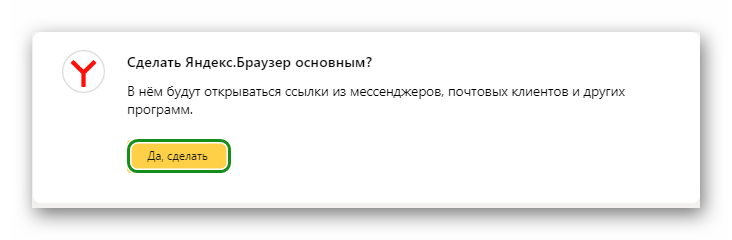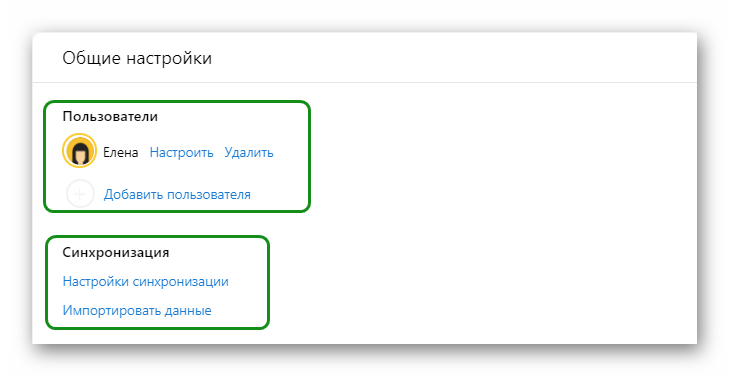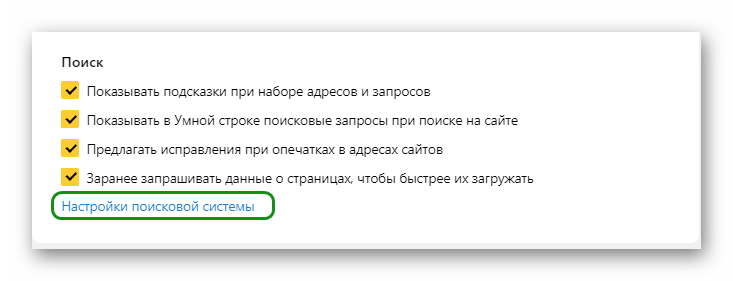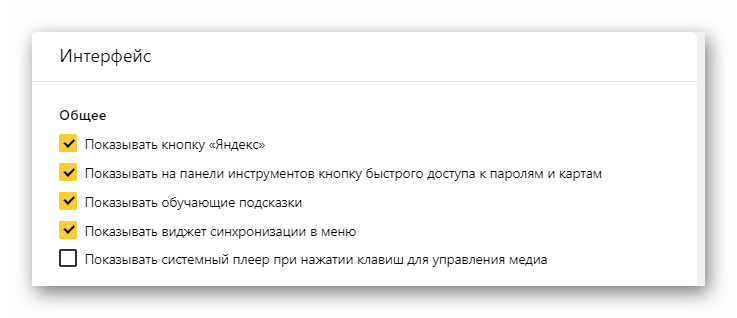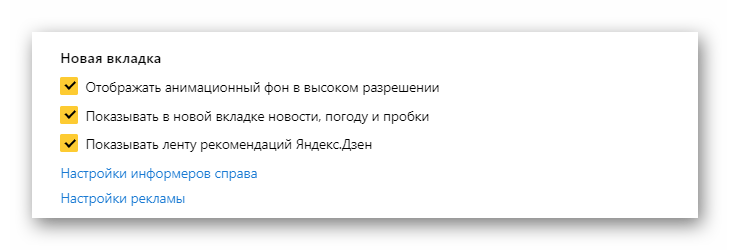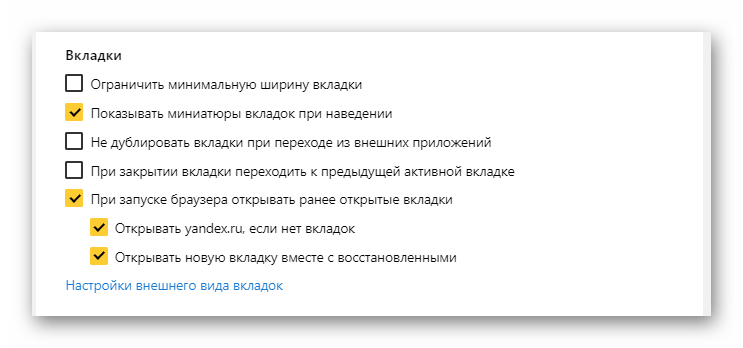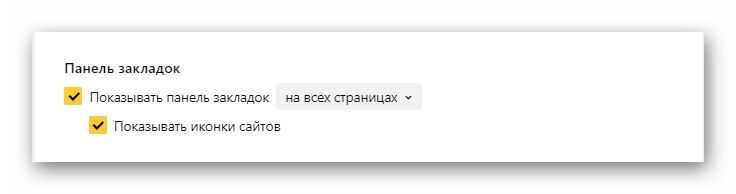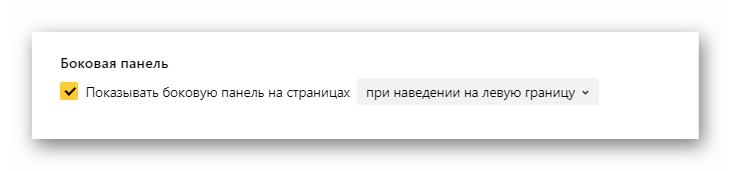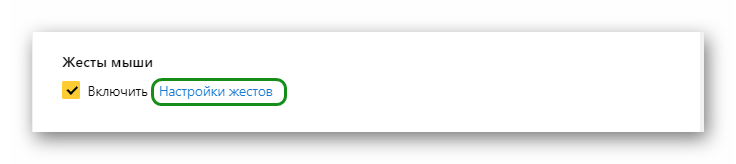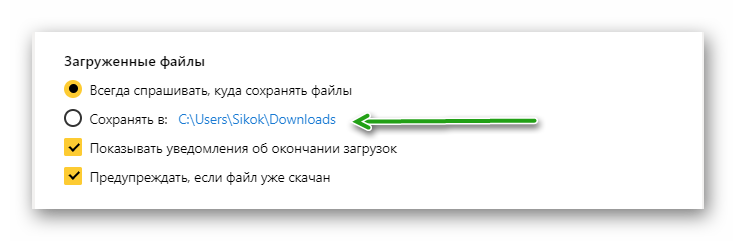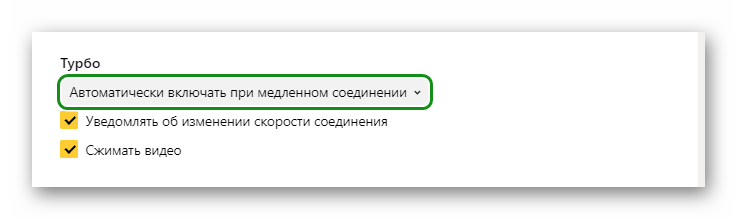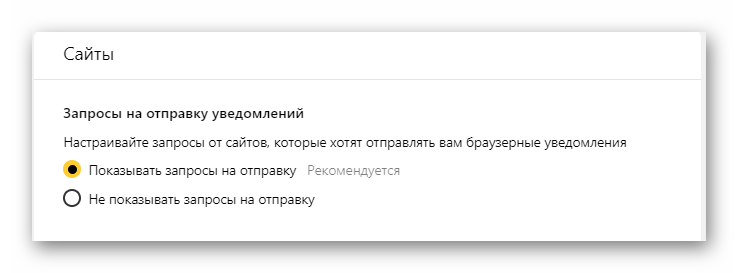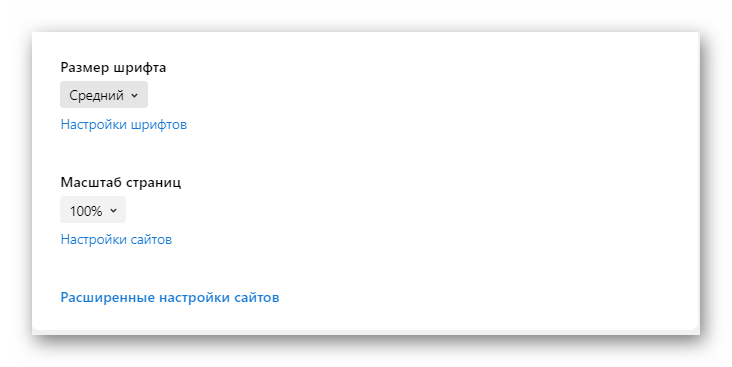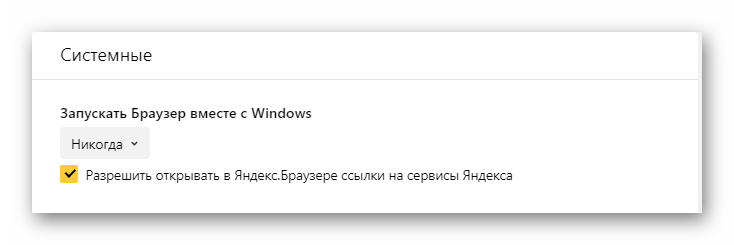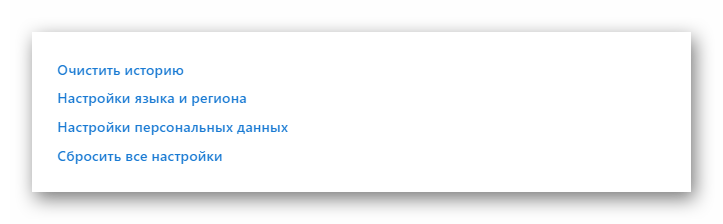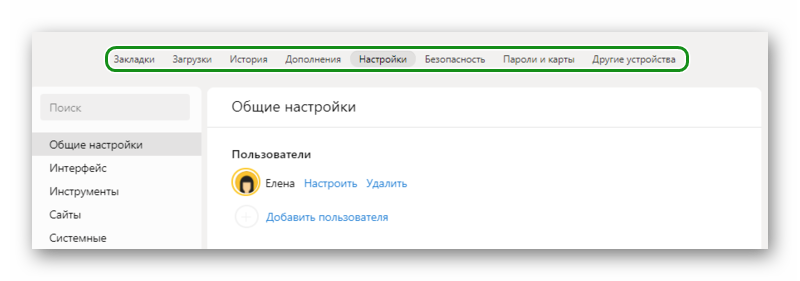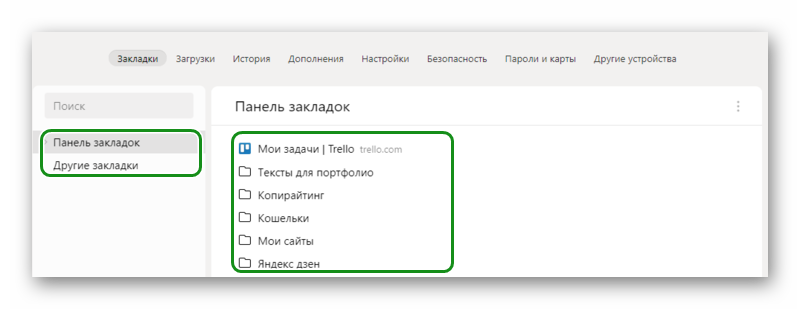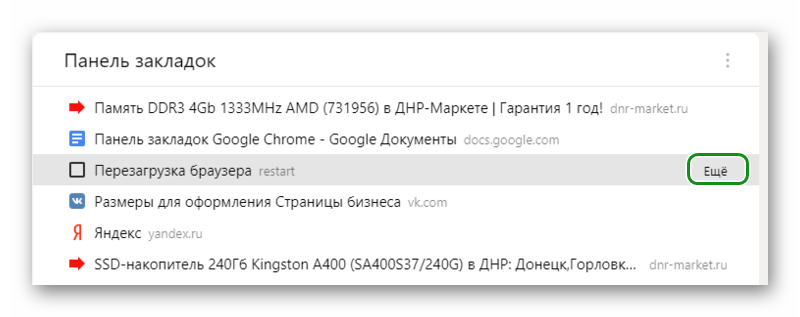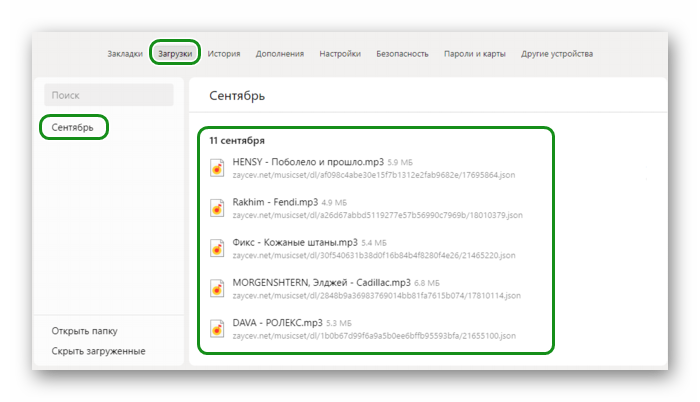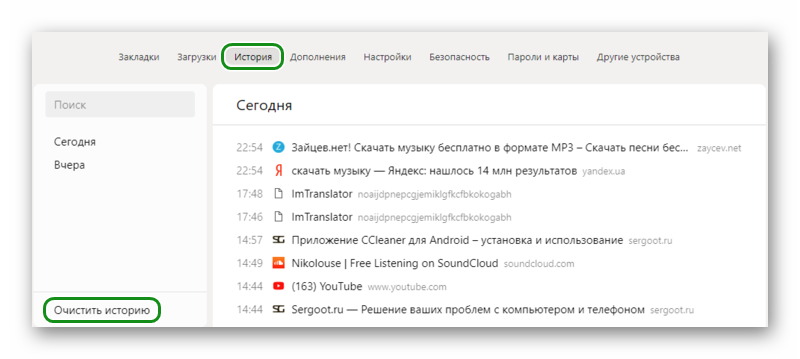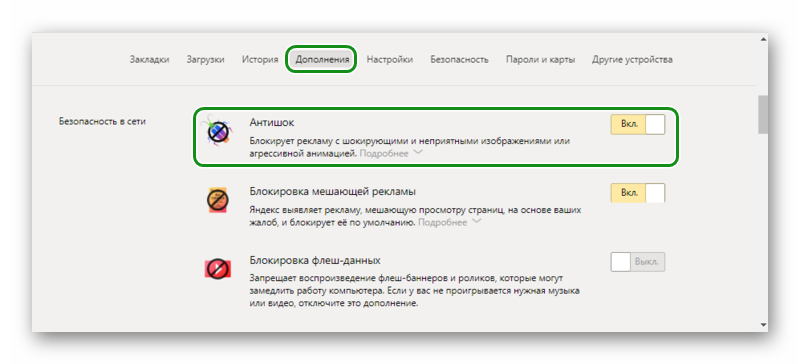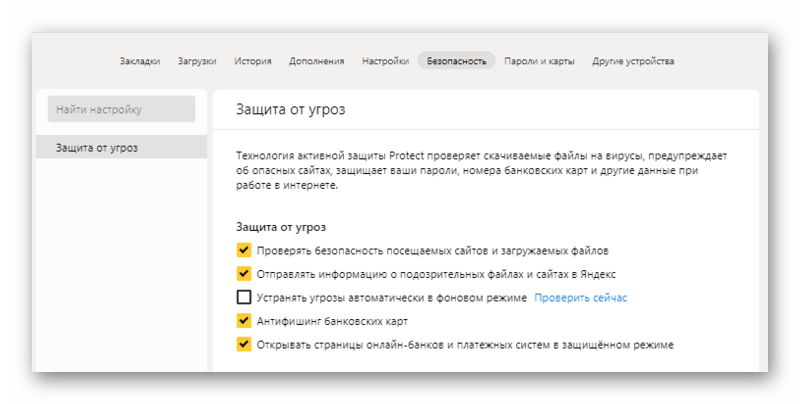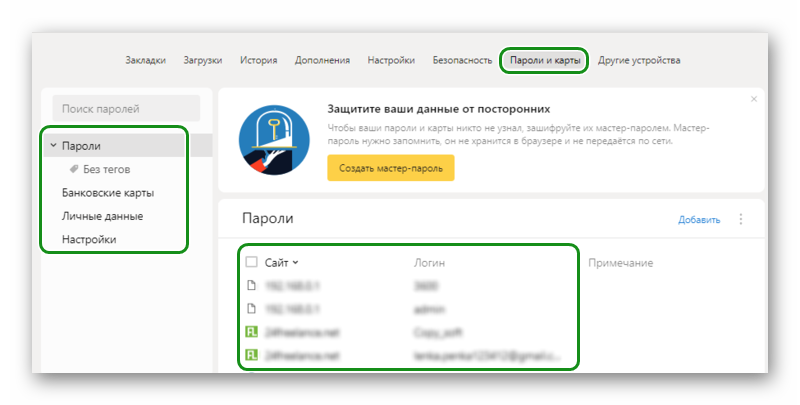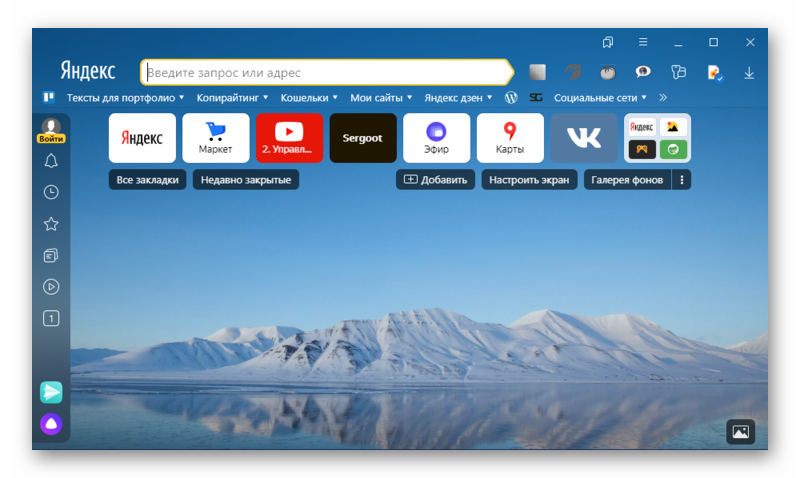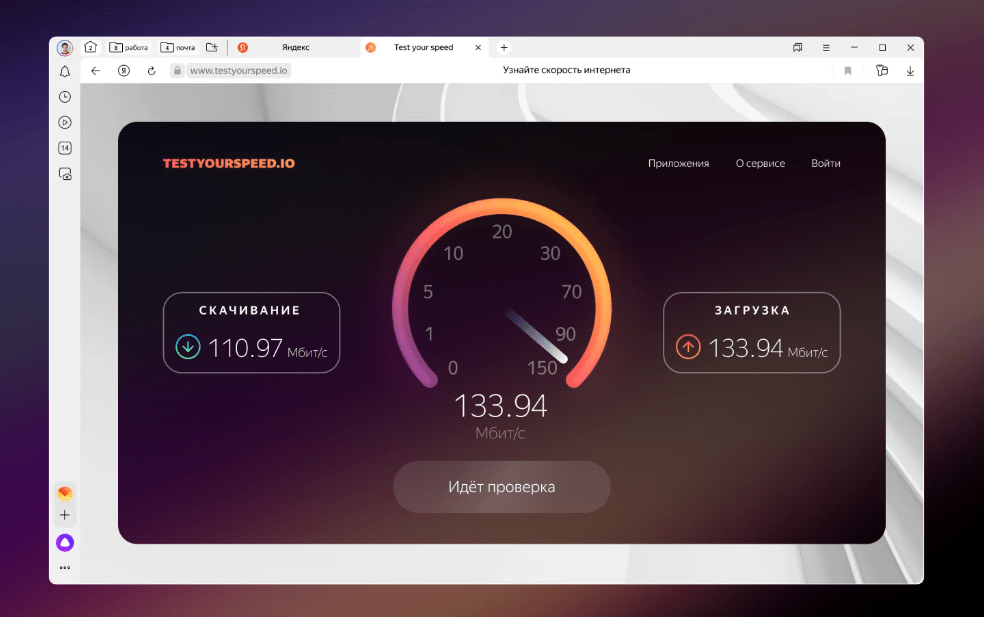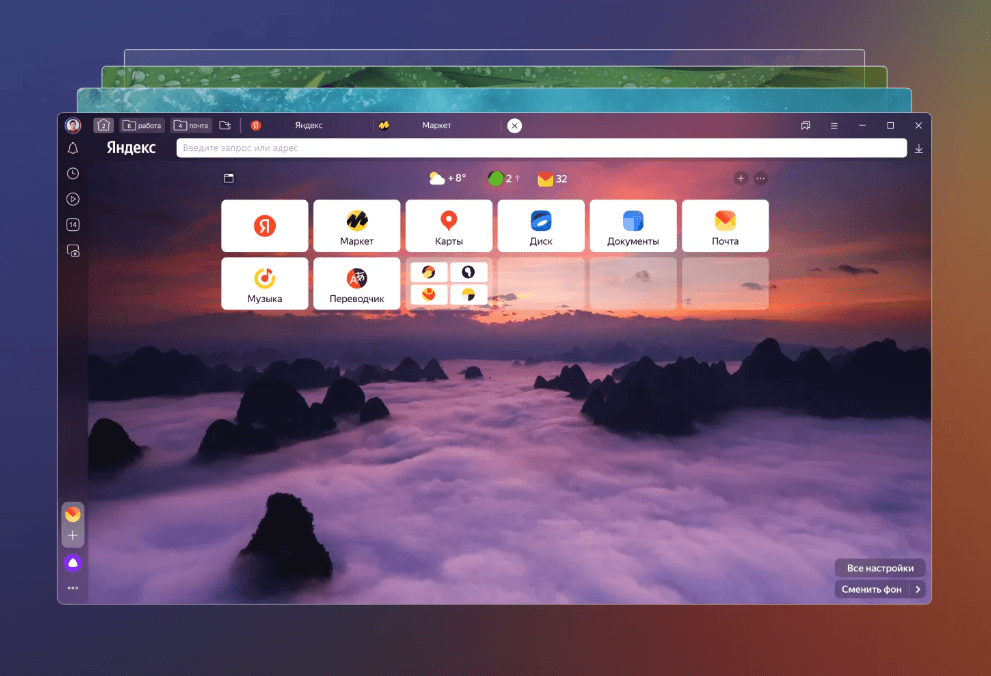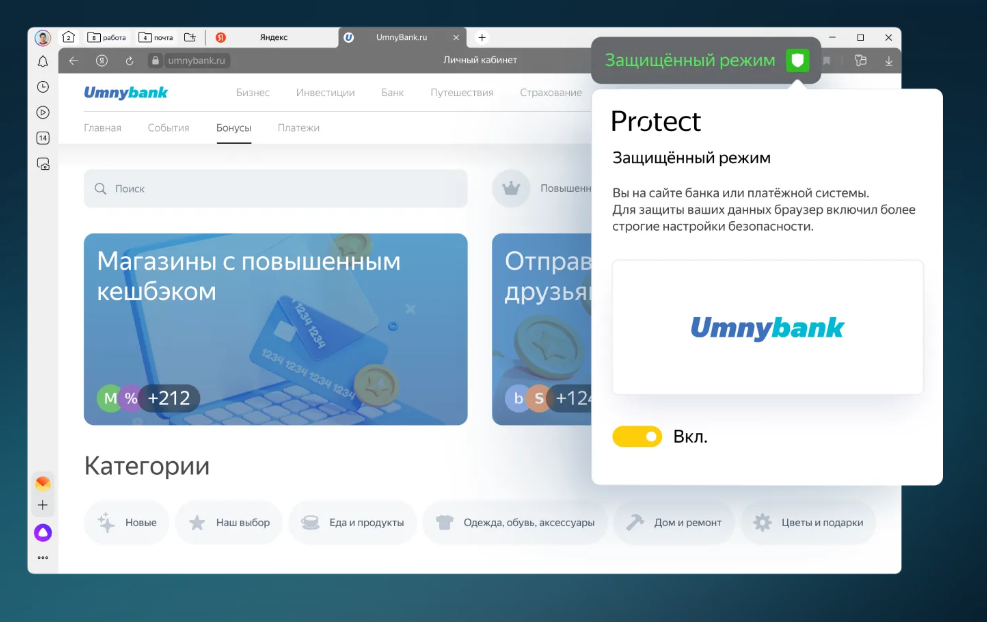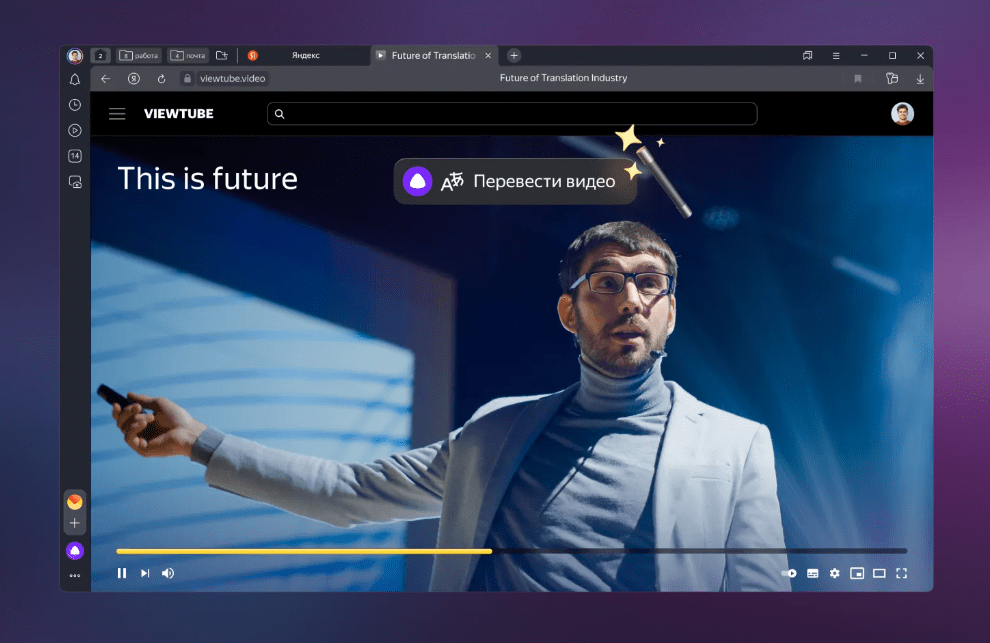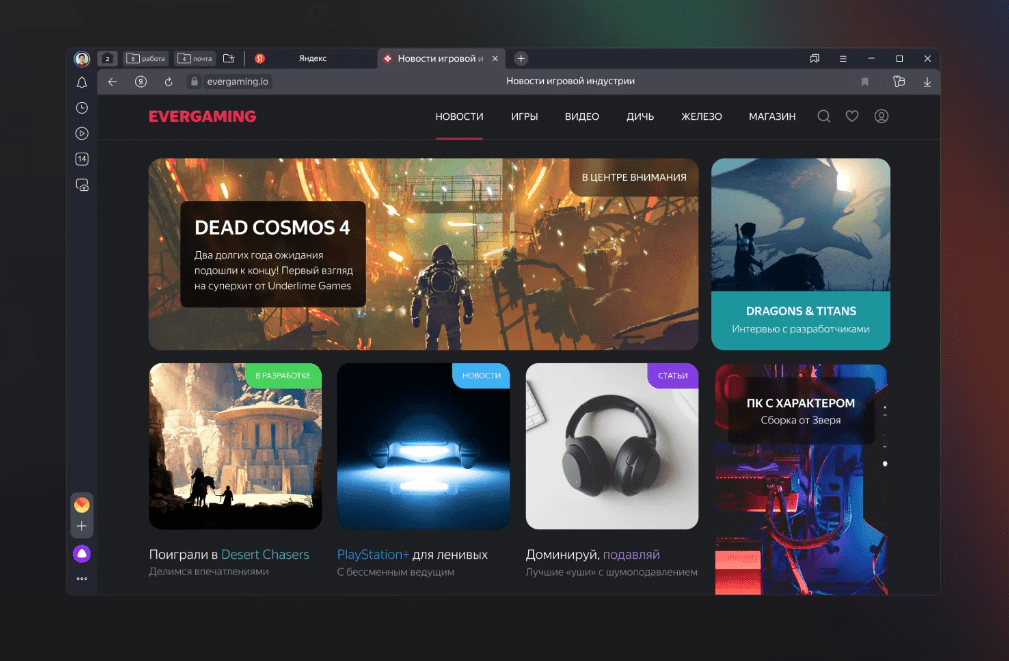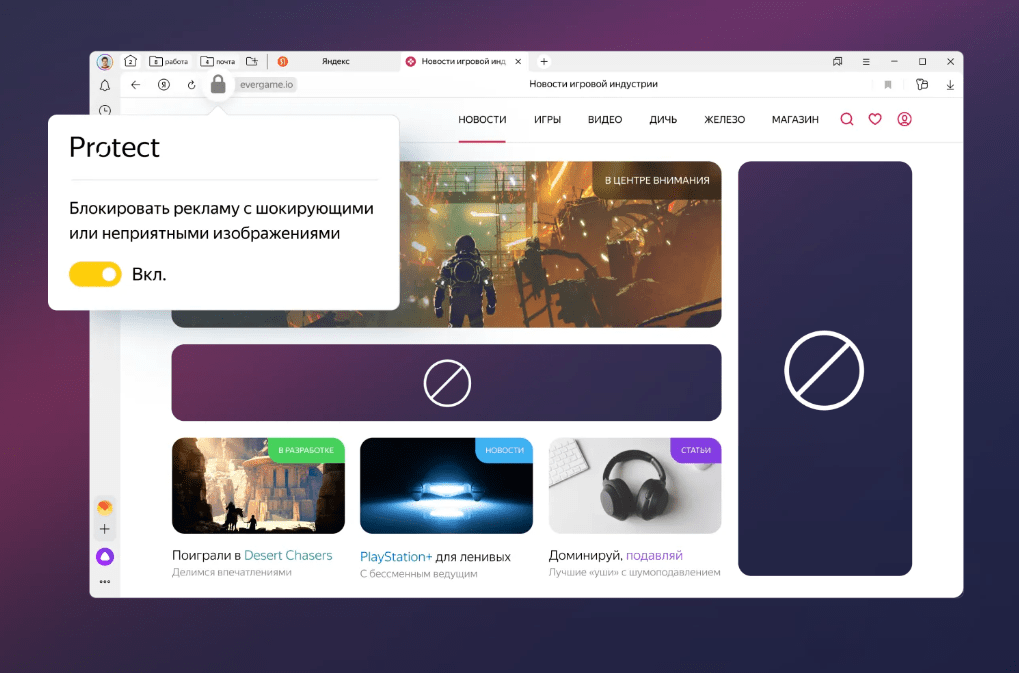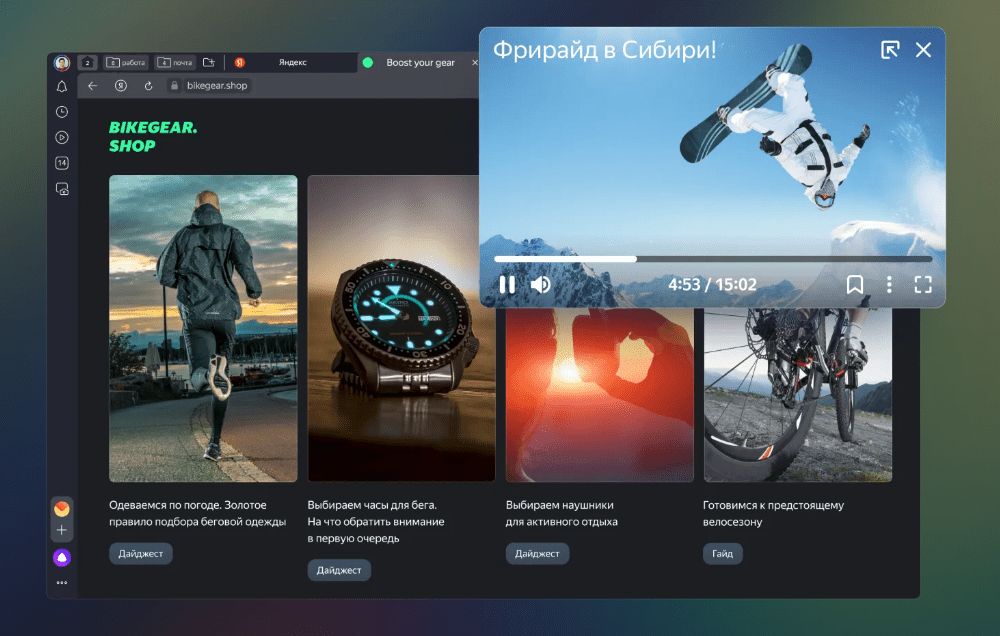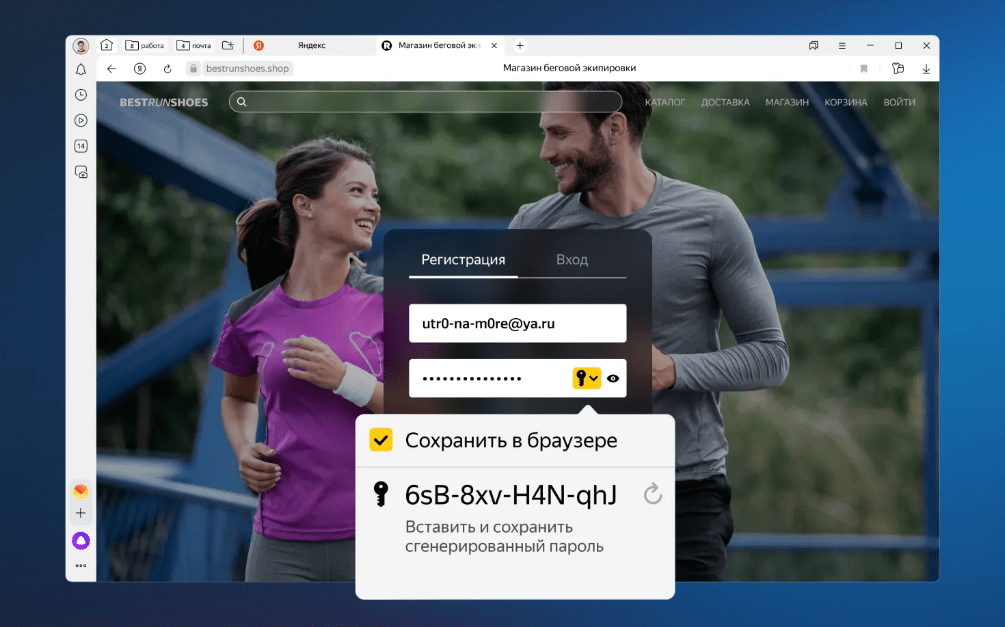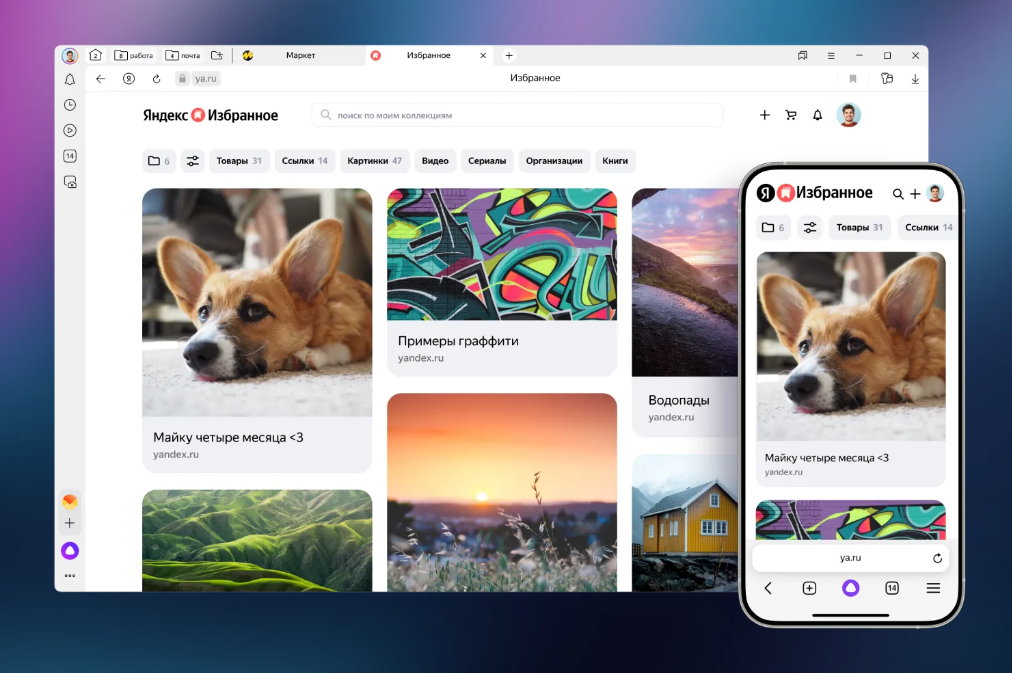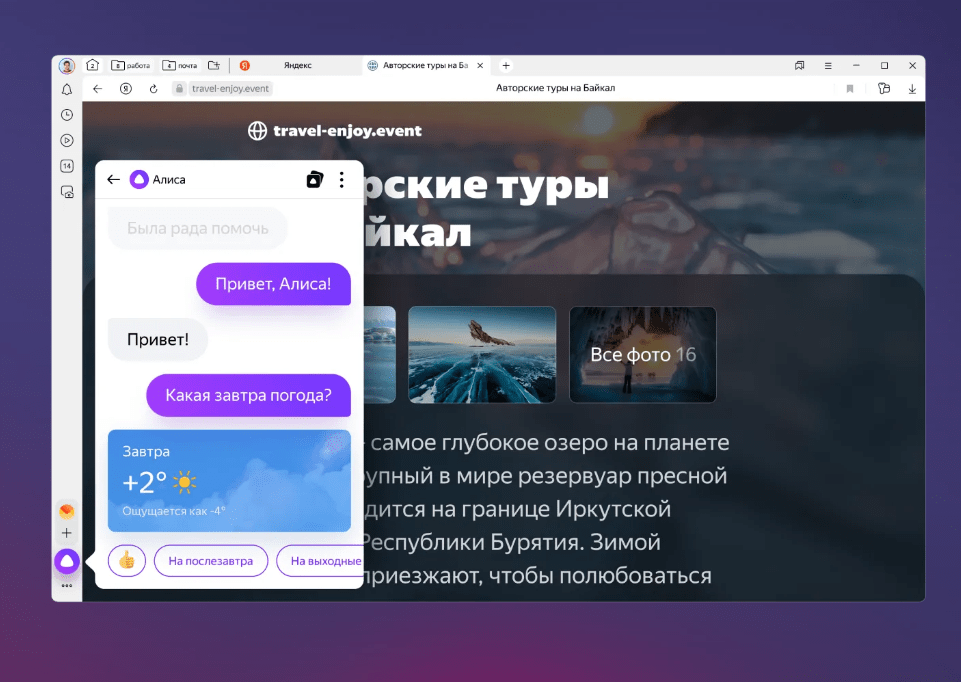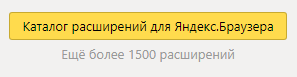На чтение 10 мин Просмотров 3.3к. Обновлено 12.09.2020
Современный браузер представляет собой многофункциональный инструмент, который можно настроить под свои нужды. Изначально обозреватель устанавливается с оптимальными параметрами по умолчанию, но не всегда они удобны и решают все пользовательские задачи. В этой статье мы расскажем, как настроить Яндекс Браузер, чтобы он отвечал вашим нуждам и требованиям.
Содержание
- Где находятся настройки Яндекс.Браузера
- Меню в настройках Яндекс.Браузера
- Общие настройки
- Интерфейс
- Инструменты
- Сайты
- Системные
- Другие разделы настроек
- Закладки
- Загрузки
- История
- Дополнения
- Безопасность
- Пароли и карты
- Другие устройства
- Главный экран
Где находятся настройки Яндекс.Браузера
Основные настройки браузера собраны на отдельной странице, которая находится по адресу — browser://settings. Также сюда можно попасть, если нажать на кнопку в виде трех полос в правом верхнем углу и в выпадающем меню выбрать пункт «Настройки».
Меню в настройках Яндекс.Браузера
Попав на страницу настроек (напомним, она находится по адресу browser://settings), мы видим длинную страницу с большим количеством опций. Слева есть меню, содержащее следующие вкладки:
- Общие настройки;
- Интерфейс;
- Инструменты;
- Сайты;
- Системные.
Переключаясь по этим вкладкам, вы сможете перемещаться между разделами с соответствующим опциями. Также можно просто скролить страницу. В зависимости в какой части страницы вы будете находится, слева будет отмечена соответствующая вкладка.
Общие настройки
Первый блок в этом разделе предлагает сделать Яндекс, браузером по умолчанию. Это значит, что все ссылки из сторонних приложений будут открываться в Яндексе.
В общих настройках вы можете выполнить тонкую настройку Яндекс Браузера — создать пользователя и включить синхронизацию, для этого требуется учетная запись в Яндексе.
- Если у вас есть такая пройдите авторизацию.
- Если учётки нет, то зарегистрируйтесь и привяжите аккаунт Яндекс к браузеру.
Благодаря этому вам будут доступны все сервисы Яндекса. А при включенной синхронизации вы сможете иметь доступ к своим закладкам, паролям и другим пользовательским данным во всех сервисах со всех устройств.
Если вам нужно перенести пользовательские данные из другого обозревателя, которыми вы пользовались раньше, это можно сделать через функцию «Импортировать данные». Просто выберите из выпадающего списка нужный обозреватель и отметьте галочками пункты для переноса.
Если вы пользовались Яндекс.Браузером раньше, авторизовались и настраивали табло, то в следующем пункте «Восстановить табло», собственно, вы можете установить один из видов табло, которые когда-то у вас были настроены.
В разделе «Поиск» вы можете настроить поисковую систему, добавить свою или выбрать из списка популярных поисковиков.
Интерфейс
Во вкладке «Интерфейс» несколько подпунктов. Все они так или иначе относятся в внешнему виду браузера.
Большая часть настроек здесь выражена в виде поля и чекбокса. Какие-то из них включены по умолчанию. Оставить их активными или отключить, решать вам. Вам остается только прочитать название опции и выделить или снять метку, если она вам не нужна.
Например: в пункте «Показывать кнопку Яндекс» — оставьте этот пункт включенным или снимите метку, если ей не пользуетесь и на главную переходите другим способом.
Для смены цветовой схемы выделите понравившуюся миниатюру. Браузер тут же отобразит изменения.
В разделе «Новая вкладка» выставьте параметры в соответствии с предпочтениями. Если вам не нужна лента новостей или лента Дзен с этих пунктов метки можно снять. Также здесь настройте информеры справа и настройте рекламу. По ссылкам поставьте или снимите галочки с пунктов, которые вам не нужны.
В разделе «Вкладки» настройте параметры отображения вкладок и внешнего вида, если нужно отметьте опцию ограничения ширины, настройте переход и запуск ранее открытых вкладок при открытии браузера.
В разделе «Умная строка» все пункты автоматически включены. Их можно оставить как есть или отключить, если какие-то не нужны.
Панель закладок по умолчанию отключена. Настройте видимость панели: «Всегда включена» или «Только в новой вкладке». Или вовсе отключите, сняв с чекбокса галочку.
То же касается и боковой панели. Если вы ей пользуетесь и вам нужны в быстром доступе сервисы Яндекса, которые располагаются на панели, не стоит трогать этот параметр.
Инструменты
Довольно большой раздел опций, касающийся инструментов, позволяющих упростить работу. Подробно их все мы описывать не будем, но остановимся на некоторых, которые заслуживают особого внимания. Например такие, как «Жесты мышью». Включайте и настраивайте эту опцию, если пользуетесь ей. По умолчанию она отключена.
Дальше пункт сохранения файлов. От того как вы настроите данный параметр туда и будут загружаться все файлы, которые вы скачиваете из интернета. Или выставьте опцию «Спрашивать при скачивании». Тогда при попытке загрузить фильм или музыку с ресурса поверх браузера будет появляться окно проводника, где можно указать путь для сохранения файла.
Если у вас низкоскоростной интернет стоит активировать опцию «Турбо». Если интернет быстрый, но стабильный выбирайте вариант включения когда скорость падает.
Режим Турбо сжимает трафик таким образом, что при неизменном внешнем виде повышается производительность. Эффект достигается за счет сложного алгоритма сжатия медиафайлов, которые браузер получает от сервера сайта.
Сайты
Перейдя на вкладку «Сайты», здесь вы можете отключить запросы от сайтов, которые хотят вам отправлять уведомления. Вы, наверное, замечали, что при переходе на сайт в верхней левой части окна появляется запрос с кнопками «Разрешить»/«Блокировать». При разрешении данный сайт начинает вам слать в браузере уведомления о выходе новой статьи или новости. Это нагружает обозреватель. Плюс таким образом легко подцепить вирус. Эту опцию рекомендуется отключать вручную. Также настройте разрешения от прочих сайтов, которые ранее уже были добавлены в разрешения.
Ниже пункты настройки размера шрифта и масштаба страницы. По умолчанию стоит 100%. Для удобства можно изменить размер. Он будет работать на всех страницах. В отличие от аналогичной опции в контекстном меню кнопки «Меню», где масштаб регулируется локально для отдельного сайта или страницы.
По ссылке «Настройки сайтов» можно выставить оптимальные опции, конкретно под ваши нужны. Внимательно посмотрите список. Например, вы можете заблокировать доступ к камере или отключить всплывающие окна.
Системные
В последнем блоке данного раздела отключите загрузку браузера вместе с Windows, чтобы он не нагружал систему. Настройки сети и производительности выставлены по умолчанию оптимальными. Здесь вы можете регулировать какие пункты вам нужны, а какие стоит отключить.
По ссылке «Очистить историю» можно удалить кеш браузера за выбранный период.
Также здесь находится параметр настройки региона и языка. Данные подтягиваются автоматически от провайдера, но вы здесь можете вручную выставить страну, языки и добавить пользовательский язык для проверки правописания.
Если результат настроек вас не устроил в последнем пункте вы можете сбросить параметры до заводских. Будут откреплены все вкладки, отключены расширения и сброшены пользовательские настройки.
Другие разделы настроек
В верхней панели расположен ряд вкладок. При входе на страницу browser://settings вы автоматически попадаете на вкладку «Настройки», но справа и слева есть ещё вкладки. Это так называемые дополнительные настройки Яндекс Браузера.
Закладки
Крайняя слева вкладка — «Закладки». Здесь хранятся все сохраненные страницы. Их можно группировать по папкам, удалять, изменять название и ссылку. Слева находится меню, папки с закладками браузера и смартфона, если в телефоне у вас включена синхронизация. В центральном окне сами закладки. При наведении на ссылку отображается кнопка «Ещё». При клике на неё открывается контекстное меню с функциональными кнопками.
При клике на кнопку в виде трех точек в правом верхнем углу поля с закладками откроется меню, с помощью которого можно выполнять различные действия со всеми закладками. В том числе и функции экспорта и импорта закладок, когда нужно перенести закладки в другой браузер или импортировать из файла HTML или другого обозревателя.
Загрузки
В данном разделе отображается список всех загрузок. Файлы распределены по месяцам. Здесь также есть функциональная кнопка «Ещё», при нажатии на которую открывается контекстное меню. Если вы не знаете в какую папку загрузился фильм или музыкальный трек отсюда можно открыть папку с загруженным файлом.
Раздел автоматически очищается при чистке кеша, при условии что вы оставите активным поле очистки истории загрузок. При активации данного раздела файлы с ПК не удаляются, очищается только история загрузок. То есть записи, в какой-то день был загружен такой-то файл и он лежит в конкретной папке.
История
Здесь отображается история просмотра сайтов и страниц. Они также организованы по дням недели и месяцам. Вы в один клик можете перейти в конкретную дату и посмотреть посещенные сайты. Среди доступных опций вы можете посмотреть, какие страницы относятся к конкретному сайту и удалить сайты по отдельности, а также очистить историю просмотров в один клик, нажав на соответствующую кнопку в правом нижнем углу.
Дополнения
В данном разделе хранятся все загруженные и установленные дополнения и расширения. По умолчанию в браузере уже есть некоторые установленные дополнения от разработчика Яндекс. Вы можете устанавливать свои из каталога расширений по ссылке внизу страницы. У Яндекса нет своего каталога расширений и для загрузки плагинов используется каталог Оперы. Но так как браузер Яндекс построен на движке Chromium вы можете устанавливать любые расширения из магазина расширений Chrome. Плагины позволяют расширить функциональность и использовать в работе различные инструменты.
Но не стоит увлекаться. Каждое новое расширение — это отдельный процесс, который Яндекс.Браузер запускает в фоновом режиме и забирает на себя часть ресурсов из-за чего может снижаться производительность.
Большая часть плагинов не требует настройки, они работают фоне и при определенных действиях их можно активировать и использовать в своих нуждах. Некоторые при активации требуют отдельной настройки. Включаются и отключаются плагины переключением тумблера напротив самого плагина в данном разделе. Установленные по умолчанию расширения нельзя удалить, их можно только отключить, если они вам не нужны.
Плагины, которые вы устанавливали самостоятельно можно удалить. Для этого достаточно навести на него курсор мыши, как отобразится кнопка «Удалить» справа от тумблера включения/выключения.
Безопасность
В этом разделе опции выставлены с учетом защиты пользовательских данных. Если вам не нужно работать с вирусными сайтами или другими специфическими задачами здесь трогать не стоит ничего.
Пароли и карты
Если у вас в браузере включена функция автозаполнения полей и сохранения паролей, и также если вашим компьютером пользуется кто-то кроме вас, рекомендуется настроить мастер-пароль.
- Здесь вы можете настроить синхронизацию.
- Сменить или удалить мастер-пароль.
- Настроить опции сохранения паролей и функции автозаполнения полей.
- Настроить менеджер карт.
Другие устройства
Данные раздела «Другие устройства» доступны только при авторизации в аккаунте Яндекс и включенной синхронизации между устройствами.
Здесь отображаются все устройства, на которых вы выполнили вход в аккаунт Яндекс и включили синхронизацию. Для каждого устройства здесь отображаются ссылки на Табло и открытые сайты.
Главный экран
При открытии новой вкладки вы видите главный экран. По умолчанию здесь включена новостная лента, виджеты, табло с часто посещаемыми сайтами. Вы можете настроить отображение элементов главного экрана по своему вкусу.
Для настройки Табло нажмите кнопку «Добавить» под плитками визуальных закладок. По умолчанию здесь отображаются страницы, которые вы недавно посещали. Но если вы добавите нужные вам сайты и закрепите их они всегда будут под рукой. Для настройки фона изображение можно выбрать из галереи фонов Яндекс.
Теперь вы знаете, как зайти в настройки браузера Яндекс, а также как сделать его быстрым, удобным и многофункциональным, чтобы он отвечал всем требованиям независимо от поставленной задачи.
В настоящее время Яндекс Браузер является одним из наиболее популярных в России браузеров для использования в Интернете. Как и любой другой браузер, он имеет множество функций и параметров настройки, которые позволяют настроить его в соответствии с индивидуальными потребностями пользователя. В этой статье мы рассмотрим ответы на некоторые часто задаваемые вопросы об использовании Яндекс Браузера и его настройке, включая отключение режима экономии трафика, антивируса, сохранения истории и других функций. Если вы хотите узнать больше о Яндекс Браузере и оптимизировать его работу для своих потребностей, читайте далее.
Также рассмотрим, как отключить различные функции и настройки в Яндекс Браузере, чтобы сделать его более удобным и приятным для использования.
Содержание
- Основные настройки Яндекс Браузера
- Введение в основные настройки
- Как отключить уведомления сайта в Яндекс Браузере
- Как отключить проверку в браузере Яндекс
- Настройки приватности и безопасности
- Введение в настройки приватности и безопасности
- Как отключить инкогнито в Яндекс Браузере
- Как отключить историю в Яндекс Браузере
- Настройки внешнего вида и интерфейса
- Введение в настройки внешнего вида и интерфейса
- Как отключить вкладки в Яндекс Браузере
- Как отключить фон в Яндекс Браузере
- Настройки расширений и дополнений
- Введение в настройки расширений и дополнений
- Как отключить расширение в Яндекс Браузере
- Как отключить автозаполнение в Яндекс Браузере
- Настройки поиска и навигации
- Введение в настройки поиска и навигации
- Как отключить поиск в Яндекс Браузере
- Как отключить геолокацию в Яндекс Браузере
- Прочие настройки
- Введение в прочие настройки
- Как отключить автоматическое воспроизведение видео в Яндекс Браузере
- Как отключить сохранение паролей в Яндекс Браузере
- Ответы на вопросы
- Заключение
Основные настройки Яндекс Браузера
Яндекс Браузер — это популярный браузер, разработанный Яндексом, российской компанией по поиску в интернете. Ниже приведены основные настройки Яндекс Браузера:
- Домашняя страница: Вы можете настроить свою домашнюю страницу, выбрав в меню настроек нужную страницу. Это может быть пустая страница, страница поиска Яндекса, страница любимых сайтов и т.д.
- Поиск: Яндекс Браузер использует поиск Яндекса по умолчанию. Вы можете изменить поисковую систему, выбрав другую в меню настроек.
- Защита от вредоносных сайтов: Вы можете включить или отключить защиту от вредоносных сайтов, которая предупредит вас, если вы переходите на опасный сайт.
- Безопасность: Яндекс Браузер может блокировать опасные сайты и предупреждать вас о небезопасных загрузках. Вы можете настроить уровень безопасности в меню настроек.
- Блокировка рекламы: Яндекс Браузер имеет встроенный блокировщик рекламы, который можно включить или отключить в меню настроек.
- Управление файлами cookie: Вы можете настроить, как браузер должен обращаться с файлами cookie, сохраняемыми на вашем компьютере.
- Режим инкогнито: Яндекс Браузер имеет режим инкогнито, который позволяет вам использовать браузер без сохранения истории и файлов cookie. Вы можете переключаться в этот режим в меню настроек.
- Управление вкладками: Вы можете изменить настройки вкладок, например, разрешить или запретить автоматическое закрытие вкладок, настроить поведение при открытии новых вкладок и т.д.
Это не полный список настроек Яндекс Браузера, но эти настройки позволяют настроить браузер в соответствии с вашими потребностями и предпочтениями.
Введение в основные настройки
Основные настройки Яндекс Браузера включают в себя возможности по управлению расширениями, блокировщиками и прочими параметрами, которые напрямую влияют на работу браузера.
Как отключить уведомления сайта в Яндекс Браузере
- Откройте Яндекс Браузер и перейдите в настройки.
- Найдите раздел «Конфиденциальность и безопасность».
- Откройте пункт «Уведомления».
- В разделе «Разрешения для сайтов» выберите сайт, уведомления которого вы хотите отключить.
- Измените настройку «Разрешить» на «Заблокировать».
Как отключить проверку в браузере Яндекс
- Откройте Яндекс Браузер и перейдите в настройки.
- Найдите раздел «Безопасность и приватность».
- Отключите функцию «Проверка безопасности сайтов».
Настройки приватности и безопасности
В настоящее время безопасность и приватность в Интернете являются приоритетными вопросами для большинства пользователей. Яндекс Браузер предлагает ряд настроек, которые позволяют оптимизировать безопасность и приватность при использовании браузера. Некоторые функции, такие как антивирус и защита от фишинговых сайтов, включены по умолчанию. Однако, если вы хотите улучшить безопасность и приватность в Интернете, вы можете изменить некоторые настройки, такие как блокировка рекламы, управление cookies и отключение сбора информации о посещенных сайтах. Ниже мы рассмотрим, какие настройки безопасности и приватности доступны в Яндекс Браузере и что можно отключить для оптимизации его работы.
Введение в настройки приватности и безопасности
Настройки приватности и безопасности в Яндекс Браузере предоставляют возможность управлять конфиденциальностью, сохранением данных и другими аспектами безопасности при использовании браузера.
Как отключить инкогнито в Яндекс Браузере
Отключение режима инкогнито в Яндекс Браузере невозможно, так как это является базовой функцией браузера, предоставляющей пользователю возможность просматривать интернет без сохранения истории просмотра и других данных.
Как отключить историю в Яндекс Браузере
- Откройте Яндекс Браузер и перейдите в настройки.
- Найдите раздел «Конфиденциальность и безопасность».
- Откройте пункт «Удаление данных при выходе».
- Поставьте галочку напротив «История просмотра» и «Файлы cookie и другие данные сайтов». 5. Закройте настройки. Теперь при закрытии Яндекс Браузера история просмотра и куки будут автоматически удаляться.
Настройки внешнего вида и интерфейса
Внешний вид и интерфейс являются важными аспектами в использовании браузера. Яндекс Браузер предлагает множество настроек, которые позволяют настроить его внешний вид и интерфейс в соответствии с предпочтениями пользователя. Некоторые функции, такие как темы и расширения, могут улучшить внешний вид и функциональность браузера, а также увеличить удобство использования. Однако, если вы хотите улучшить производительность и оптимизировать работу браузера, можно отключить некоторые функции, такие как автозапуск или сохранение истории посещения сайтов. Сейчас вы узнаете, какие настройки внешнего вида и интерфейса доступны в Яндекс Браузере и что можно отключить для оптимизации его работы.
Введение в настройки внешнего вида и интерфейса
Настройки внешнего вида и интерфейса Яндекс Браузера позволяют пользователям изменять элементы интерфейса, такие как вкладки, шрифты, темы и другие аспекты, чтобы сделать браузер более персонализированным и удобным для использования.
Как отключить вкладки в Яндекс Браузере
Отключение вкладок в Яндекс Браузере невозможно, так как вкладки являются одной из основных функций браузера, позволяющих пользователям одновременно работать с несколькими сайтами.
Как отключить фон в Яндекс Браузере
- Откройте Яндекс Браузер и перейдите на главную страницу.
- В правом верхнем углу экрана найдите иконку шестеренки и кликните на нее.
- В выпадающем меню выберите «Настройки».
- В разделе «Темы» найдите пункт «Выберите тему» и выберите «Классическая» или «Без фона» из списка доступных тем.
Настройки расширений и дополнений
Расширения и дополнения являются полезными инструментами, которые могут улучшить функциональность и работу браузера. Яндекс Браузер поддерживает широкий спектр расширений и дополнений, таких как блокировщики рекламы, менеджеры паролей, а также темы и скины для улучшения внешнего вида браузера. Однако, некоторые расширения могут снижать производительность браузера или угрожать его безопасности. Пора понять, какие расширения и дополнения доступны в Яндекс Браузере и что можно отключить для оптимизации его работы. Также вы узнаете, как отключить расширения и дополнения, которые могут замедлить работу браузера или негативно повлиять на его безопасность, чтобы использовать браузер более эффективно.
Введение в настройки расширений и дополнений
Расширения и дополнения для Яндекс Браузера предоставляют дополнительные функции и возможности, которые помогают пользователям повысить удобство использования браузера и настроить его под свои предпочтения.
Как отключить расширение в Яндекс Браузере
- Откройте Яндекс Браузер и перейдите в настройки.
- Найдите раздел «Расширения».
- В списке установленных расширений найдите расширение, которое хотите отключить.
- Кликните на переключатель рядом с названием расширения, чтобы отключить его.
Как отключить автозаполнение в Яндекс Браузере
- ОткройтеЯндекс Браузер и перейдите в настройки.
- Найдите раздел «Личные данные и безопасность».
- Откройте пункт «Автозаполнение».
- Здесь вы можете отключить автозаполнение форм, паролей и платежных данных, убрав галочки напротив соответствующих пунктов.
Настройки поиска и навигации
Поиск и навигация являются ключевыми функциями браузера, которые важны для любого пользователя Интернета. Яндекс Браузер предоставляет ряд настроек, которые позволяют улучшить работу поиска и навигации в Интернете. Некоторые функции, такие как быстрый поиск, автозаполнение и управление закладками, могут значительно упростить и ускорить процесс поиска и навигации. Какие настройки поиска и навигации доступны в Яндекс Браузере и как их можно настроить для улучшения производительности и оптимизации работы браузера? — Здесь вы узнаете, как отключить некоторые функции, которые могут замедлить работу браузера, а также как использовать настройки для упрощения и оптимизации работы с Интернетом.
Введение в настройки поиска и навигации
Настройки поиска и навигации в Яндекс Браузере включают возможности по изменению поисковой системы, управлению веб-адресами и другими параметрами, которые влияют на то, как пользователи находят информацию в Интернете и перемещаются между страницами.
Как отключить поиск в Яндекс Браузере
Отключение функции поиска в Яндекс Браузере невозможно, так как это является одной из ключевых функций браузера. Однако, вы можете изменить поисковую систему, используемую по умолчанию:
- Откройте Яндекс Браузер и перейдите в настройки.
- Найдите раздел «Поиск».
- В выпадающем меню «Поисковая система» выберите другую поисковую систему из списка.
Как отключить геолокацию в Яндекс Браузере
- Откройте Яндекс Браузер и перейдите в настройки.
- Найдите раздел «Конфиденциальность и безопасность».
- Откройте пункт «Разрешения для сайтов».
- Найдите «Геолокация» и измените настройку с «Спрашивать» на «Заблокировать».
Прочие настройки
Введение в прочие настройки
Этот раздел охватывает дополнительные настройки Яндекс Браузера, которые не вошли в предыдущие категории, но также могут быть полезными для определенных пользователей.
Как отключить автоматическое воспроизведение видео в Яндекс Браузере
- Откройте Яндекс Браузер и перейдите в настройки.
- Найдите раздел «Конфиденциальность и безопасность».
- Откройте пункт «Разрешения для сайтов».
- Найдите «Автоматическое восппроизведение звука» и измените настройку с «По умолчанию» на «Заблокировать».
Как отключить сохранение паролей в Яндекс Браузере
- Откройте Яндекс Браузер и перейдите в настройки.
- Найдите раздел «Личные данные и безопасность».
- Откройте пункт «Автозаполнение».
- Уберите галочку напротив «Сохранять пароли».
Ответы на вопросы

Вай Файкин
Надеюсь, мой материал помог тебе и был полезен! Пожалуйста, если будут вопросы — пиши.
Задать вопрос
Как отключить режим экономии трафика в Яндекс Браузере?
Для отключения режима экономии трафика в Яндекс Браузере нужно открыть меню браузера, выбрать «Настройки», затем «Сохранение трафика» и снять галочку рядом с «Включить экономию трафика».
Как отключить антивирус в Яндекс Браузере?
Для отключения антивируса в Яндекс Браузере нужно открыть меню браузера, выбрать «Настройки», затем «Защита» и снять галочку рядом с «Включить защиту от опасных сайтов».
Как отключить установку Яндекс Браузера?
Чтобы отключить установку Яндекс Браузера, необходимо не соглашаться на установку при загрузке программ или удалить браузер через панель управления.
Как в Яндекс Браузере отключить сохранение истории?
Для отключения сохранения истории в Яндекс Браузере нужно открыть меню браузера, выбрать «Настройки», затем «Приватность» и снять галочку рядом с «Сохранять историю посещений».
Как отключить автоматический запуск Яндекс Браузера?
Для отключения автоматического запуска Яндекс Браузера нужно открыть меню браузера, выбрать «Настройки», затем «Общие» и снять галочку рядом с «Запускать Яндекс Браузер при включении компьютера».
Как отключить расширение в Яндекс Браузере?
Чтобы отключить расширение в Яндекс Браузере, нужно открыть меню браузера, выбрать «Настройки», затем «Расширения» и нажать кнопку «Удалить» рядом с нужным расширением.
Как отключить автоматический перевод в Яндекс Браузере?
Для отключения автоматического перевода в Яндекс Браузере нужно открыть меню браузера, выбрать «Настройки», затем «Язык» и снять галочку рядом с «Автоматический перевод страниц».
Как отключить автоматическое включение Яндекс Браузера?
Для отключения автоматического включения Яндекс Браузера нужно открыть меню браузера, выбрать «Настройки», затем «Общие» и снять галочку рядом с «Восстанавливать сеанс после перезагрузки браузера».
Как отключить безопасность в Яндекс Браузере?
Не рекомендуется отключать безопасность в Яндекс Браузере, так как это может создать угрозы для компьютера и конфиденциальности данных пользователя. Однако, если все же нужно отключить безопасность, можно открыть меню браузера, выбрать «Настройки», затем «Защита» и снять галочку рядом с «Включить защиту от опасных сайтов».
Как отключить Яндекс Браузер в Windows 10?
Чтобы отключить Яндекс Браузер в Windows 10, нужно удалить его через панель управления. Для этого нужно выбрать «Программы и компоненты», найти Яндекс Браузер в списке программ, выбрать его и нажать кнопку «Удалить».
Как отключить куки в Яндекс Браузере?
Для отключения кук в Яндекс Браузере нужно открыть меню браузера, выбрать «Настройки», затем «Приватность» и снять галочку рядом с «Разрешать сайтам сохранять и читать данные cookie».
Как отключить блокировку рекламы в Яндекс Браузере?
Для отключения блокировки рекламы в Яндекс Браузере нужно открыть меню браузера, выбрать «Настройки», затем «Расширения» и нажать кнопку «Удалить» рядом с расширением для блокировки рекламы.
Как отключить проверку файлов в Яндекс Браузере?
Не рекомендуется отключать проверку файлов в Яндекс Браузере, так как это может создать угрозы для компьютера и конфиденциальности данных пользователя.
Что делать, если возникла угроза безопасности в Яндекс Браузере?
Если возникла угроза безопасности в Яндекс Браузере, нужно срочно обратиться к специалистам по компьютерной безопасности или произвести сканирование компьютера антивирусным программным обеспечением.
Как отключить автоматическое инкогнито в Яндекс Браузере?
Для отключения автоматического режима инкогнито в Яндекс Браузере нужно открыть меню браузера, выбрать «Настройки», затем «Приватность» и снять галочку рядом с «Автоматический режим инкогнито».
Как отключить Яндекс Браузер на iPhone?
Чтобы отключить Яндекс Браузер на iPhone, нужно удалять его, как и любое другое приложение. Для этого нужно зайти на экран устройства, удерживать палец на иконке Яндекс Браузера, пока она не начнет трястись, и затем нажать на крестик в углу иконки.
Как отключить cookies в Яндекс Браузере?
Для отключения cookies в Яндекс Браузере нужно открыть меню браузера, выбрать «Настройки», затем «Приватность» и снять галочку рядом с «Разрешать сайтам сохранять и читать данные cookie».
Как отключить автозаполнение в Яндекс Браузере?
Для отключения автозаполнения в Яндекс Браузере нужно открыть меню браузера, выбрать «Настройки», затем «Приватность» и снять галочку рядом с «Использовать автозаполнение форм».
Как отключить Яндекс Браузер на ноутбуке?
Чтобы отключить Яндекс Браузер на ноутбуке, нужно удалить его через панель управления. Для этого нужно выбрать «Программы и компоненты», найти Яндекс Браузер в списке программ, выбрать его и нажать кнопку «Удалить».
Как отключить советник в Яндекс Браузере?
Для отключения советника в Яндекс Браузере нужно открыть меню браузера, выбрать «Настройки», затем «Советник» и снять галочку рядом с «Показывать подсказки в браузере».
Как отключить автоматическое обновление Яндекс Браузера?
Для отключения автоматического обновления Яндекс Браузера нужно открыть меню браузера, выбрать «Настройки», затем «Обновление браузера» и снять галочку рядом с «Автоматически обновлять браузер».
Как отключить поиск в Яндекс Браузере?
Невозможно полностью отключить поиск в Яндекс Браузере, так как он является одной из основных функций браузера. Однако, можно изменить настройки поисковой системы, выбрав другую поисковую систему в меню браузера.
Как отключить звук в Яндекс Браузере?
Для отключения звука в Яндекс Браузере нужно открыть меню браузера, выбрать «Настройки», затем «Звук» и снять галочку рядом с «Включить звук в браузере».
Как отключить Яндекс Браузер на ПК?
Чтобы отключить Яндекс Браузер на ПК, нужно удалить его через панель управления. Для этого нужно выбрать «Программы и компоненты», найти Яндекс Браузер в списке программ, выбрать его и нажать кнопку «Удалить».
Как отключить JavaScript в Яндекс Браузере?
Для отключения JavaScript в Яндекс Браузере нужно открыть меню браузера, выбрать «Настройки», затем «Приватность» и снять галочку рядом с «Разрешить использование JavaScript».
Как отключить фон в Яндекс Браузере?
Для отключения фона в Яндекс Браузере нужно открыть меню браузера, выбрать «Настройки», затем «Общие» и снять галочку рядом с «Показывать фоновые изображения на стартовой странице».
Как в Яндекс Браузере отключить сохранение паролей?
Для отключения сохранения паролей в Яндекс Браузере нужно открыть меню браузера, выбрать «Настройки», затем «Приватность» и снять галочку рядом с «Предлагать сохранять пароли».
Как отключить скриншоты в Яндекс Браузере?
Невозможно полностью отключить скриншоты в Яндекс Браузере, так как они являются одной из функций браузера. Однако, можно изменить настройки скриншотов, выбрав другой способ сохранения скриншотов в меню браузера.
Как отключить переход в Яндекс Браузер?
Чтобы отключить переход в Яндекс Браузер, нужно изменить настройки браузера. Для этого нужно открыть меню браузера, выбрать «Настройки», затем «Общие» и снять галочку рядом с «Открывать ссылки в Яндекс Браузере».
Как отключить подсказки в Яндекс Браузере?
Для отключения подсказок в Яндекс Браузере нужно открыть меню браузера, выбрать «Настройки», затем «Советник» и снять галочку рядом с «Показывать подсказки в браузере».
Как отключить голосового помощника в Яндекс Браузере?
Для отключения голосового помощника в Яндекс Браузере нужно открыть меню браузера, выбрать «Настройки», затем «Голосовой помощник» и снять галочку рядом с «Включить голосовой помощник».
Как отключить ВПН в Яндекс Браузере?
Для отключения ВПН в Яндекс Браузере нужно открыть меню браузера, выбрать «Настройки», затем «Безопасность» и снять галочку рядом с «Включить VPN».
Как отключить защиту Яндекс Браузера при скачивании?
Невозможно полностью отключить защиту Яндекс Браузера при скачивании, так как она является одной из функций браузера. Однако, можно изменить настройки защиты, выбрав другой метод защиты в меню браузера.
Как отключить VPN в Яндекс Браузере?
Для отключения VPN в Яндекс Браузере нужно открыть меню браузера, выбрать «Настройки», затем «Безопасность» и снять галочку рядом с «Включить VPN».
Как отключить автовоспроизведение в Яндекс Браузере?
Для отключения автовоспроизведения в Яндекс Браузере нужно открыть меню браузера, выбрать «Настройки», затем «Звук» и снять галочку рядом с «Автоматически воспроизводить звук на страницах».
Как отключить погоду в Яндекс Браузере?
Для отключения погоды в Яндекс Браузере нужно открыть меню браузера, выбрать «Настройки», затем «Внешний вид» и снять галочку рядом с «Показывать погоду на стартовой странице».
Как отключить технологию Protect в Яндекс Браузере?
Для отключения технологии Protect в Яндекс Браузере нужно открыть меню браузера, выбрать «Настройки», затем «Безопасность» и снять галочку рядом с «Использовать технологию Protect».
Как отключить новый Яндекс Браузер?
Невозможно полностью отключить новый Яндекс Браузер, так как это обновленная версия браузера. Однако, можно использовать предыдущую версию браузера, установив ее вручную.
Как отключить картинки в Яндекс Браузере?
Для отключения картинок в Яндекс Браузере нужно открыть меню браузера, выбрать «Настройки», затем «Общие» и снять галочку рядом с «Показывать изображения на страницах».
Как отключить геолокацию в Яндекс Браузере?
Для отключения геолокации в Яндекс Браузере нужно открыть меню браузера, выбрать «Настройки», затем «Безопасность» и снять галочку рядом с «Разрешить сайтам запросы на определение местоположения».
Как отключить Яндекс Маркет в браузере?
Для отключения Яндекс Маркета в Яндекс Браузере нужно открыть меню браузера, выбрать «Настройки», затем «Яндекс сервисы» и снять галочку рядом с «Показывать Яндекс Маркет на стартовой странице».
Как отключить предложения Яндекс Браузера?
Для отключения предложений Яндекс Браузера нужно открыть меню браузера, выбрать «Настройки», затем «Общие» и снять галочку рядом с «Показывать предложения Яндекса на стартовой странице».
Как отключить обновление Яндекс Браузера навсегда?
Невозможно полностью отключить обновление Яндекс Браузера, так как это важная функция для обеспечения безопасности и стабильности работы браузера. Однако, можно изменить настройки обновления, выбрав «Настройки», затем «Обновление браузера» и настроить, как часто нужно проверять наличие обновлений.
Как отключить браузер по умолчанию Яндекс?
Для отключения Яндекс Браузера по умолчанию нужно открыть «Параметры приложений» в настройках компьютера, выбрать «По умолчанию» и изменить настройки браузера.
Как отключить местоположение в Яндекс Браузере?
Для отключения местоположения в Яндекс Браузере нужно открыть меню браузера, выбрать «Настройки», затем «Безопасность» и снять галочку рядом с «Разрешить сайтам запросы на определение местоположения».
Как отключить подписки Яндекс Браузер?
Для отключения подписок Яндекс Браузера нужно открыть меню браузера, выбрать «Яндекс сервисы», затем «Подписки» и отменить подписку на нужный сервис.
Как отключить сертификаты в Яндекс Браузере?
Невозможно полностью отключить сертификаты в Яндекс Браузере, так как они являются необходимыми для обеспечения безопасности соединения. Однако, можно изменить настройки сертификатов, выбрав «Настройки», затем «Без опасность» и настроить параметры сертификатов.
Как отключить рекламу в Яндекс Браузере?
Для отключения рекламы в Яндекс Браузере нужно установить соответствующее расширение для блокировки рекламы, например, AdBlock или uBlock Origin.
Как отключить защиту Яндекс Браузера при скачивании?
Для отключения защиты Яндекс Браузера при скачивании нужно открыть меню браузера, выбрать «Настройки», затем «Безопасность» и снять галочку рядом с «Проверять загружаемые файлы на вирусы».
Как отключить звук в Яндекс Браузере?
Для отключения звука в Яндекс Браузере нужно открыть меню браузера, выбрать «Настройки», затем «Звук» и снять галочку рядом с «Воспроизводить звук во время событий».
Заключение
В статье мы рассмотрели различные настройки Яндекс Браузера, которые позволяют пользователям отключать некоторые функции и настроить браузер под свои предпочтения. Эти настройки включают управление расширениями, конфиденциальностью, безопасностью, внешним видом и интерфейсом, поиском и навигацией, а также прочие параметры. Отключение или изменение некоторых из этих настроек может сделать использование Яндекс Браузера более удобным и приятным для вас.
На чтение 17 мин. Просмотров 166 Опубликовано 04.03.2021
Содержание
- 1 Настройка главной страницы Яндекса
- 2 Что разрешается изменить
- 3 Как настроить яндекс браузер при помощи общих настроек
- 4 Что важно в браузере для серфинга
- 5 Настройка Яндекс.Браузера на компьютере
- 6 Настройка Яндекс.Браузера на телефоне
- 7 Где находятся настройки Яндекс браузера? И как правильно настроить?
- 8 Меню в настройках Yandex browser
- 9 Общие
- 10 Интерфейс
- 11 Инструменты
- 12 Сайты
- 13 Системные
Настройка главной страницы Яндекса
Рассмотрим несколько настроек, которые вы можете применить для удобства пользования сайтом.
Изменение фона главной страницы
Вместо классической белой темы, Яндекс предоставляет множество картинок и фотографий, разбитых по категориям. Их применение поможет скрасить ваше пребывание на сайте при получении нужной информации из поисковой системы.
Для того чтобы выбрать фон, ознакомьтесь со статьей по ссылке ниже, в который подробно описаны шаги настройки. Таким образом, скучная белая тема преобразится в приятный пейзаж или смешную картинку.
Подробнее: Изменяем тему главной страницы Яндекса
Настройка виджетов главной страницы
На стартовой странице Яндекс находятся несколько настраиваемых виджетов в виде новостей, афиши и прочей информации. Программа телепередач интересующих вас каналов тоже указываются вручную, новости можно читать по выбранным рубрикам, ссылки на посещаемые страницы сайтов делятся на определенные сервисы, которые отмечаются по интересам, а погода подстраивается под местоположение либо выставляется вручную. Если вас из предложенного ничего не интересует, то можете их просто удалить и наслаждаться пустой страницей с одной строкой поиска.
Подробнее: Настраиваем виджеты на стартовой странице Яндекса
Изучив данную статью, вы с легкостью отредактируете виджеты Яндекс под свои потребности, что в будущем поможет вам быстрее находить требуемую информацию.
Настройка местоположения
Чтобы видеть актуальную для вашего (или любого другого) региона погоду, действующие новости или афишу региона, Яндекс автоматически определяет местоположение, подстраивая информацию виджетов и поисковика.
Если вам необходимо просмотреть данные другой географической местности, переключиться можно в настройках. С этим вам поможет статья, в которой рассмотрен соответствующий вопрос. Меняйте ваше местоположение и, не прибегая к поисковой строке, контролируйте информацию о погоде, новостях и прочем, указав определенный город.
Подробнее: Устанавливаем регион в Яндексе
Настройка стартовой страницы Яндекс не требует сложных манипуляций и занимает немного времени, зато результат будет радовать при каждом посещении сайта. Мы рады, что смогли помочь Вам в решении проблемы.Опишите, что у вас не получилось. Наши специалисты постараются ответить максимально быстро.
Помогла ли вам эта статья?
Многие пользователи не знают, как настроить яндекс браузер, чтобы пользоваться им было удобно. Если правильно изменить некоторые из деталей, проводить время в интернете будет максимально комфортно.
Что разрешается изменить
При создании Yandex browser, разработчики хорошо поработали над настройками, поэтому пользователям разрешается:
- Провести общие настройки;
- Поработать над безопасностью;
- Добавить пароли и карты;
- Установить расширения.
В каждом из данных пунктов имеется масса деталей, которые допускается менять. Серферы самостоятельно решают, какие элементы следует активировать, а какие отключать.
Как настроить яндекс браузер при помощи общих настроек
В первую очередь пользователю необходимо открыть «menu», расположенное в правом верхнем углу. После того как высветится небольшое окно, выберите «настройки».
Запустится отдельная страница, где можно поработать над:
- Общими изменениями;
- Интерфейсом;
- Сайтами;
- Системными настройками.
Открыв первый пункт, юзер может настроить пользователей, добавить новых, синхронизировать устройства, поменять поисковую систему.
После установки браузера, по умолчанию используется поисковик яндекс. Если предпочитаете пользоваться другим поиском, нажмите по «настройка поисковой системы», после чего запустится список с имеющимися системами. Если в списке отсутствует нужный, кликните по «добавить».
Синхронизация – полезная функция, переносящая настройки, расширения, закладки и многое другое с одного девайса на другой. Чтобы воспользоваться функцией, необходимо создать аккаунт в системе яндекс.
Интерфейс
Открыв в браузере настройки, разрешается менять его внешний вид. Пользователь может поменять цвет верхней панели, поработать над умной стройкой, вкладками, боковой панелью и закладками.
Настраивая умную строку, разрешается добавить или убрать кнопки: копировать, поделиться, включить режима чтения, отображение адреса сайта, а также устанавливать, в каком случае будет открываться главная страница интернет-ресурса.
Совсем недавно разработчики внедрили в свое детище удобную боковую панель, которая позволяет быстро открывать нужные окна. Пользуясь ей, серфер откроет:
- Сервисы яндекса;
- Закладки;
- историю;
- Запустит робота Алису.
Если панель мешает работать, ее можно скрыть при помощи специальной кнопки, расположенной слева.
Инструменты
Многие функциональные способности веб-проводника зависят именно от данного пункта. Автозаполнение полей, блокировка рекламы, управление жестами мыши, активация голосового помощника, место сохранения файлов, переводчик, режим турбо и энергосбережения, контекстное меню, просмотр видео и различных файлов – все это расположено именно в инструментах.
Яндекс браузер имеет довольно-таки удобную функцию, позволяющую просматривать видеоролики поверх других страниц. Пользователь может заниматься работой, но при этом смотреть нужное видео, например какого-либо рецепта или блюда.
Обязательно посетите вкладку «сайты», так как здесь стоит решить вопрос с уведомлениями посещаемых платформ. Если не хотите постоянно подтверждать запросы при открытии страницы, установите соответствующую галочку, рядом с «не показывать запросы».
После установки программы, обязательно инсталлируйте нужные параметры, так как это поможет сделать браузер более удобным. Отыскать нужную информацию, подходящее видео, музыку или ресторан станет просто, если знаете, как настроить Яндекс Браузер.
Настроить браузер Яндекс для серфинга – первое, что нужно сделать после установки. Стандартная конфигурация не всем подходит для комфортной работы. Но гибкие настройки обозревателя помогут сделать его быстрым и удобным.
Содержание
Что важно в браузере для серфинга
Браузеры принято оценивать по трем основным критериям:
- внешний вид;
- скорость работы;
- дополнительный функционал.
Получить комфорт от серфинга в интернете получится, если браузер устраивает по всем четырем критериям. Если Яндекс работает быстро, но у него неприятный дизайн, пользоваться им никому не понравится. Если обозреватель красивый, но долго открывает сайт, оно того не стоит.
Дополнительный функционал настраивается с помощью расширений. Устанавливать все дополнения не нужно: они перегружают оперативную память при работе. Но несколько хороших расширений сделают обозреватель только лучше.
Настройка Яндекс.Браузера на компьютере
Настройки браузера Яндекс находятся в одном месте. Попасть на страницу конфигурации можно двумя способами:
Через основное меню:
- Нажать иконку из трех линий в правом верхнем углу.
- Выбрать строку «Настройки».
Через адресную строку:
- Очистить адресную строку.
- Ввести browser://settings и нажать Enter.
Функции about:config в Яндекс.Браузере нет. Команда вызывает расширенное меню настроек Mozilla Firefox, но в обозревателях на базе Chromium не работает. Общий список расширенных команд Яндекса доступен по адресу browser://chrome-urls/.
Цветовая схема
Настройки внешнего вида – первое, с чего стоит начать. Яндекс предлагает выбрать между темной, белой и цветными темами. Цвет будет отображаться в панели вкладок, адресной строке и диалоговых окнах. Выбрать ее можно в разделе «Интерфейс» в группе «Цветовая схема».
Нельзя забывать о фоновой картинке: заглядывать на главную страницу обозревателя должно быть приятно. Для этого Яндекс разработал галерею фонов. Но нужно помнить, что живые обои замедляют браузер. На слабых компьютерах для более быстрого серфинга рекомендуется поставить обычные изображения, а не анимированные.
Домашняя страница
На «Табло» с панелью быстрого доступа можно выбрать информеры Яндекса (пробки, почта, электронный кошелек), чтобы быстро получать информацию о происходящем. Они доступны в отдельном меню «Настройки информеров справа» в блоке «Новая вкладка».
Браузер предлагает 13 информеров: от прогноза погоды до городской афиши.
Для быстрого доступа к поисковой системе в Яндекс Браузере можно добавить кнопку Яндекс в адресную строку (группа «Общие»).
Вкладки
Яндекс предлагает видоизменить вкладки. Их можно сделать прямоугольными, закругленными или цветными – дело вкуса. Все просто:
- Нужно открыть меню «Настройки внешнего вида вкладок» в блоке «Вкладки».
- Выбрать подходящий дизайн. Последние два варианта – с динамичным цветом активной вкладки. Например, если открыто окно «ВКонтакте», оно будет синим, если «Одноклассники» — оранжевым.
Чтобы не потерять открытые сайты, лучше выбрать пункт «При запуске браузера открывать ранее открытые вкладки».
Умная строка
Адресная строка обозревателя – не простое поле ввода сайта. Ее можно сделать панелью инструментов и добавить кнопки «Копировать», «Поделиться» и «Режим чтения» через группу настроек «Умная строка».
Чтобы искать информацию быстрее, можно включить поисковые подсказки в разделе «Общие настройки» в группе «Поиск».
Боковая панель
Она дает быстрый доступ к сервисам Яндекса, включая настройки, уведомления, заметки и музыку. Настройки находятся в разделе «Интерфейс» в группе «Боковая панель».
Настроить быстрые ответы для соцсетей и почты, как в боковой панели Оперы, не получится. При переходе к сервисам Яндекса через панель сайты открываются в новом окне.
Скорость
Если интернет слабый, лучше включить функцию «Турбо». Она находится в разделе «Инструменты». С ее помощью браузер будет сжимать мультимедийные файлы, чтобы на их загрузку уходило меньше времени и ресурсов. Если интернет периодически восстанавливается, лучше выбрать функцию автоматического отключения «Турбо».
Для ноутбуков со слабым аккумулятором есть функция экономии зарядки. Обозреватель позволяет настроить автоматическое включение и отключение в зависимости от уровня заряда.
Чтобы батарея не садилась быстро, в блоке настроек «Системные» нужно выбрать следующие параметры:
Живые обои повышают расход батареи. На компьютерах со слабыми аккумуляторами их лучше отключать.
Настройка Яндекс.Браузера на телефоне
Дополнительных настроек Яндекс.Браузера на смартфоне меньше, чем в версии для компьютера. Здесь акцент на функционале, потому что расширения для мобильных браузеров встречаются реже. Перейти к настройкам просто:
- Нажать кнопку основного меню в умной строке.
- Выбрать кнопку «Настройки».
Важно! Функция browser://settings в мобильной версии веб-обозревателя не работает.
Интерфейс
В Яндекс.Браузере на смартфоне есть две возможности настроить экран: поменять тему на темную и убрать нижнюю панель. Чтобы сменить тему, достаточно двух шагов:
- Перейти в основное меню через умную строку.
- Нажать кнопку «Темная тема».
Убрать нижнюю панель управления Яндекс.Браузера сложнее:
- Нажать кнопку «Настройки» в основном меню.
- Пролистать до группы «Строка поиска» и убрать переключатель с пункта «Отображать панель под строкой поиска».
Изменить интерфейс можно с помощью дополнительных функций. Например, можно убрать ленту новостей «Дзен» с помощью переключателя «Отображать ленты рекомендаций». Вкладки браузера станут переключаться быстрее.
Тем, кто часто покупает в интернете, можно включить функцию «Яндекс.Советник». Она будет показывать цены на товары в других магазинах во время поиска.
Скорость
Страницы в интернете будут открываться быстрее, если обозреватель будет сохранять их. Для этого в разделе «Дополнительно» нужно включить функцию «Сохранять копии открытых страниц».
Если во время веб-серфинга из обозревателя приходится переходить в другие приложения, стоит включить настройку «Иконка возврата в браузер поверх других приложений».
Яндекс.Браузер в стартовой конфигурации подходит не всем. Перед тем, как серфить, нужно подобрать правильные настройки. Тогда получить от интернета максимум можно быстрее и комфортнее.
В этой инструкций найдем где располагаются настройки Яндекс браузера. Разберем нужные нам установки, максимум персонализируем браузер. Но не забывайте, изменение настроек, при не правильных изменениях ухудшит работу browser Yandex.
Где находятся настройки Яндекс браузера? И как правильно настроить?
Попасть в меню настроек можно двумя путями, совершив буквально пару кликов мышкой.
- Это путем нажатия в верхнем правом углу трех горизонтальных полос. В появившемся меню нужно выбрать пункт «Настройки»
- Второй способ еще проще копируем адрес browser://settings и вставляем его в адресную строку с самом браузере. После, перейдите по адресу нажав клавишу Enter.
Теперь, мы попали в settings вашего браузера. Разберем как настроить и за что отвечают пункты меню.
Меню в настройках Yandex browser
В настройках увидим два меню это вертикальное и горизонтальное. Горизонтальные разделы пока не открываем, их мы разберем в другой статье инструкций. Нас интересует именно вертикальное меню в разделе настройки.
- Общие настройки
- Интерфейс
- Инструменты
- Сайты
- Системные
Общие
Это первый блок settings. Который дает возможность настроить поиск, ленту и синхронизацию.
- Синхронизация, как можно понять из названия. Будет синхронизировать браузер с сервизами Яндекса. Это позволяет без лишних заморочек сохранить Ваши закладки, пароли и дополнения. Это нужно если вы пользуетесь этим браузером на нескольких устройствах, например, на ПК и андроид. Ну или вам нужно переустановить сам веб-браузер.
- Дзен. Если у вас есть желание читать ленту рекомендованных новостей из Дзен в новой вкладке. То оставляем галочку на этом пункте. Новостная лента из Дзен будет расходовать ваш трафик. Если у кого-то трафик ограничен рекомендуется её отключить.
- Поиск. Тут выбираем под себя меню поиска. Здесь все оставляем по умолчанию, хотя вы можете по экспериментировать. Например, выбрать другую поисковую систему. Например DuckDuckGo
Интерфейс
Это второй блок, предлагающий персонализировать вид интерфейса.
Цветовая схема. Тут думаю понятно какая вам больше нравиться светлая или темная? тут и ставим.
Внешний вид.
- Показывать кнопку «Яндекс» рекомендуется отключить, что бы не занимала место в панели.
- Показывать обучающие подсказки и отображать анимационный фон снимаем галочки. Это Вам позволит увеличить быстродействие при открытий веб-браузера.
- Ставим галочку на против пункта «Показывать виджет синхронизаций в меню». Процесс синхронизаций будет более наглядный. Вы будете знать количество паролей и закладок у вас сохранено.
- Также отмечаем «Показывать панель закладок». У вас появится удобная панелька с верху экрана в браузере.
- Внешний вид вкладок, поможет выбрать удобные формы вкладок
- Настройки рекламы. Тут Вы попадете в новое окно с вопросами выбора. Показывать или нет рекламу на главной странице. И то если вы зашли в браузер под своим аккаунтом Яндекса. Также спросят учитывать или нет ваши интересы и местоположение при показе рекламы. Снимаем первую галочку, остальные на ваш выбор.
Умная строка
Если вы хотите кнопки копировать и поделить в адресной строке, Режим чтения или отображения заголовка сайта, то включаем соответствующее меню.
Боковая панель
В боковой панели расположены сервизы Яндекса, если кто-то пользуется ими, то будет удобно. Ещё там расположены закладки и история. Внизу панели расположена кнопка Алисы.
Отображать эту панель на всех страницах, нет смысла. Поэтому оставляем по умолчанию «закрепить в новой вкладке». И галочку на «показывать кнопку …». Таким образом в верхнем левом углу будет панелька такого вида.
При необходимости вызова боковой панели, достаточно нажать на кнопку вверху экрана справа, будет появляться нужная вам боковая панель и при повторном нажатий исчезать.
Вкладки
Минимальная ширина определяется относительно размера экрана. Настраиваем как вам нравится, как вам удобнее.
Информеры на новой вкладке
В новых версия Yandex браузера появилось это меню. В нем мы можем выбрать пункты оповещения в виде уведомлений в нижней части экрана. В некоторых случаях может и будут полезны.
Инструменты
Этот третий блок, довольно интересный начнем по порядку.
Автозаполнение
Этот пункт позволяет автоматически заполняться формам на сайте, например паролям, электронной почте, адресам и других личных данных. Делает он это на основе веденных ранее вами данных, которые были сохранены. Это безусловно повышает комфорт использования браузера, но в то же время и снижает безопасность ваших данных. Если для вас безопасность намного важнее удобства. То вам нужно отключить автозаполнение, или не позволять Яндексу запоминать важные персональные данные. Такие как ваш телефон, логин, пароли и данные карт.
Блокировка рекламы
Все мы сталкивались с назойливой и мешающей рекламой, которая мешала комфортному просмотру страниц. Поэтому в этом пункте рекомендуется поставить обе галочки. Тут ниже, вы посмотрите «заблокированную рекламу» и «сайты-исключения». Это довольно полезный пункт.
Голосовой помощник «Алиса»
Просто выключаем голосовую активацию, если не хотите общаться с роботом «Алиса».
Жесты мыши
Довольно интересная функция, чем-то похожа с комбинацией клавиш. Только тут все делается правой кнопкой мыши. Но что бы она стала полезной к ней стоит привыкнуть. Нажмите «Настройка жестов» что бы увидеть список жестов. Также со списком вы ознакомитесь на сайте yandex support
Загруженные файлы
Можете выбрать, что бы всегда спрашивал куда сохранять или, устанавливаем определенное место сохранения.
Контекстное меню
Какое меню вам больше нравится компактное или подробное? Хотите, чтобы при выделений текста сразу появлялось меню «Копировать» или «найти». Если да, то ставим галочки в соответствующем пункте.
Переводчик
Оставляем все по умолчанию. При загрузке страницы где основной язык не русский Yandex будет предлагать вам перевести всю страницу целиком. Довольно удобно, но может немного поменяться структура страницы. Если навести на слово из латиницы и нажать Shift, то появится контекстное меню где внизу будет перевод слова из Yandex переводчика. Если выделить фразу, которую хотите перевести и нажать на кнопку в виде треугольника которая расположена рядом с выделенной фразой, то получим перевод всей фразы. Бесспорно это удобно и экономит много времени.
Просмотр видео поверх других вкладок и программ
В данном меню мы сможем настроить появления дополнительной кнопки в видео проигрывателе. При нажатий на которую видео откроется в отдельном окне.
Турбо
Вы работали когда-нибудь в Opera? Помните там была кнопка турбо? Вот это ее аналог. Тоесть у Яндекса есть сервер, через который прогоняется весь ваш трафик. Там он сжимается и уже в сжатом состояний отправляется на ваш ПК. Вроде все хорошо от этого? Но есть и минус данной функций. При сжатий теряется качество картинок, качество видео. Могут появляться не загруженные элементы. Вместо них будет заглушка. Сайт может долго не открываться из-за какого-нибудь сбоя на сервере. Поэтому рекомендуем оставить по умолчанию автоматическое включение при медленном соединений. То есть если скорость ниже 128 Кбит/с будет включен турбо режим. Пока не поднимется выше 512 Кбит/с.
Читалка
У тех, у кого не стоит PDF читалка, отмечаем данный пункт. Тогда ваши Pdf файлы будут открывать через browser.
Яндекс.Коллекций
Это сервиз фотографий от Яндекса. Там собираются фотографий на основе ваших предпочтений.
Здесь Вам предстоит выбрать, показывать или нет кнопку коллекций в верхнем углу в виде флажков. Нажав на которую, вы переходите в данный сервиз.
И показывать или нет кнопку «В коллекцию» при наведений на картинку. При нажатий на которую соответствующая картинка добавляется в вашу коллекцию.
Сайты
Это четвертый блок настроек. Довольно небольшой. Тут Вы выберете масштаб, шрифт и сможете настроить расширенные settings сайта.
Отправка уведомлений
push- уведомления — это небольшие всплывающие окна с информацией от сайта. Но при неправильном использований они сильно надоедают. Поэтому в пункте отправка уведомлений мы выбираем строку запрещена. Ещё можете ниже посмотреть каким сайтам запрещено уведомление, а каким разрешено.
Шрифт и масштаб останавливаться не будем. Думаю, тут понятно.
Расширенные настройки сайтов
Этот пункт большой. Но если вы не специалист лучше оставить все по умолчанию. На против слова «Рекомендуется»
Системные
Это пятый последний блок настроек. Один из самых маленьких
Запускать браузер вместе с Windows выбираем никогда. Это очень ускорит вашу загрузку системы.
Сеть
Оставляем по умолчанию. Более подробно о прокси сервере, отличие http от https и сертификатах мы расскажем Вам в другой статье.
Производительность
Важно убрать галочку со строки «Разрешить приложениям работать в фоновом режиме». Тем самым мы увеличим производительность.
Ставим галочки на против оптимизировать изображение, использовать аппаратное ускорение, выгружать из памяти не используемые вкладки.
Обновлять браузер, даже если он не запущен ставим галочку, чтобы иметь возможность обновить Яндекс.Браузер
Персональные данные
Если Вам нужно больше приватности и не хотите делиться статистикой использования, то тут можете снять все галочки. Кроме последнего пункта.
Очистить историю. Здесь вы можете очистить историю посещения сайтов за определенный период времени.
Сбросить все настройки при на нажатий на эту строку вы сбросите все до стандартных.
Желаем Вам приятного и быстрого сёрфинга в Яндекс.Браузере.
Сайты и приложения запрашивают доступ к вашему местоположению, чтобы точнее отвечать на поисковые запросы и предоставлять актуальную информацию (например, местный прогноз погоды).
Вы можете указать свой город в настройках Яндекса. Тогда в результатах поиска и на геозависимых сервисах Яндекса (например, в Яндекс.Картах) будет показываться информация для вашего города.
Чтобы узнать, как настроить доступ к местоположению для сайтов, выберите тип устройства, браузер или ОС.
|
На компьютере |
На мобильном устройстве |
| Настройки macOS
Яндекс.Браузер Internet Explorer Google Chrome Mozilla Firefox Opera Safari |
Android iOS 7, Windows Phone |
|
На компьютере |
На мобильном устройстве |
| Настройки macOS
Яндекс.Браузер Internet Explorer Google Chrome Mozilla Firefox Opera Safari |
Android iOS 7, Windows Phone |
Используемые источники:
- https://lumpics.ru/setting-up-main-yandex-page/
- https://zen.yandex.com/media/id/5a8007e99d5cb3d555c2609a/kak-nastroit-iandeks-brauzer-izmenenie-osnovnyh-parametrov-5d2c0889ddfef600afc05008
- https://yandx-browser.ru/faq/yandex-browser-settings/
- https://browseron.info/ya-brawser/nastrojki-yandeks-brauzera
- https://yandex.uz/support/common/browsers-settings/geolocation.html

Где найти настройки Яндекс браузера
Настройки Яндекс браузера находятся на панели вкладок в правом верхнем углу. Открываем главную страницу Яндекса. Вверху справа есть значок настроек. Он обозначен красным кружком. Нажимаем на этот значок и далее нажимаем на «Настройки».
Откроется страница с настройками. Прежде всего, настраиваем внешний вид браузера. По умолчанию в браузере уже установлены настройки. Посмотрите сами, в каком месте убрать галочки, а в каком оставить.
Есть настройки для панели закладок. Если мы хотим, чтобы у нас была возможность быстро перейти к нужным сайтам, то ставим галочки на «Показывать панель закладок». Отмечаем «Всегда» и «Показывать иконки».
Далее настраиваем, как браузер будет открываться при следующем нашем посещении. Отмечаем галочками, что будет открываться во время запуска. Это могут быть ранее открытые вкладки или табло закладок любимых сайтов.
Далее мы можем добавить еще свои профили, если у нас их несколько. Выбрать браузер по умолчанию. Заблокировать мешающую и шокирующую рекламу. Добавить какие-то сайты исключения, на которых реклама не будет блокироваться. Включить режим Турбо для медленного интернета.
Следующая настройка «Безопасность». По умолчанию здесь уже установлена защита Protect. Она защищает нас от посещения вредоносных сайтов, фишинга, защищает личные данные.
Дополнительные настройки Яндекс браузера
Нажимаем на кнопку «Показать дополнительные настройки» и переходим к другим расширенным настройкам.
В настройках личных данных уже стоят галочки по использованию различных веб-служб. Посмотрите эти настройки и, если вам они не нужны, то их можно отключить.
На вкладке «Пароли и формы» можно выбрать автозаполнение форм одним кликом. Что нам это дает? Допустим, на каком-то сайте мы хотим оставить комментарий. Обычно, в форму комментария мы вводим свое имя и e-mail. Если включено автозаполнение, то вводить свои данные в форму комментирования будет проще.
Настройки контекстного меню упрощают быстрые ответы Яндекса. Далее идут настройки шрифтов и языка. Если поставить все галочки на тех пунктах, где Яндекс будет предлагать перевод с иностранного языка, то это сильно поможет нам при посещении иностранных сайтов.
Важная настройка сохранения загружаемых файлов. По умолчанию все, что мы скачиваем из интернета, загружается на диск С: Я рекомендую создать отдельную папку для загрузок на диске D: Сначала создайте такую папку, а потом внесите изменения в настройки Яндекс браузера. Нажмите на кнопку «Изменить» и выберите новую папку для загрузок.
Следующие настройки «Энергосбережение» и «Система». Здесь можно оставить настройки по умолчанию. Посмотрите, установлена ли у вас галочка на автоматическом обновлении браузера.
На вкладке «Дополнения» мы можем настроить приложения браузера. Отключите те приложения, которые вам не нужны.
Внизу страницы с приложениями есть кнопка для просмотра каталога других приложений. Не всегда одни и те же приложения подходят для разных браузеров. Поэтому лучше выбирать те приложения, которые рекомендованы для конкретного браузера.
Нажмите на вкладку «Пароли». Здесь вы увидите список всех сайтов, к которым Яндекс сохранил ваши логины и пароли.
В настройках менеджера паролей мы можем зашифровать свои пароли. Для этого необходимо создать мастер-пароль. Для того, чтобы создать такой пароль, надо будет ввести свой пароль пользователя Windows. Смотрите сами создавать вам такой пароль или нет.
Как сохранить настройки Яндекс браузера
Никаких дополнительных действий по сохранению настроек не потребуется. Настройки Яндекс браузера сохраняются автоматически после того, как мы отмечаем какие-то функции галочками. В любой момент мы можем вернуться к редактированию настроек и внести свои изменения.
Скачать Яндекс браузер можно с официального сайта ЗДЕСЬ.
После установки программы первым делом ее следует настроить, чтобы в дальнейшем ей было удобнее пользоваться. То же самое обстоит и с любым веб-обозревателем — настройка «под себя» позволяет отключить ненужные функции и оптимизировать интерфейс.
Новым пользователям всегда интересно, как настроить Яндекс.Браузер: найти само меню, изменить внешний вид, включить дополнительные возможности. Сделать это несложно, и будет очень полезно, если стандартные настройки не соответствуют ожиданиям.
Настройки
Давайте сделаем Яндекс.Браузер максимальной удобным. Первым делом зайдём в настройки браузера Яндекс — как это сделать смотрите в инструкции ниже:
- Кликаем по бургеру в правой верхней панели обозревателя (кнопка в виде трёх горизонтальных полос). В выпадающем списке выбираем «Настройки».
- Видим довольно большой список пунктов, из которых некоторые уже отмечены. В самом вверху Яндекс.Браузер предлагает сделать его обозревателем по умолчанию. Это означает, что все ссылки, на которые вы будете кликать в письмах почтовых сервисов и программах будут автоматически открываться в этом браузере. По умолчанию Windows использует Internet Explorer, Microsoft Edge или Safari в случае с MacOS.
Самые полезные свойства
Недостаточно обнаружить все настройки, если не знать, как они работают. В работе веб-обозревателя можем изменить многое, но мы покажем на примере нескольких основных функций, как персонализировать браузер Яндекс:
- Изменяем браузер по умолчанию. Переходим на страницу, прокручиваем список до нахождения одноимённого раздела, здесь нажимаем на «По умолчанию использовать Яндекс.браузер»;
- Включаем блокировку рекламы. Идём по ссылке и листаем перечень до раздела «Блокировка рекламы». Нажимаем на кнопку «Выкл.» возле строки AdGuard;
- Ускоряем работу системы. На вкладке ищем категорию «Турбо» и включаем функцию. Дальше ищем раздел «Система». Лучше изначально просмотреть все параметры, затем убираем первый флаг «Разрешить приложениям работать … после закрытия браузера»;
- Изменяем поведение после запуска. Часто оказывается очень удобным открытие вкладок, которые не были закрыты во время предыдущей сессии. На вкладке «Настройки» в разделе «При запуске открывать» устанавливаем «Ранее открытые вкладки».
Есть ещё масса мест, где в Яндекс браузере расположены свойства для изменения поведения обозревателя, тестирования программного обеспечения и ускорения работы. Мы рассмотрели основные и часто используемые настройки, при необходимости специфических изменений рекомендуем изучить официальную документацию и посетить страницу browser://about.
Общие настройки
- Добавьте пользователя (одного или нескольких), если за ПК работают несколько человек.
- Выполните синхронизацию с вашим аккаунтом Яндекс (единый аккаунт для всех сервисов).
Достаточно ввести свой логин и пароль, как все ваши устройства будут синхронизированы. Вы можете работать под своим аккаунтом на любых устройствах и иметь доступ к закладкам, сохранённым сайтам, документам и пользовательским настройкам.
- Импортируйте закладки и настройки из другого браузера, если до Яндекса вы работали с другим обозревателем и уже успели его обжить. Обзавелись кучей любимых сайтов с сохранёнными логинами и паролями.
- Отметьте галочками необходимые пункты в разделе настроек поиска.
- По умолчанию в качестве поисковой системе используется Яндекс, но вы можете установить любую другую.
Дополнительные настройки Яндекс браузера расположены по ссылкам под категориями и пунктами.
Как правильно настроить Yandex browser
Тонкая настройка Яндекс браузера поможет сделать его удобным каждому пользователю. Сразу после установки веб-обозреватель содержит универсальные настройки, которые далеко не всем важны. Рекомендуем самостоятельно настраивать браузеры, ведь на работу с ними тратится очень много времени. Затраченное время на персонализацию окупится высокой скоростью работы с веб-обозревателем.
Как настроить Яндекс браузер:
- Включаем синхронизацию. Рекомендуем активировать эту функцию, так как она позволит предотвратить потерю личных данных в любых условиях. Ещё одна практичная сторона – можем продолжать работу с браузером с нескольких устройств, так как вся информация синхронизируется между браузерами. Это второй пункт раздела настроек. Жмём на кнопку в нём «Настройки синхронизации», входим в аккаунт и проверяем, что синхронизация активна для всех элементов.
- Устанавливаем поиск по умолчанию. Если нравится поисковая система Яндекс, пункт можем пропустить, она уже установлена. Если предпочтение отдаём другим поисковикам, можем в разделе «Поиск» из списка выбрать Google или другую ПС.
- Отключаем анимацию фона в разделе «Интерфейс» в подпункте «Новая вкладка». Снимаем выделение с пункта «Отображать анимационный фон…». Это увеличит быстродействие браузера при открытии новых страниц.
- Выключаем «Показывать ленту рекомендация Яндекс.Дзен». Элемент находится в том же разделе, что и прошлый. Новостная лента используется редко, но она постоянно потребляет трафик. Лучше её отключить.
- Выключаем фоновую работу браузера. Параметр находится в разделе «Производительность» в конце списка настроек. Снимаем выделение с пункта «Разрешать приложениям работать в фоновом режиме…».
- Включаем аппаратное ускорение – устанавливаем флажок возле пункта, следующего за предыдущим.
- Экономим и освобождаем место в оперативной памяти за счёт неактивных вкладок. В разделе «Производительность» третий и четвёртый пункты отвечают за оптимизацию картинок и выгрузку неиспользуемых вкладок из памяти. Их рекомендуем активировать. Важно! После включения «Оптимизировать изображения для экономии оперативной памяти» придётся перезагрузить браузер.
- Отключаем бесполезные и устанавливаем полезные расширения. Переходим на страницу «Дополнения» и проверяем тип включенных расширений. Если они бесполезны, выключаем лишние плагины. Особое внимание обращаем на расширения, находящиеся в разделе «Из других источников».
- Очищаем пользовательские данные, они замедляют работу браузера и нередко приводят к ошибкам. Все параметры становятся доступны после нажатия на комбинацию клавиш Ctrl + Shift + Del.
- Ускоряем скачивание изображений. Переходим на страницу «Флаги» и устанавливаем максимальное число потоков в элементе «Number of raster threads».
Интерфейс
Продолжаем тонкую настройку Яндекс Браузера. Вкладка «Интерфейс» представляет собой ряд опций, которые мы можем включать и отключать по своему усмотрению. В зависимости от задач — нужна ли вам кнопка «Яндекс» на панели задач слева, подсказки, лента Дзена на стартовой странице. Настройки умной строки, вкладок и боковой панели.
Инструменты
На этом пункте остановимся немного подробней. О только в том случае, если вы работаете за своим домашним ПК или к вашему компьютеру нет доступа у посторонних лиц.
Пункты блокировки рекламы по умолчанию отмечены — некоторые сайты не смогут полностью загрузиться и отобразить контент из-за этого ограничения. При необходимости работать с сайтом, содержащей рекламу, которая мешает пользователю — этот пункт можно отключить или занести данные сайты в исключения.
Интересная и полезная функция голосового помощника «Алиса» по умолчанию включена. Здесь её можно отключить или настроить, какой командой её вызывать. «Слушай Алиса» или «Слушай Яндекс».
Функция «Жесты мышью» также включена. Несправедливо забытая функция, которая позволяет значительно упростить работу с браузером. В разделе настроек жестов посмотрите, какие жесты отвечают за какие функции. Некоторые могут мешать в работе или быть просто неудобными — отключите их.
Важный пункт опций, который нельзя обойти стороной — это «Загрузки». По умолчанию все файлы загружаются на системный диск в папку «Загрузки». Это очень неудобно. В процессе работы на системном диске скапливается много файлов. Переключите маркер в положение «Всегда спрашивать, куда сохранять файлы». И теперь при скачивании любого файла у вас будет появляться окно проводника, чтобы самостоятельно выбрать каталог для скачивания. Выбрать имеющийся раздел на диске или создать новую папку.
Следующие два пункта оставить как есть или снять метки на ваше усмотрение — они просто полезные.
Функция воспроизведения видео поверх вкладок относительно удобная. При быстром переключении между вкладками требуется дополнительно отключать видео в окне справа и саму вкладку. Оставлять эти пункты или отключить на усмотрение пользователя.
Функцию Турбо стоит включать, если у вас медленный интернет. При высокоскоростном соединении с безлимитным интернетом можно переключить в состояние «Выключен».
Яндекс.Коллекции можно полностью отключить, если вы ими не пользуетесь. То же касается поиска по странице и просмотра PDF-файлов.
Как перейти в сервис со свойствами безопасности Яндекс обозревателя
Браузер от компании Яндекс является одним из самых безопасных веб-обозревателей. Подобный результат обеспечивает технология «Protect», которая проверяет загруженные файлы на наличие вирусов, блокирует доступ посторонних пользователей к паролям, защищает от фишинговых сайтов и остальных угроз в сети.
Переходим на страницу настройки безопасности Яндекс браузера при помощи ссылки или выбрав вкладку «Безопасность» находясь на странице настроек.
Какие параметры здесь есть:
- «Защита от вредоносных сайтов и файлов». Яндекс собирает информацию о ресурсах на основании пользовательских оценок и жалоб, также включает простой антивирусный сканер. Эта функция полезна, её отключать не рекомендуем, но такая возможность есть. Вторая строка раздела отвечает за отправку данных о подозрительных ресурсах;
- «Защита личных данных». Включает функцию «Антифишинг», предотвращающую вход на поддельные сайты. Дополнительно отображаются параметры, отвечающие за предупреждение о вводе номера банковской карты на опасных сайтах и обработку всех платёжных операций в защищённом режиме;
- «Защита соединения». Используется специальный протокол работы при подключении к общедоступным сетям, который блокирует кражу данных пользователя. Также по умолчанию активен DNS-сервер, поддерживающий способ шифрования DNSCrypt.
Рядом со вкладкой «Безопасность» находится раздел с настройками сохранённых паролей браузера. На вкладке по ссылке отображаются данные для входа на сайты, а слева в разделе «Настройки» находятся базовые свойства поведения Яндекс обозревателя.
Сайты
В этом разделе мы можем настроить запрос на отправку уведомлений, изменить размер шрифта и масштаб. Браузер поддерживает огромное количество шрифтов.
В разделе «Расширенные настройки сайтов» мы можем настроить разрешения для:
- автоматической загрузки файлов;
- всплывающих окон;
- доступ к камере;
- доступ к местоположению;
- доступ к микрофону;
- доступ к устройствам;
- обработка протоколов;
- отображение картинок;
- фоновая синхронизация;
- файлы cookie;
- Flash;
- JavaScript.
По умолчанию здесь выставлены рекомендованные параметры, но вы можете их изменить по своему усмотрению и настроить конкретные пункты.
Системные
Последний, но не по значению пункт настроек браузера.
- Выставьте режим «Никогда» в пункте «Запускать браузер вместе с Windows».
- Снимите галочку с пункта «Использовать аппаратное ускорение» — данный пункт часто приводит к тому, что видео воспроизводится с черным экраном или, вообще, не воспроизводится.
- Остальные пункты можно оставить как есть.
- Если вы изменили параметры и результат вас не устроил всегда можно сбросить настройки на стандартные.
- Для лучшей поисковой выдачи здесь можно настроить регион и персональные данные. В частности, это касается отправки статистики сервисам Яндекса. Если не хотите делиться данной информацией синаем эти метки.
Закладки
Данная функция позволяет сохранять в браузере бесконечное количество сайтов (страниц) в закладках.
- Находим интересный сайт, статью, веб-сервис — чтобы сохранить его под рукой и всегда можно было вернуться к нему, находясь на интересующей странице, кликаем на иконку в виде флажка справа в конце умной строки. Флажок изменит цвет на красный.
- Сохраните сайт в Яндекс.Коллекции, в «Панели закладок», или в разделе «Другие закладки».
- Здесь мы можем создать новую папку для закладок. И, если у вас собралось за время пользования браузером очень много таких сохранённых сайтов их можно отсортировать и разместить по папкам, например, как у меня.
- Для быстрого доступа к своим закладкам включите отображение панели закладок под поисковой строкой с помощью комбинации клавиш Ctrl + Shift + B.
- Сами закладки и папки можно перетаскивать по панели, добавляя их в другие папки или изымая оттуда.
- Удалять с помощью контекстного меню правой клавиши мыши. Настройте панель закладок таким образом, чтобы часто посещаемые сайты были всегда под рукой.
- Интересная функция по ссылке «Ещё» — позволяет открыть все сохранённые закладки, хранящиеся в конкретной папке одним кликом в новом окне или в режиме инкогнито. Даже если папка содержит 30 закладок.
Экспериментальные опции
Яндекс браузер работает на движке Blink. У этого движка есть разделы с экспериментальными опциями. Часть из них отключены, часть работают по умолчанию, но, их можно использовать, для ускорения браузера. Чтобы в них попасть, нужно ввести адрес browser://flags, затем, мы включим часть из этих настроек.
Для того, чтобы быстро найти нужную функцию, нажмите Ctrl + F. Затем, вы увидите строку ввода, куда мы скопируем нужную команду.
В результате, на сайте она окрасится в желтый цвет. Найдя команду, внизу неё нажимаем «Включить». Итак, начинаем:
- Ускорение двухмерного элемента canvas – помогает ускорить 2D графику.
- Переопределение списка программного рендеринга – помогает ускорить графику. Желательно включить, если у вас старая видеокарта.
- Быстрое закрытые вкладок/окон – включает специальный скрипт, позволяющий убрать зависание части вкладок.
- Экспериментальные функции canvas – задействует специальные функции, ускоряющие браузер.
- Simple Cache для HTTP – в браузере в настройках применяется старая система кэш. Данная функция позволяет включить новую для более быстрой работы браузера.
- Число потоков растрового изображения – позволяет задействовать не один, а несколько растровых потоков для более быстрой обработки рисунков и ускорения их загрузки. В меню убираем «По умолчанию» и ставим 4.
Если по каким-то причинам ваш браузер после данных настроек стал работать хуже, справа вверху сайта нажимаем кнопку «Восстановить настройки по умолчанию».
У вас теперь ускоренный Яндекс Браузер. Надеюсь, мои рекомендации вам помогли. Успехов!
С уважением, Андрей Зимин 06.07.2017 г.
История
Этот раздел хранит все ваши посещённые сайты с момента последней очистки кеша браузера. Отсюда мы можем перейти на тот или иной сайт, удалить его из истории или очистить всю историю нажав на соответствующую кнопку в правом верхнем углу окна. Раздел истории браузера находится по адресу — browser://history. Открывается из меню параметров или с помощью комбинации клавиш Ctrl + N.
Дополнения
Интересный и весьма полезный раздел «Дополнения». Изначально в Яндекс.Браузере уже установлено несколько расширений. Также вы можете установить сторонние расширения, кликнув на кнопку в конце списка «Каталог расширений Яндекс.Браузера. Примечательно, что Яндекс не имеет своего магазина расширений, для установки дополнений в Яндекс.Браузер используется каталог расширения Оперы.
Не увлекайтесь расширениями. Каждое новое расширение, установленное в браузере, нагружает систему и отнимает часть оперативной памяти.
Используйте расширения, без которых невозможно обойтись в ежедневной работе. Для редких случаев можно использовать аналоги десктопных программ.
Безопасность
Очень полезное свойство браузера в Яндекс – блокировка рекламы. Разработчики Яндекса решили перенять опыт сторонних приложений и добавить в собственный продукт возможность отключения надоедливых баннеров. Здесь же можно добавит сайты в исключения, если имеется такая необходимость:
Плюс к этому, в браузере имеется отдельный блок настроек безопасности. Попасть в него можно через верхнее меню, выбрав соответствующий пункт:
Пароли и карты
Важный раздел — здесь сохранены все ваши логины и пароли от всех сайтов, на которых вы регистрировались. Если не хотите, чтобы браузер запоминал пароли отметьте это в настройках. Снимите отметки с пунктов автоматического сохранения паролей и автозаполнения форм. То же касается и банковских карт. Такая синхронизация удобна, но мы, таким образом, сами предоставляем злоумышленникам всю необходимую информацию для взлома.
Другие устройства
Синхронизация браузера с другими устройствами позволяет работать с разных устройств смартфон планшет другой ПК, используя один логин и пароль от Яндекса. Благодаря синхронизации у вас всегда есть доступ к своим настройкам, пользовательским данным, почтовым, и другим сервисам Яндекса. Где бы вы ни были — хоть в поезде, хоть дома, хоть на работе.
Контекстное меню пункта «Настройки Яндекс.браузера» содержит самые важные разделы настроек. Здесь мы можем в один клик включить режим турбо, если сайты начали медленно загружаться. Открыть новую вкладку в режиме инкогнито.
В режиме Инкогнито не сохраняется никакая информация о странице. После закрытия вкладки в этом режиме все данные о сеансе будут удалены. Настройки возвращены в исходное состояние, удалены закладки, кроме загруженных на ПК файлов.
Отсюда мы можем быстро открыть историю или страницу загрузок, раздел паролей и карт. А также перейти в раздел «Дополнения». В разделе «Дополнительно» посмотреть версию браузера и обновить его, если актуальная версия будет доступна. И ещё несколько полезных функций.
Возможности меню настроек в Яндекс браузере
В веб-обозревателе от Яндекса действительно много доступных настроек. Все параметры распределены между пятью разделами меню. Чтобы избежать путаницы, рассмотрим каждый пункт отдельно.
Общие настройки
Раздел меню включает:
- «Пользователи». Отображает количество юзеров браузера Яндекс, а также позволяет создать, удалить и настроить их.
- «Синхронизация». Перейдя по ссылке «Настройки синхронизации», попадаем в раздел с возможностью вручную указывать нужно ли загружать на сервер те или иные данные. Ещё здесь доступно отключение синхронизации и удаление ранее экспортированных данных. Кнопкой «Импортировать данные» можем вручную запросить с серверов Яндекс всю синхронизированную информацию.
- «Поиск». Позволяет изменить некоторые базовые параметры поиска: автоматическое исправление ошибок, предварительный запрос данных для ускорения их запуска и т.п. Если нажмём на «Настройки поисковой системы», попадаем на страницу, где можем установить другую ПС: Google, Mail и прочие.
Интерфейс
В графе присутствуют:
- «Общее». Графа включает настройку отображения кнопки «Яндекс», появления подсказок» и быстрой ссылки на страницу «Пароли и карты».
- «Цветовая схема». Светлая – стандартная тема, тёмная – ночной режим, снижающий нагрузку на глаза при работе в помещениях с ограниченным освещением.
- «Новая вкладка». Позволяет включать или отключать анимацию и ленту Яндекс.Дзен. Ссылка «Настройка информеров справа» перебрасывает на страницу управления виджетами Яндекса. «Настройка рекламы» помогает отключить баннеры на начальной странице, а также их персонализацию.
- «Вкладки». Параметры отвечают за изменение ширины, формы вкладки и поведение при закрытии предыдущей страницу или открытии браузера.
- «Умная строка». Можем включить или выключить: кнопки «Копировать», «Поделиться», «Режим чтения», а также изменить отображение адресов страниц. Последний пункт отвечает за возможность перехода на главную страницу веб-сайта после нажатия на название его домена.
- «Панель закладок». Есть возможность её включения и выключения и настройки отображения.
- «Боковая панель» — это вертикальное меню справа, которое всегда активно или можем включить его отображение кнопкой в левом верхнем углу. Здесь можем изменить отображение панели и саму кнопку её закрепления.
Персонализация
Выше мы говорили об удобстве, пользовательских настройках, параметрах, опциях, но это ещё не всё. Браузер можно сделать не только функциональным, но и красивым. Для этого она обладает всем необходимыми инструментами.
- Находясь на стартовом экране Яндекса, нажимаем «Настроить экран». Расположим вкладки в таком порядке, как нам удобно. Или добавим новые.
- Нажимаем «Добавить сайт».
- Вводим адрес сайта или выбираем из списка, недавно посещённых.
- Кликаем на значок в виде замка, чтобы закрепить вкладку на начальном экране.
- Кликнув по значку в виде шестерёнки, мы можем изменить название вкладки.
- Либо удалить вкладку, кликнув по крестику.
Настройте фон стартовой страницы:
- Нажимаем «Галерея фонов» — выбираем понравившийся фон из Яндекс.Коллекции и нажимаем «Применить фон».
Справа у нас несколько виджетов, почтовый виджет яндекса, с прямым доступом к почте и Яндекс.Диску. Слева внизу кнопка вызова Алисы и справки, что Алиса умеет. В В нижней центральной части окна отображается несколько плиток новостной ленты Дзена (если вы её не отключили в настройках). Это бесконечная лента рекомендаций. В зависимости от того, как часто вы смотрите новости Дзена и вашей активности эта лента формируется исходя из ваших предпочтений.
Кнопка в виде четырёх квадратиков в верхней левой части окна открывает все сервисы Яндекса. Отсюда мы можем быстро запустить любой сервис.
Кнопка в самом верхнем левом углу позволяет закрепить панель на всех сайтах и всегда иметь быстрый доступ к истории, возможности сохранить сайт в закладках и доступ к сервисам яндекса. А также к Алисе.
Первый запуск
Процесс первого открывания нового браузера – очень волнительный процесс. Не используя раньше Yandex Browser, владелец смартфона не знает, чего ожидать от продукта российской компании. Как бы то ни было, не стоит тянуть время, а лучше сразу открыть Яндекс. Браузер.
Чтобы запустить приложение, достаточно найти иконку на рабочем столе телефона Андроид и нажать на нее. На стартовом экране программа предложит ознакомиться со всеми преимуществами. При необходимости этот этап можно пропустить нажатием кнопки «Дальше», а в конце – «Начать пользоваться».
Теперь перед пользователем откроется начальная страница браузера. В верхней части экрана можно увидеть закладки. По умолчанию здесь находятся различные сервисы Яндекса. Чуть ниже располагается поисковая строка, через которую можно выбивать запросы в поисковик Yandex, а также конкретные адреса интересующих страниц.