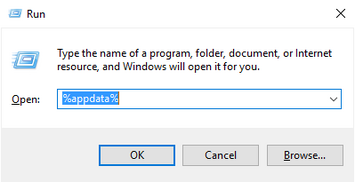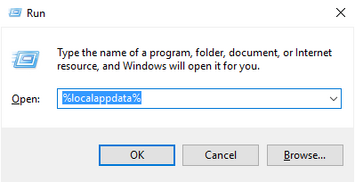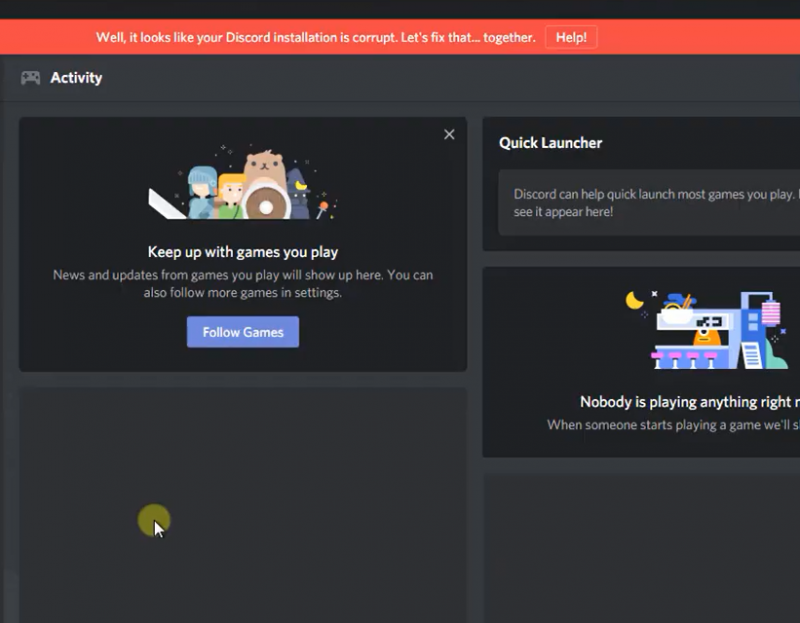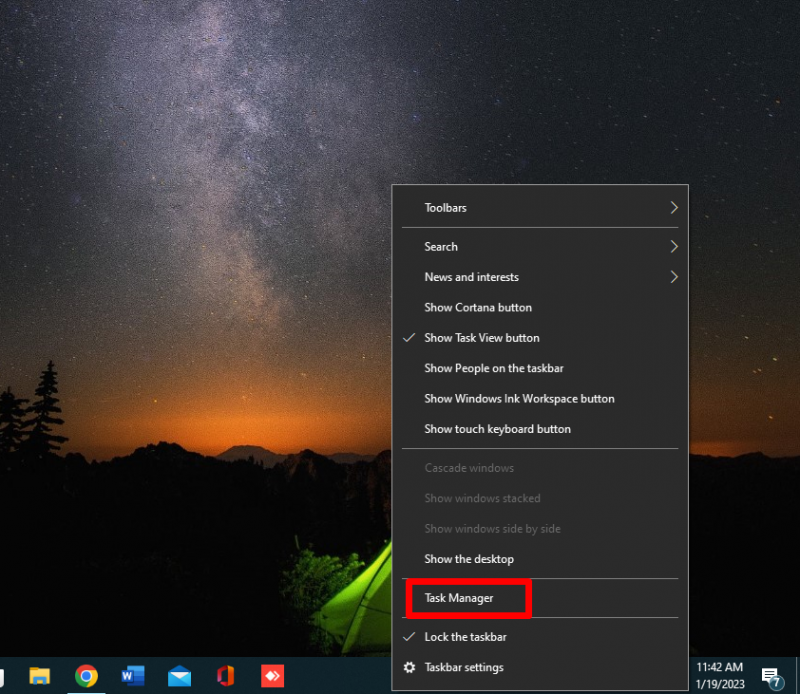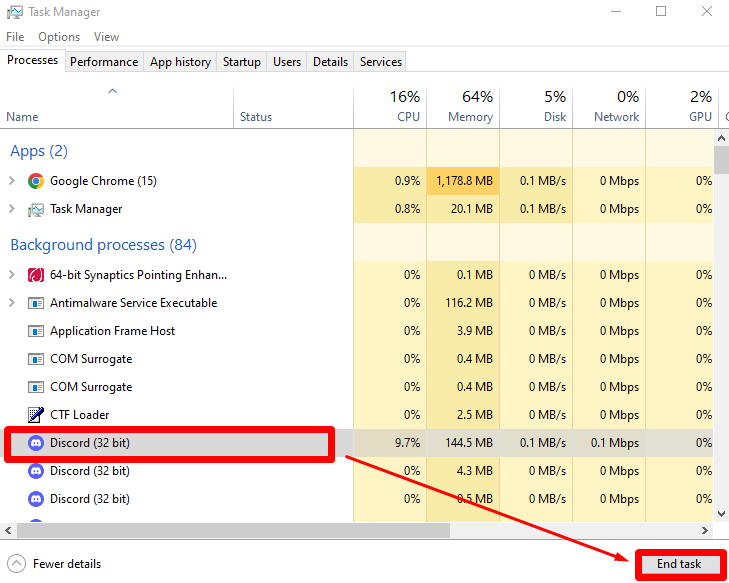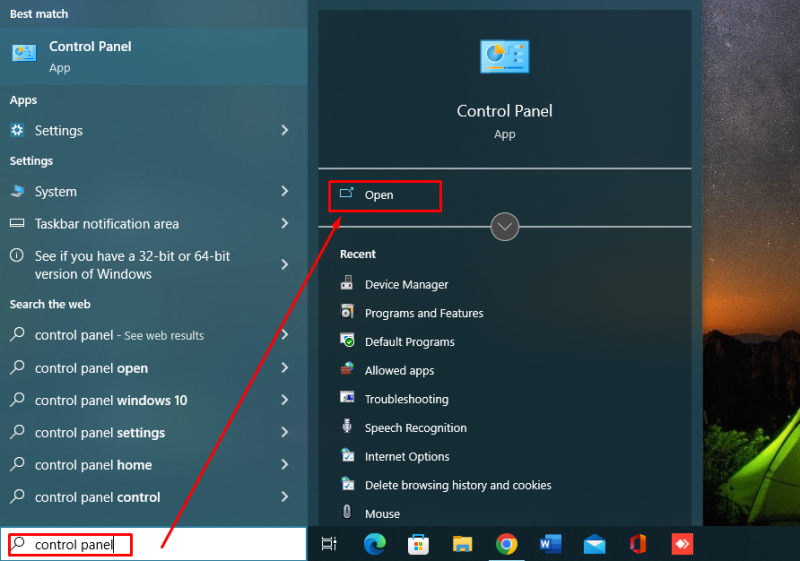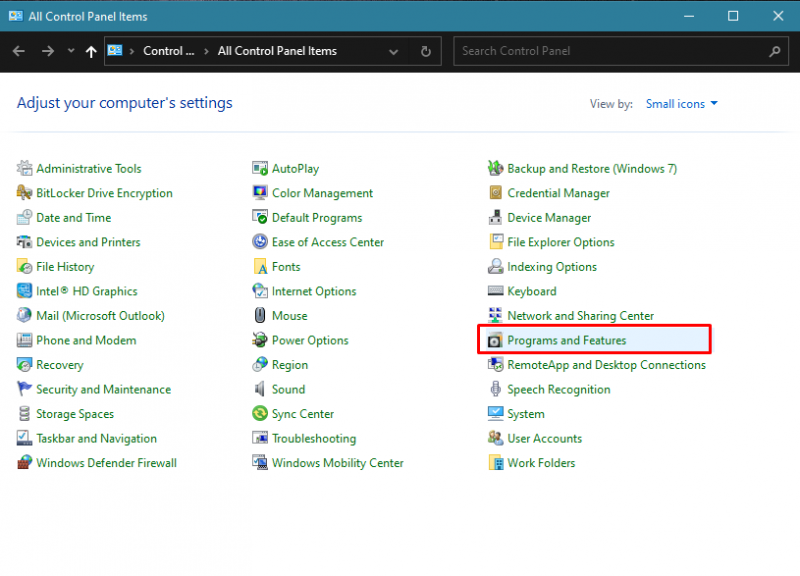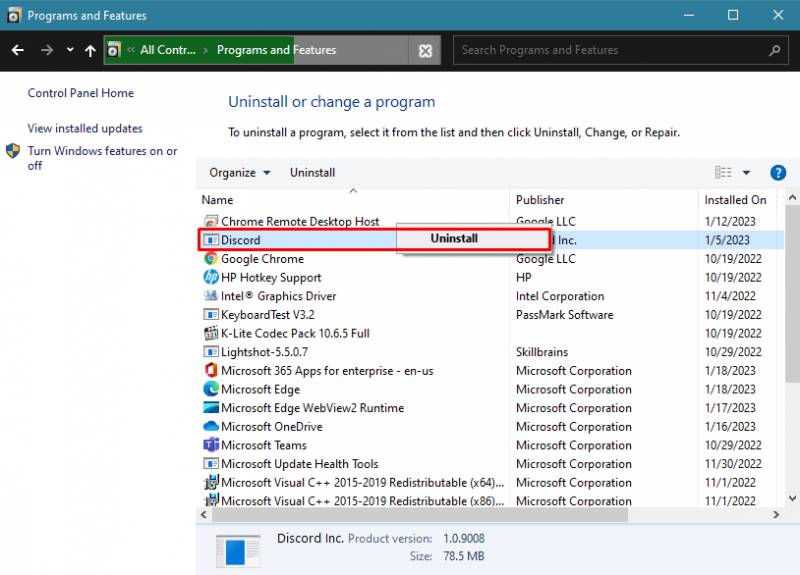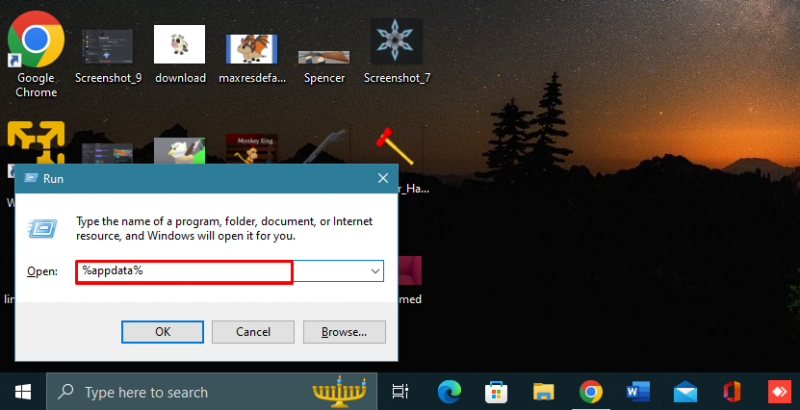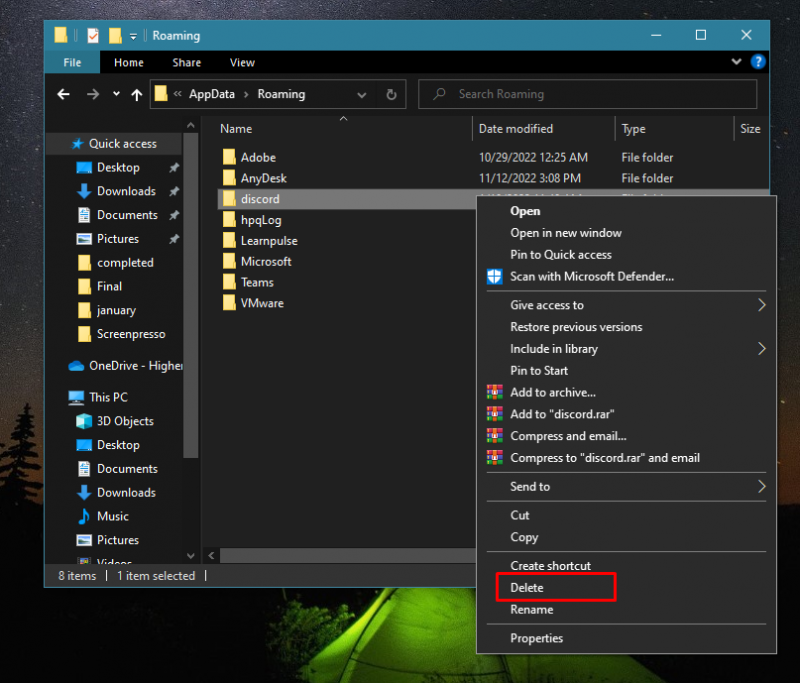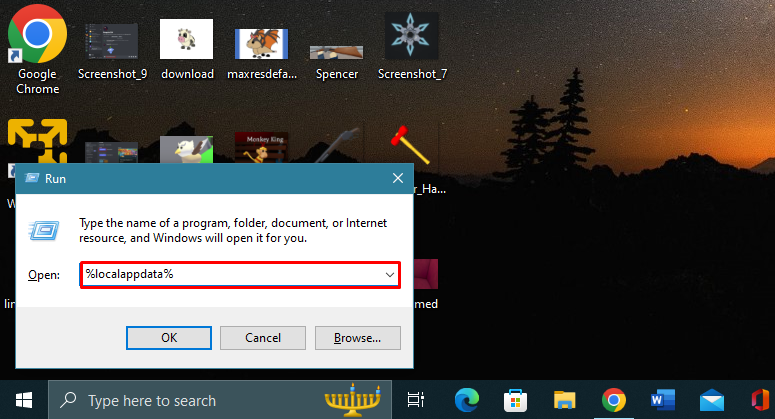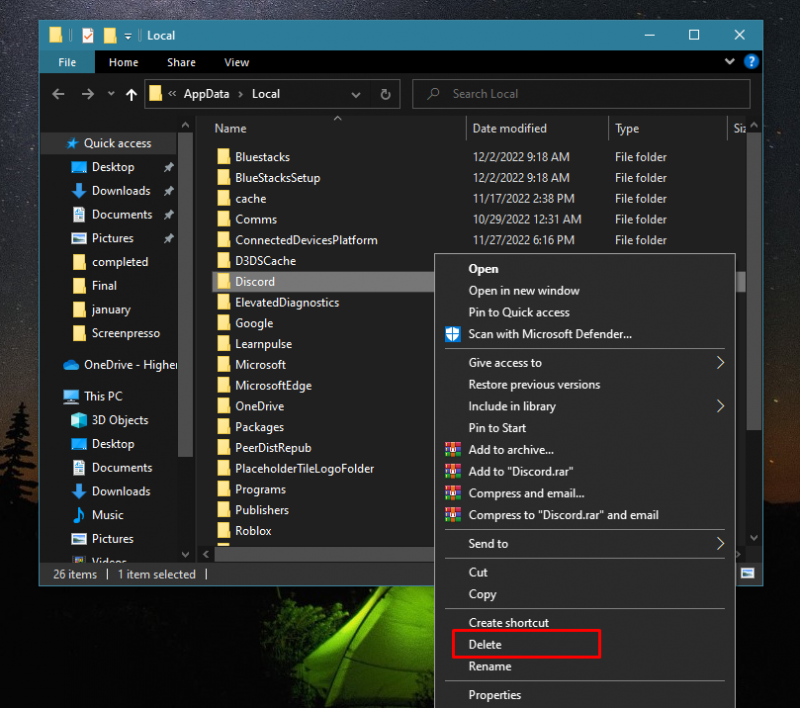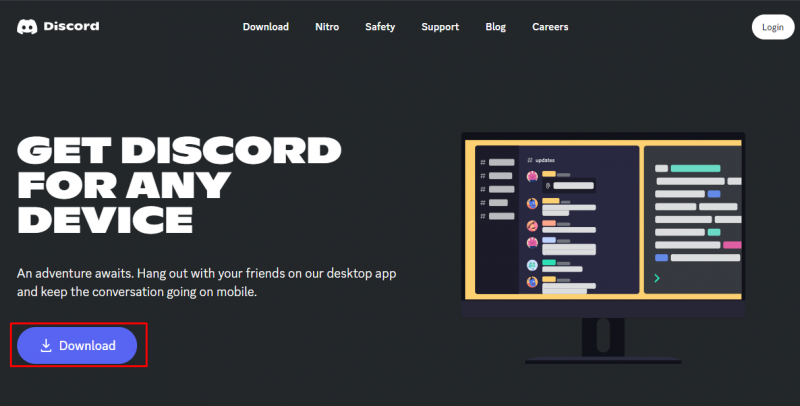Если Вы увидели баннер, говорящий “Похоже, что установленный у Вас Discord повреждён. Давайте это исправим вместе.”, переустановите Discord следуя инструкции:
- Закройте Discord через системный трей и убедитесь, что все процессы Discord завершены. (Иногда невидимые процессы могут скрывать в системном трее или в диспетчере задач — обязательно проверьте!)
- Удалите 2 следующие папки:
- %AppData%/Discord
- %LocalAppData%/Discord
Чтобы найти эти папки, нажмите Пуск (значок Windows) + R, введите:
%appdata% в окне и нажмите Enter:
Затем также введите %localappdata% в таком же окне и нажмите Enter:
Далее найдите папку «Discord» в обоих окнах и удалите её.
Если у Вас появляется сообщение о том, что файл не может быть удален, потому что он сейчас используется, тогда откройте диспетчер задач и отключите все процессы Discord во вкладке “Автозагрузка”.
- Перезагрузите компьютер.
- Загрузите Discord и установите его.
В некоторых случаях необходимы эти дополнительные шаги.
Установите запуск Discord (%LocalAppData%/Discord/самая последняя версия) от имени администратора и установите совместимость с Windows 7 или 8 (или с обеими)
Убедитесь, что все Discord приложения закрыты, включая браузерную версию, перед тем как предпринимать эти шаги.
В первую очередь следует скачать и установить программу для вашего устройства. При первом запуске программы Discord попросит вас создать новую учетную запись или залогиниться в существующую. Если вы впервые имеете дело с Дискорд, то выбираем «Зарегистрироваться», далее следуем за такими указаниями системы регистрации:
- Укажите адрес электронной почты (не переживайте, он скрыт для других участников системы Discord).
- Придумайте и введите имя пользователя. Это может быть ваше реальное имя или ник-нейм, но пока вы не полностью разобрались с системой лучше выбрать какой-нибуть псевдоним, вы всегда сможете изменить его на другой.
- Укажите пароль, лучше если он будет состоять из комбинации букв, цифр и специальных знаков.
После этого вам на указанный адрес электронной почты придет имейл со ссылкой-подтверждением регистрации. Перейди по ней и вуаля, вы уже полностью готовы к использованию Дискорд. Дальнейшая настройка, вроде описания профиля и аватарки – это уже дело вашего вкуса и желания.
Что делать, если в Discord не работает микрофон?
Возникает такая проблема чаще всего, если вы общаетесь не через режим «Активация голосом», а «Активация нажатием», но суть проблемы скорее всего в другом. Зайдите в Настройки — Голос и видео, убедитесь, что уровень громкомсти микрофона не установлен на минимум. Далее в меню слева есть пункт «Игры», в нем необходимо обязательно добавить игру, в которой вас не слышно, потому что это создает конфликт уровня доступа к микрофону от игры и Дискорда. Чтобы игру можно было добавить в список на Дискорде, её сначала нужно будет запустить.
Для того, чтобы перестраховаться кроме добавления игры в список настроек можно еще по умолчанию запускать Дискорд от имени администратора. Делается это следующим образом:
- Кликаете правой клавишей по ярлыку Discord, выбираете «Свойства»
- Переходите во вкладку «Совместимость»
- Внизу выбираете пункт «Запускать от имени администратора»
- Нажимаете ОК
Также рекомендуется включить в настройках Дискорда пункт «Запускать свернутым», он находится в «Настройки — Настройки Windows»
Что делать, если не запускается Discord (бесконечное обновление)?
«Procedurally generating buttons — Update failed» такое окошко может у вас появиться, если вы хотели запустить Discord и что-то пошло не так. В таких случаях ясно, что проблема именно с прерванным обновлением программы. Один из способов решения проблемы:
- На рабочем столе кликаем правой кнопкой на ярлык Discord, далее выбираем пункт «Расположение файла»
- В папке, куда нас перенесла система удаляем файл «Update.exe»
- Запускаем Discord снова с рабочего стола
Переносить или переименовывать файл update.exe не обязтельно, его можно просто удалить. В дальнейшем система самостоятельно закачает новый update.exe снова.
Что такое активация голосом в Discord? Как исправить если она не работает?
В настройках (пункт меню «Голос и ведо») вы можете увидеть переключатель «активация голосом»/»активация кнопкой» — это выбор способа активации голосового чата с вашей стороны. «Активация голосом» означает, что когда у вас активирован микрофон и вы находитесь в голосовом чате, то вас всегда будет слышно собеседникам в чате.
Иногда бывает, что данная функция перестает работать. В таком случае в первую очередь заходим в «Голос и Видео», скроллим в самый низ и там находим красный текст в квадрате «Сбросить голосовые настройки». Если же данный способ не помог, стоит попробовать голосовой чат посредством кнопки, многие рекомендуют именно этот режим, так как он более устойчивый к проблемам с микрофоном пользователя.
Для использования мессенджера Дискорд необходимо зарегистрироваться в нем. И, как любая другая программа, Discord систематически обновляется.
Но что же делать, если вдруг Дискорд не обновляется и в результате возникает его некорректная работа?
Как решить проблему с неправильной инсталляцией или трудностями обновления платформы Discord?
Сегодня существует огромное количество всевозможных мессенджеров и так называемых звонилок, где пользователи могут не только обмениваться текстовыми и голосовыми сообщения, но и общаться в режиме реального времени, созваниваясь друг с другом, вне зависимости от их географического месторождения.
Одной из таких программ является Discord – платформа, первоначально разработанная для общения геймеров, где люди с разных уголков мира могут делиться своим опытом и обсуждать все новинки и интересные моменты компьютерных игр. Сегодня же этой прогой пользуются многие люди, которые даже не играют в компьютерные игры.
Если в процессе использования программы вдруг появились проблемы с ее обновлениями – они не устанавливаются либо же постоянно выдают какие-либо ошибки, то, с целью обеспечения более комфортной работы с мессенджером, необходимо выполнить ряд следующих действий:
- Для начала потребуется закрыть приложение Discord в системной панели и убедиться в том, что все процессы, связанные с работой этого мессенджера, полностью завершены. Лучше всего проверить данный факт, открыв в панели управления Диспетчер задач и проверив работу программы Discord.
- После этого необходимо удалить два каталога: %AppData%/Discord и %LocalAppData%/Discord. Чтобы найти их необходимо нажать комбинацию клавиш «Пуск» + R и нажать Enter. Дальше в появившемся окне «Выполнить» в поле для ввода прописываем %AppData% и нажимаем «ОК».
- Находим в папке каталог под названием Discord и удаляем его.
- Проделываем эту же процедуру, но теперь в строке для поиска в «Выполнить» прописываем %LocalAppData%. Тут также нам нужно найти папку Discord и удалить ее.
Если все процессы в работе данного мессенджера закрыты, то папки удалятся. Если же система не даст вам этого сделать и укажет, что их невозможно удалить по причине того, что они используются, то необходимо открыть Диспетчер задач и прервать все процессы, связанные с работой программы Discord.
Останется только переустановить мессенджер, заново на нем зарегистрироваться и перезапустить его.
Вместо заключения
Надеемся, данные манипуляции помогут вам решить проблему с некорректной работой мессенджера Discord и ваше общение будет на данной платформе комфортным и легким!
Проблемы с установкой/обновлением Discord
Для корректной работы программного обеспечения, его нужно постоянно обновлять. Обновления содержат в себе исправления ошибок и недоработок предыдущей версии программы, поэтому нет гарантии, что старая версия будет работать исправно. Если при установке или обновлении Discord возникли проблемы и постоянно выскакивает ошибка, нужно выполнить определенный алгоритм действий, который позволит беспрепятственно закончить инсталляцию.
- Закрыть программу и через Диспетчер задач (Alt+Ctrl+Delete) остановить все текущие процессы Discord.
- Удалить две папки: %AppData%/Discord и %LocalAppData%/Discord.
- Переустановить приложение, попробуйте скачать эту версию Дискорда
Если проблема не устранилась, то отключите антивирус.
Их можно найти в папке пользователя Windows, если не находите, то можно найти через команду «Выполнить», открыть можно её с помощью клавиш WIN + R либо Пуск > Поиск (найти программы и файлы) > Выполнить и enter, вписываем в командную строку %AppData%/discord , удаляете папки. Возможно сразу не получится удалить папки, убедитесь что программа не запущена.
Чаще всего ошибки при инсталляции Discord возникают из-за поврежденного файла установки. Советуем скачать дискорд с нашего сайта, либо с сайта разработчика.
Еще одной причиной может стать отсутствие программ Microsoft visual с++ и .NET Framework последних версий. Чтобы проверить наличие этого программного обеспечения нужно зайти в меню Пуск — Панель управления — Программы и компоненты.
Если все действия по устранению проблемы были проделаны, а ошибка так и не исчезла, нужно запустить файл DiscordSetup.exe от имени администратора.
Если интересуют вопросы по звуку, или почему Вас не слышно, то в этой статье можете ознакомиться с решением проблем.
Ошибки могут возникнуть на этапе запуска программы. Чтобы их предотвратить, нужно выявить причины их возникновения. К ним относятся:
- старая версия флеш-плеера;
- низкая скорость интернет соединения;
- блокировка приложения Брандмауэром Windows или антивирусными программами;
- несоответствие аппаратных и системных требований;
- поврежденные драйвера программного обеспечения;
- необходимость обновить Discord до последней версии.
Потребность обновить флеш плеер можно выявить по серому окну, которое будет возникать после каждого запуска Discord. Низкая скорость интернет соединения не мешает запуску программы, но при нестабильной передаче данных программа не будет работать.
Во время установки или обновления Discord все защитные программы должны быть выключены. Чтобы избежать повторных ошибок ее следует внести в список безопасного программного обеспечения.
После многократных попыток наладить работу приложения можно переходить к радикальным мерам, а именно – полностью переустановить программу. Для этого понадобится очистить компьютер от всех файлов, которые связаны с Discord. Это можно проделать вручную в папке Program Files, хотя нет гарантии того, что она не оставит после себя остаточных файлов в другом месте. Или с помощью специальных утилитов таких, как IObit Uninstaller, Uninstall Tool, Ccleaner и прочих.
Если Discord перестал работать из-за нетипичной ошибки, всегда можно обратиться за помощью в тех. поддержку. Для этого нужно составить развернутое описание проблемы и, по возможности, приложить скриншоты ошибок, которые выдает программа.
Если данная статья не помогла решить проблему, то пишите в комментариях поможем разобраться
Как исправить ошибку «Установка Discord повреждена» в Windows
Если вы столкнулись с проблемами при обновлении или установке приложения и получили сообщение об ошибке, указывающее на то, что установка Discord повреждена, то удаление и повторная установка приложения решит вашу проблему в обычном режиме. Следуйте приведенным ниже методам, чтобы удалить приложение с вашего устройства и полностью перезапустить его.
- Закройте Discord из диспетчера задач
- Удалить Дискорд
- Удалить папки
- Перезагрузите устройство
- Переустановите Discord через браузер
1: Закройте Discord из диспетчера задач
Перед удалением приложения закройте все фоновые программы Discord, работающие на вашем устройстве. Для этого повторите следующие шаги на своем устройстве:
Шаг 1: Щелкните правой кнопкой мыши на Панель задач и выбрать Диспетчер задач из появившегося меню:
Шаг 2: Ищите Дискорд-приложение под Процессы вкладку и выберите ее. Нажмите на Кнопка завершения задачи расположенный в нижней части окна диспетчера задач:
2: Удалить приложение Discord
Полностью удалите приложение Discord из Панель управления вашего устройства и для этого выполните следующие шаги:
Шаг 1: Search for the Панель управления в строке поиска и откройте его:
Шаг 2: Далее нажмите на Программы и компоненты вариант:
Шаг 3: Находить Раздор и щелкните правой кнопкой мыши, чтобы Удалить приложение:
3: Удалить папки раздора
Удаление приложения все равно оставит некоторые файлы. Если вы не удалите эти файлы, они могут помешать вам запустить или переустановить приложение:
Шаг 1: Нажимать Виндовс + Р для запуска приложения «Выполнить» и введите %данные приложения% . ударь Входить кнопку или нажмите ХОРОШО :
Шаг 2: Щелкните правой кнопкой мыши папку Discord и выберите Удалить опция в контекстном меню:
Шаг 3: Есть еще одна папка, которую вы должны удалить. Откройте окна Бегать приложение еще раз, нажав кнопку Виндовс + Р и введите %localappdata%, и нажмите клавишу ввода:
Шаг 4: Щелкните правой кнопкой мыши на Дискорд папка и выберите Удалить опция в контекстном меню:
4: перезагрузите устройство
Перезапуск вашего устройства обновит Windows и убедитесь, что вы не оставили ничего, что могло бы помешать вам успешно переустановить Discord. Чтобы перезагрузить устройство, нажмите кнопку Окна значок в правом нижнем углу экрана, а затем значок питания; появится меню выберите Перезапуск:
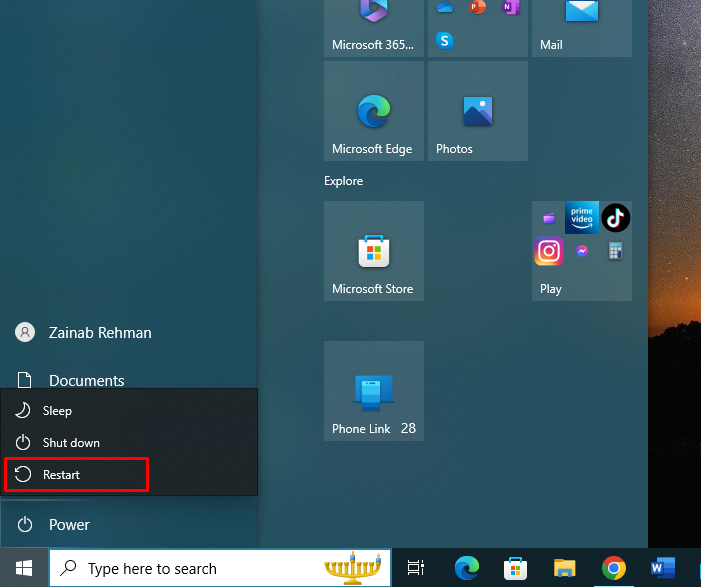
5: переустановите Discord через браузер
Теперь запустите браузер и откройте официальный дискорд-сайт . Нажмите на синий Скачать кнопку, и приложение Discord начнет загружаться на ваше устройство Windows.
Для получения дополнительной информации следуйте этому пошаговое руководство для установки Discord на ваш ноутбук с Windows.
Заключение
Команда Discord постоянно работает над приложением, чтобы улучшить взаимодействие с пользователем. Тем не менее, иногда вы можете столкнуться с проблемами, и проблема может быть на стороне пользователя. Предположим, вы устанавливаете Discord на свое устройство, и ошибка Установка Discord повреждена появляется на вашем экране. В этом случае возможно, что приложение Discord не установлено успешно, или могут быть некоторые поврежденные файлы, идентифицированные вашим устройством. Не требует детальных исправлений; просто следуйте приведенному выше руководству, чтобы устранить эту ошибку.
Ошибка «Installation has failed» означает, что установку Discord на ваш компьютер не удалось завершить успешно. Все файлы будут удалены, программа, соответственно, работать не будет. Появляется данное уведомление по разным причинам, определить которые можно только путем перебора методов исправления. Как раз об этом и пойдет речь далее, а начать предлагаю с самых простых и проверенных вариантов.
Метод 1: Завершение процессов «Discord»
Возможно, ранее вы уже устанавливали Дискорд на свой компьютер и сейчас занимаетесь его переустановкой или несколько раз подряд пробовали запустить инсталляцию. Все эти факторы влияют на появление в операционной системе процессов, связанных с мессенджером. Если они находятся в активном режиме, установка может завершиться ошибкой, поэтому для начала нужно проверить эти процессы и отключить их все.
-
Щелкните по кнопке «Пуск» правой кнопкой мыши и выберите пункт «Диспетчер задач». Можете использовать другие методы запуска приложения: поиск через «Пуск» или горячую клавишу Ctrl + Shift + Esc.
-
В окне перейдите на вкладку «Подробности» и найдите процессы с названием «Discord».
-
Если такие обнаружены, щелкните по строке правой кнопкой мыши и выберите пункт «Снять задачу». «Завершить дерево процессов» используйте в том случае, если одинаковых процессов в списке несколько.
После выключения всех процессов, связанных с мессенджером, можете приступить к его повторной установке. Если ошибка возникает снова, попробуйте следующие методы (при этом не забывайте, что после каждой попытки инсталляции актуально будет проверить активные процессы и на всякий случай отключить их).
Комьюнити теперь в Телеграм
Подпишитесь и будьте в курсе последних IT-новостей
Подписаться
Метод 2: Запуск инсталлятора от имени администратора
Один из самых простых способов исправления рассматриваемой ошибки – запуск установщика от имени администратора. Это нужно для обхода всех ограничений, которые могут возникнуть при попытке добавить новые файлы в системное хранилище или установить соединение с интернетом.
Достаточно будет вызвать контекстное меню файла «Discord.exe» (установщика), щелкнув по нему правой кнопкой мыши, и выбрать пункт «Запуск от имени администратора». Если появится предупреждение о предоставлении прав, подтвердите его и приступайте к стандартной установке мессенджера.
Метод 3: Удаление остаточных файлов
Вы могли ранее использовать Дискорд на своем компьютере, а затем удалить, из-за чего в системных папках сохранились файлы кэша программы и другие связанные элементы. Они могут появиться и при первой попытке установки, а затем оказывать негативное влияние на повторную инсталляцию. Лучше все это очистить, а затем повторно приступить к взаимодействию с установщиком.
-
Вызовите утилиту «Выполнить», нажав сочетание клавиш Win + R. В поле укажите %AppData% и нажмите Enter для подтверждения команды.
-
В появившейся на экране папке отыщите директории с названиями «Discord» и «Discordptb», затем выделите их и щелкните по любой ПКМ.
-
В контекстном меню выберите пункт «Удалить» или нажмите по значку с корзиной (для Windows 11).
-
То же самое понадобится выполнить уже в другом пути, перейдя к нему через команду %localappdata%. Затем стоит перезагрузить компьютер, после чего – приступить к повторной установке мессенджера.
Метод 4: Скачивание актуальной официальной версии Discord
Не все пользователи еще могут определять официальные сайты программ и скачивают их установщики со сторонних ресурсов или же задействуют для инсталляции устаревшие версии. Все эти причины могут вызвать проблемы при установке, поэтому рекомендуется использовать исключительно официальный сайт Discord, к тому же само приложение бесплатное и не требует ничего для работы, кроме создания аккаунта.
Скачать Discord с официального сайта
Воспользуйтесь оставленной выше ссылкой, чтобы перейти на официальный сайт мессенджера. Нажмите кнопку «Загрузить для Windows» и ожидайте завершения загрузки исполняемого файла. Далее используйте его для стандартной установки.
Кстати, если хотите, можете временно пользоваться Дискордом в браузере, для чего на сайте есть отдельная кнопка. Он будет открыт в новой вкладке, далее нужно только выполнить авторизацию и вы получите доступ практически ко всем тем же функциям, которые доступны и в десктопной версии мессенджера.
Метод 5: Переход на публичную тестовую версию
Иногда оказывается, что стабильная версия Дискорда, которая скачивается по ссылке с официального сайта, по каким-то причинам конфликтует с железом, настройками сети или версией операционной системы. Случается такое редко, но все же имеет место. В этих случаях я бы рекомендовал попробовать публичную тестовую версию.
-
Для ее поиска на главной странице (ссылка в предыдущем методе), опуститесь в конец и нажмите кнопку «Загрузить».
-
Найдите кнопку «Загрузить публичную тестовую версию» и нажмите по ней.
-
Появится список с доступными операционными системами. Выберите среди них свою, начните скачивание и приступайте к установке.
Дополнительные советы
В завершение предоставлю несколько советов, которые будут эффективны лишь в индивидуальных случаях и описывать их детально нет смысла. Вы можете попробовать выполнить их самостоятельно, если так и не нашли решение ошибки «Installation has failed».
-
Отключите сторонний антивирус. Если таковой у вас присутствует, рекомендую отключить на время установки Дискорда, чтобы не возникало никаких конфликтов.
-
Проверьте или откатите обновления. Если вы отключили автоматическое обновление Windows, сначала рекомендую выполнить поиск обновлений. При недавнем переходе на новую сборку (например, 21h2) может помочь откат к предыдущей.
-
Сбросьте сеть. Последний совет заключается в обнулении ваших сетевых настроек. Для этого в «Параметрах» понадобится открыть «Дополнительные параметры адаптера» и найти кнопку «Сброс сети». Это поможет исправить ошибки при подключении к серверам Discord, если проблема с инсталляцией возникает уже на завершающем этапе.
На этом у меня все. Данные методы простые и выполняются быстро, поэтому проверка всех не займет у вас много времени и, наверняка, решение ошибки найдется.
Читайте также

Discord может перестать запускаться без видимых причин, хотя обычно проблемы связаны с поврежденными файлами. Обновление Windows 10 или новая программа, установленная на вашем компьютере, могут мешать работе внутренних пакетов Discord.
Обычно, когда Discord нельзя использовать, пользователи решают переустановить программное обеспечение. Что ж, если вы попытаетесь сделать это, вы, скорее всего, заметите, что установка Discord не удалась.
Приведенные ниже шаги по устранению неполадок помогут вам устранить ошибки, которые могут возникнуть в процессе установки Discord. Итак, в конце концов, вы можете использовать свое любимое программное обеспечение для онлайн-чата.
Если установка Discord не удалась в Windows 10, вы можете решить проблему, выполнив следующие шаги.
Что мне делать, если я получаю сообщение Discord «Установка не удалась, проверьте журнал установки»?
Это распространенная проблема, и ошибка установки Discord может появиться и в Windows 11. В большинстве случаев нужно просто очистить кеш приложения и попробовать установить его снова.
С другой стороны, если у вас нет необходимых разрешений, вы можете получить сообщение «Не удалось извлечь установщик» во время установки Discord.
Однако вы можете легко решить большинство этих проблем, просто следуя инструкциям из этого руководства.
Каковы причины неудачной установки Discord в Windows 10?
Если установка Discord не удалась, обычно это связано с тем, что некоторые приложения все еще работают в фоновом режиме. Если это причина, по которой вы столкнулись с этой проблемой, вам необходимо завершить все ненужные процессы.
Вы также должны проверить, не установили ли вы уже старую версию этого приложения. Остатки предыдущего дизайна Discord также могут помешать чистой установке.
Привилегии Windows, которые работают в вашей операционной системе, также важны. Таким образом, вы должны убедиться, что используете правильные.
Теперь, когда вы знаете о наиболее распространенных причинах неудачной установки Discord в Windows 10, давайте посмотрим, что вы можете сделать, чтобы это исправить.
Что делать, если установка Discord не удалась в Windows 10?
1. Остановите процесс Discord
- Используйте следующее сочетание клавиш: Ctrl+Alt+Delи выберите Диспетчер задач.
- В разделе «Фоновые процессы» найдите любую запись, которая может быть связана с Discord.
- Чтобы завершить процесс, выберите его и нажмите кнопку «Завершить задачу». Если есть несколько экземпляров, вы должны выбрать их один за другим.
2. Удалите предыдущее приложение Discord.
- Нажмите Windowsклавишу, введите «Панель управления» и откройте ее.
- В опции «Просмотр по», расположенной в правом углу, переключитесь на «Маленькие значки».
- Выберите Программы и компоненты.
- В списке программ найдите и выберите Discord, затем выберите « Удалить».
- Перезагрузите компьютер.
Перед установкой уже установленной программы рекомендуется удалить ее из панели управления. Обычно, если вы сначала не удалите программу, вы получите сообщение об ошибке.
Однако некоторые приложения позволяют устанавливать несколько версий, что также может привести к проблемам с компьютером.
3. Удалите файл, оставшийся на вашем устройстве.
- Нажмите Windows + Rгорячие клавиши на клавиатуре, чтобы открыть диалоговое окно «Выполнить».
- Введите %appdata% и нажмите Enterклавишу.
- По открывшемуся пути перейдите в папки Local и Roaming, найдите и удалите папку Discord.
- В конце перезагрузите компьютер.
- Теперь вы сможете без проблем переустановить Discord в своей системе Windows 10.
4. Запустите установку от имени администратора.
- Нажмите Windowsклавишу и введите Discord.exe.
- Теперь щелкните правой кнопкой мыши первый результат и выберите «Запуск от имени администратора».
- Если появится запрос UAC, выберите «Да».
Почти любое программное обеспечение, которое вы хотите установить, требует прав администратора. Таким образом, либо ваша учетная запись Windows является учетной записью администратора, либо вам необходимо знать пользователя и пароль для учетной записи администратора.
Если вы не знаете, как включить или отключить учетную запись администратора в Windows 10, убедитесь, что вы проверили специальное руководство по этому вопросу.
5. Удалите обновление Windows.
- Используйте следующее сочетание клавиш: Windows + I чтобы открыть Параметры Windows.
- Нажмите «Обновление и безопасность».
- Перейдите в Центр обновления Windows и выберите «Просмотреть историю обновлений».
- Нажмите на первый вариант «Удалить обновления».
- Оттуда вы можете удалить определенные обновления Windows.
Это решение следует использовать в крайнем случае, обновления Windows — это исправления, которые решают проблемы ОС, проблемы безопасности, новые функции и т. д. Таким образом, важно поддерживать Windows в актуальном состоянии.
Это шаги по устранению неполадок, которые могут исправить механизм установки Discord для Windows 10.
В нашем сегодняшнем руководстве представлены только самые эффективные решения, которые можно использовать, если установка Discord не удалась в вашей ОС. Чтобы быстро решить эту проблему, убедитесь, что вы полностью прочитали шаги.
Если у вас есть дополнительные вопросы или вам нужно решить другие подобные проблемы, не стесняйтесь оставлять комментарии в разделе ниже.
Кроме того, служба поддержки Discord всегда рада вам помочь, поэтому вы можете связаться с ней через официальную страницу поддержки.