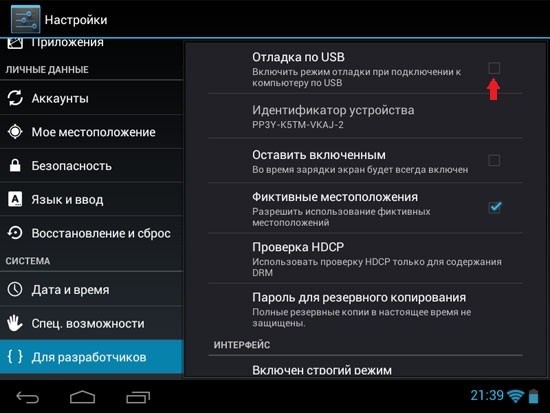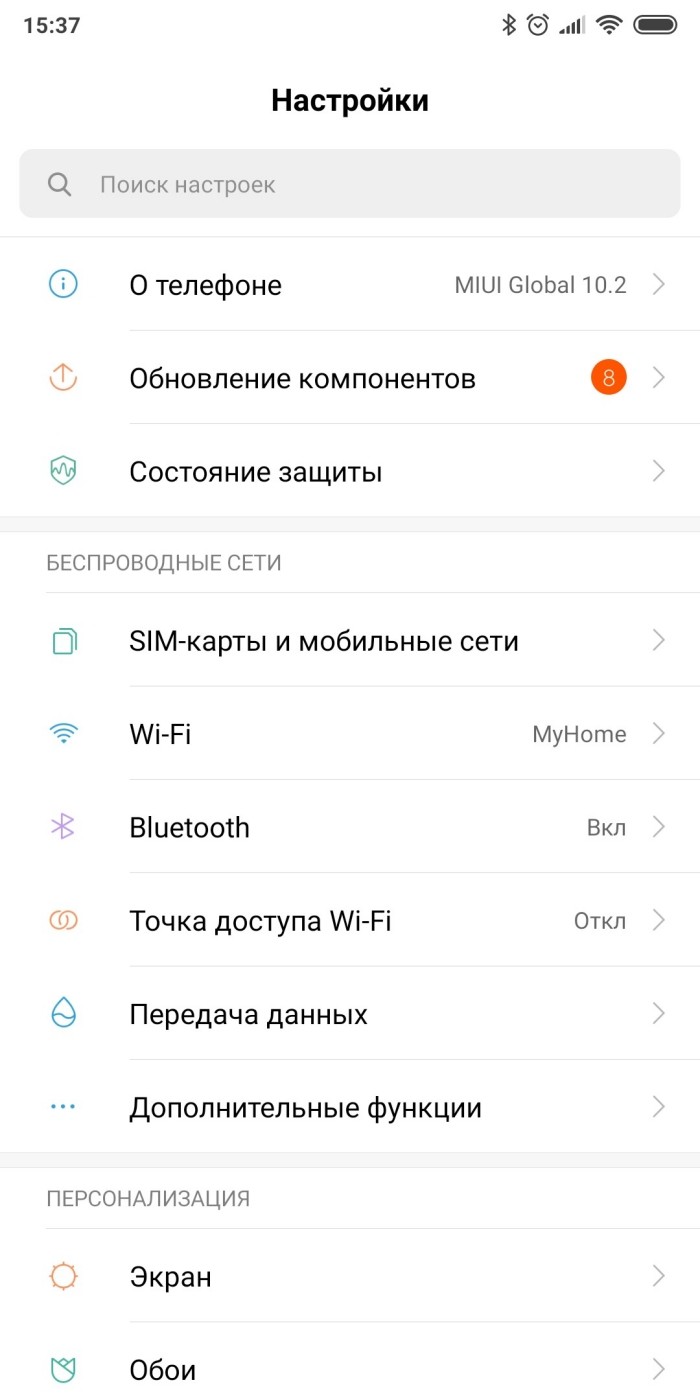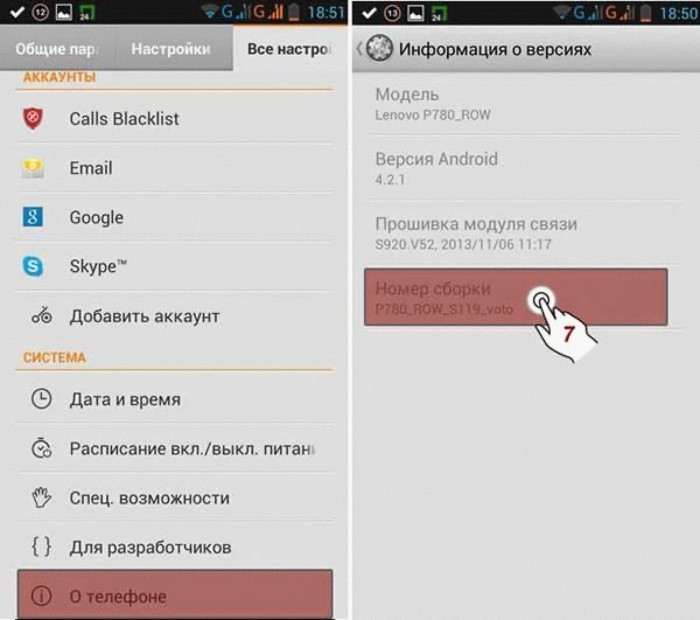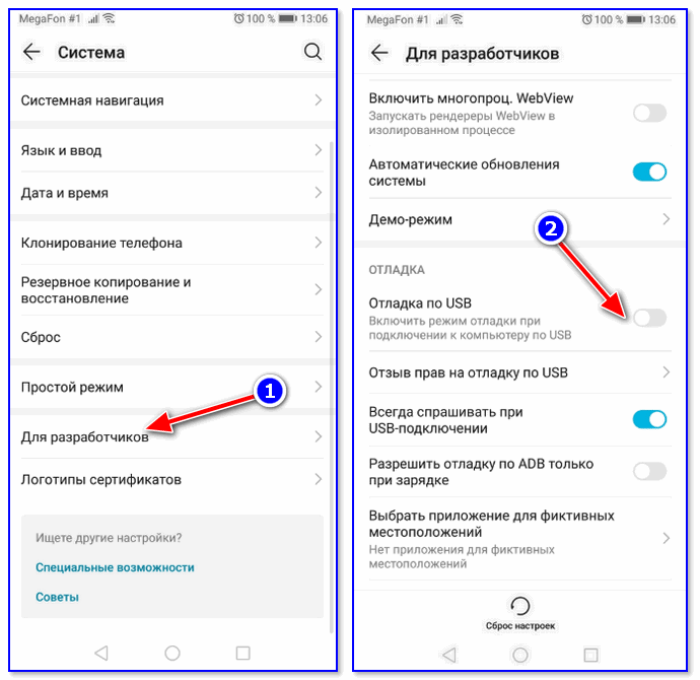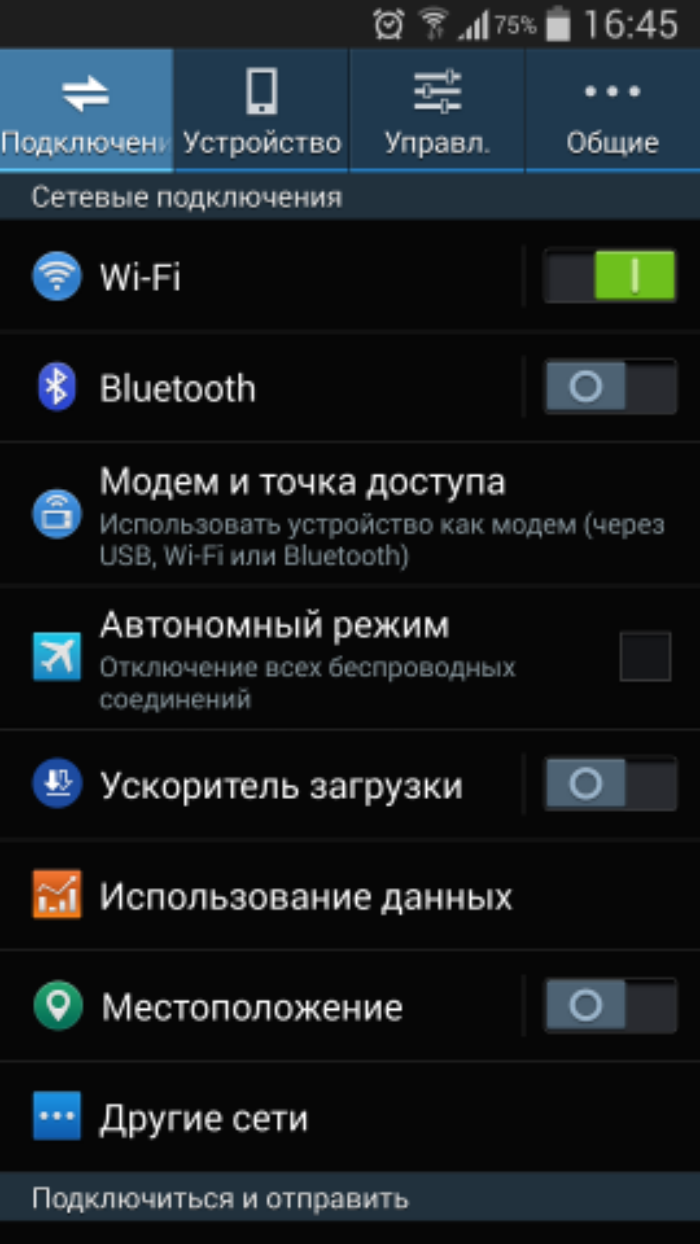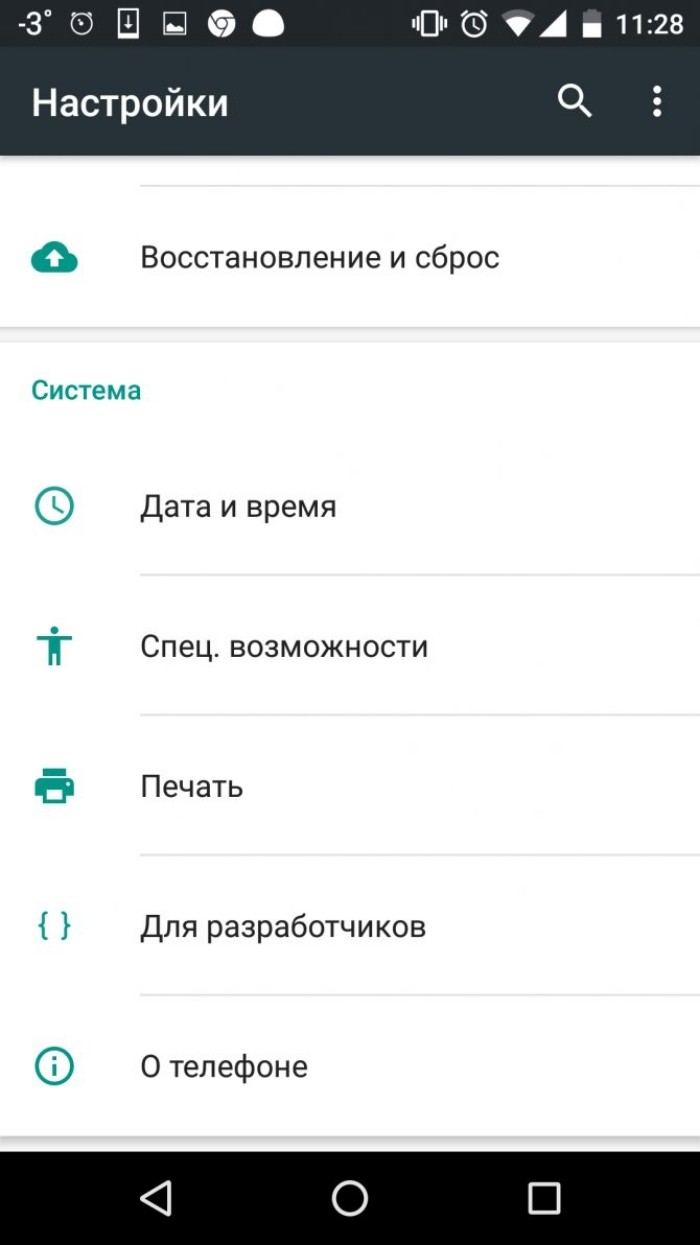В системе Android есть столько всего, что иногда даже не можешь найти этому применение. Одной из таких вещей является отладка по USB. Многие думают, что им это не нужно, но при этом, как только узнают, что это такое, начинают активно пользоваться и прибегать к этому на постоянной основе. Хотя, по большей части это нужно разработчикам или тем, кто занимается обслуживанием смартфонов. Тем не менее, есть вещи, которые можно сделать только через этот режим. Если вы не знаете, что это такое и надо ли это вам, я постараюсь рассказать, для чего это может понадобиться. А самое главное, отвечу на популярный вопрос: ”Как включить режим отладки по USB?”
Режим разработчика на Android дает очень много возможностей.
Содержание
- 1 Для чего нужна отладка по USB
- 2 Как включить или отключить режим отладки по USB
- 3 Как включить режим разработчика
- 4 Как выключить режим разработчика
- 5 Опасно ли включать режим отладки по USB или режим разработчика
Для чего нужна отладка по USB
Как я уже сказал выше, отладка по USB нужна разработчикам, которые пишут приложения и тестируют их на смартфоне. Так же это может быть полезно для передачи файлов на смартфон или для их скачивания на компьютер.
Иногда режим отладки по USB помогает сделать копию приложений или установить их не из Google Play. А еще только так можно прошить смартфон или восстановить его работоспособность после какого-то сбоя.
Многие вспомнят еще один пункт в этом списке. Режим отладки по USB может очень пригодиться тем, кто планирует выполнять операции с Root-правами.
Рутинг (англ. Rooting) — процесс получения на Android прав суперпользователя. Иногда нужно для выполнения некоторых нестандартных действий.
В любом случае, перед тем, как вы будете пользоваться тем, что я расскажу далее, имейте в виду, что все риски вы несете сами. Если вы не уверены в своих действиях, лучше не надо лезть в это дело. Как говорится, целее будет.
Как включить или отключить режим отладки по USB
Во включении этого режима нет ничего сложного. Достаточно просто перейти в настройки телефона, пролистать до пункта ”Система” и открыть ”Настройки разработчика”. Если вы не знаете, как получить права разработчика, я расскажу об этом чуть ниже.

А вы знали, что Google Pixel может уже никогда не стать прежним?
Если права у вас уже есть, надо просто пролистать до пункта ”Отладка по USB” и передвинуть переключатель в положение ”включено”. Таким же образом вы можете не только включить этот режим, но отключить при необходимости. Например, для большей безопасности или если вам это просто не нужно.

Отмечу, что названия некоторых пунктов меню могут немного отличаться в зависимости от производителя смартфона и того, какая на нем установлена версия операционной системы и оболочки. Несмотря на это, формулировки все равно будут примерно такими же, как я и написал. Думаю, вы без проблем разберетесь.
Если вам это интересно, один из наших авторов не так давно рассказывал, как установить файл APK на Android
Как включить режим разработчика
Для включения режима разработчика на Android достаточно перейти в настройки вашего телефона, найти раздел ”О телефоне”, который обычно расположен в конце, и открыть его. Далее надо будет найти поле ”Номер сборки” и несколько раз подряд коснуться его. 8-10 раз будет достаточно. Главное сделать это без перерывов и до того, как на экране не появится уведомление. Возможно, еще до этого уведомления вас попросят еще раз ввести пароль. Так было не всегда, но сейчас это нужно для безопасности, о которой так много говорят в последнее время.

В нижней части экрана вы увидите одно из двух уведомлений. Или вам откроются права разработчика, или вам скажут, что они у вас уже есть. После этого надо вернуться в настройки и открыть пункт ”Система”. Среди прочего там появится новый раздел. Он так и называется — ”Для разработчиков”. Хотя опять же у некоторых производителей названия могут меняться.
Как выключить режим разработчика
Если вы уже открыли себе права разработчика, но передумали и хотите закрыть их — это тоже возможно. Для этого есть два способа.
Как обычно, первый самый простой и логичный. Вот только работает он не всегда. Суть его заключается в том, чтобы открыть ”Для разработчика” и в верхней части списка функций передвинуть ползунок в положение выключено. Этот пункт называется так же, как и раздел — ”Для разработчика”.
Будьте осторожны с правами разработчика. Это очень мощные инструмент.
После этого возможность зайти в настройки разработчика или пропадет вообще, или строка в разделе ”Система” останется, но она будет неактивна. Если она мозолит вам глаза и ее очень хочется убрать, то это тоже можно сделать.
Для этого из корневого меню настроек перейдите в пункт ”Приложения” и найдите там приложение, которое называется ”Настройки”. Далее перейдите в раздел ”Память” и нажмите ”Сброс”. В этом случает произойдет сброс памяти настроек и вы лишитесь режима разработчика. Если он снова понадобится, выше написано, как его включить. Процедура будет такая же, как в первый раз.


Стоит предупредить о двух вещах. Во-первых, вы можете потерять и другие сохраненные в настройках данные, например, аккаунты. Но ничего критического и безвозвратного произойти не должно. Во-вторых, на некоторых смартфонах, например, на Huawei P40 Pro, даже сброс памяти настроек не дает результата. Надо сначала отключить ”для разработчика” первым способом. Потом уже надо сбрасывать память.
Двери нашего Telegram-чата открыты для всех. Заходите к нам.
Опасно ли включать режим отладки по USB или режим разработчика
В целом, в этом нет ничего опасного, но хочу вас еще раз предупредить, что вы все делаете на свой страх и риск. Одно дело инструкция, а другое — опыт. Вы можете случайно нажать не туда и включить какой-нибудь режим, который просто не сможете отключить, не зная, как это делать.
По большому счету опасность только в этом. Если вы переживаете за то, что отладка по USB будет включена всегда, особо беспокоиться не стоит, но и включать ее без надобности тоже нет смысла. Как говорят в народе: ”Работает? Не трогай”.
Режим отладки чаще всего используется профессиональными разработчиками для поиска ошибок программного обеспечения. Однако и в повседневной жизни он может быть полезен. Например, для прошивки, записи экрана или восстановления данных на Android. В этой пошаговой инструкции разберёмся, когда может пригодится этот режим и как подключить отладку по USB Android.
Для чего нужна отладка по USB
В большинстве случаев режим отладки или usb debugging нужен специалистам, которые занимаются разработкой и тестированием приложений.
В нём ваш телефон или планшет переходят в специальный режим. Основная его функция – это поиск и устранение ошибок в ПО. Но, как уже говорилось выше, для обычных пользователей он может быть очень удобен.
Прежде всего, отладка по USB помогает прошить смартфон и восстановить его работу после системного сбоя, помогает найти случайно убитые файлы и данные.
Его можно использовать для создания копий приложений, а также, если вам нужно установить приложение на устройство без Google Play.
Поможет этот режим и тем, кто собирается пользоваться устройством с Root-правами.
Однако, обращаем ваше внимание, что использовать режим лучше уверенным пользователям ПК и смартфонов. Если вы сомневаетесь в правильности действий, лучше обратитесь к специалисту.
https://programmainfo.ru/test/otlichish-krinzh-ot-krasha
Как включить режим разработчика
Для того чтобы включить отладку по USB на Андроид и перевести телефон в режим отладки или debugging mode, необходимо будет изменить некоторые параметры на вашем смартфоне. Точнее, перейти в режим разработчика. Для этого:
- На смартфоне заходим в раздел «Настройки».
- Выбираем пункт «О телефоне»/«О планшете».
- В открывшемся окне ищем строку «Номер сборки»/«Версия MIUI» и нажимаем на него пару раз (возможно, придётся нажать 8-10 раз, главное – нажимать без перерывов).
- Возможно, придётся ввести пароль. В результате, на экране должно появится сообщение: «Вы стали разработчиком».
- Далее вы увидите в меню «Настройки» новый раздел «Для разработчиков».
После этого приступаем непосредственно к подключению отладки по USB:
- Открываем «Настройки»-«Дополнительно»-«Для разработчиков».
- Здесь переключаете бегунок на «Вкл».
- Откроется окно с просьбой разрешить отладку. Нажимаем «Ок».
Так вы сможете решить вопрос, как включить или отключить отладку по USB. После этого можете приступать к необходимым процессам на смартфоне в специальном режиме.
https://programmainfo.ru/test/m-ili-zh?customize_changeset_uuid=59e64295-f146-4b1e-bd9b-ddeddee522c3&customize_autosaved=on
Отладка по USB, как включить на Android 9, 10, 11
Теперь детально разберём процесс, как включить отладку по USB на разных версиях Андроид.
Вначале разберём, как включить данный специальный режим на устройствах с Android 11, 10 и 9.
Если у вас оболочка от производителя, могут быть небольшие отличия. Для этого:
- Заходим в «Настройки», выбираем раздел «О телефоне».
- Находим в списке графу «Номер сборки», нажимаем на него несколько раз и вводим пароль, так будет включён «Режим разработчика».
- Возвращаемся в основное меню «Настройки» и выбираем вкладку «Система»
- Далее зайдите в отдел “Дополнительно”
- Теперь откройте раздел для “Разработчиков”
- Переведите ползунок в положение “ВКЛ”
После этого телефон готов к использованию в режиме отладке.
https://programmainfo.ru/test/volga-ili-pobeda-a-ty-znakom-s-sovetskim-avtopromom-prover-sebya-v-uvlekatelnom-teste
Как включить режим отладки на Android 8, 7, 6, 5
Чтобы включить специальный режима usb debugging или отладку по USB на более старых версиях Андроид: 8,7, 6, 5, вам предстоит проделать схожие шаги.
- Включить «Режим разработчика» так же, как и на более новых версиях Андроид через «Настройки»-«О телефоне».
- После этого заходим вновь во вкладку «Настройки»- «Для разработчиков».
- Находим строку «Отладка». Здесь включаем функцию «Отладка по USB».
Как включить отладку по USB на старых версиях Android 4.2 и ниже
Если вам нужно включить режим отладки на Android старых версий, ниже 4, то предстоит проделать совершенно другие шаги.
- Открываем «Настройки» и переходим во вкладку «Приложения».
- Далее следуем в окно «Разработка».
- Уже после включаем режим отладки по USB.
- Для подтверждения нажимаем «Да».
https://programmainfo.ru/test/3569
USB debugging на Samsung
Немного по-другому включается режим отладки по USB на устройствах Samsung. Вначале, так же, как и в указанных выше вариантах, проверяем работу функции «Режим разработчика». Для этого:
- Заходим в меню «Настройки», выбираем раздел «О телефоне» и включаем данный режим.
- Входим в «Настройки».
- Нажимаем на значок «Параметры разработчика», он отобразится после активации режима разработчика.
- Вы увидите вкладку со списком всех доступных опций в расширенном формате. Выбираете раздел «Отладка».
Активируете «Отладка USB». - Разрешаем телефону отладку по USB.
Нажимаете «Ок».
На Honor Huawei
По схожей инструкции подключается режим отладки или usb debugging на устройствах производителей Honor и Huawei. Для этого:
- Включаете «Настройки»-«Система».
- Выбираете вкладку «О телефоне».
- Нажимаете на строку «Номер сборки» несколько раз, пока не появится сообщение: «Вы стали разработчиком!».
- После этого возвращаемся в раздел «Система» и переходим во вкладку «Для разработчиков».
- Находим строку «Отладка по USB», включаем её.
- Подтверждаем действие – «Ок».
https://programmainfo.ru/test/kakoy-ty-instrument
Как включить отладку по usb на андроид Xiaomi
Процесс подключения USB отладки на телефонах и планшетах Xiaomi также не вызывает трудностей. Для этого:
- В меню «Настройки» выбираете графу «О телефоне».
- Листаете до строки «Версия MIUI» и несколько раз нажимаете на неё, пока не появится уведомление о том, что вы стали разработчиком.
- Возвращаемся в основное меню «Настройки» и переходим к разделу «Расширенные настройки».
- Далее открываем параметр «Для разработчиков»-«Отладка».
- Делаем активной строку «Отладка по USB».
https://programmainfo.ru/test/dengi-umeesh-li-ty-s-nimi-druzhit
Включить режим отладки через компьютер
Для того чтобы начать использовать специальный режим работы на вашем устройстве и включить режим отладки, необходимо изменить настройки компьютера или ноутбука. Для корректной работы режима нужно будет:
- Установить на компьютер программу ADB (Android Debug Bridge). Для настройки
- После скачивания распаковываем архив в доступную папку.
- Открываем командную строку из этой папки. Для этого нажимаем правой кнопкой мыши на свободное пространство папки и зажимаем кнопку «Shift».
- В открывшемся окне выбираем параметр «Открыть окно PowerShell».
- Подключаем ваш телефон. Для этого изменяем режим USB на режим «передачи файлов (MTP)».
- В командной строке вводим: adb devices
- На экране телефона появится окно с просьбой разрешить доступ. Нажимаем «Ок».
- Ещё раз вводим команду adb devices.
- В командной строке должен появится серийный номер вашего устройства. После этого устройство готово к подключению к компьютеру. Вы можете работать в режиме отладки по USB и пользоваться фирменной утилитой HiSuite.Чтобы проверить исправность подключённого режима, подключаете устройство к вашему ПК с помощью кабеля (до этого обязательно установите драйвера для него). Запускаете программу ADB или любую другую для работы со смартфоном, и появится окно с запросом о подключении. Стоит разрешить действие, и можете приступать к работе.
https://programmainfo.ru/test/kto-vy-v-mire-vedmaka
После включения отладки по USB: авторизация компьютера на Android 4.2 и выше
Ниже опишем механизм работы после подключения нужных параметров на телефоне и компьютере, и опишем начало работы, если откладка по USB Android подключена.
Во время первого подключения устройства к компьютеру, с помощью режима отладки по USB и ввода какой-нибудь команды, система откроет окно с просьбой разрешить отладку: «Разрешить отладку USB?»
Вам следует нажать «Да», чтобы устройство доверяло и позволяло работать компьютеру с ним. Этот запрос будет появляться каждый раз при подключении. Вы можете настроить параметры так, чтобы смартфон доверял компьютеру и больше не спрашивал разрешения для работы.
Отладка по USB включена, и устройство Android не определяется
Иногда пользователи могут столкнуться с данной проблемой. После подключения необходимых режимов на телефоне и установки программ на компьютере подключаемое устройство не определяется.
- В такой ситуации, прежде всего, проверьте наличие нужных драйверов Android, если необходимо переустановите или обновите их.
- Ещё одной причиной этой ошибки может быть блокировка смартфона или планшета. Для корректной работы режима отладки по USB следует разблокировать устройства.
Кроме этого не рекомендуем использовать порт USB 3.0, только USB 2.0. - Если ничего из вышеперечисленного не помогло, и вы всё равно задаётесь вопросом, как включить режим отладки USB, советуем изменить вид подключения к компьютеру. Для этого:
- Подключаем устройство к ПК.
- Тянем информационный бар вниз и выбираем раздел «Выбрать подключение USB»
- Нажимаем на «Режим PTP».Таким образом, вы сможете подключить устройство к компьютеру и начнёте необходимую работу со смартфоном или планшетом.
Как выключить режим разработчика
Для того чтобы выключить права разработчика и была возможность включить режим отладки (enable debugging), есть два способа:
Заходите в «Настройки» и перетаскиваете ползунок напротив строки «Для разработчиков» в неактивную позицию.
Этот способ работает не всегда.
В разделе «Настройки» заходим в «Приложения»-«Настройки»-«Память» и нажимаем «Сброс».
Так вы производите сброс настроек памяти, и режим разработчика будет отключён. В этом случае, вы можете потерять некоторые другие настройки и данные.
В некоторых случаях придётся использовать оба способа, чтобы полностью отключить режим разработчика. Но помните, что тогда вы не сможете произвести включение отладки по USB.
Итак, мы рассмотрели особенности и функции специального режима работу смартфона и планшета – режим отладки по USB. С помощью подробных инструкций вы сможете включить его на устройствах разных производителей и без труда начнёте работу на ПК.
Однако обращаем ваше внимание, что режим отладки предоставляет достаточно широкий доступ к системе. При потере устройства можно подключиться к компьютеру и использовать данные и файлы с него. Поэтому рекомендуем после использования этого режима отключить данную опцию на телефоне.

Специалист программирования компьютерных систем и устройств на базе ОС «Android»
Задать вопрос эксперту
Если требуется восстановить потерянные данные на смартфоне, сменить прошивку или дать root права приложению, устройство должно быть активно в режиме разработчика. Для специалистов он необходимо как средство поиска ошибок в приложениях и утилитах. В статье рассмотрим, как включить отладку по USB на Андроид нескольких версий от разных производителей.
Содержание
- Что такое отладка по usb
- Как включить режим разработчика
- Как включить режим отладки по USB в телефоне
- Для Android 9, 10, 11
- Для Android 5, 6, 7, 8
- Для Android 4 и ниже
- Для Samsung
- Для Honor Huawei
- Для Xiaomi
- Как включить отладку по USB через компьютер
Отладка по USB или USB Debugging для гаджетов с Android представляет собой режим, в среде которого имеется доступ на уровне разработчика. Взаимодействие происходит посредством соединения операционной системы мобильного устройства и компьютерного софта.
Разработчики приложений выявляют ошибки в коде и тестируют таким образом новые приложения. Для рядового обладателя Андроид устройства режим отладки (или Debugging Mode) тоже пригодится. С помощью специальных программ можно восстановить удаленные данные, произвести копирование данных для резервного восстановления. И подобных ситуаций, в которых отладка по USB необходима, очень много.
Как включить режим разработчика
Активация режима разработчика в среде Android производится с помощью меню настроек. В пункте «О телефоне» нужно найти строку с номером сборки.
Далее произвести непрерывные касания данного поля, чтобы между нажатиями не высветилось уведомление. Достаточно совершить 8 -10 нажатий. После этого система может попросить ввести пароль – мера, установленная производителем для безопасности устройств. Права разработчика получены и можно переходить к следующему пункту.
Как включить режим отладки по USB в телефоне
На разных версиях ОС Андроид существуют небольшие отличия в том, как включить отладку. Это результат постоянного изменения и доработок операционной системы в лучшую сторону. Настройки по нескольким версиям рассмотрим ниже.
На заметку. На английском разрешить отладку выглядит как allow usb debugging.
Для Android 9, 10, 11
Наиболее свежие версии Андроид поддерживают режим отладки в полной мере. Небольшие отличия могут быть из-за оболочки – производители делают их разными для персонализации бренда.
Процесс начинается с активации на телефоне режима разработчика. Он происходит по описанию из пункта выше. После нажатия по сборке и введения пин-кода устройства можно переходить к следующему шагу и включить режим отладки по USB.
Для этого обратимся в меню настроек и откроем раздел Система.
В нем есть пункт с дополнительными настройками, содержащий пункт для разработчиков.
В общем перечне доступных возможностей отдельной стройкой выделена «Отладка по USB». Это русский вариант перевода одного и того же. На английском в меню будет строка Enable USB Debugging.
После перетягивания бегунка вправо необходимая опция станет активной, режим USB Debugging включен.
Для Android 5, 6, 7, 8
Для данной версии мобильной операционной системы активировать режим отладки можно после получения прав разработчика. Проделайте ранее указанные действия, связанные с нажатием на номер сборки. Следующие шаги должны быть выполнены в такой последовательности:
- В главное разделе настроек устройства Android пролистайте список всех разделов. В самом низу, где размещен раздел «О телефоне», появится пункт «Для разработчиков». Его необходимо открыть.
- В данном разделе представлены все необходимые для разработчика опции. Пролистываем вниз до пункта «Отладка».
- Пункт содержит основные настройки для отладки, нас интересует первый – предполагающий активацию данного режима. Перетягиваем бегунок вправо и запускаем USB D
Для Android 4 и ниже
Включить режим отладки на устройствах с наиболее ранними версиями Андроид тоже не представляется сложным. Действия будут отличаться:
- В ранних версиях ос Android потребуется перейти в раздел настроек, в котором найти пункт «Приложения».
- В данном пункте отыскать раздел «Разработка».
- В разделе присутствуют основные настройки для разработчиков и тестировщиков.
Устанавливаем галочку напротив пункта – разрешить отладку по USB (Enable USB Debugging).
Для Samsung
Настраивать отладку по USB для Самсунг необходимо по аналогичной схеме. Для активации прав разработчика на номер сборки (или версию ядра) потребуется нажать 7 раз. Далее по шагам:
- Переходим в параметры устройства.
- Выбираем пункт «О телефоне».
- В появившемся разделе разработчика активируем отладку. Перетягиваем ползунок в положение Enable USB Debugging и режим запущен. Останется дать согласие на подключение при первом физическом соединении телефона и компьютера.
Для Honor Huawei
Семейство устройств Huawei имеет схожие с остальными смартфонами действия по настройкам. Включение режима отладки по USB происходит в следующем порядке:
- Получаем права разработчика через меню настроек. Добираемся до пункта о телефоне и жмем на номер сборки до появления оповещения – Вы стали разработчиком.
- Вернемся на шаг назад, пункт «Система». Нужный подпункт – «Для разработчиков».
- В открытом меню ищем строку отладки и активируем режим сдвигом ползунка для Enable USB Debugging.
- Сохраняем данные настройки и жмем ОК.
Для Xiaomi
Все смартфоны данного бренда поддерживают отладку USB. Подключить данную опцию можно по классической схеме устройств с Андроид:
- Запускаем режим разработчика уже знакомыми нажатиями по номеру сборки.
- Переходим из меню настроек в Расширенные настройки.
- В них нас интересует пункт для разработчиков. В нем ищем строку с отладкой и бегунком справа. Перетягиваем его для включения режима USB D Устройство готово для подключения к ПК и проведению серьезных работ.
Для отмены Enable USB Debugging бегунок достаточно перетащить влево.
Как включить отладку по USB через компьютер
Для использования возможностей отладки полностью потребуется инсталляция на компьютер специального софта. Android Debug Bride – программа относится к комплексному средству для создания приложений Android SDK. Можно установить только необходимый пакет.
Как включить отладку на ПК:
- Извлекаем архив и директорию с коротким путем – корень диска системы будет идеален.
- Потребуется запустить командную строку. На свободном месте открытого окна зажимаем Shift и кликаем ПКМ. В выпадающем меню нужно найти строку с PowerShell.
- Устройство подключается к ПК, режим соединения устанавливается как передача файлов. В командную строку вводится выражение adb devices.
- Система смартфона выдаст уведомление о соединении – необходимо разрешить доступ для отладки.
- После повторного ввода команды adb devices при успешном выполнении каждого шага в командной строке должен оказаться серийный номер смартфона.
Далее можно использовать приложение для отладки по usb с целью внесения необходимых правок, тестов и прошивки устройства.
Возможности отладки посредством usb подключения позволяют разработчикам быстрее создавать качественный продукт для смартфонов за счет оперативных тестов. Простые пользователи могут восстанавливать удаленную информацию и выдавать рут-права определенным приложениям и скриптам.
Смартфон представляет собой многофункциональное устройство, которое можно настроить для самых разных режимов работы, благодаря открытости Android. Эта ОС отличается множеством настроек, помогающих, в частности, расширить функционал ПК при подключении смартфона. Чтобы сделать это, нужно разобраться, как включить отладку по USB на операционной системе Андроид. Именно она поможет получить доступ к новым возможностям.
Для чего нужен этот режим
Любой смартфон можно подключить к ПК, используя USB-кабелю. По умолчанию владельцу мобильного устройства доступна только опция зарядки. Чтобы получить возможность обмена данными, ему нужно активировать режим «Передача файлов». А для этого предварительно требуется разблокировать устройство.
Если вы не знаете пароль от экрана блокировки, то не сможете передавать файлы с компьютера на смартфон или наоборот. Обойти подобного рода ограничения помогает отладка (Debug Mode). Однако это не единственный плюс данного режима, поскольку помимо обмена файлами без разблокировки устройства пользователю доступны следующие опции:
- получение root-прав через ПК;
- перепрошивка смартфона через компьютер;
- сброс настроек без предварительно разблокировки устройства;
- использование утилиты ADB, необходимой для диагностики телефона.
Таким образом, отладка по USB действительно расширяет функционал смартфона, но при этом подвергает его определенной опасности. Ведь если на вашем устройстве будет активирована рассматриваемая опция, то в случае потери или кражи гаджета злоумышленник сможет беспроблемно получить доступ к конфиденциальной информации. В связи с этим рекомендуется использовать особый режим только при крайней необходимости и своевременно отключать его, когда расширенные опции не требуются.
Как включить USB отладку на Андроиде
Опция Debug Mode доступна с самых ранних версий операционной системы Android. Однако опция, а также способы ее активации, претерпели серьезные изменения с момента выпуска первого поколения ОС. Поэтому предлагаем рассмотреть сразу несколько инструкций, каждая из которых излагает подробный алгоритм для определенной версии Андроид.
Android 10 и 9
Если в ваших руках находится смартфон на актуальной версии ОС (Android 9 и выше), то вы беспрепятственно сможете включить или отключить отладку, предварительно активировав доступ к режиму разработчика через стандартное приложение «Настройки»:
- Откройте настройки смартфона.
- Перейдите в раздел «О телефоне».
- Тапните несколько раз по пункту «Номер сборки».
На заметку. Свидетельством того, что вы смогли активировать нужную опцию, станет появление на экране сообщения «Поздравляем, вы стали разработчиком».
Инструкция, изложенная выше, представляет собой подготовительный этап, на котором мы лишь активировали режим разработчика, позволяющий в дальнейшем включить отладку.
Второй этап выглядит следующим образом:
- Запустите настройки устройства.
- Перейдите в раздел «Система».
- Раскройте вкладку «Дополнительной», а затем – «Для разработчиков».
- Активируйте ползунок, расположенный напротив пункта «Отладка по USB».
Аналогичным способом вы сможете выключить отладку или режим разработчика. Все указанные действия будут выполняться через раздел настроек «Для разработчиков».
Android 8, 7, 6 и 5
На более старых версиях Андроид тоже можно сделать Debug Mode для расширения функционала компьютера при подключении к нему смартфона. Однако названия некоторых пунктов меню и вкладок будут отличаться, а потому мы рассматриваем инструкцию для Андроид 8, 7, 6 и 5 отдельно:
- Откройте настройки устройства.
- Активируйте режим разработчика несколькими тапами по номеру сборки в разделе «Система».
- Перейдите в раздел «Для разработчиков», который должен появиться в основном меню настроек.
- Включите опцию «Отладка по USB».
Важно. Если вы используете не чистый Андроид, а смартфон на базе оболочки от производителя устройства (MIUI, OneUI и другие), то названия некоторых пунктов будут отличаться.
Если все сделано верно, то вы сможете беспрепятственно подключить телефон к компьютеру с целью передачи файлов или выполнения других операций, включая перепрошивку и сброс до заводских настроек.
Старые версии Android
Наконец, нужно отдельно упомянуть, как происходит активация режима на старых версиях операционной системы. Ведь пользователи Android 3 и Android 2 часто жалуются, что у них не включается отладка. Происходит это исключительно из-за совершенно других названий пунктов меню в настройках телефона. Кроме того, пользователю старой ОС не нужно предварительно включать режим разработчика, а весь алгоритм выглядит следующим образом:
- Откройте настройки гаджета.
- Перейдите в раздел «Приложения», а затем – «Разработка».
- Поставьте галочку напротив пункта «Отладка USB».
- Подтвердите включение опции.
Теперь вам будут доступны все те же функции, что и на более новой версии операционной системы. При желании вы всегда можете отключить Debug Mode, обратившись к вышестоящей инструкции.
Включенная отладка по USB на Android устройстве может потребоваться для самых разных целей: прежде всего, для выполнения команд в adb shell (прошивка, кастомный рекавери, запись экрана), но не только: например, включенная функция может пригодиться и для восстановления данных на Android.
В этой пошаговой инструкции подробно о том, как включить отладку по USB на Android 5-7 (в общем-то, то же самое будет и на версиях 4.0-4.4), в видео показано включение отладки на Android 9 Pie и на смартфонах Samsung Galaxy.
Скриншоты и пункты меню в руководстве соответствуют почти чистой ОС Android 6 на телефоне Moto (то же самое будет на Nexus и Pixel), но принципиальной разницы в действиях на других устройствах, таких как Samsung, LG, Lenovo, Meizu, Xiaomi или Huawei не будет, все действия практически те же самые, также в статье присутствуют текстовые пути для настроек на других версиях Android и марках телефонов.
- Включение отладки по USB на Android
- Видео инструкция (показано, как включить отладку по USB на чистом Android 9 и Samsung)
Включение отладки по USB на Android телефоне или планшете
Для того, чтобы появилась возможность включить отладку по USB, сначала необходимо включить режим разработчика Android, сделать это можно следующим образом.
- Зайдите в Настройки и нажмите пункт «О телефоне» или «О планшете», на Samsung — «Сведения о телефоне» — «Сведения о ПО». На чистом Android 9.0 зайдите в пункт «Система» — «О телефоне».
- Найдите пункт «Номер сборки» (на телефонах Xiaomi и некоторых других — пункт «Версия MIUI») и несколько раз нажимайте по нему, пока не увидите сообщение о том, что вы стали разработчиком.
Теперь в меню «Настройки» вашего телефона появится новый пункт «Для разработчиков» и можно переходить к следующему этапу (может быть полезно: Как включить и отключить режим разработчика на Android).
Процесс включения отладки по USB также состоит из нескольких очень простых шагов:
- Зайдите в «Настройки» — «Для разработчиков». На Android 9, например, на Nokia — в Настройки — Система — Дополнительно — Для разработчиков. На некоторых китайских телефонах, например, на Xiaomi — в Настройки — Дополнительно — Для разработчиков или Настройки — Расширенные настройки — Для разработчиков. Если вверху страницы есть переключатель, который установлен в положение «Выкл», переключите его в «Вкл».
- В разделе «Отладка» включите пункт «Отладка по USB», чтобы включить режим отладки по USB.
- Подтвердите включение отладки в окне «Разрешить отладку по USB», внимательно прочитав предупреждение.
На этом всё готово — отладка по USB на вашем Android телефоне включена и ее можно использовать с нужными вам целями.
Видео инструкция
В дальнейшем, вы можете отключить отладку в том же разделе меню, а при необходимости — отключить и убрать из меню Настроек пункт «Для разработчиков» (ссылка на инструкцию с необходимыми действиями была приведена выше).