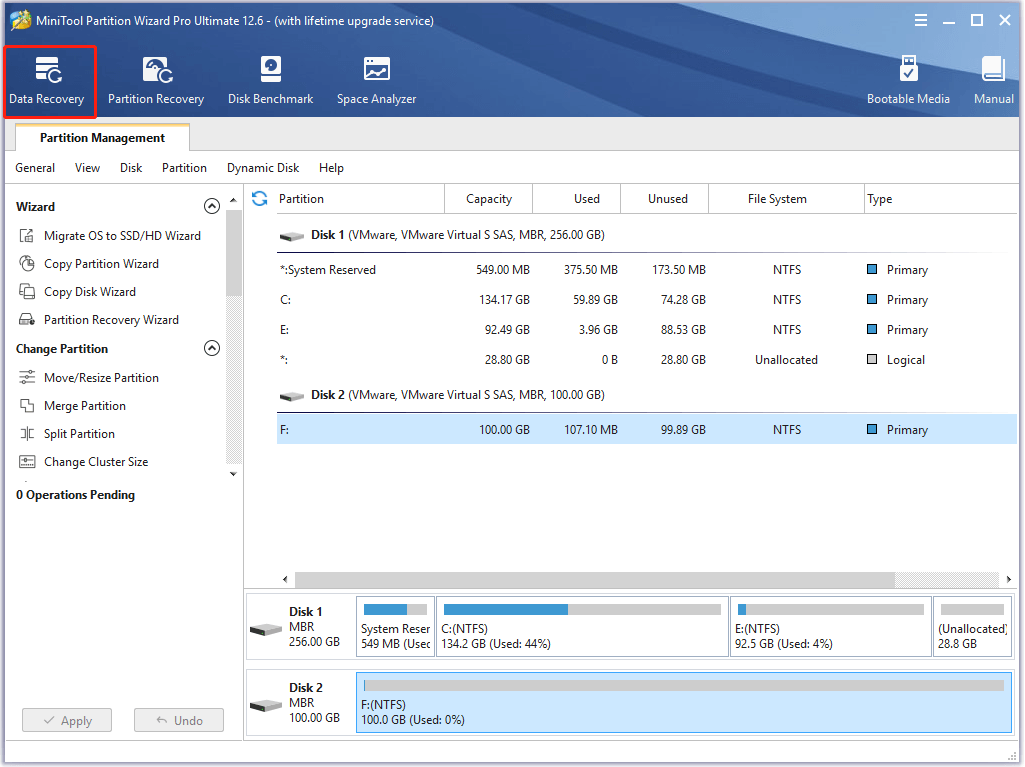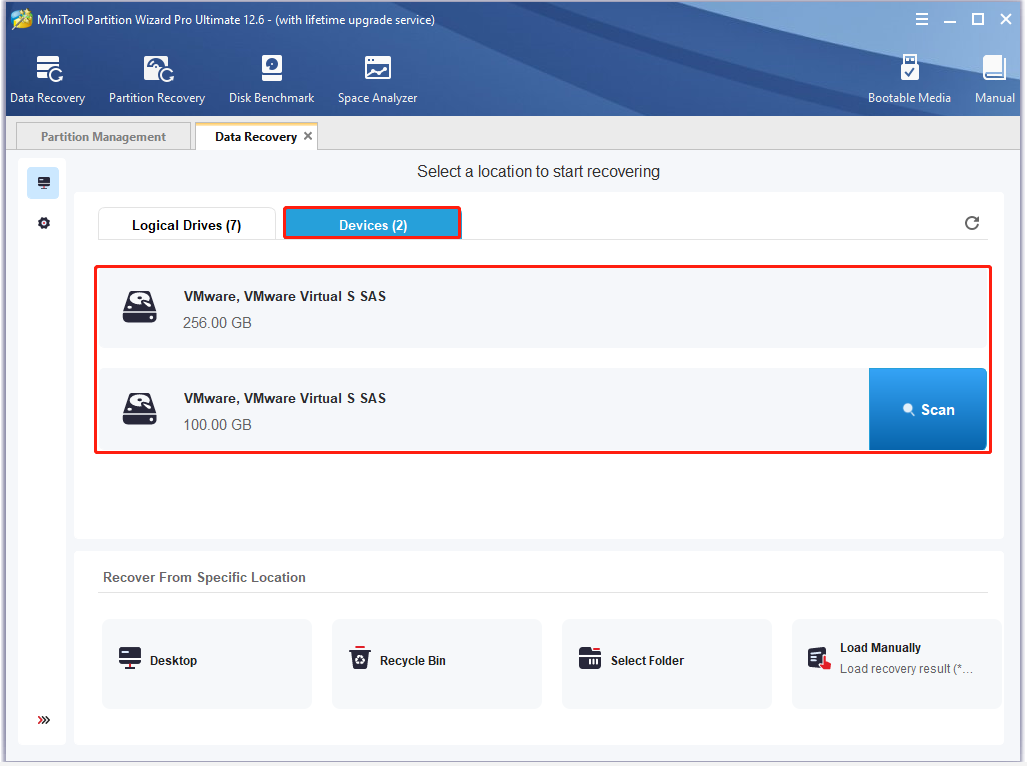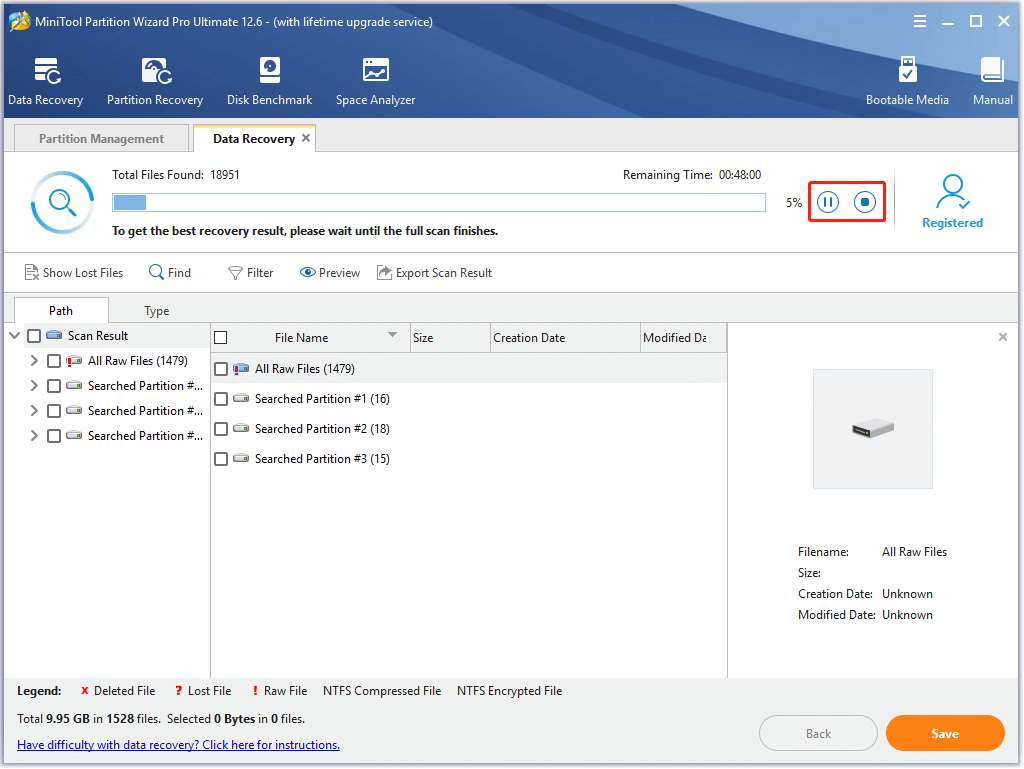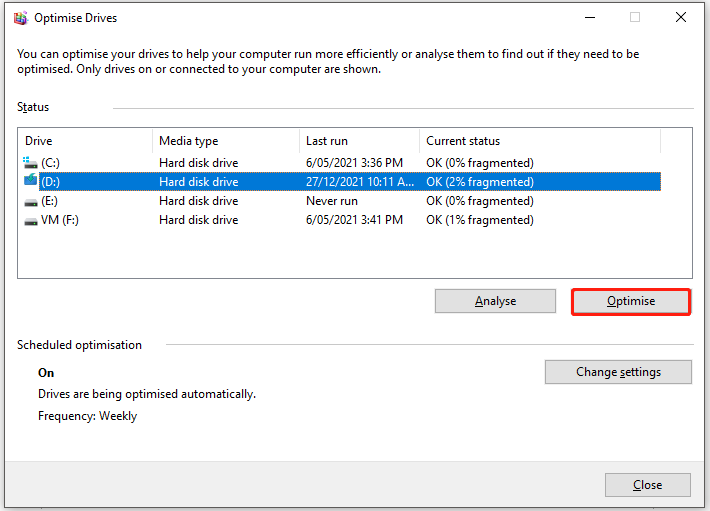Сектор – минимальная ячейка хранения цифровой информации на жёстком диске, которая является фрагментом дорожки. Иногда они выходят из строя, и записанные в повреждённые секторы файлы не могут быть прочитанными, однако выход из ситуации есть – замена битых секторов на резервные.
Разберёмся, что делать, если CrystalDiskInfo показывает техсостояние диска: «Тревога» – появились нестабильные сектора (C5), как исправить повреждённые ячейки памяти.
В твердотельных накопителях нет вращающегося диска, а значит нет никаких секторов. Сектор в SSD – виртуальное понятие, оставшееся от HDD. Твердотельные диски работают со страницами размером 4 кБ – это минимальная единица хранения цифровой информации во флеш-памяти. Секторы и страницы иногда называют общим словом – «блоками» – во избежание путаницы.
Теоретические сводки
Повреждённый или битый сектор (bad block – бэд блок) – не функционирующая либо ненадёжная ячейка памяти жёсткого диска или твердотельного накопителя.
Различают два типа повреждений:
- Физическое – практически не устранимо, появляется вследствие падения считывающей головки на поверхность диска, исчерпания ресурса ячейки флеш-памяти, подача слишком высокого напряжения.
- Логическое или программное – легко устранимо при помощи программного обеспечения, появляется вследствие прерывания записи в ячейку, например, при отключении электропитания.
В первом случае повреждённый сектор можно только переназначить, на SSD он будет доступным только для чтения без возможности изменения содержимого, на HDD – ячейка становится нечитаемой, при обращении к ней компьютер будет подвисать, иногда зависать «намертво». При программных неполадках сектор в большинстве случаев восстанавливается.
Переназначенными называются секторы, которые были занесены в перечень дефектных, а их адреса занесены на адреса ячеек в резервной области – восстановлены. При каждом переназначении счётчик Reallocated Sector Count увеличивается на единицу.
Решение проблем
Рассмотрим, что делать, если CrystalDiskInfo отображает статус диска «Тревога», если на нём появляются переназначенные или нестабильные сектора (C5), как исправить проблему.
Появление повреждённых ячеек памяти – всегда плохо, даже если их несколько, но не критично. С парой или десятком нерабочих секторов устройство может исправно функционировать не один год, главное, чтобы количество «бэд блоков» не росло. Исправить проблемные области памяти можно двумя способами:
- низкоуровневое форматирование накопителя с потерей всей хранящейся на нём информации;
- переназначение (remap, замена, восстановление) повреждённых секторов на резервные, если таковы не исчерпаны.
В первой ситуации вам придётся загрузиться с флешки, например, с установочным дистрибутивом операционной системы, какого-нибудь LiveCD, Hirens Boot CD, WinPE и выполнить низкоуровневое форматирование накопителя. Рекомендуем утилиту HDD Low Level Format Tool.
На втором случае остановимся подробнее. Вам понадобится загрузочная флешка с утилитой Victoria HDD 5.37. Если SSD работает по интерфейсу NVMe, дистрибутив должен поддерживать этот протокол – содержать драйверы для работы с ним.
- Запишите образ на флешку и загрузитесь с неё через Boot-menu.
- Запустите Victoria HDD, выберите интересующий накопитель в списке справа.
- Во вкладке «Тестирование» перенесите переключатель в положение «Починить» или «Remap» и нажмите «Scan», чтобы запустить сканирование и переназначить сектора, к которым нет доступа.
Тестирование может растянуться на несколько часов при большом объёме диска (1 ТБ), а при множестве повреждённых секторов не завершиться вовсе. Если число битых блоков растёт – повышается значение «Err» (отображаются синим цветом) – процедуру лучше остановить и позаботиться о резервной копии данных.
Исправить проблему «Частота ошибок чтения» через CrystalDiskInfo нельзя. Этот атрибут указывает на проблему с поверхностью пластины диска, магнитной головкой либо приводом HDD – это всё физические неполадки.
При их появлении винчестер следует заменить на новый, предварительно скопировав нужные данные на резервный накопитель, хотя повреждённый жёсткий диск может проработать не один год. Его можно использовать для хранения не очень ценной информации, например, фильмов, которые легко скачать с интернета.
Теперь вы знаете, что делать, если CrystalDiskInfo показывает состояние накопителя как «Тревога» по причине множества переназначенных секторов. Можно попытаться восстановить их через Victoria HDD, если не получится, или таких ячеек много, перенести доступную информацию на новый накопитель.
This post mainly illustrates RAW Read Error Rate, including its basic information, possible causes, and prevention tips. More importantly, MiniTool provides you with a solution to recovering lost data due to raw_read_error_rate.
Do you receive the SMART RAW Read Error Rate error? According to user reports, this error occurs frequently. You can see complaints about it while looking through communities and forums related to hard drives.
Here is a true example from the hddguru.com forum. You can take it as your reference.
Hi, I have a 1TB Seagate ST31000528AS and the SMART «RAW Read Error Rate» parameter goes up and down very often, and DiskCheckup reports that it will fail soon. But then, the value changes abruptly and it reports no failures predicted. Can someone please explain how to understand those values and, most importantly, is my disk actually in a predicted failure state? -https://forum.hddguru.com
Here comes the question: what is RAW Read Error Rate. To get the detailed information, move down to the next section.
What Is RAW Read Error Rate
RAW Read Error Rate, a SMART disk error, indicates problems with the disk surface (platter that stores the data), the actuator arm, and the read/write head. The higher RAW Read Error Rate, the higher chances of disk failure.
Hard drives that support the RAW Read Error Rate attribute include Samsung Seagate, IBM (Hitachi), Fujitsu, Maxtor, and Western Digital (WD). Both HDDs and SSDs could be stuck on this error. However, the result is different on two kinds of hard drives.
The SMART RAW Read Error Rate doesn’t affect modern flash storage drives. Though you see a rapid increase in SSD RAW Read Rates with time, the SSD still works properly without performance drops.
In fact, the RAW Read Error Rate on an SSD is an indication that there are some bad connections between disk and the drive controller or the problem is within the SSD. Hence, the SSD may fail after a period of time.
As for HDDs, the RAW Read Error Rate is a sign of drive failure. Besides, it could mean there’s data corruption, mechanical failure, and electrical issues with the drive. What causes the SMART RAW Read Error Rate issue? Find the answers in the section below.
Reasons Behind RAW Read Error Rate
What causes RAW Read Error Rate? Various factors can cause the error. Here, some common causes for it are summarized as follows.
- Aged SSD drive
- Multiple failures in an attempt to read data
- Extensive workload on drive
- Wear-outs because of a large number of erase cycles
- Overall encountered errors
- Other hardware/software conflicts
If the drive is worn out physically, you should replace it with a new one. If you lose data due to this error, recover the data before replacement.
Recover the Lost Data
To recover the lost data because of the RAW Read Error Rate error, you need a data recovery program. As a multifunctional partition manager, MiniTool Partition Wizard comes into hand. Its Data Recovery feature enables you to recover data from the logically damaged, formatted, or RAW partition quickly.
The Partition Recovery feature of MiniTool Partition Wizard helps recover missing partitions due to system update, system corruption, hard drive failure, and other reasons. Compared with Data Recovery, Partition Recovery provides fewer scan options.
The Data Recovery feature allows scanning logical drives (existing partitions, lost partitions, and unallocated space), whole hard disks, and specific locations (Desktop, Recycle Bin, and Select Folder). The Partition Recovery feature offers 3 scanning ranges including full disk, unallocated space, and specified range.
Pick one feature according to your situation to recover the lost data. Here, we show you how to recover lost data via Data Recovery.
Note: Both Data Recovery and Partition Recovery features require MiniTool Partition Wizard Pro Deluxe or higher editions. For the detailed information, please check this edition comparison chart.
Free Download
Step 1: After downloading and installing MiniTool Partition Wizard, double-click on its icon on the desktop to run it.
Step 2: Click Data Recovery on the top bar.
Step 3: In the next window, navigate to the Devices tab. After that, place your cursor at the end of the target disk and click Scan.
Step 4: Now, the scan process will start automatically. If you want to get the full scan result, wait for the finish of the process.
Note: If the needed data appears while scanning, you are allowed to suspend the process by clicking Pause/Stop icon.
Step 5: Choose the data that you would like to recover from the scanning result and then click Save.
Step 6: In the elevated window, choose a directory for the recovered data and click OK. Then follow the on-screen instructions to finish the operation.
Warning: Don’t save the recovered data on the original drive. Otherwise, the lost/deleted data could be overwritten.
Also read: Undelete Windows 11 Partition with Partition Recovery Software
What is RAW Read Error Rate? What causes it? This post explains them for you. Besides, it tells you how to recover the lost data caused by the error. Click to Tweet
RAW Read Error Rate Prevention Tips
Like other SMART parameters, the Raw Read Error Rate error can’t be solved. Fortunately, you can take some actions to avoid it. Well, here are some tips for you.
#1. Run CHKDSK Scans Regularly
CHKDSK is a built-in utility in Windows that can find and fix issues with your hard drive. By doing so, it optimizes the hard drive performance. It is recommended to run scheduled CHKDSK scans with parameters to prevent the occurrence of the RAW Read Error Rate error.
- Type cmd in the search box, and then right-click on Command Prompt from search results and click Run as administrator.
- Input chkdsk /r /f X in the pop-up window and hit Enter to execute the operation.
Tip: Replace “X” with the actual drive letter.
Also read: Is It Safe to Run CHKDSK on SSD | How to Check SSD Effectively
#2. Check Hard Disk for Errors with MiniTool Partition Wizard
Though CHKDSK works well in most time, it sometimes goes wrong. For instance, you may receive errors like CHKDSK won’t run, CHKDSK deletes data, and so on. Under these circumstances, try using MiniTool Partition Wizard instead.
The Surface Test and Check File System features of MiniTool Partition Wizard can help you check hard drive errors with ease. Additionally, both of the two features are free to use.
Free Download
#3. Defrag the Hard Drive
Disk fragments or file fragments usually are generated while you save files to different parts of the disk instead of the continuous clusters. Free sectors in disks will be spread to discontinuous parts of the disk because of the repeated writing and deleting. Then files can’t be saved to continuous sectors.
The disk defragmentation is the process to arrange the fragments and messy files with the system software or professional disk defragmentation software. This operation can boost the overall performance and the running speed of the PC.
Given that fact, it is advised that you defrag the drive if necessary. For that, follow the steps below.
Step 1: Press Windows and S, and then type defragment.
Step 2: Click Defragment and Optimise Drives from listed search results.
Tip: If you are prompted with a confirm window, allow moving forward.
Step 3: In the Optimise Drives window, click on the target drive and click Optimise. Then follow the pop-up instructions to finish the operation.
Alternatively, you can utilize the best defragmentation software to handle disk fragmentation.
#4. Maintain Sufficient Space between the Drive and the Processor
Keeping adequate space between the drive and the processor or exhaust fan within CPU can avoid overheating. If this status lasts for some time, it could damage electrical components, read/write heads, and the magnetic platter, and generate bad sectors. Then it could lead to drive corruption and disk errors.
In addition to that, overheating may cause a computer crash. For more details, please refer to this post: Why Does My Computer Keeps Crashing? Here Are Answers and Fixes
#5. Monitor the Temperature of the Hard Drive
To ensure the hard drive works properly, you should often pay attention to its health condition. Monitoring the temperature of the hard drive is a way for that. Once you find the hard drive is getting hot, you can take some measures to prevent it from overheating.
With disk-monitoring utilities like Drive Monitor or CrystalDiskInfo, you are able to monitor critical hard drive SMART parameters, drive temperature, and performance.
Tip: If you want to know the status of the hard drive, just perform a hard drive check. As for SSDs, you should execute an SSD health check.
#6. Make a Backup
Last but not least, you are recommended to make a regular backup for your hard drive. If you want to obtain higher security, back up the data on multiple storage devices like USB flash drive, external hard drive, etc.
The Copy Disk feature of MiniTool Partition Wizard enables you to clone the data from one drive to another quickly. Alternatively, you can use a piece of professional backup software like MiniTool ShadowMaker to back up data.
Free Download
How to avoid the occurrence of the raw_read_error_rate? Here are 6 bonus tips for you. Try them now! Click to Tweet
Wrap Up
If you want to learn about RAW Read Error Rate, this post is worth reading. It includes the definition, reasons, data recovery solutions, and precaution tips for SMART RAW Read Error Rate. In a word, it is a comprehensive tutorial.
Here comes the end of the post? Is this post helpful for you? Do you have other ideas about Raw Read Error Rate? Well, you can leave your words in the following comment area.
Moreover, if you have any difficulties in using the MiniTool software, don’t hesitate to contact us. Simply send us an email via [email protected]. We will make a reply as soon as possible.
Новый HDD S.M.A.R.T. «Частота появления ошибок чтения»
Тема в разделе «Компьютеры», создана пользователем Токито, 15.05.21.
-
Всем добра. На новом винте эта характеристика сразу была не нулевой и растет при любом чтении, хотя читается и пишется все без ошибок. Кто может подсказать что происходит?
Вложения:
-
@Токито,
Атрибут: 01 Raw Read Error Rate.
Тип: текущий, может быть накапливающим для WD и старых Hitachi.
Описание: содержит частоту возникновения ошибок при чтении с пластин.
Для всех дисков Seagate, Samsung (начиная с семейства SpinPoint F1 (включительно)) и Fujitsu 2.5”, характерны огромные числа в этих полях.
Для остальных дисков Samsung и всех дисков WD характерен в этом поле 0.
Для дисков Hitachi в этом поле характерен 0 либо периодическое изменение поля в пределах от 0 до нескольких единиц.
Такие отличия обусловлены тем, что все жёсткие диски Seagate, некоторые Samsung и Fujitsu считают значения этих параметров не так, как WD, Hitachi и другие Samsung. При работе любого винчестера всегда возникают ошибки такого рода, и он преодолевает их самостоятельно, это нормально, просто на дисках, которые в этом поле содержат 0 или небольшое число, производитель не счёл нужным указывать истинное количество этих ошибок.
Таким образом, ненулевой параметр на дисках WD и Samsung до SpinPoint F1 (не включительно), и большой параметр на дисках Hitachi могут указывать на аппаратные проблемы с диском. Впрочем, могут и на софтовые: при наличие на диске бэд-блоков при обращении к ним могут происходить ошибки чтения, из-за которых и будет расти этот атрибут.
Необходимо учитывать, что утилиты могут отображать несколько значений, содержащихся в поле RAW этого атрибута, как одно, и оно будет выглядеть весьма большим, хоть это и будет неверно (подробности см. ниже).
На дисках Seagate, Samsung (SpinPoint F1 и новее) и Fujitsu на этот атрибут можно не обращать внимания.Объявления — Вопросы знатокам o S.M.A.R.T. — Конференция iXBT.com
Последнее редактирование: 15.05.21 -
Спасибо добрый человек, успокоили, это Seagate IronWolf 5900rpm 64MB Bulk
- Закрыть Меню
-
Волгоградский форум
- Поиск сообщений
- Последние сообщения
-
Пользователи
- Выдающиеся пользователи
- Зарегистрированные пользователи
- Сейчас на форуме
- Поиск
Часто интересуетесь техническим состоянием жёсткого диска с результатами работы, фото- и видеоархивами? Вряд ли. Раз тема заинтересовала, значит почуяли неладное с накопителем. У нас сможете загрузить инструмент для диагностирования Кристал Диск Инфо. Мы научим пользоваться приложением, дадим расшифровку параметров программы.
Как проверить жесткий диск с помощью CrystalDiskInfo
Бесплатная утилита от разработчика hiyohiyo для считывания и вывода на дисплей в удобном для человеческого восприятия виде параметров S.M.A.R.T. Мониторит температуру и определяет состояние носителя цифровой информации, сообщает технические и эксплуатационные параметры устройства.
CrystalDiskInfo считывает информацию о накопителе в момент запуска, регулярно в окне изменяется только температура. Остальные сведения повторно считываются каждые 10 минут (по умолчанию), но разработчик предусмотрел функцию повторного получения данных S.M.A.R.T. через пункт меню «Сервис» либо клавишей F6.
Через раздел «Сервис» изменяется частота обновления сведений.
Под меню расположены обнаруженные накопители, ниже – их «здоровье», температура. Справа – технические и эксплуатационные характеристики: скорость вращения пластин, тома, интерфейс и режим передачи информации, время работы, ресурс. Внизу – таблица с перечнем S.M.A.R.T.-данных. Большинство людей интересуют переназначенные и нестабильные секторы – частые причины выхода накопителя из строя.
Как проверить общее состояние диска?
Показатель «Техсостояние» определяется, исходя из значений S.M.A.R.T. Чем больше проблем или они серьёзнее, тем ниже оценка.
Кнопка имеет несколько состояний:
- серая – неизвестно;
- зелёная – хорошо;
- жёлтая – тревога;
- красная – критическое состояние.
Температура обновляется ежесекундно. Кликом по иконке вызовете окно для изменения пикового значения, при достижении которого получите уведомление.
S.M.A.R.T.-показатели жесткого диска
Количество записей в таблице отличается в зависимости от накопителя. В старых устройствах могут отсутствовать последние параметры из списка. Чтобы пользоваться Crystal Disk Info, нужно понимать значения (расшифровку) атрибутов S.M.A.R.T.
- Частота ошибок чтения – периодичность появления проблем при чтении и записи.
- Время раскрутки – продолжительность разгона шпинделя с нуля до рабочего состояния.
- Запуски/остановки шпинделя – число запусков и остановок шпинделя.
- Переназначенные сектора – количество секторов, заменённых на резервные.
- Частота ошибок позиционирования – как часто головка оказывается в неправильном месте.
- Часы работы – отработанное время.
- Повторные попытки раскрутки – число повторных запусков, если первый оказался неудачным.
- Повторы рекалибровки – повторные попытки сброса накопителя.
- Включения/отключения – число полных циклов включений-отключений.
- Аварийные парковки при отключении питания.
- Полных циклов парковок головок.
- Температура – текущий показатель.
- События переназначения – число операций переназначения.
- Нестабильные сектора – кандидаты на переназначение.
- Неисправимые ошибки секторов – аналог предыдущего атрибута. Секторы, обнаруженные при самотестировании во время простоя накопителя.
- CRC-ошибки UltraDMA – количество проблем, возникших при передаче в режиме UltraDMA;
- Частота ошибок записи.
Способы лечения жесткого диска
Через Кристал Диск Инфо избавиться от проблем с битыми секторами нельзя. Для их переназначения воспользуйтесь средством Windows или утилитой Victoria (подробнее в статье). Если накопитель перегревается, позаботьтесь об охлаждении: почистите корпус от пыли, купите подставку для ноутбука. Убедитесь, что программы и вирусы не нагружают HDD под 100%.
Как настроить автозапуск для CrystalDiskInfo
Для мониторинга температуры Кристал Диск Инфо целесообразно загружать с операционной системой. Скопируйте ярлык программы в папку Автозагрузка в Пуске или поставьте флажок возле опции «Автозапуск» в пункте главного меню «Файл».
Как настроить уведомления в программе
Кристал Диск Инфо оповестит об обнаружении проблем всплывающим информационным окном, звуковым сигналом или сообщением на указанный почтовый ящик. Для выбора способа уведомления поставьте соответствующий флажок в одноимённом пункте меню «Сервис».
Запуск «агента»: для чего нужен
Агент Кристал Диск Инфо – модуль, работающий в фоне и отслеживающий изменения в дисковой подсистеме. При обнаружении проблем (перегрев, изменение S.M.A.R.T.) выводит уведомление с информацией о неполадке. В разделе «Сервис» поставьте флажок возле опции «Запуск Агента».
Как «найти» жесткий диск, если CrystalDiskInfo его не обнаружил
Если уверены, что твердотельный или жёсткий накопитель исправный, например, обнаруживается в BIOS и утилитой «Управление дисками»:
- Разверните пункт меню «Сервис».
- Через подраздел «Дополнительно» кликните по «Расширенный поиск дисков».
Управление энергопитанием и уровнем шума жестких дисков
Кристал Диск Инфо позволяет управлять уровнем шума для повышения акустического комфорта.
- Выберите винчестер в выпадающем списке.
- Перетаскивайте первый ползунок (AAM) влево для снижения интенсивности шума, вправо – для увеличения.
- Второй ползунок (APM) отвечает за энергопотребление устройства.
Для возврата параметров выставьте автоматическую настройку.
Вопросы и ответы
Спрашивайте – ответим.
Как ведет себя программа в случае «Тревоги»?
Выводит текстовое уведомление. Если указано, отправит сообщение на почту, проиграет выбранный звуковой файл.
Если нужно сделать скриншот, то как скрыть серийный номер?
Поставьте флажок возле пункта «Серийный номер» в списке «Сервис».
Как посмотреть график температуры?
Через главное меню откройте окно с графиками, выбрав диск из списка под главным меню (если на ПК несколько устройств).
В выпадающем перечне укажите «C2 Температура» в подразделе «Нормированные значения».
Содержимое можете сохранить в файл, изменить представление информации.
Одной из особенностей жестких дисков и твердотельных накопителей является их ограниченный ресурс работы. В среднем как HDD, так и SSD, работают в течение 3-5 лет, после чего их необходимо менять. Поэтому очень важно следить за состоянием накопителей, для того чтобы вовремя их заменить и не потерять данные.
Одной из лучших программ для контроля состояния накопителей является CrystalDiskInfo. В данной статье мы расскажем, как пользоваться CrystalDiskInfo, какими возможностями обладает эта программа и как исправить переназначенные секторы на диске, если они вдруг обнаружатся.
Что такое CrystalDiskInfo

Основными функциями программы CrystalDiskInfo являются:
- Вывод технических характеристик подключенных к компьютеру жестких дисков и твердотельных накопителей.
- Вывод информации предоставляемой системой S.M.A.R.T.
- Оценка технического состояния диска на основе данных системы S.M.A.R.T.
- Наблюдение за температурами жестких и твердотельных дисков.
- Построение графиков и отчетов на основе собранных данных.
- Уведомление о возникших проблемах с помощью звукового сообщения или электронной почты.
Знакомство с программой CrystalDiskInfo
Для того чтобы проверить жесткий диск или SSD с помощью CrystalDiskInfo не требуется никаких особых навыков. Сейчас мы расскажем о том, как пользоваться данной программой.
После запуска программы в верхней части окна вы увидите список всех дисков, которые подключены к компьютеру. Нажимая на эти диски, вы можете между ними переключаться.
В центральной части окна CrystalDiskInfo отображаются технические характеристики выбранного диска. Здесь можно узнать версию прошивки, серийный номер, используемый интерфейс, режим передачи данных, буквы томов, поддерживаемые стандарты и возможности.
Немного правее отображаются такие параметры как скорость вращения диска, число включений и общее время работы. Для SSD также отображается объем записанных данных.
В левой части окна отображается самая интересная информация для проверки диска. Это параметр «Техсотояние» и температура.
- «Техсостояние». Параметр «Техосотояние» основан на данных системы S.M.A.R.T. и отображает текущее состояние выбранного диска. Чем больше проблем по системе S.M.A.R.T., тем хуже оценка техсостояния.
- «Температура». С температурой все достаточно просто. Если она не превышает 45 градусов, то все в порядке. Если же температура выше, то стоит улучшить охлаждение корпуса. Например, можно установить кулер, которые будет обдувать непосредственно жесткие диски.
Как проверить жесткий диск в CrystalDiskInfo
При проверке диска через CrystalDiskInfo в первую очередь стоит обратить внимание на параметр «Техосотояние». По параметру «Техосотояние» можно быстро определить есть проблемы с диском или нет. В случае если проблемы присутствуют, то их можно изучить подробней, самостоятельно рассмотрев значения системы S.M.A.R.T.
Параметр «Техсотояние» в CrystalDiskInfo может принимать одно их трех значений:
- «Хорошо» — диск в норме, никаких серьезных проблем нет.
- «Тревога» — у диска уже есть определенные проблемы. Например, это могут быть нестабильные сектора, неисправимые ошибки секторов или небольшое количество переназначенных секторов.
- «Плохо» — диск в критическом состоянии. Обычно это вызвано большим количеством переназначенных секторов.
В нижней части окна CrystalDiskInfo отображается таблица со списком параметров системы S.M.A.R.T. Используя эти данные можно самостоятельно изучить значения S.M.A.R.T. и оценить в каком состоянии находится диск.
Таблица с данными S.M.A.R.T. состоит из нескольких столбцов:
- «ID» и «Атрибут» — Идентификатор проблемы, используется для поиска информации о параметре.
- «Текущее» (Value или Current) — текущее значение параметра системы S.M.A.R.T. Это абстрактное значение, которое не имеет определенных единиц измерений. Текущее значение может изменятся во время работы накопителя. По умолчанию, этот параметр равняется 100 или 200 и при возникновении проблем с диском это значение снижается. Другими словами, это не реальное текущее значение параметра системы S.M.A.R.T., а некоторое значение, которое было выставленно системой. Есть разные мнения, относительного того, действительно ли S.M.A.R.T. корректно выставляет данный параметр. Согласно распространенному мнению точнее и правильней ориентироваться на параметр «RAW». Если отбросить споры, то чем ниже параметр «Текущее», тем более поврежден накопитель. При этом данный параметр необходимо сравнивать со значением «Порог», который обозначает минимальное допустимое значение.
- «Наихудшее» (Worst) — наименьшее значение, до которого опускался параметр «Текущее».
- «Порог» (Threshold) — нижний порог, ниже которого не должен опускаться параметр «Текущее». Параметр «Порог» — это константа, которая установливается производителем накопителя. Если параметр «Текущее» опустился ниже «Порога», то это означает, что диск серьезно поврежден.
- «RAW-значение» — самый точный показатель состояния накопителя. Это уже не абстрактное значение, как параметр «Текущее», а реальное количество проблем с диском, которое было зафиксировано системой S.M.A.R.T. Параметр «RAW» отображается в шестнадцатеричной системе измерения, но его можно перевести в десятиричную систему с помощью обычного калькулятора. Считается, что параметр «RAW» влияет на показания параметра «Текущее», но не редко эти два параметра сильно расходятся друг с другом. По этому, при анализе состояния диска по S.M.A.R.T. в первую очередь стоит обращаться внимание на «RAW-значение».
Список параметров системы S.M.A.R.T. достаточно обширный. Ниже мы рассмотрим самые серьезные проблемы, которые чаще всего приводят к поломке жестких дисков (HDD):
- Переназначенные сектора (05) – число секторов, которые были переназначены в другую область диска. Когда накопитель находит ошибку чтения или записи, то он помечает данный сектор как «переназначенный» и переносит данные из этого сектора в специально отведённую резервную область. Из-за этого на современных жёстких дисках не всегда можно увидеть bad-блоки, поскольку все они уже перенесены в рабочие секторы. Процесс переназначения секторов называется «remapping», а переназначенный сектор — «remap». Параметр «RAW» содержит точное количество переназначенных секторов и увеличение этого значения может говорить об ухудшении состояния поверхности блинов диска.
- Частота ошибок позиционирования (07) — частота ошибок при позиционировании магнитных головок диска. Повышение этого параметра указывает на проблему с механикой, повреждение поверхности диска или перегрев.
- Повторная раскрутка (0A) — количество попыток повторной расскрутки диска. Повышение этого параметра указывает на проблему с механикой диска.
- Таймаут команды (BC) — количество прерваных операций из-за таймаута диска. Повышение этого параметра указывает на проблему с плохим контактом или питанием диска.
- События переназначения (С4) – количество попыток переназначения сектора в другую область. Учитываются как успешные, так и неуспешные переназначения. Как и в предыдущем случае, чем больше значение параметра «RAW», тем хуже состояние диска.
- Нестабильные сектора (C5) – число секторов, которые считаются кандидатами на переназначение. Данные секторы пока не были определены как плохие, но уже умеют проблемы со считыванием. Если в будущем такой сектор начнет работать нормально, то он будет исключен из списка нестабильных. В противном случае, жесткий диск пытается его восстановить и выполнит его переназначение в резервную область. Рост значения «RAW» для этого параметра может говорить о постепенной деградации накопителя.
- Неисправимые ошибки секторов (C6) – количество проблемных секторов, которые не могут быть переназначены в другую область диска. В случае увеличения значения «RAW» для этого параметра, есть вероятность критических повреждений поверхности или механики жесткого диска.
- Смещение диска (DC) — расстояние смещения блока дисков от шпинделя. Может возникать после падения или удара. Повышение этого параметра указывает на проблему с механикой диска.
У идеально исправного жесткого диска все указанные выше параметры должны равняться нулю. Другими словами, в поле «RAW-значение» должно быть указано значение «0».
Для твердотельных накопителей (SSD) имеются собственные параметры S.M.A.R.T., которые могут указывать на серьезные проблемы, например:
- Ошибки записи (AB, B5) — количество неудачных попыток записи в флэш-память. При износе ячеек флеш-памяти они больше не могут быть записанными и переходят в состояние «только для чтения». При этом увеличивается RAW-значение данного параметра.
- Ошибки стирания (AC, B6) — количество неудачных попыток стирания флеш-памяти. Процесс записи данных в ячейки флеш-памяти состоит из двух этапов: стирание старых данных и запись новых. При износе ячеек флеш-памяти они больше не могут быть стерты и переходят в состояние «только для чтения». При этом увеличивается RAW-значение данного параметра.
Для идеально исправных твердотельных накопителей эти параметры также должны равняться нулю (RAW-значение «0»).
Если же указанные выше параметры системы S.M.A.R.T. больше нуля, то это четкий сигнал, что диск не в порядке и возможно его пора менять. Также необходимо проверить наличие резервных копий всех важных данных.
Полный список параметров S.M.A.R.T. можно посмотреть в статье на Википедии.
Как исправить переназначенные сектора в CrystalDiskInfo (Тревога)
Если вы обнаружили проблемы в CrystalDiskInfo (например, сообщение «Тревога» и переназначенные сектора), то вам может быть интересно, как это можно исправить.
Такая возможность действительно есть, например, в программе Victoria HDD. В данной программе есть режим проверки диска под названием «Remap». При выборе этого режима программа будет проверять диск на ошибки и пытаться заменять неисправные сектора на резервные. Более подробно об этой программе можно почитать в нашей статье о том, как пользоваться Victoria HDD.
Но, практика показывает, что эффективность таких мер крайне мала. Если на диске начали появляться переназначенные сектора, то этого уже не остановить. В процессе работы все больше секторов будут становиться сбойными и диск все равно придется менять.
Поэтому рекомендуем не тратить время спасение обреченных накопителей, а вместо этого позаботиться о данных, которые на них записаны. Как можно быстрее приобретите новый накопитель и скопируйте на него всю информацию с посыпавшегося диска.
Возможно, вам будет интересно:
- Как проверить жесткий диск в Victoria HDD.
Посмотрите также:
- Как подключить SSD диск к компьютеру
- Как подключить жесткий диск
- Чем отличается SSD от HDD и что лучше?
- Как открыть Управление дисками в Windows 7 и Windows 10
- Как узнать серийный номер жесткого диска или SSD