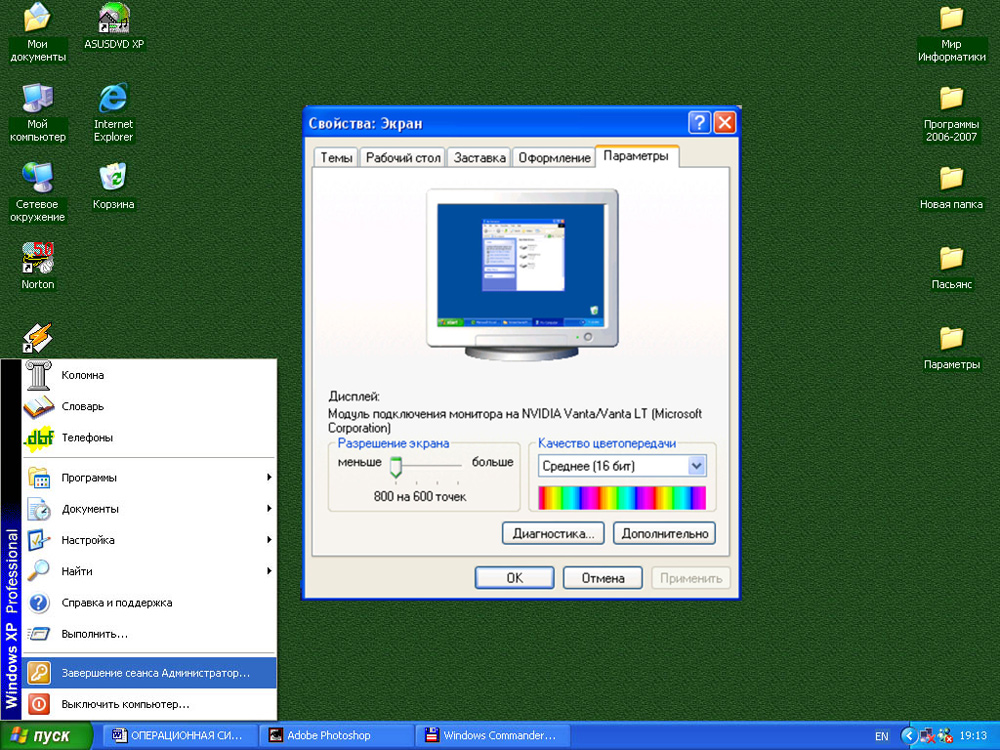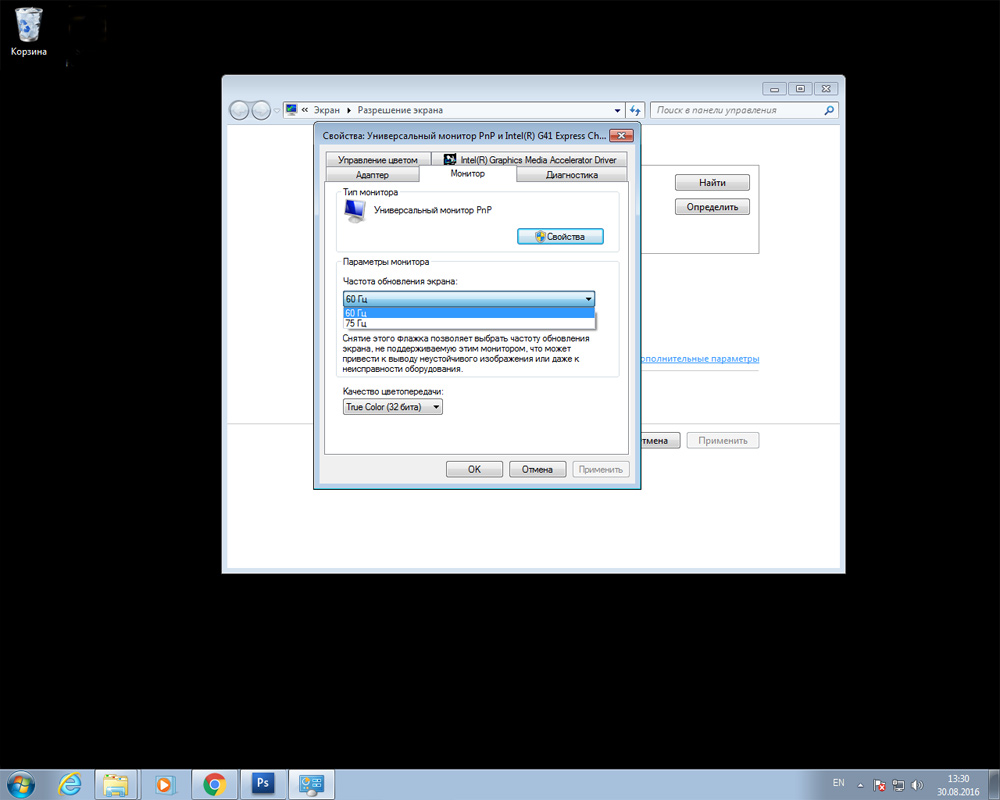Мониторы обновляются с определенной частотой. Характеристика обозначает число кадров, сменяющихся за одну секунду. Для современных мониторов показатель не критичен. Повседневная работа за компьютером может быть комфортной при частоте 60 Гц. Для других задач (просмотр видео большого разрешения, многоресурсные игры) может понадобиться более высокая характеристика.
Как посмотреть частоту обновления экрана?
На примере Windows 10 посмотрим, с какой частотой обновляется наш монитор. Параметры устанавливаются системой автоматически. Но мы их можем изменить.
Первый способ – настройки Windows. Заходим в них (Win+I), выбираем раздел «Система» и вкладку «Дисплей». Кликаем на дополнительные параметры.
Нам предложена информация о нашем мониторе. Частота обновления выставлена стандартная – 60 Гц. Чтобы изменить характеристик, переходим в «Свойства».
Во вкладке «Монитор» находится раздел изменения параметров частоты обновления. Как видим, задать другое значение у нас не получается.
Попробуем другой вариант. Для владельцев видеокарт Intel разработчики предлагают вспомогательное ПО – специальную панель управления. Обычно она запускается автоматически. Заходим в графические характеристики на панели задач в левом нижнем углу.
В графической панели нам нужно выбрать раздел «Дисплей».
Видим, что и здесь изменение на более высокую частоту невозможно. Характеристика ограничивается моделью самого устройства – экрана и видеокарты.
Итак, узнать частоту обновления экрана можно двумя способами: через параметры Windows и с помощью графической панели – специальной программы, предлагаемой разработчиком видеокарты. Изменение характеристики возможно, если это предусмотрено конфигурацией устройства или ноутбуком в целом. Частота 60 Гц – оптимальное значение для большинства рабочих задач.
Еще почитать интересное:
Как изменить разрешение экрана в WIndows 10?
Как определить, какая видеокарта стоит на компьютере.
Как увеличить значки на рабочем столе WIndows — руководство.
Как узнать сколько герц в мониторе
Автор:
Обновлено: 03.12.2018
Люди, которые много времени проводят за компьютером, интересуется вопросом — сколько герц в мониторе и как это влияет на зрение?
Как узнать сколько герц в мониторе
Самый простой способ узнать частоту герц дисплея — это рассмотреть на коробке производителя талон с характеристиками.
Смотрим на коробке производителя талон с характеристиками
Правда что, мало кто хранит такие вещи, и тогда имеется второй простой способ — сзади монитора присутствует заводская этикетка, на которой будет также информация о вашем дисплее. И снова есть казус. Не на всех мониторах есть такая наклейка с характеристиками.
Информация на этикетке сзади монитора
Частоту монитора можно узнать огромным количеством способов. Вот некоторые из них.
Содержание
- Вариант 1. Компьютер с ОС Windows 10
- Узнаем частоту монитора через параметры
- Узнаем частоты монитора через «Параметры экрана»
- Вариант 2. Сведения о системе
- Окно «Выполнить»
- Через поисковую систему в меню «Пуск»
- Вариант 3. Сторонняя программа Aida 64
- Что такое «герцовка» экрана и для чего она нужна?
- Видео — Сравнение 60 Hz vs 120 Hz на мониторах
- Частота дисплея в «Настройках NVIDIA»
- Видео — Как узнать сколько герц в мониторе
Вариант 1. Компьютер с ОС Windows 10
Этот метод описан и проверен на практике с установленной операционной системой Виндовс 10 Домашняя.
Узнаем частоту монитора через параметры
- Нажмите на лупу в левом нижнем углу, рядом с кнопкой «Пуск» (Start). Этот значок встроенная поисковая система в любой версии «10-ки».
- Далее выберите шестигранное колесо «Параметры».
Запускаем «Параметры»
- В следующем запущенном окне переходим на панель «Система».
Запускаем окно «Система»
- В пункте «Дисплей» в правой колонке, под надписью с заголовком «Несколько дисплеев» выберите строчку — «Дополнительные параметры дисплея». В следующем открытом окне вы уже можете ознакомиться с параметрами своего монитора.
Выбираем «Дополнительные параметры дисплея»
Смотрим на параметры дисплея
- Если нажмёте на «Свойства…», вам откроется маленькое окно, в котором, выбрав вкладку «Монитор», вы можете изменить частоту обновления монитора на менее или более доступный вариант.
Нажимаем на «Свойства…», и выбираем «Монитор»
Изменяем частоту обновления монитора
Узнаем частоты монитора через «Параметры экрана»
Этот метод идентичен с вышеописанными действиями. Единственное, в чем их различие, это способ попасть в меню дисплея.
Нажмите правую кнопку на мышке в пустой области рабочего стола на экране компьютера. В маленьком предоставленном окошке необходимо нажать на «Параметры экрана».
Выбираем «Параметры экрана»
Вот таким образом, пропуская все вышеописанные шаги, вы окажитесь в параметрах дисплея, а далее повторите действия из пунктов 4 и 5 в главе «Узнаем частоту монитора через параметры».
Примечание! Возможно этот вариант может не показывать частоту герц для ноутбуков с установленной Windows 10. Тогда смотрите следующий раздел «Сведения о системе», в котором можно будет найти подробную информацию.
Вариант 2. Сведения о системе
Открыть окно с параметрами системы можно многими путями. Но сейчас будем использовать только два.
Окно «Выполнить»
- Нажимаем вместе две клавиши Win и R. Они запустят окошко под названием «Выполнить».
- В строке «Открыть» нужно вписать команду «msinfo32».
В строке «Открыть» вписываем команду «msinfo32»
- Она запустит новое окно с полными сведениями о системе компьютера.
- Далее нажмите на маленький плюсик чтобы открыть подпункты и выберите «Дисплей».
Нажимаем на маленький плюсик, чтобы открыть подпункты и выбираем «Дисплей»
- Информация с разрешением и частотой экрана находится в строке «Разрешение».
В строке «Разрешение» смотрим частоту экрана
Через поисковую систему в меню «Пуск»
- Нажмите на «Пуск» и в строке поиска введите слово «сведения». На выпавшем варианте под названием «Сведения о системе» нажимаем мышкой.
Запускаем «Сведения о системе»
- Запустится окно в котором следует перейти в «Компоненты», выбрать «Дисплей» и найти в правой колонке строчку с надписью «Разрешение». Первые два числа (1280 х 1024) это показатели разрешения, а нужная частота экрана будет последней 75 Гц.
В строке «Разрешение» смотрим частоту экрана
Вариант 3. Сторонняя программа Aida 64
Эту программу можно скачать на любом проверенном ресурсе в интернете и установить к себе на компьютер для дальнейшего использования. Простой интерфейс поможет вам в будущем легко узнавать о разных характеристиках вашего ПК.
- После запуска ярлыка утилиты, она быстро просканирует ОС систему, собирая данные для демонстрации в главном окне.
Главное окно программы Aida 64
- Перейдите в пункт «Отображение», а в нём выберите «Монитор».
Информация о мониторе
В этом окне вы сможете узнать полную информацию о своём дисплее.
Что такое «герцовка» экрана и для чего она нужна?
Частота обновления это периодичная подача светодиодными элементами импульсного сигнала на пиксели экрана, для изменения цветового баланса картинки. Измерение происходит в Герцах.
При помощи широкополосной импульсной модуляции меняется значение скорости обновления картинки и яркости. При этом пульсация будет практически незаметна для человека. Если увеличивать регулировку «герцовки», тогда изображение на мониторе не будет мерцать.
Простыми словами. Операционная система автоматически подбирает скорость обновления изображения, а аппаратное обеспечение подгоняет картинку под частоту подключенного дисплея.
Видео — Сравнение 60 Hz vs 120 Hz на мониторах
Частота дисплея в «Настройках NVIDIA»
Этот способ подходит тем пользователям ПК, у которых установлена видеокарта модели NVIDIA. С помощью утилиты под названием «Настройки NVIDIA» можно также узнать количество герц на вашем мониторе.
Шаг 1. Находим «Настройки NVIDIA» в трее на рабочей панели.
Находим«Настройки NVIDIA» в трее на рабочей панели
Шаг 2. Нажимаем на значок, чтобы запустить рабочее окно программы.
Выбираем пункт «Дисплей» и нажимаем «Изменение разрешения»
Шаг 3. Выберите наибольшую частоту дисплея.
Выбираем частоту в герцах
Шаг 4. Нажимаем на кнопку «Применить», после чего экран потемнеет и вновь включится с окном для подтверждения задачи. Нажмите «Да».
Нажимаем «Да»
Таким способом вы не только узнаете сколько герц в мониторе, но и сможете изменить их на более приемлемое количество герц.
Видео — Как узнать сколько герц в мониторе
Рекомендуем похожие статьи
Доброго здравия всем!
Сегодня хочу рассмотреть неск. типовых вопросов, касающихся частоты обновления экрана — одной из главных характеристик любого монитора (кстати, в обиходе этот параметр называют просто: «Герцовка», обозначается как Гц / Hz. Например, монитор с частотой обновл. 60 Гц).
Заранее отмечу, что Windows по умолчанию далеко не всегда устанавливает оптимальное значение в Гц (некоторые пользователи даже не знают, что их устройство способно на большее… 🙂). Но обо всем по порядку…
Итак…
*
📌📌 По теме!
1) Как узнать модель моего монитора (может быть полезно, если вы хотите узнать хар-ки своего устройства) — https://ocomp.info/kak-uznat-model-moego-monitora.html
2) Устают глаза при работе за компьютером — как настроить правильно монитор — https://ocomp.info/ustayut-glaza-pri-rabote-za-pc.html
*
Содержание статьи
- 1 Типовые вопросы
- 1.1 Как узнать текущую частоту, какая лучше
- 1.2 Как можно ее изменить
- 1.2.1 Вариант 1
- 1.2.2 Вариант 2
- 1.3 Почему иногда нельзя выбрать и изменить кол-во Гц в настройках Windows
- 1.4 Можно ли установить частоту выше, чем поддерживает монитор
→ Задать вопрос | дополнить
Типовые вопросы
Как узнать текущую частоту, какая лучше
Самый простой способ — открыть 📌параметры системы (Win+i) и перейти во вкладку «Система / дисплей / расширенные параметры дисплея». В верхнем меню можно выбрать свой монитор и посмотреть его свойства — в них будет указана частота обновления.
См. мой пример ниже — частота установлена в режим 75 Гц.
Расширенные параметры дисплея — 75 Гц — Windows 11
Кстати, если вы откройте свойства видеоадаптера для текущего дисплея (стрелка-3 на скрине выше 👆) — то во вкладке «Монитор» можно будет узнать и текущую частоту, и изменить ее… 👇
Свойства монитора
Теперь пару слов о том, какая частота обновления лучше…
Смотря для чего лучше…
Вообще, чем выше частота обновления экрана — тем больше кадров в секунду вы увидите, изображение будет более плавным, без рывков (при усл., что видеокарта обеспечит заветное число кадров). В определенных случаях такое плавное изображение меньше нагружает наше зрение (что плюс, конечно)*.
📌* Кстати, в некоторых случаях (особенно на старых ЭЛТ-мониторах) низкая частота обновления может стать причиной быстрой утомляемости глаз (а то и потери остроты зрения!).
📌📌 Важно: если у вас ЭЛТ-монитор — старайтесь не использовать его с частотой обновления ниже 75 Гц.
В динамике 240 Гц монитор обеспечивает более четкую картинку
К тому же, если говорим о нагрузке на глаза — то нельзя забывать о качестве подсветки (мерцает ли она), глубину цвета, наличие фильтров синего (про выбор монитора тут подробнее). Т.е. может так оказаться, что монитор на 60 Гц будет меньше «нагружать» глаза, чем на 240 Гц!
С другой стороны, если речь ведем о ноутбуке, — то при более высокой частоте обновления — увел. нагрузка на железо, что приводит к более быстрой разрядке аккумулятора… (что не всегда удобно). К тому же, при работе с документами, просматриваете веб-страницы (когда нет резких динамичных сцен) — разница в «герцовке» далеко не всегда заметна…
Разница в качестве картинки — 144 Hz выигрывает у 60 Hz || Превью
*
Как можно ее изменить
Вариант 1
Выше уже я приводил скриншот из 📌параметров ОС Windows 11 — во вкладке «Система / дисплей / расширенные параметры дисплея» можно вручную изменить частоту обновления на ту, которая доступна для вашего монитора.
Расширенные параметры дисплея — 75 Гц — Windows 11
*
Вариант 2
Обратите внимание на трей (меню ПУСК) — если у вас установлена полная версия видеодрайвера с центром управления — там вы должны заметить значок для входа в настройки (Intel HD, AMD Radeon или Nvidia). См. мой пример ниже. 👇
📌 В помощь!
Как открыть настройки видеокарты: AMD, nVidia, Intel (не могу найти панель управления графикой) — https://ocomp.info/nastroyki-videokarty-amd-nvidia.html
Открываем настройки IntelHD
Когда панель управления графикой будет открыта — в разделе основных настроек можно изменить и частоту обновления, и разрешение, и пропорции, и др. параметры. 👇
IntelHD — разрешение и частота обновления (основные настройки)
*
Почему иногда нельзя выбрать и изменить кол-во Гц в настройках Windows
📌 Важно! Установить частоту обновления можно только ту, которую поддерживает ваш монитор (ноутбук).
Если по паспорту ваш монитор поддерживает частоту в 240 Гц, а доступна только 120 Гц — вероятно, дело может быть в следующем:
- вы подключили его не через тот интерфейс (например, HDMI (1.4) поддерживает 120 Гц при 1080p, а Display Port (1.2) — 240 Гц!);
- не установили драйвера на видеокарту, монитор (т.е. Windows даже не знает обо всех режимах, которые поддерживают ваши устройства);
- возможно, вы используете низкокачественный кабель;
- более подробно о том, как это исправить можно 📌найти в моей предыдущей заметке.
Спецификация мат. платы — макс. разрешение и Гц
*
Можно ли установить частоту выше, чем поддерживает монитор
Можно, но с определенными рисками… По сути, это будет «разгоном», когда мы принудительно «заставим» монитор работать на нужной нам частоте.
Заранее предупрежу о двух аспектах:
- первый: разгону поддаются далеко не все модели мониторов. Некоторые могут вместо 60 Гц работать на 75 Гц (для примера), но другие — сразу же после изменения частоты — начинаются показывать артефакты;
- второй: есть риск вывести монитор из строя // плюс в некоторых случаях Windows не позволяет сменить частоту обновления на старую (поэтому важно сделать 📌точку восстановления, чтобы если «что» — откатиться к ней).
***
О том, как добавить в режимы работы монитора нужную вам «герцовку» — я 📌рассказывал вот в этой заметке. После того, как добавите — останется зайти в параметры Windows и выбрать новый режим: если будет все работать — значит монитор «поддался» разгону… 👌 (в противном случае — установите старую частоту обновления).
Add — добавляем новый режим 75 Гц!
*
Иные мнения и дополнения — приветствуются в комментариях!
Удачи!
👋


Полезный софт:
-
- Видео-Монтаж
Отличное ПО для создания своих первых видеороликов (все действия идут по шагам!).
Видео сделает даже новичок!
-
- Ускоритель компьютера
Программа для очистки Windows от «мусора» (удаляет временные файлы, ускоряет систему, оптимизирует реестр).
Для того чтобы пользователь видел, что сейчас происходит на экране, он постоянно обновляется. Кадры на нём беспрестанно меняются, и чем чаще это происходит — тем лучше для ваших глаз.
Кроме частоты обновления, следует убедиться, что разрешение на вашем экране соответствует рекомендуемым параметрам, ведь это значительно повысит удобство пользования компьютером и облегчит напряжение на глаза.
Частота обновления кадров измеряется в Герцах (Гц). Считается, что оптимальным значением для ЖК-мониторов будет показатель 60 Гц, а для мониторов с электронно-лучевой конструкцией — минимум 85 Гц. Настройка указанных параметров зависит от модели монитора, видеокарты и правильной установки драйверов для них.
Меню настройки в Windows XP
Все параметры, имеющие отношение к изменениям внешнего вида и отображению изображений, находятся, как правило, в меню «Свойства», в которое вы можете попасть, кликнув правой кнопкой мыши в любом месте рабочего стола. Далее, следует найти вкладку «Параметры», там выбрать «Дополнительно», и здесь должно быть меню «Монитор». Открыв его, вы обнаружите выпадающий список, который будет озаглавлен словами «Частота монитора». Ознакомьтесь с настройками и выберите необходимые.
Расположение настроек в Windows 7
Кликаем мышью на столе, однако, в этот раз ищем пункт «Разрешение экрана». В появившемся окне перейдите во вкладку «Дополнительные параметры» и найдите меню «Монитор». Здесь представлены варианты «герцовки» монитора, которые можно менять.
Зачем нужны эти настройки и на что они влияют?
Для начала отметим, что если вы не нашли подобных меню на вашем компьютере, есть вероятность неправильно установленных драйверов, либо эти параметры можно настроить в другом месте. Также возможно, что изменение указанных настроек не предусмотрено девелопером, и на устройстве установлены автоматически рекомендуемые параметры.
Если у вас видеокарта AMD и установлена программа «AMD Catalyst control Center», откройте её, кликнув на небольшую белую стрелочку в правой части панели задач. Там перейдите во вкладку «Мои цифровые плоские панели» и выберите пункт «Пользовательские разрешения». Создайте новую конфигурацию и настройте вручную все необходимые параметры. Хотелось бы сразу отметить, что здесь установлены рекомендуемые параметры, и за их изменение и последствия отвечать вам. Там их довольно много, поэтому тщательно всё проверьте и разузнайте, перед тем как применять настройки.
Кроме того, диапазон частот, доступных для настройки, зависит от разрешения дисплея. Чем выше разрешение, тем меньше возможные значения обновления частоты кадров. Поэтому не стоит специально повышать разрешение дисплея.
Не выставляйте низкие показатели. Если вы замечаете дрожание экрана, то есть его обновление, это негативно влияет на здоровье ваших глаз, и работать в таких условиях не то чтобы трудно и не комфортно, но и крайне нежелательно. Если у вас современный монитор, не выбирайте пункт «чересстрочная развёртка», даже когда значение частоты увеличивается и изображение кажется нормальным — это обман. Данная технология применялась в аналоговых камерах, телевидении и домашних видеосистемах, однако, в новейших мониторах она уступила место так называемой прогрессивной развёртке.
Также не стоит гнаться за слишком высокими параметрами обновления частот. Если вы видите, что вам на выбор даны значения 100 и 120 Гц, выбирайте 100, это поможет избежать эффекта «замыливания» изображения.
Под конец хотелось бы сказать, что для рядовых юзеров оптимальным вариантом будет применение параметров, устанавливаемых по умолчанию. Ведь они приняты не просто так, компоновщики наверняка знают, на что способно их творение и в каких условиях оно будет максимально удовлетворять пользователя. В случае, если вы не видите или не знаете рекомендуемых настроек для вашего устройства, воспользуйтесь всемирной паутиной, благо там сейчас можно найти абсолютно всё.
Сейчас подавляющее большинство людей на планете знакомы с компьютерами, мониторами и разного рода гаджетами. Но немногие знают, как работают экраны и каким образом они влияют на зрение: почему от некоторых девайсов глаза устают быстро, а за другими можно работать часами без дискомфорта. Всё дело в частоте обновления изображения на мониторе.
Что такое частота обновления монитора, её назначение
Частота обновления монитора (герцовка, ЧОМ) — это скорость, с которой может изменяться изображения на экране за момент времени. Отсчёт принято вести в секундах, а это значит, что средняя частота в 60 герц — это возможность смены 60 кадров в секунду. Только герцы не показывают реальную картину возможности монитора. Существует такая физическая проблема: передача изображения от видеокарты до монитора проходит с задержкой из-за матрицы экрана. Это значит, что экран, рассчитанный на частоту в 60 Гц, номинально выдаёт до 40 кадров в секунду. Для просмотра фильмов этого достаточно, однако качественный и плавный гейминг требует больших значений FPS (Frames per Second — кадров в секунду).
Так как герцовка отвечает за плавность картинки, она автоматически влияет на восприятие глазом происходящего. Чем меньше зрительный орган задействует периферийное и боковое зрение, тем меньше он устаёт, медленнее портится глазная линза, сокращение палочек и колбочек приостанавливается. Соответственно, мониторы с большей частотной возможностью меньше влияют и портят глаза.
Приемлемая частота обновления экрана
Как говорилось ранее, средняя частота, которая используется в большинстве современных мониторов, — 60 Гц. С этой герцовкой можно спокойно смотреть фильмы, а также играть в средние по качеству игры (если позволяет «начинка» ПК). Однако для большего качества и плавности изображения в более серьёзных играх требуются мониторы с частотой в 120–150 Гц и даже больше. Некоторые ультрасовременные мониторы уже разогнаны до 240 Гц.
Частоту 3D монитора желательно оставлять не меньше 120 Гц: в таком состоянии экран будет выдавать по 60 Гц на каждый глаз, а значит поддерживать неплохие параметры плавности картинки.
Существует две основные возможности узнать и изменить (если это возможно) частоту обновления монитора: через «Параметры» или при помощи настроек графического драйвера:
- Щёлкаем правой кнопкой по пустому месту на рабочем столе и выбираем пункт меню «Параметры экрана».
Щёлкаем правой кнопкой по пустому месту на рабочем столе и выбираем пункт меню «Параметры экрана» - Далее щёлкаем по «Дополнительные параметры дисплея».
Щёлкаем по «Дополнительные параметры дисплея» - На странице дополнительных параметров знакомимся с информацией обо всех подключённых к компьютеру мониторах. Герцовка указана в строке «Частота обновления (Гц)».
Герцовку можно узнать в строке «Частота обновления»
Второй способ — это настройки графического драйвера:
- Щёлкаем ПКМ по пустому месту рабочего стола и выбираем «Графические характеристики». В зависимости от производителя оборудования название может быть другим (видеонастройки, параметры дисплея, графические настройки и т. д.).
Щёлкаем ПКМ по пустому месту рабочего стола и выбираем «Графические характеристики» - Переходим в апплет «Дисплей».
В панели управления графикой щёлкаем «Дисплей» - Далее выбираем дисплей, информацию по которому хотим узнать, и смотрим в графу «Частота обновления», что показывает установленную герцовку экрана.
Выбираем монитор и в графе «Частота обновления» смотрим значение герцовки
Как изменить герцовку монитора на Windows 10
Изменить частоту экрана в настройках программы-драйвера очень просто:
- заходим в апплет «Дисплей», как показано выше;
- меняем фильтр «Частота обновления» и нажимаем «Применить».
Меняем фильтр «Частота обновления» и нажимаем «Применить»
Также существует возможность изменения частоты через «Параметры»:
- Открываем «Дополнительные параметры дисплея», как показано в примере выше. Щёлкаем по «Свойства видеоадаптера для дисплея».
В дополнительных параметрах щёлкаем «Свойства видеоадаптера для дисплея» - В окне свойств переходим во вкладку «Монитор», меняем фильтр «Частота обновления экрана» на нужное значение и сохраняем изменения кнопкой OK.
В окне свойств переходим во вкладку «Монитор», меняем фильтр «Частота обновления экрана» на нужное значение и сохраняем изменения кнопкой OK
В большинстве случаев я использую частоту в 60 Гц, так как нет особого смысла ставить больше во время работы и просмотра фильмов. Кроме того, мои мониторы не поддерживают стереокартинку. Однако в редких случаях, когда сажусь за компьютер с целью поиграть, сразу же переставляю ЧОМ на минимум 100 Гц. Картинка в игре сразу улучшается, становятся незаметными просадки и потери кадров. Даже цвета, как мне кажется, меняются в более насыщенную сторону, прорисовка объектов становится более реалистичной.
Видео: как изменить частоту монитора в Windows 10
Узнать и изменить частоту монитора очень просто. Для это необходимо открыть свойства адаптера или управляющую графикой программу, изменить и сохранить необходимые настройки.
- Распечатать
Здравствуйте! Меня зовут Алексей. Мне 27 лет. По образованию — менеджер и филолог.
Оцените статью:
- 5
- 4
- 3
- 2
- 1
(15 голосов, среднее: 3.6 из 5)
Поделитесь с друзьями!