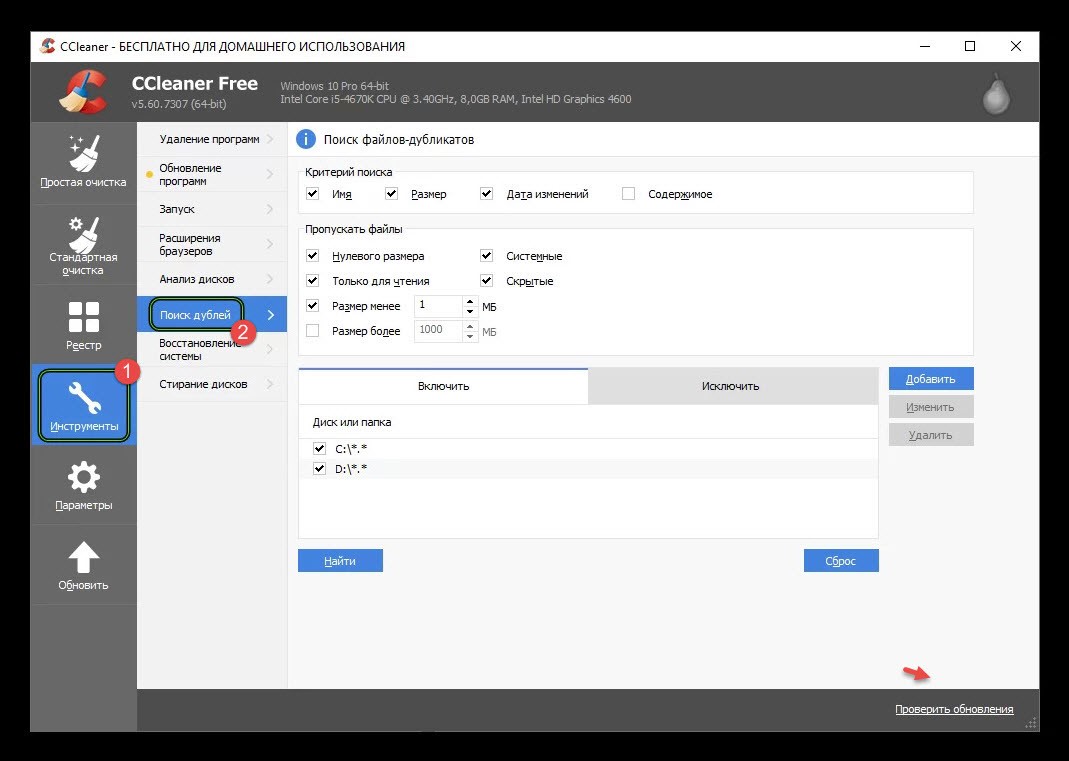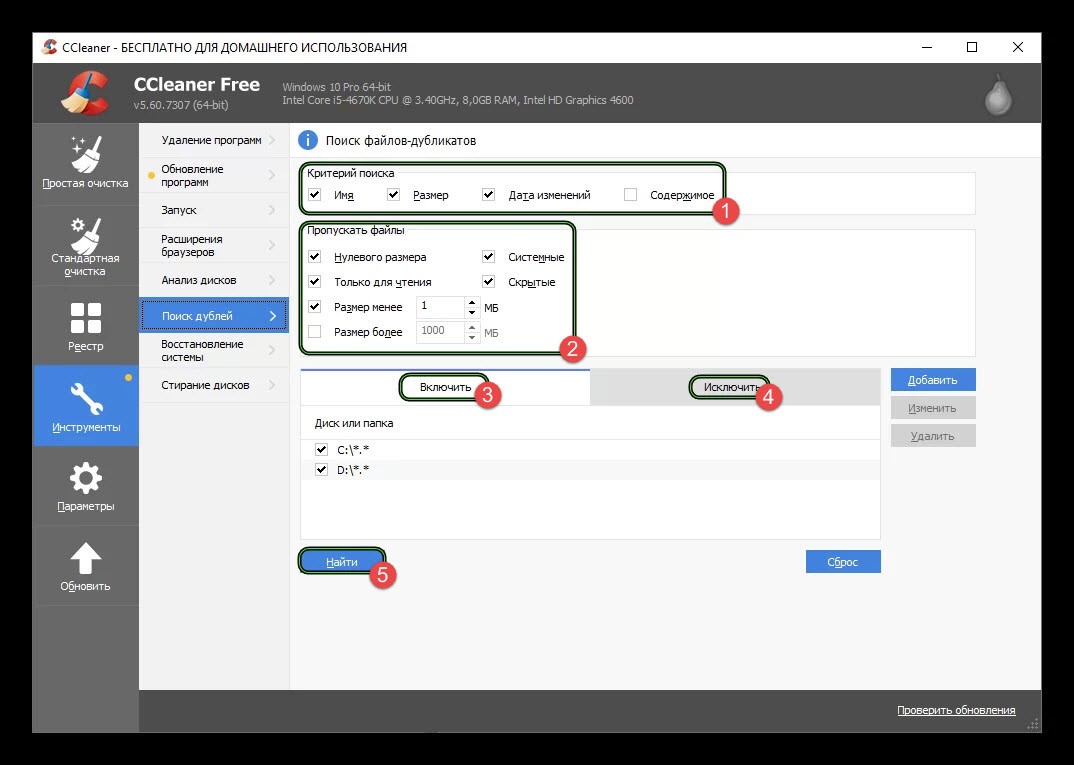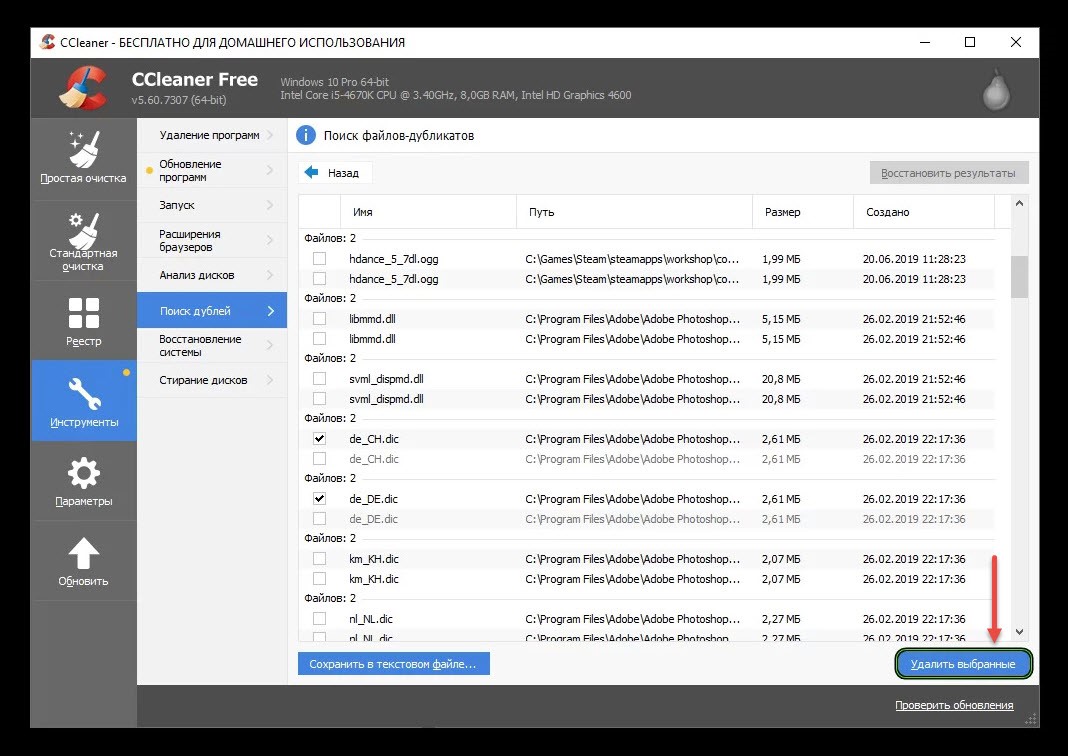В процессе пользования компьютером, ноутбуком, планшетом или телефоном мы постоянно что-то закачиваем, удаляем, копируем, переносим, что приводит к дублированию данных.
Они могут повторяться два, три раза и замедлять работу компьютера, засоряя его ненужной информацией. Со временем таких данных становится все больше, а памяти все меньше.
Содержание
- Что такое файлы-дубликаты
- Что с ними делать, можно ли убрать
- Как работает поисковик в Клинер
- Настройка поисковика файлов
- Удаление
- Результаты
- Как понять, какие можно удалять, а что лучше оставить?
- Полезное видео
Что такое файлы-дубликаты
Файлы-дубликаты, это данные, встречающиеся на устройстве несколько раз и совершенно идентичны друг другу. Они могут находиться в разных папках и на разных дисках, заполнять собой память, затормаживать работу всех программ и мешать работе компьютера.
Что с ними делать, можно ли убрать
Можно попробовать вручную отыскать дубли, правда, это займет очень много времени и не принесет полноценного результата. Есть опасность, что вы что-то пропустите либо удалите что-то очень важное в программном обеспечении и нарушите работу компьютера.
Поэтому лучше для таких целей использовать, специально разработанные программы, тестирующие все папки, способные выявлять файлы-дубликаты, не касающиеся системного обеспечения и почистить компьютер.
Как работает поисковик в Клинер
CCleaner является одной из лучших программ-утилит. В ней есть специальный инструмент, называющийся «Поиск дублей», созданный распознавать одинаковые файлы в разных папках. Откуда же берутся эти дубли, рассмотрим на примере:
- скачиваем понравившуюся песню;
- после этого с загрузок копируем ее в удобную папку;
- через какое-то перекидываем на рабочий стол, чтобы было проще и быстрее включить любимую мелодию.
У нас получилось три дубликата, с одним и тем же результатом. Также может происходить и с картинками, фотографиями, какими-то документами.
Справка! Программа CCleaner, протестирует папки устройства и покажет файлы, идентичные по размеру, имени, дате изменения и предложит их на удаление пользователю.
Настройка поисковика файлов
- Для начала скачиваем программу, если ее у вас нет. Делать это лучше с официального сайта CCleaner, на котором будут предложены две версии – платная и бесплатная. Для чистки компьютера от файлов-дубликатов достаточно будет бесплатной версии.
- Устанавливаем скачанный файл программы.
- Открываем программу CCleaner, и заходим в «Сервис», находим «Поиск дублей».
- В критериях поиска отмечаем параметры, которые можно выбрать по умолчанию, а можно отметить определенные:
- имя;
- размер файла;
- дата;
- содержимое.
- Настраиваем фильтры, по параметрам которых данные будут пропускаться:
- данные весом 0 МБ;
- доступные только для чтения;
- системные файлы;
- скрытые файлы;
- размер которых не превышает заданный вами объем мегабайт;
- размер которых больше заданного объема мегабайт.
Внимание! Пустые файлы лучше не удалять, это не освободит места на компьютере, а пользу они принести могут, возможно, они рассчитаны на данные системы или логи.
- Указываем место поиска, это может быть папка или жесткий диск. Есть возможность выбрать типы файлов, для этого нажимаем «Добавить», открываем окно «Включения» и выставляем формат.
- Указываем папки, которые пока не будем затрагивать.
- После сканирования и поиска программа покажет списки дублей. Они будут представлены в виде таблицы, в которой будут указаны их имена, дата создания, объем занимаемой памяти и место их расположения.
Удаление
Поиск дублей может занять до нескольких часов, в зависимости от того, какая папка или диск для этого выбраны. После завершения поиска CCleaner предложит файлы на удаление, они будут поделены на подразделы.
Перед удалением стоит проверить предложенные файлы, это можно сделать непосредственно в программе, кликнув правой кнопкой мыши на него и выбрать команду «Открыть файл», там же есть еще несколько команд:
- «Выделить все» – отмечает все найденные дубликаты и удаляет их, оставляя только одну, нижнюю копию.
- «Выделить тип» – выделяет файлы одного типа.
- «Снять выделение» – дает возможность исключить один файл из общего списка.
- «Снять с типа» – снимает отметки с однотипных файлов.
- «Исключить, ограничить, выбрать дубликаты» – производит действие только в одной папке, в которой находится файл.
- «Сохранить отчет» – сохранение отчета в текстовом документе.
- «Открыть папку» – открывает папку, в которой расположен файл.
После того как данные проверены, можно выделить файлы на удаление, поставив отметку, и удалить отмеченные.
Важно! Программа не даст удалить все копии файла, один из них должен остаться. Если вы решили, что такой файл не нужен, удалять его придется не через программу, а в папке, в которой он расположен.
Результаты
CCleaner выдаст результат поиска и это будет множество файлов, пугаться их количества не стоит. Так же как и ругать разработчиков, что нет функции «Удалить все», это убережет пользователя от неосторожного удаления нужных файлов и сподвигнет просмотреть каждый из них.
После того как очистите память своего компьютера, удалив все повторы, он отблагодарит вас быстрым доступом и загрузкой всех систем.
Как понять, какие можно удалять, а что лучше оставить?
Лучше удалять только знакомые файлы, которые были созданы непосредственно вами:
- фото;
- видео;
- документы;
- рефераты;
- листы Excel и Word.
Оставляем нетронутыми данные с расширением dll, dlc или exe. Они могут относиться к системным библиотекам и исполнительным файлам, их удаление нарушит работу многих программ.
Внимание! Не стоит забывать, что программа – это только инструмент для поиска ненужных файлов, а пользователь уже решает, насколько они важны.
CCleaner – очень простой, удобный в использовании и, главное, бесплатный инструмент, который подойдет для быстрой и качественной чистки системы и на любом устройстве, будь это хоть сотовый телефон, компьютер или планшет.
Интерфейс программы достаточно удобный и полностью на русском языке, поэтому разобраться с ним сможет даже начинающий пользователь. Эта утилита не только удалит лишние данные, но и почистит устройство быстро и безопасно.
Полезное видео
На следующем видео рассказано, как удалить дубликаты файлов с помощью CCleaner:
Как известно, CCleaner может искать повторяющиеся файлы в системе. Но вот беда: не новичку всегда бывает понятно: файлы дубликаты CCleaner какие можно удалить? Ведь при анализе системы утилита выдает порой «подозрительные» результаты. Вот и раздумывает неопытный пользователь: удалять или не удалять?
Как запустить поиск дубликатов
Для того, чтобы заставить CCleaner начать поиск дублирующих друг друга файлов, нужно выполнить следующее:
- запустить CCleaner;
- выбрать основную вкладку «Сервис»;
- во вспомогательной вкладке выбрать «Поиск дублей»;
- далее можно выставить параметры поиска. Например, в качестве критерия поиска исключить файлы нулевого размера, те, которые предназначены только для чтения, системные, скрытые файлы, а также установить минимальный и максимальные размеры для предотвращения поиска. Кроме того, здесь же, в настройках, можно задать критерий поиска: по совпадению имени, даты, размеру и содержимому. И выбрать необходимый для поиска диск;
- чтобы запустить поиск, нужно нажать на кнопку «Найти». Утилита начнет искать повторяющиеся файлы.
Через некоторое время CCleaner выдаст все найденные файлы, которые повторяют друг друга.
Какие файлы дубликаты CCleaner можно удалить
И здесь начинается самое интересное. Новичок может впасть в ступор от изобилия найденных файлов. Так какие же можно удалить безболезненно для системы, а какие лучше не трогать?
Во-первых, CCleaner не даст удалить абсолютно все копии файла. Хотя бы один из них должен оставаться нетронутым. Во-вторых, ни в коем случае нельзя удалять системные файлы. Это вполне нормально, что они имеют дубликаты. Обычно системный файл имеет адрес: C:WindowsSystem…, C:WindowsSystem32… или что-то в этом роде. Но, если есть сомнения в полезности того или иного файла, его лучше не трогать.
Так какие же файлы можно удалять? Дело в том, что при организации, например, нескольких разделов пользователь по забывчивости может поместить один и тот же файл в разные разделы или разные папки. Часто это касается фотографий и текстовых документов. Порой дублирование позволяет освободить действительно много места на жестком диске. Зная, какие файлы дубликаты CCleaner можно удалять безболезненно, можно без страха пользоваться этой замечательной функцией и высвобождать достаточное место на компьютере.
Во вкладке «Сервис» в CCleaner есть инструмент «Поиск дублей», который умеет находить одинаковые файлы в разных папках на вашем компьютере.
Зачем это нужно? Ну, в первую и одновременно последнюю очередь, это необходимо, чтобы удалить эти самые дубли и освободить место на жестком диске (или SSD, смотря что у вас установлено) на вашем ПК.
Откуда могут взяться дубли? К примеру, скопировали вы фотку с телефона к себе на рабочий стол. Через неделю скопировали ее же в папку с фотографиями. Через месяц скопировали ее в папку на диске «C», чтобы не забыть перекинуть оттуда вместе с другими файлами на флэшку. В итоге у вас 3 одинаковых файла в разных папках на компьютере и вместо, скажем, 5 мегабайт, одно фото занимает все 15. Логично будет удалить 2 копии, оставив единственную, к примеру, в папке с остальными фотографиями.
Для примера я скопировал один и тот же файл (картинку) в несколько папок и произвел анализ с помощью инструмента «Поиск дублей» в CCleaner.
Программа нашла все экземпляры этого файла. В окне с результатами поиска я могу отметить ненужные копии файлов и удалить их. Оставлю только ту, что находится в папке «Изображения», а с рабочего стола и корня диска «C» удалю.
* при этом нельзя отметить все копии, одна должна остаться неотмеченной, чтобы вы случайно не удалили последний экземпляр.
Более подробно о том, какие файлы дубликаты в CCleaner можно удалять, а какие нет, вы можете прочитать здесь.
Перед началом поиска дублей вы можете настроить критерии, по которым программа будет сравнивать найденные файлы. Доступны на выбор Имя, Размер, Дата и Содержимое.
Также можно настроить, какие файлы нужно пропускать, в каких папках осуществлять поиск, а какие исключить из него.
Под дубликатами подразумевается полная копия оригинального файла. Программа CCleaner содержит Duplicate Remover Free — инструмент обнаружения и удаления дублирующихся файлов с жесткого диска, освобождая в результате десятки Гб оперативной памяти и ускоряя работу ПК. Пользоваться инструментом следует с осторожностью, функция не чистит автоматически. Невозможно реализовать чистку компьютера в два клика, так как найденные программные дубликаты нельзя удалять.
Почему требуется удаление дубликатов
В процессе работы пользователи создают и редактируют копии, повторно сохраняют идентичные материалы и сведения и впоследствии забывают о существовании повторов. При создании нескольких разделов, одинаковый объем информации публикуется в нескольких дирекциях или под несколькими именами. За время работы на ПК, ненужных файлов, создающих путаницу и загромождающих дисковое пространство, соберется не один десяток Гб. Время от времени рекомендуется сделать чистку и удалить дубликаты. Исследование вручную малоэффективно и не даст результата. Доверьтесь инструменту сиклинер, ничего не будет удалено без ведома пользователя. Программа совершает автоматический поиск — результат анализируется и удаляется вручную.
Какие дубликаты нельзя удалять
В отдельных случаях пользователю не понятно, какие файлы удалить, какие нельзя – программа выдает длинный результат, в котором не каждый сразу разберется. ССleaner находит сведения по названию, дате создания, размеру и наполнению. По этим критериям удаляется знакомая информация – повторные фотографии, видео, фильмы, музыка, текстовые. Выполняя поиск, учитывайте, что программа выдает повторные сведения, включая оригинал – один дубликат сохраняем. Нельзя очищать резервы с диска С в папке Windows или папки Program Files, это может отразится на работе компьютера. Не рекомендуется пользователям экспериментировать с библиотечными файлами с расширением .dll.
Как удалять дублирующиеся файлы
Запускаем CCleaner. Ищем сектор «Инструменты» и там в меню – «Поиск дублей».
Открывается меню с критериями поиска. Отмечаем нужные или оставляем по умолчанию. Ниже указываем файлы, которые пропускаем – по рекомендации настроены правильно, но доступны к редактированию. Кнопка «Добавить» используется для поиска точной локации на диске или фильтра поиска указанием вида расширений.
В разделе «Включить» отмечаем области сканирования – локальный диск или отдельные папки с дисков. Во вкладке «Исключить» формируем области, которые не затрагиваются в поиске и не будут проверяться. Далее после настройки и просмотра параметров нажимаем «Найти». Процесс поиска на этом этапе завершен. Программа выдаст результат с именами и адресами расположения файлов, попарно – оригинал и дубликат. Внимательно изучите повторы, отметьте лишние.
При завершении анализа нажимаем «Удалить выбранные». Резервную копию отчета сохраняйте, чтобы впоследствии изучить непонятные или спорные сведения.

Под файлом дубликатом понимается полная копия оригинального файла. Дубликаты файлов занимают иногда порядочное пространство на винчестере, порой от нескольких сотен мегабайт до нескольких гигабайт.
Содержание:
- Установка CCleaner
- Настройка программы
- Поиск и удаление дубликатов файлов с компьютера
Часто мы сами создаем их, а затем успешно забываем об их существовании. Они же лежат на нашем жестком диске и занимают полезное свободное место. Поэтому время от времени необходимо производить их удаление.
Установка программы
У многих программа CCleaner уже установлена на компьютере, а если нет или требуется обновление, то скачать ее можно по адресу http://www.piriform.com/ccleaner/download.
Установщик скачиваем и запускаем. Происходит обычный процесс установки. Выбираем язык, убираем галочку Информация о программе и нажимаем Готово.
В основном CCleaner применяется для очистки системы от различного мусора. В ней можно выполнить удаление временных файлов, почистить автозагрузку, реестр и т. д.
Запускаем программу, переходим в раздел Сервис и выбираем пункт Поиск дублей. Откроется окно Поиск файлов-дубликатов. Здесь и будет происходить вся основная работа.
В разделе Критерий поиска необходимо отметить галочками те параметры, в соответствии с которыми файл будет признан дубликатом. Можно все оставить по умолчанию.
Тогда в данном случае файлы будут признаны дубликатами и подлежат удалению, если у них совпадают имена, размер и дата изменения.
Далее идет раздел фильтрации. Здесь указаны те параметры, при которых файлы будут пропущены. Здесь также можно все оставить без изменений.
Единственное, что можно поменять, это размер файла. Если, например, вы хотите, чтобы пропускались файлы до двух Мб, то надо поставить цифру два.
Затем, надо указать те места, где будет производиться поиск дубликатов. Можно выбрать любой из разделов жесткого диска, либо добавить какое-то свое место.
В качестве объекта для поиска дубликатов может выступать как раздел жесткого диска, так и какая-либо отдельная папка.
Если выбираем этот вариант, то жмем на Добавить. Открывается окошко Включения, в котором также будет возможность добавления фильтра по формату.
Сначала указываем диск или папку, например, поиск дубликатов на диске К. Затем указываем тот формат, по которому должен производиться поиск. Пусть интересуют изображения в формате jpg.
Для этого выбираем типы файлов и указываем нужный формат. В данном случае фильтр будет смотреться так – *.jpg.
Звездочка, в начале, указывает на то, что нас интересуют файлы с любым именем. После этого надо указать дополнительные параметры.
На выбор предлагаются два варианта, либо учитывать только файлы или файлы и подпапки. В первом случае поиск файлов будет выполнен только в основной директории, то есть на диске К.
Во втором случае будут проверены и папки, находящиеся в этой директории. Выбираем второй пункт и нажимаем OK. Можно наблюдать, что выбранное задание появилось в списке поиска.
Поиск и удаление дубликатов файлов
Галочки напротив остальных дисков, если они неинтересны, можно убрать и затем нажимаем на кнопку Найти. Начинается процедура поиска дубликатов, это займет какое-то время.
Затем, когда поиск завершится, в окне программы появится список с файлами дубликатами. Список может быть достаточно длинным.
Весь список делится на небольшие категории, это и есть файлы дубликаты и указан полный путь до каждого файла.
Смотрим, где лежит тот или иной файл, и отмечаем галочками ненужные. Здесь стоит предупредить, что прежде чем удалять какие-то файлы, надо обязательно убедиться, что они больше не потребуются.
Если возникнут сомнения в удалении или вдруг в дубликатах появятся файлы, похожие на системные то будет лучше их оставить. В противном случае могут начаться трудности в работе системы.
Конечно, не всегда так быстро эта работа делается, но все равно ее выполнять надо, иначе компьютер превращается со временем в свалку файлов, которые, возможно, никогда не используются, а они занимают огромное место.
Далее, когда все лишние файлы будут отмечены, нажимаем на кнопку Удалить выбранные и одобряем операцию удаления.
Итак, при помощи программы CCleaner есть возможность легко выполнить поиск и удаление дубликатов файлов на своем компьютере и очистить полезное место.