Многие мобильные пользователи начинают замечать (обычно после обновления ОС) политику безопасности, ограничивающую использование сообщений камеры при запуске камеры. О проблеме в основном сообщают на мобильных устройствах Samsung.
Политика безопасности ограничивает использование камеры
Камера может показывать всплывающее окно политики безопасности из-за многих факторов, но следующие можно отметить как основные:
- Поврежден кэш/данные камеры или приложений, связанных с камерой: если кэш или данные приложения камеры или приложений, связанных с камерой, повреждены, вы можете столкнуться с всплывающим окном политики безопасности.
- Отключенные датчики телефона: если датчики телефона отключены, на телефоне может отображаться предупреждение политики безопасности, поскольку камера также является датчиком.
- Неправильная конфигурация камеры или настроек телефона. Если настройки камеры или настройки телефона настроены неправильно, это может вызвать проблему с камерой.
- Помехи от стороннего приложения: если стороннее приложение (например, приложение Microsoft Authenticator) на телефоне мешает работе камеры, камера может не запуститься с всплывающим окном политики безопасности.
Перезагрузите телефон без SIM-карты и SD-карты
Проблема с камерой может быть результатом временного сбоя модулей телефона, связанных с камерой, например, поврежденный каталог на SD-карте, где камера настроена для сохранения изображений, и перезагрузка телефона без SIM-карты/SD-карты может решить проблему с камерой. .
- Выключите телефон и извлеките SIM/SD-карту из телефона.
- Теперь поставьте телефон на зарядку и дайте ему полностью зарядиться.
- После полной зарядки включите телефон (без SIM/SD-карты) и проверьте, нормально ли работает камера.
- Если нет, проверьте, решает ли проблема выключение телефона, только повторная установка SIM-карты (не SD-карты) и включение телефона.
Обновите ОС телефона до последней сборки
Несовместимость между устаревшей ОС телефона и другими модулями может вызвать проблему с безопасностью камеры. В этом контексте обновление ОС телефона до последней сборки может решить проблему с камерой.
- Запустите настройки телефона и откройте System.
- Затем откройте «О телефоне» и выберите «Обновление ПО».
Нажмите «О телефоне» в настройках.
- Теперь нажмите «Проверить наличие обновлений» и, если доступно обновление ОС телефона, загрузите и установите его.
Проверьте наличие обновлений в настройках Android
- Затем перезагрузите телефон и после перезагрузки проверьте, не связана ли в телефоне проблема с политикой безопасности камеры.
Очистить кеш и данные
Проблема политики безопасности камеры может быть результатом повреждения кеша и данных приложения камеры, приложения телефона или устройства безопасности, и их очистка может решить проблему.
Очистите кеш и данные приложения «Камера и телефон»
- Запустите «Настройки» телефона и откройте «Приложения», «Приложения» или «Диспетчер приложений».
Откройте приложения в настройках телефона Android.
- Теперь прокрутите вниз и выберите приложение «Камера».
Откройте камеру в приложениях для Android
- Затем нажмите кнопку «Принудительная остановка», чтобы принудительно остановить камеру, а затем подтвердите, чтобы остановить приложение камеры.
Принудительно остановите приложение камеры и откройте настройки хранилища.
- Теперь откройте «Хранилище» и нажмите кнопку «Очистить кэш» на камере.
- Затем нажмите кнопку «Очистить данные» в приложении «Камера», а затем подтвердите удаление данных приложения камеры.
Очистить кеш и данные приложения камеры
- Затем перезапустите приложение камеры и проверьте, нет ли в нем ошибки политики безопасности.
- Если это не сработало, очистите кэш/данные камеры и откройте «Настройки» > «Приложения» > «Камера».
- Теперь отключите камеру и перезагрузите телефон.
Отключить камеру в настройках телефона
- После перезагрузки включите камеру и проверьте, решена ли проблема с политикой безопасности.
- Если проблема не устранена, проверьте, решает ли проблема очистка кеша и данных приложения «Телефон».
Очистите кеш и данные безопасности устройства
- Откройте настройки телефона и нажмите на 3 вертикальных эллипса (в правом верхнем углу или внизу экрана).
- Теперь выберите «Показать систему» и прокрутите вниз, пока не найдете «Безопасность устройства».
Показать систему в настройках приложений
- Затем откройте Безопасность устройства и откройте его Хранилище.
Откройте «Безопасность устройства» в системных приложениях телефона.
- Теперь нажмите кнопку «Очистить кэш» в разделе «Безопасность устройства», а затем нажмите «Очистить данные».
- Теперь подтвердите очистку данных безопасности устройства, а затем проверьте, нормально ли работает камера.
Отключите приложение камеры в функции безопасного Wi-Fi.
Безопасный Wi-Fi позволяет отфильтровывать незащищенный трафик в незащищенной сети, и если приложение «Камера» или любое другое приложение, связанное с камерой (например, Snapbridge), настроено на использование функции безопасного Wi-Fi, камера может не запуститься. с всплывающим окном политики безопасности. В этом контексте отключение приложения «Камера» в функции «Безопасный Wi-Fi» может решить проблему.
- Запустите настройки телефона и откройте Connections.
- Теперь выберите соединение Wi-Fi и нажмите «Дополнительно».
Откройте «Настройки Wi-Fi» в меню «Подключения».
- Теперь откройте Безопасный Wi-Fi и выберите Приложения.
Откройте Secure Wi-Fi в дополнительных настройках Wi-Fi.
- Затем снимите флажок Камера или приложения, связанные с камерой, а затем перезагрузите телефон.
Откройте приложения в настройках безопасного Wi-Fi.
- После перезапуска проверьте, не связана ли с камерой ошибка политики безопасности.
Включить или отключить датчики телефона
Камера может отображать проблему с политикой безопасности, если датчики телефона настроены неправильно, например, если датчики отключены в параметрах разработчика телефона, тогда камера может не работать, поскольку телефон «думает» о камере как о датчике.
- Проведите пальцем вниз (или вверх) по экрану телефона, чтобы открыть меню быстрых настроек и проверить, отображается ли параметр «Отключение датчиков».
- Если это так, проверьте, решает ли отключение или включение функции «Отключение датчиков» проблему с камерой. Для некоторых моделей телефонов пользователю может потребоваться изменить порядок кнопок в меню «Быстрые настройки», чтобы включить отображение «Датчики отключены».
Отключить выключение датчиков в меню быстрых настроек телефона
- Если опция датчиков не отображается в меню быстрых настроек, включите параметры разработчика на телефоне и запустите настройки телефона.
- Теперь выберите «Параметры разработчика» и откройте «Плитки разработчика быстрых настроек».
Откройте параметры разработчика
- Затем включите параметр «Отключить датчики» и перезагрузите телефон.
Включить отключение датчиков в плитках разработчика быстрых настроек в параметрах разработчика
- После перезапуска проверьте, решает ли проблема отключение или включение Sensors Off (повторите шаги 1 и 2).
Сбросить настройки камеры по умолчанию
Проблема с политикой безопасности может быть результатом неправильной настройки параметров камеры, и сброс их до заводских настроек по умолчанию может решить проблему.
- Запустите приложение «Камера» и откройте его «Настройки».
- Теперь прокрутите вниз до нижней части меню и нажмите «Сбросить настройки».
Откройте сброс настроек камеры
- Затем подтвердите сброс настроек камеры, а затем перезапустите камеру, чтобы проверить, решена ли проблема с политикой безопасности.
Этот метод может быть недоступен для пользователей, которые даже не могут запустить приложение «Камера». В таком случае то же самое можно сделать через меню настроек телефона, чтобы решить проблему.
Сбросить настройки телефона на значения по умолчанию
Простая неправильная настройка параметров телефона может привести к проблеме политики безопасности, ограничивающей использование камеры. В таком случае сброс настроек телефона до значений по умолчанию может решить проблему. Имейте в виду, что вы можете потерять многие настройки, сделанные в настройках.
- Запустите настройки телефона и откройте «Резервное копирование и сброс».
- Теперь выберите «Сбросить настройки», а затем подтвердите «Сбросить настройки».
Сбросить все настройки телефона на значения по умолчанию
- Затем нажмите «Сброс», чтобы сбросить настройки телефона до значений по умолчанию, а затем проверьте, решена ли проблема с политикой безопасности камеры.
Проверьте камеру телефона в безопасном режиме
Ограничение камеры политикой безопасности может быть результатом настройки телефона (например, нештатной программы запуска), которая мешает работе модулей камеры телефона. В таком случае тестирование телефона в безопасном режиме может решить проблему, поскольку оно сбрасывает некоторые настройки телефона до значений по умолчанию.
- Нажмите и удерживайте кнопку питания телефона, а когда появится меню питания, нажмите и удерживайте значок питания, пока не появится всплывающее окно безопасного режима.
- Затем подтвердите перезагрузку телефона в безопасном режиме и, оказавшись в безопасном режиме (вы можете заметить надпись «Безопасный режим» в углу экрана телефона), проверьте, нормально ли работает камера.
Перезагрузитесь в безопасном режиме
- Если это так, перезагрузите телефон в обычном режиме и проверьте, решена ли проблема с его камерой.
- Если нет, проведите пальцем вниз (или вверх) по экрану телефона и проверьте, решает ли проблема отключение или включение параметра «Отключение датчиков» (как обсуждалось ранее).
- Если нет, попробуйте определить и удалить приложение, вызывающее проблему (проблемные приложения обсуждаются далее в статье).
Удалите конфликтующее стороннее приложение
Камера может отображать проблему ограниченной политики, если стороннее приложение ограничивает доступ пользователя к камере телефона. В этом случае вы можете исправить политику безопасности, ограничивающую использование камеры, удалив конфликтующие сторонние приложения.
- Запустите настройки телефона и откройте «Биометрия и безопасность».
Откройте «Другие настройки безопасности» в разделе «Биометрия и безопасность».
- Затем выберите «Другие параметры безопасности» и откройте «Приложения администратора устройства».
Откройте приложения администратора устройства в настройках безопасности телефона.
- Теперь проверьте, не вызывает ли проблема какое-либо из этих приложений. Пользователи сообщают, что следующее может вызвать проблему с безопасностью камеры: приложение Microsoft Authenticator, приложение Nikon Snapbridge, руководство по работе с камерой.
Проверьте приложения администратора устройства
- Если какое-либо из этих приложений присутствует на телефоне, проверьте, решает ли проблему удаление или повторное подключение камеры в настройках приложения.
- Если нет, проверьте, решает ли проблема очистка кеша и данных проблемного приложения (например, Snapbridge).
- Если проблема не устранена, проверьте, решает ли проблему удаление этих приложений (одно за другим, пока не будет найдено конфликтующее).
- Если это не помогло, проверьте, решает ли проблему удаление приложений телефона в обратном порядке установки (до обнаружения проблемного приложения).
Если проблема не устранена, проверьте, решает ли ее установка другого приложения камеры на телефоне.
Сбросить телефон к заводским настройкам
Если вышеуказанное не сработало, у пользователя, возможно, не осталось другого выбора, кроме как выполнить сброс телефона к заводским настройкам.
- Во-первых, создайте резервную копию данных и приложений телефона.
- Теперь запустите настройки телефона и откройте «Резервное копирование и сброс».
Нажмите «Резервное копирование и сброс».
- Затем выберите «Сброс заводских данных» и откройте «Сброс устройства».
Откройте сброс заводских данных в настройках телефона.
- Теперь нажмите на кнопку «Стереть все» и дождитесь завершения процесса сброса.
- После этого, надеюсь, в телефоне не будет проблем с политикой безопасности камеры.
- Если проблема не устранена даже после сброса настроек, создайте другую учетную запись Gmail на ПК (не на телефоне), которая не связана с текущим идентификатором электронной почты.
- Снова выполните сброс настроек телефона к заводским настройкам, а после завершения при настройке телефона используйте вновь созданный идентификатор Gmail, чтобы проверить, решена ли проблема с камерой. Если это так, то ранее использовавшийся идентификатор Gmail связан с бизнес-сетью, корпоративной сетью или сетью G-suite, которая ограничивает использование камеры на телефоне.
Если ничего из вышеперечисленного вам не помогло, проверьте, является ли телефон корпоративным устройством. Если это так, обратитесь в ИТ-отдел корпоративной организации, чтобы проверить, можно ли решить проблему.
Если устройство не корпоративное, а было куплено как бывшее в употреблении, то проверьте, есть ли на нем приложение, запускающееся с MDM (управление мобильными устройствами). Если это так, вы можете обратиться к торговому посреднику, чтобы удалить приложение MDM. Имейте в виду, что многие корпорации используют приложения MDM для управления доступом пользователя к различным функциям устройства. Если на телефоне установлено приложение MDM и связаться с реселлером не удается, вы можете получить root права на устройство (на свой страх и риск) и проверить, решает ли удаление файлов в каталоге efssecurity (вы можете использовать Root Explorer) проблему проблема.
Some users (prominently Samsung and ZTE users) report that the “Camera has been disabled because of security policies” prompt appears whenever they enter the Camera app. If you have the same or similar problem, check the steps we provided below to fix it as soon as possible.
Table of contents:
- Restart your phone
- Check the Sensors Toggle
- Check Security policies
- Reset the Camera app
- Reset your device to factory settings
Security policy prevents use of camera on Android
Primarily you’ll want to restart your Android. If that doesn’t help, check the Sensors Tile in the Quick Access menu and Security Policies.
If that fails and the Camera is still not working, reset the app or try with the factory settings reset.
1. Restart your phone
The first thing you should do is restart your device. If the issue persists, try and boot your device into safe mode, which we already explained. If the camera is working without issues, uninstall all third-party apps that you’ve installed recently.
On the other hand, if you still see the “Camera has been disabled because of security policies” prompt, make sure to continue with the next step.
2. Check the Sensors toggle
There are some hidden toggles that usually don’t appear in the Quick Access menu before you enable them in the Developer options. One of them is the Sensors toggle which allows users to disable all sensors with a single tap. Some users reported that the problem was gone when they toggled this tile off.
You can find it in the Quick Access menu and it looks like a pulse reading. If you don’t see it, in all tiles (including the ones not added), then you can immediately skip to the next step.
3. Check Security policies
Some users suggest checking security policies. You should disable Security policies for everything in System settings. You can re-enable Find My Device later. If you are not sure how to do it, follow these steps:
- Open Settings.
- Tap Security or Biometrics and security.
- Open Device admin apps (Other security settings > Device admin apps).
- Disable all apps with device admin access and check for improvements.
In addition, we recommend removing all your fingerprints and faces from face recognition and adding them again. For some, the issues started the moment they added a new fingerprint. Navigate to Settings > Security > Fingerprints and erase all fingerprints. Add them again, open the Camera app, and check for improvements.
4. Reset the Camera app
If the previous step failed, try to reset the camera by uninstalling its updates. Maybe the current version of the app doesn’t work as intended or the cached local data got corrupted. Uninstalling updates will restore all in-app settings so you’ll need to set up the Camera app once you update it again.
Here’s how to uninstall Camera updates on your Android:
- Open Settings.
- Tap Apps.
- Select Camera.
- Tap on the 3-dots menu and select Uninstall updates.
- On Samsung devices, open Camera Settings, swipe down and tap Reset settings.
5. Reset your device to factory settings
Finally, if you still get the “Camera has been disabled because of security policies” prompt whenever you open the Camera, we can only recommend the factory reset. We are well aware that this is an unwelcome scenario for many users, but based on reports on the Samsung Official Support forum, this is the definitive solution for Samsung devices.
This leads us to believe that’s the case for other Android handsets, not just Samsungs. If you were wondering how to reset your device to factory settings, follow the instructions we provided below:
- Back up your data from the internal storage (photos can be saved to Google Photos, and other media can be saved to an external storage or a PC).
- Navigate to Settings > General management > Reset.
- Select Factory data reset.
- Follow the instructions to reset your device to factory values.
- Once your Android restarts, follow the instructions to restore it.
And, on that note, we can conclude this article. Thank you for reading and make sure to share your thoughts or alternative solutions in the comments section below. You can also reach us on Twitter or Facebook.
Editor’s note: This article was initially published in December 2021. We made sure to revamp it for freshness and accuracy.
Привет! Проблема та же! Помогла перезагрузка. До этого Полезла в безопасность, включала и отключала адм приложения, не помогало. Использую устройство ZTE AXON 7 mini. Версия андроид 7.1.1 (с нуля шел на 5-том андроиде). До этого камеру не трогала, лишь галерею чистила)
Работаю в Связном, сталкивалась с проблемой такой у клиента на ZTE blade v8 mini, сброс, очистка сертификата и прочего не помогли, предложила установить камеру через Play Market, просто другое приложение камеры — всё сработало. Даже лучше снимает) а с его проблемой помогла потом только перепрошивка
Оксана, спасибо за подробную информацию!
Осътлично, спасибо, нашел, помогло!
Николай, рады что смогли вам помочь!
Допустим, вы хотите открыть камеру телефона Samsung Galaxy и здесь вы замечаете ошибку, сообщающую вам, что политика безопасности запрещает использование камеры на вашем устройстве. Что вы должны сделать? Что ж, многие люди уже некоторое время испытывают эти ошибки на своих телефонах Samsung. Особенно те, кто использует Samsung S10, S20, S21 и даже на Samsung A-серии, такие как A50, A51, A10, A11, A12, A20, A21, A22, A31, A32, A52 и на F41 и на M-серия, а также M10, M12, M30, M20 и другие.
Что ж, в этом посте мы покажем вам, как вы можете легко исправить политику безопасности, запрещающую использование камеры на вашем телефоне Samsung.
В такой ситуации может случиться так, что эта проблема вызвана определенными приложениями на вашем устройстве. Итак, первое, что нужно сделать, это поискать такие приложения, зайдя на Настройки -> «Биометрия и безопасность»->«Прочие настройки безопасности»->«Приложения для администрирования устройства. Здесь вы увидите, какие приложения вызывают проблему.
Если вы по-прежнему не можете использовать камеру, я рекомендую вам перевести телефон в безопасный режим и попробовать еще раз, чтобы увидеть, можете ли вы использовать камеру. Если камера работает нормально после установки устройства в безопасный режим, то вполне вероятно, что проблема связана со сторонним приложением.
Как перевести Samsung в безопасный режим
Шаг 1: Нажмите и удерживайте мощностью кнопка пока не увидите значок отключения питания.
Шаг 2: Теперь нажмите и удерживайте на выключения значок, пока не появится безопасный режим.
Шаг 3: Наконец нажмите на что собой представляет Безопасный режим значок и ваш Samsung перейдет в безопасный режим.
Теперь вы должны увидеть a Индикатор безопасного режима в нижней левой части экрана.
Восстановите заводские настройки телефона Samsung
Сброс настроек телефона Samsung — еще один работающий метод. Многие сочли это решение эффективным. Прежде чем продолжить, убедитесь, что вы сделали резервную копию телефона Samsung, а затем выполните полный сброс настроек.
Чтобы восстановить заводские настройки устройства, нажмите и удерживайте Увеличить громкость и Кнопки питания одновременно, пока устройство не завибрирует и не появится режим восстановления Android. Подождите около 30 секунд, пока появится опция, а затем выберите вытирать данные/фабрика сброс.
OR
-
от Настройки, найдите и выберите Сброс данных.
-
Далее нажмите Сброс данных еще раз, а затем просмотрите информацию.
-
Когда будете готовы, проведите пальцем и коснитесь Сброс.
- Введите PIN-код устройства и нажмите «Далее».
- После этого тынаш телефон перезагрузится; когда он снова включится, он запустится с экрана начальной настройки.
Это все. Вы не увидите Политика безопасности запрещает использование камеры на вашем телефоне Samsung снова.
by , Published on June 7, 2022December 28, 2021
Last Updated on 12 months
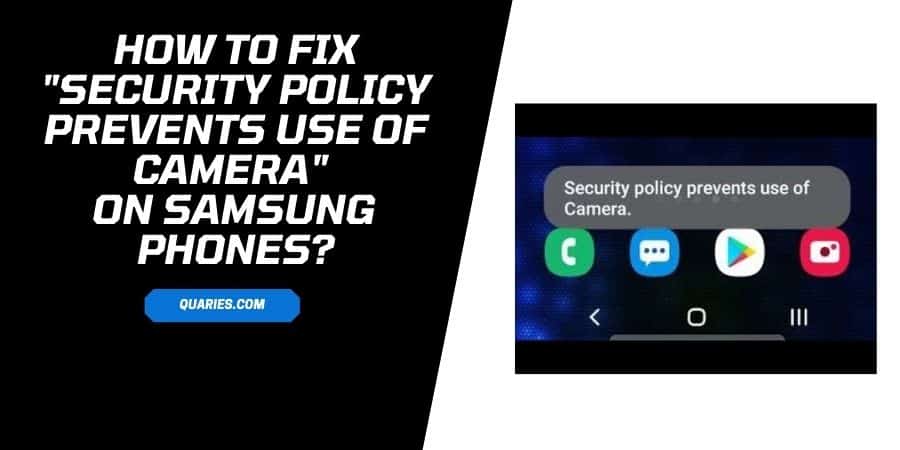
Are you getting this error “Security Policy Prevents Use of Camera” in your Samsung phone? If yes then in this post I am going to tell you the possible solutions to fix the issue “Security Policy Prevents Use of Camera”.
There can be multiple reasons for this issue, so we have to try and test different methods until the issue gets fixed.
How To Fix “Security Policy Prevents Use of Camera” on Samsung Phones?
Possible Solutions to fix “Security Policy Prevents Use of Camera” on your Samsung phone.
- Turn Off the “Sensors Off”.
- Check If Device Admin Apps Are Causing The Issue.
- Use Your Phone In The Safe Mode.
- Clean Camera Data To Fix The Error.
- Factory reset your Samsung device.
1: Turn Off the “Sensors Off”
There is an option on your phone “Sensors Off ”. If this option is enabled, then this can cause the issue you are facing.
Here is how to disable Sensors Off”,
Method 1,
- Access the quick menu from your home screen.
- Look for the “Sensors Off” Option.
- Tap on the “Sensors Off” option to turn it off.
Method 2,
- Go to your phone Settings.
- Choose “About device” or “About phone”.
- Tap on “Build number” seven times.
- Enter your pattern, PIN, or password to enable Developer options.
- Go back to the main setting menu.
- Scroll down, and go to the Developer options.
- Choose Quick settings developer tiles.
- Toggle off “Sensors Off”.
2. Check If Device Admin Apps Are Causing The Issue
Many times device Admin Apps can also cause this issue. To make sure whether this is the reason for the issue or not, you have to look for the “device Admin Apps” under your phone settings.
- Go to your Phone Settings.
- Choose Biometrics and security.
- Choose “Other security settings”.
- Choose Device admin apps.
- Check the app listed there.
- If you find any app which can be the issue, then “Toggle it off”.
- Then choose Deactivate.
3. Use Your Phone In The Safe Mode
Safe mode is a very helpful feature, if you access your phone in the safe mode then it will disable all the third-party apps without uninstalling them so you can find whether the issue is because of any third-party app or not.
- Press and hold the power button.
- Choose Safe Mode.
- Just wait till your phone opens in safe mode.
- Once your phone opens in the Safe Mode, open the camera and look if you are still getting the issue.
- If you are not getting the issue in the safe mode then the reason for the issue is any third-party app. Check if you recently installed a third-party app, and try uninstalling them to fix the problem.
4. Clear Camera Cache & Data
- Go to your phone settings.
- Go to “Apps” or “All Apps”.
- Choose “Camera”.
- Choose “Storage”.
- Tap Clear data, and confirm.
- Then Tap Clear Cache, and confirm.
5. Factory reset your Samsung device
We hope the above-given steps will solve the issue for you, but if unfortunately, they don’t, then the solution is the “Factory reset your Samsung device”.
Before performing the factory reset please make sure to backup your data because after Factory Reset all of your data such as pictures, music, contacts, etc will get deleted from your phone.
- Go to your phone Settings.
- Choose General management.
- Choose Reset.
- Choose Factory data reset, and follow the on-screen process.
You can also visit here for more Error Codes Guide.
Like This Post? Checkout More
- How To Fix If “Samsung Tv Not Recognizing Antenna”?
- Why Are My AirPods Or AirPods Pro So Quiet?
- Why Won’t My Android Phone Charges?
- What To Do If Your Samsung Galaxy Phone Is Not Charging?
A Digital Marketer by profession and a passionate traveller. Technology has been always my first interest, so I consistently look for new updates in tech to explore, and also has expertise in WordPress.


