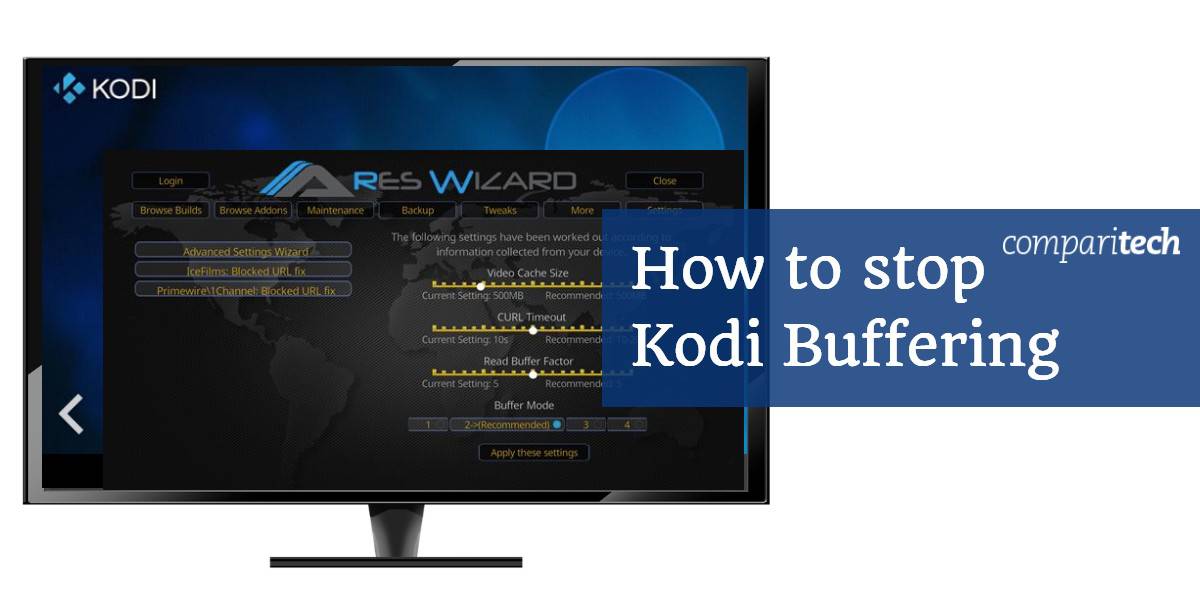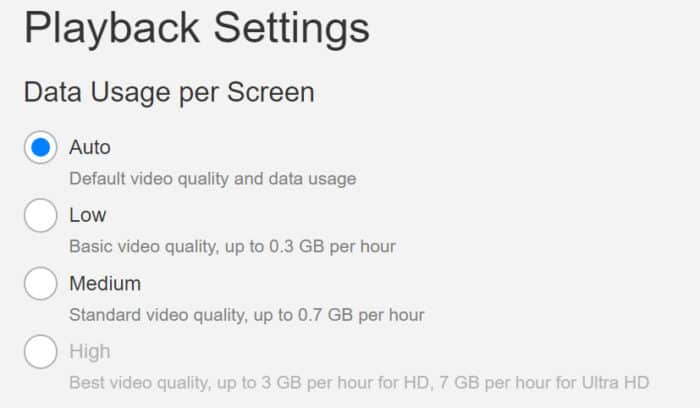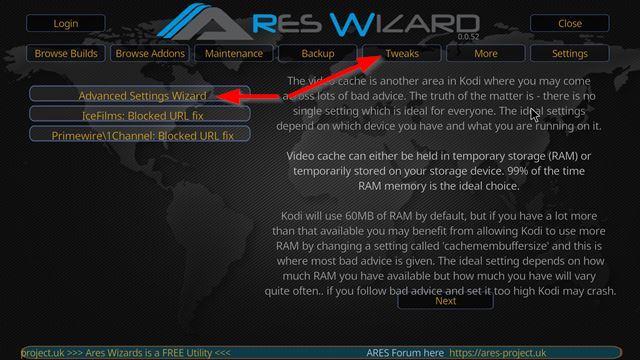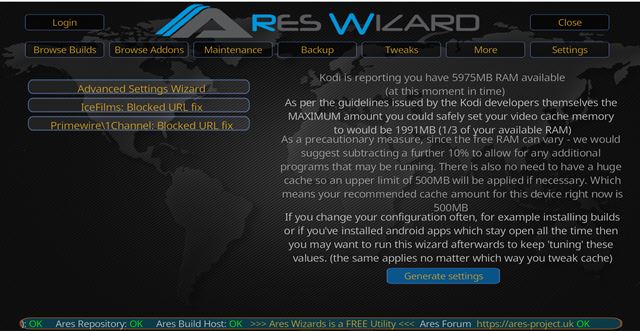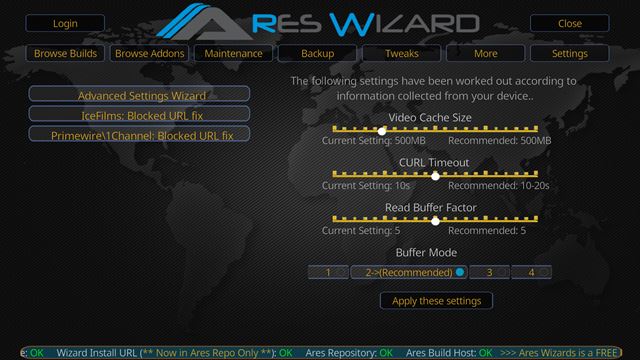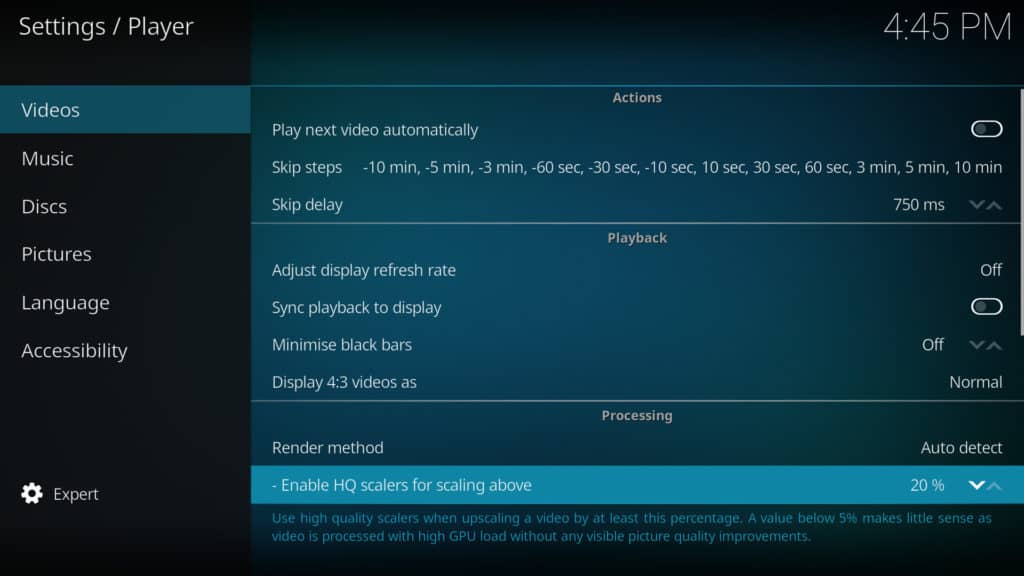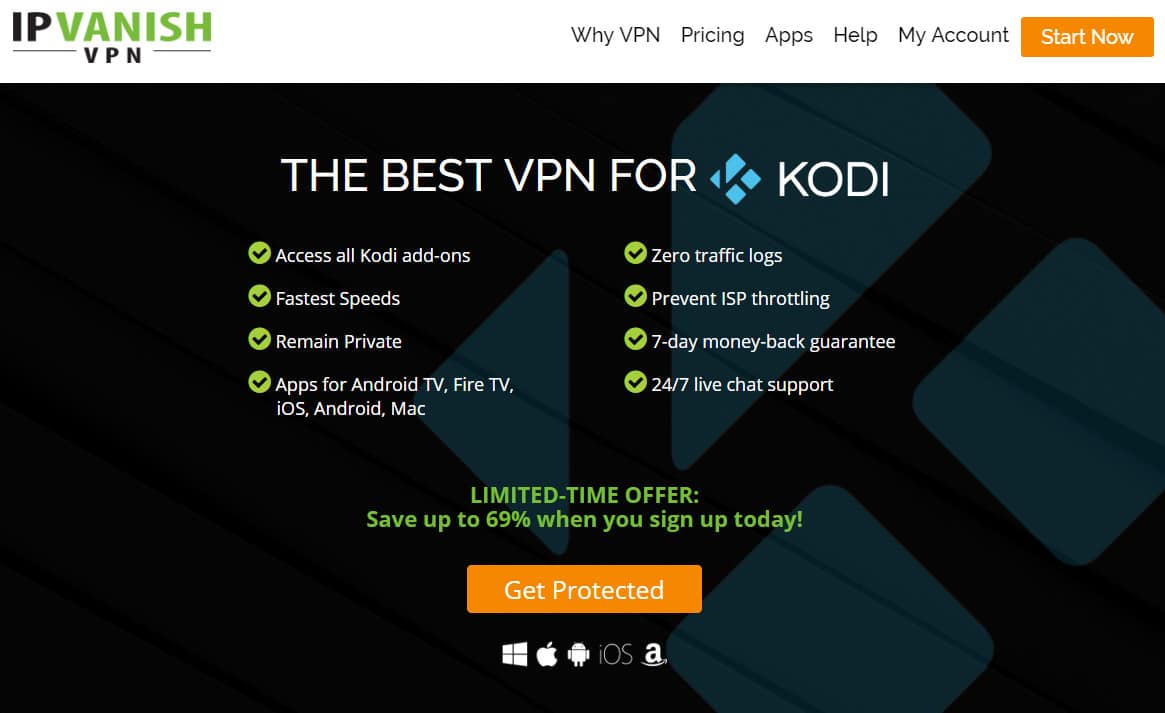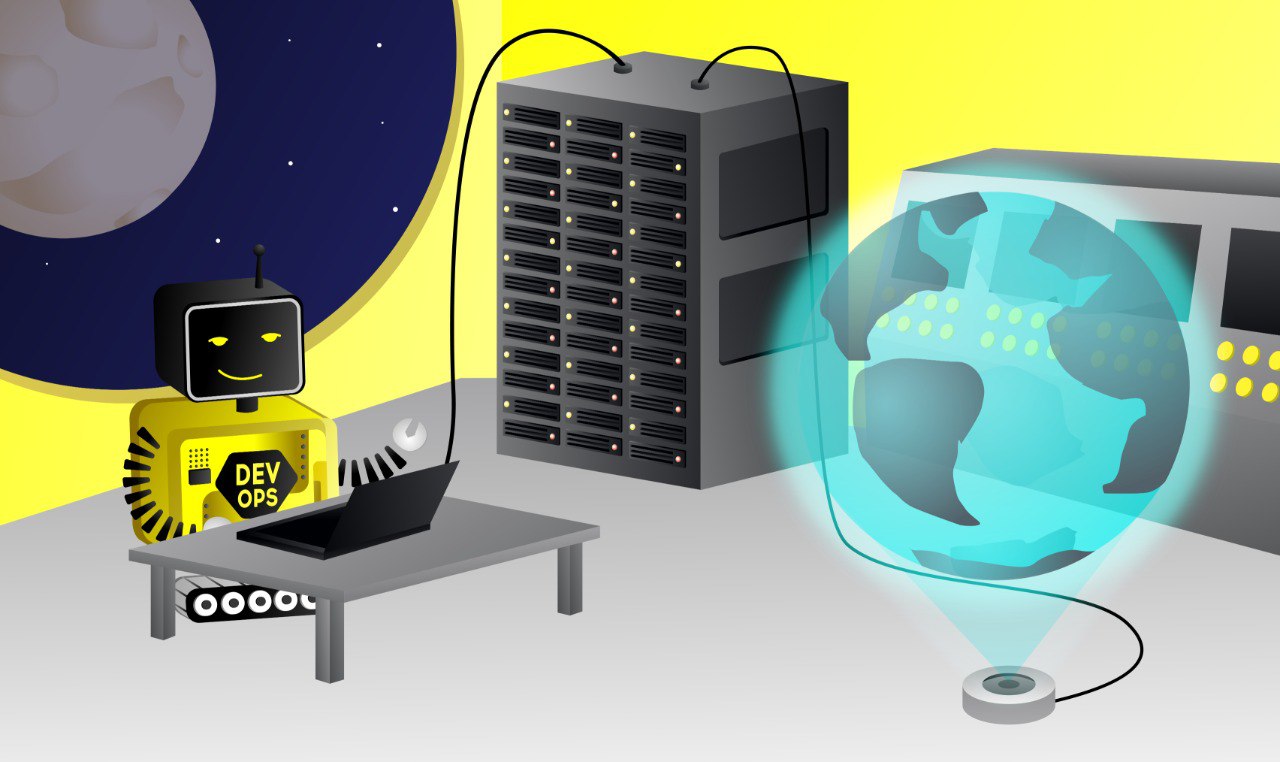Когда Kodi продолжает буферизоваться, это одна из самых раздражающих вещей, с которыми вы можете столкнуться, пытаясь наслаждаться любимыми шоу. К сожалению, те, кто использует потоковые аддоны, не избавлены от этой боли. К счастью, есть вещи, которые вы можете сделать, чтобы минимизировать или остановить буферизацию Kodi при просмотре потокового видео на Kodi..
Contents
- 1 Почему моя Kodi буферизируется?
- 2 Как исправить буферизацию Kodi
- 2.1 Медленная скорость соединения
- 2.2 Проблемы с сетевым подключением
- 3 Наиболее распространенная причина буферизации Kodi: видео кеш
-
- 3.0.1 Оптимизируйте настройки кэша с помощью мастера Ares Wizard или Supreme Builds Wizard
- 3.0.1.1 Установка Ares Wizard
- 3.0.1.2 Как оптимизировать настройки
- 3.0.1.3 Верховный Мастер Строений
- 3.0.1 Оптимизируйте настройки кэша с помощью мастера Ares Wizard или Supreme Builds Wizard
-
- 4 Исправление 2: Настройте свой HQ Scaler
- 5 Исправление 3: использование VPN для предотвращения регулирования количества интернет-провайдеров
- 5.1 Дополнительная опция: проблемы с запаздыванием Kodi могут потребовать нового оборудования
- 5.2 В США.? Ожидайте больше проблем с буферизацией Kodi в будущем
Есть несколько причин, по которым вам может показаться, что ваш Коди отстает. Основными из них являются:
- Медленная скорость соединения
- Проблемы с сетевым подключением
- Ограниченная пропускная способность от источника потоковой передачи
- Перегрузка сети у источника
- Неподходящие настройки кэша Kodi
- Скорость регулирования скорости интернет-провайдера (ISP)
Буферизация не ограничивается каким-либо конкретным дополнением или потоком. Хотя вы с большей вероятностью испытаете буферизацию при использовании сторонних надстроек, таких как Neptune Rising, Incursion и других, даже полностью легальные надстройки, такие как BBC iPlayer, будут буферизоваться при определенных условиях..
Связанный: Наши любимые дополнения к фильму Kodi.
Как исправить буферизацию Kodi
Буферизация Kodi — большая проблема, но если вы хотите быстро и эффективно исправить буферизацию Kodi, исследуйте следующие шаги / проблемы:
- Проверьте скорость вашего интернета (пропускную способность) с помощью теста скорости
- Убедитесь, что ваша скорость интернета работает с сайтом, который вы используете
- Выберите более низкое качество потоковой передачи, если существуют проблемы со скоростью
- Убедитесь, что потоковый источник также имеет доступную пропускную способность
- Проверьте, не сообщил ли источник потоковой передачи о проблемах сервера.
- Проверьте вашу установку Kodi на наличие проблем
- Очистите ваш потоковый кеш Kodi или расширьте кеш
- Установите более новую версию Kodi
- Используйте другой потоковый аддон, который использует разные источники
- Убедитесь, что ваш провайдер не снижает вашу скорость
- Используйте VPN, если обнаружен троттлинг, IPVanish — самый эффективный IPVanish — самый эффективный.
Давайте рассмотрим некоторые из этих тем более подробно.
Медленная скорость соединения
Для потокового контента требуется надежное подключение к Интернету. Netflix дает следующие рекомендации для потоковой передачи их контента:
- Минимальная требуемая скорость — 0,5 мегабита в секунду
- Рекомендуемая скорость широкополосного соединения — 1,5 мегабита в секунду
- Скорость, рекомендуемая для качественного контента SD — 3,0 мегабита в секунду
- Рекомендуемая скорость для контента высокого качества — 5,0 мегабит в секунду
- Рекомендуемая скорость для контента с качеством Ultra HD — 25 мегабит в секунду
Это может быть использовано в качестве общего руководства для потоковой передачи контента из других источников. Обратите внимание, что если большое количество людей одновременно получают доступ к одному источнику потоковой передачи, это создаст узкое место. Это приведет к увеличению буферизации независимо от того, что вы делаете.
При этом, вероятно, было бы неплохо иметь соединение со скоростью не менее 5,0 Мбит / с для потоковой передачи контента через Kodi. Пройдя немного выше, это тоже не повредит, так как это даст вам немного свободы в случае каких-либо колебаний скорости соединения..
Если у вас скорость соединения ниже этой, то можно ожидать некоторых прерываний при потоковой передаче HD-контента..
Проблемы с сетевым подключением
Если ваша скорость соединения соответствует или превышает 5,0 Мбит / с, а у вас по-прежнему возникают проблемы, то первым шагом должен быть тест скорости интернета, чтобы увидеть, как выглядят ваши цифры. Если скорость, о которой сообщает связанная служба тестирования выше, сообщает о значении ниже ожидаемого, рассмотрите следующие решения:
- Возможно, вам придется переместить ваше устройство ближе к беспроводному маршрутизатору, если вы используете беспроводное подключение к Интернету. Чем дальше вы находитесь, тем больше вероятность потери целостности сигнала..
- Возможно, вы захотите использовать вместо этого проводное соединение. Проводное соединение устранит любые проблемы с низким уровнем целостности сигнала из-за слишком большого расстояния от маршрутизатора. Соединение также будет быстрее. Тем не менее, ваша настройка будет привязана к одному месту с этой опцией.
- Убедитесь, что к вашей сети не подключены другие устройства, которые поглощают вашу пропускную способность. Если это так, отключите их, чтобы Kodi не мешал.
Если предположить, что проблемы с буферизацией связаны не только с некачественной услугой вашего интернет-провайдера, приведенная ниже информация может помочь.
Наиболее распространенная причина буферизации Kodi: видео кеш
Вы можете обнаружить, что большая часть буферизации Kodi является результатом либо полного кеша видео, либо слишком маленького кеша видео. Вы можете исправить проблемы с буферизацией через видео кеш, выполнив следующие действия:
- Используйте мастер, такой как Ares Wizard, для настройки параметров кэша.
- Используйте мастер, чтобы очистить наши старые файлы кэша
- Проверьте свои новые настройки, транслируя видео с того же сайта
- Очистите и настройте кэш, пока буферизация не исчезнет
- Изучите другие причины буферизации, если исправления кеша не работают
Вместо загрузки всего видеофайла при потоковой передаче часть видео, которую вы хотите просмотреть, сохраняется в промежуточном хранилище, называемом кешем. Если ваше интернет-соединение по какой-то причине прервалось, потоковое видео остановится только после того, как часть видео, сохраненная в кеше, будет воспроизводиться от начала до конца. Если вы когда-либо приостанавливали видео, чтобы разрешить его буферизацию, только для того, чтобы понять, что за один раз будет загружаться только несколько секунд видео, тогда ваш кэш может быть слишком маленьким.
Чтобы воспроизводить видео от начала до конца без буферизации, часть видео, хранящаяся в кеше, должна всегда опережать часть видео, уже воспроизведенную. Увеличивая размер кэша, максимальный размер которого определяется оперативной памятью вашего устройства, вы можете заблаговременно буферизовать больше видео.
К счастью, с Kodi вы можете оптимизировать настройки кеша, чтобы устранить любые проблемы с буферизацией..
Однако следует отметить, что:
- Слишком большой размер буфера может привести к нагрузке на ресурсы вашего устройства..
- Слишком маленький размер файла буфера может затруднить загрузку достаточного количества видео для плавного воспроизведения, особенно при медленном или нестабильном подключении к Интернету..
Мы рассмотрим, как вы можете оптимизировать настройки кеша с помощью дополнения под названием Ares Wizard.
Оптимизируйте настройки кэша с помощью мастера Ares Wizard или Supreme Builds Wizard
Установка Ares Wizard
Перед началом работы необходимо установить Ares Wizard. Ознакомьтесь с нашим более длинным руководством и пошаговым руководством по Ares Wizard или выполните следующие инструкции по установке:
- добавлять «Http://ares-repo.eu/» к источникам в Файловый менеджер. Назовите источник как хотите.
- Перейдите к Дополнения>Дополнительный браузер>Установить из архива и откройте папку с именем источника.
- открыто repository.aresproject.
- Выбрать repository.aresproject.zip и дождитесь уведомления «Надстройка установлена», прежде чем продолжить.
- Сейчас в Дополнения>Установить из репозитория, Выбрать Арес Проект, с последующим Программные дополнения.
- Выбрать Мастер Ареса а потом устанавливать. Дождитесь уведомления «Надстройка установлена», прежде чем продолжить.
- В Дополнения>Программные дополнения, открытый Мастер Ареса для начала.
Как оптимизировать настройки
Чтобы настроить параметры кеша Мастер Ареса, в рамках программы выберите Tweaks, с последующим Мастер расширенных настроек и следуйте инструкциям и советам. Мастер Ареса информирует пользователей о следующих моментах:
- Идеальные настройки кэша зависят от устройства, на котором работает Kodi.
- В большинстве случаев идеальным местом для кэша является оперативная память вашего устройства..
- Kodi использует 60 МБ оперативной памяти по умолчанию.
- Если на вашем устройстве доступно гораздо больше оперативной памяти, чем этот, размер можно увеличить. Однако увеличьте слишком высокое заданное значение, и вы рискуете привести к падению Kodi..
Нажатие кнопки следующий в Мастер расширенных настроек проведет вас через создание пользовательских настроек для вашего устройства.
В моем случае рекомендуемый размер кэша составляет 500 МБ. Это, конечно, будет зависеть от объема доступной оперативной памяти вашего устройства. Хит Создать настройки для просмотра рекомендуемых настроек.
Выбрать Примените эти настройки и перезапустить Коди для того, чтобы реализовать изменения.
Верховный Мастер Строений
Исправление XML-файла вашего кеша происходит в основном таким же образом при использовании Supreme Builds Wizard. Мастер верховных сборок требует других инструкций по установке, однако.
Чтобы установить мастер, следуйте этим инструкциям:
- Перейти к вашей Файловый менеджер. Добавьте следующее в качестве источника: http://repo.supremebuilds.com/ . Назовите это «Supreme Builds».
- Вернитесь на домашний экран Kodi и перейдите в Addons
- Оттуда, нажмите на символ коробки / пакета в левом верхнем углу экрана
- Перейти к Установить из почтового индекса
- Найдите свой Высшие Строения HTTP-соединение и нажмите на него
- Нажать на repository.supremebuilds почтовый файл
- Вернитесь на экран, где вы нашли Установить из почтового индекса и нажмите на Установить из репозитория
- Найдите и нажмите на Верховный Хранилище Строений
- Нажмите на Программные дополнения
- Нажмите на Верховный Мастер Строений, затем нажмите на устанавливать
С установленным Supreme Builds сделайте следующее:
- открыто Верховный Мастер Строений
- Игнорируйте всплывающие окна, нажимая Esc на вашем компьютере или отменяя их
- Нажмите на Высшее Строительное Обслуживание
- Оттуда, нажмите на Системные настройки / исправления
- Далее нажмите на Расширенные настройки
- Затем нажмите на Быстрая настройка AdvancedSettings.xml
- Принять все рекомендации и нажать на Написать файл
- Если у вас уже есть файл AdvancedSettings.xml, он спросит, хотите ли вы перезаписать его. В противном случае файл будет создан автоматически для вас.
Исправление 2: Настройте свой HQ Scaler
Это исправление, не столько для буферизации, сколько для того, что может показаться буферизацией: заикание видео и сброс кадров.
В Kodi вы можете испытывать заикание видео и падение кадров из-за того, что Kodi автоматически масштабирует видеопотоки низкого качества в видео более высокого качества. Это делается с помощью процесса, известного как масштабирование видео.
Чтобы изменить масштабирование HQ, сделайте следующее:
- В главном меню Kodi нажмите на настройкаs символ шестерни (вверху слева)
- Нажмите на Настройки игрока
- На символе нижней шестерни убедитесь, что для вашей настройки выбрано значение эксперт
- Справа под обработка, находить «Включить шкалы HQ для масштабирования выше ». По умолчанию это установлено на 20%. Однако вы можете уменьшить это значение, чтобы уменьшить степень масштабирования. Мы рекомендуем сначала снизить до 10% и проверить, как это влияет на заикание и падение кадра. Если вы не заметили исправления, уменьшите его до 0%
Важно помнить, что масштабирование видео улучшает качество видео для потоков с более низким качеством. Если вы хотите, чтобы ваши видеопотоки с разрешением 720p или ниже отображались в более высоком качестве, вам нужно установить HQ Scaler на определенный процент, при этом 20% является оптимальной настройкой..
Вы также можете попробовать отключить аппаратное ускорение, который вы найдете чуть ниже опции HQ Scalers на экране настроек. Ускоритель Direct X перенесет часть процесса декодирования видео из процессора в графический процессор. Включение и выключение этого параметра может оказать положительное влияние на ваше заикание или снижение частоты кадров..
Также обратите внимание, что регулировка этого значения важна только для тех, у кого системы с низким энергопотреблением. Те, у кого более мощные системы, могут не беспокоиться об этой настройке, так как вы можете вообще не заметить какого-либо заикания или снижения частоты кадров..
Исправление 3: использование VPN для предотвращения регулирования количества интернет-провайдеров
VPN шифруют ваш интернет-трафик и перенаправляют его через сервер в любое место по вашему выбору. Потоковые источники из надстроек Kodi не могут быть санкционированы вашим интернет-провайдером. Если это так, ваш интернет-провайдер может попытаться ограничить ваше соединение при потоковой передаче через такое приложение, как Kodi. Они могут даже отключить ваше соединение или отправить угрожающее юридическое письмо!
Чтобы предотвратить это, большинство пользователей Kodi будут использовать подходящий VPN-сервис. Туннелирование трафика через VPN позволит вашему провайдеру видеть, что с сервера загружается некоторый объем данных, но не содержимое этих данных или источник этого трафика. Обратите внимание, что VPN также позволяют вам получать доступ к географически ограниченному контенту и защищать вашу конфиденциальность в Интернете.
К сожалению, многие VPN не отвечают всем требованиям, которые будут искать пользователи Kodi, поэтому выбирайте осторожно. В большинстве случаев для потоковой передачи требуется большая полоса пропускания, поэтому необходим надежный, быстрый и безопасный поставщик VPN. Бесплатные VPN имеют ограничения по скорости передачи данных или недостаточную скорость, как и ряд платных услуг. Некоторые VPN ведут журналы активности пользователей, и их следует избегать, другие не допускают торрент. Мы рекомендуем IPVanish, которая обеспечивает необходимое надежное соединение, достаточную емкость и высокий уровень защиты конфиденциальности. Он не ведет журналы, является одной из самых быстрых VPN-сетей, которые мы тестировали, и работает со всеми надстройками Kodi. Это также относительно простой VPN для установки на потоковые устройства, такие как Fire Stick, и очень популярен среди сообщества Kodi..
Лучший VPN для KODI: IPVanish — наш лучший выбор. Имеет большую сеть серверов без переполнения и достигает хороших скоростей. Мощные функции безопасности и конфиденциальности делают IPVanish любимым среди пользователей Kodi и Amazon Fire TV Stick. Попробуйте без риска с 7-дневной гарантией возврата денег.
Мы собрали более широкий выбор рекомендуемых VPN Kodi здесь, если вы хотите попробовать другой вариант.
Связанный: Использование Fire Stick с Kodi? Какой лучший VPN для пользователей Fire Stick и Fire TV??
Дополнительная опция: проблемы с запаздыванием Kodi могут потребовать нового оборудования
Если вы видите значительную буферизацию и, как правило, медленную скорость при использовании Kodi, возможно, вы столкнулись с проблемами с оборудованием Если вы запускаете Kodi на некоторых устройствах со сборкой или множеством надстроек, все это может замедлить ваш опыт работы с Kodi и даже заставить ваши потоки Kodi загружаться и играть медленнее.
Одним из решений является инвестирование в новое и / или лучшее оборудование, которое вы используете исключительно для потоковой передачи Kodi. Кроме того, вы можете рассмотреть возможность использования вилок Kodi, таких как OSMC или LibreELEC, которые часто работают лучше на определенных устройствах..
Например, говорят, что Raspberry Pi 3 под управлением OSMC предлагает наилучшие возможности потоковой передачи для Kodi с меньшими задержками и проблемами с буферизацией. Другие считают Nvidia Shield лучшим потоковым устройством Kodi, так как оно надежно работает в операционной системе Android и обладает огромным вычислительным потенциалом, предназначенным для работы в хардкорных онлайн-играх и рендеринга графики..
Связанный: Kodi не работает на вашем Firestick? Попробуйте эти простые исправления
В США.? Ожидайте больше проблем с буферизацией Kodi в будущем
Если вы находитесь в Соединенных Штатах, ваши проблемы с буферизацией Kodi могут только ухудшиться в будущем. Нынешний FCC отменил правила сетевого нейтралитета 2015 года, позволив интернет-провайдерам различать разные сайты в зависимости от типа контента, проходящего через их сеть. Поскольку потоковые данные требуют большей пропускной способности, интернет-провайдеры стремятся либо ограничить эти услуги, либо взимать с этих сайтов плату за более широкий доступ к их пропускной способности..
Кроме того, FCC рассматривает возможность снижения определения широкополосной связи в США до 10 Мбит / с по сравнению с 25 Мбит / с. Что это значит для тебя? Что ваш провайдер может видеть мало стимулов для улучшения своей сети и обеспечения большей пропускной способности.
Единственный эффективный способ предотвратить провал данных вашим провайдером — это использовать VPN.
Предупреждение: Kodi следует использовать только для контента, к которому у вас есть законное право доступа. Ни Фонд Kodi, ни Comparitech не защищают использование Kodi для пиратства.
Kodi v18.3 «Leia» — последняя стабильная версия Kodi, доступная для скачивания
В этом руководстве мы познакомим вас с несколькими потенциальными обходными путями, которые должны помочь вам исправить проблемы с буферизацией/рассинхронизацией звука в OBS. OBS, одно из самых популярных кросс-платформенных приложений для потоковой передачи и скринкастинга с открытым исходным кодом, используется многими пользователями по всему миру, наиболее заметными создателями контента YouTube и стримерами. Однако в последнее время для определенного набора пользователей возникают тяжелые времена.
Несколько пользователей выразили обеспокоенность тем, что они сталкиваются с чрезмерной буферизацией звука, а также с проблемами синхронизации звука в OBS. Как. в результате звук либо искажается, либо не синхронизируется с видео. В некоторых случаях он имеет тенденцию внезапно останавливать запись звука в бэкэнде без каких-либо предварительных запросов как таковых. Если вас также беспокоят эти проблемы, то это руководство поможет их исправить. Следуйте вместе.
- Запустите OBS и щелкните значок «Настройки» в правом нижнем углу.
- Затем выберите «Аудио» с левой стороны и перейдите в «Общие».
- Теперь измените Channels на 5.1 и нажмите OK, чтобы сохранить его.
- Затем перейдите в раздел «Вывод» и выберите «Кодер» в качестве программного обеспечения (предустановка x264 Low CPU Usage).
- Наконец, перезапустите OBS, чтобы изменения вступили в силу.
Вот и все. Это должно исправить проблемы с буферизацией/рассинхронизацией звука в OBS. Если у вас есть какие-либо вопросы относительно вышеупомянутых шагов, сообщите нам об этом в комментариях. Мы вернемся к вам с решением в ближайшее время.
О главном редакторе
Автор:
Morris Wright
Дата создания:
1 Апрель 2021
Дата обновления:
24 Май 2023
Содержание
- Что заставляет Twitch постоянно буферизоваться в Windows?
Проблема с буферизацией Twitch возникает случайно и возникает даже у людей с хорошим подключением к Интернету. Twitch, кажется, единственное место, где пользователи испытывают постоянную буферизацию, и это действительно делает весь сайт непригодным для использования. Если Twitch — единственный веб-сайт, с которым вы боретесь, эта статья для вас.
Если у вас также есть проблемы с другими веб-сайтами, проблема, вероятно, связана с настройками вашего интернет-соединения, и вам следует искать помощь в другом месте. Здесь мы предоставили несколько методов, которые помогли другим людям справиться с проблемой, поэтому обязательно ознакомьтесь с ними!
Если мы исключим проблемы с подключением к Интернету как возможную причину, по-прежнему существуют другие проблемы, которые могут повлиять на Twitch, не затрагивая другие веб-сайты или онлайн-сервисы. Некоторые причины более универсальны, чем другие, но было бы неплохо проверить список, чтобы определить свой собственный сценарий:
- Аппаратное ускорение — Аппаратное ускорение используется для передачи некоторых задач на графический процессор, но оно вызывает проблемы с буферизацией видео, и в этом сценарии его следует отключить.
- Проблемы с адресом DNS — Если ваш DNS-адрес виноват в проблемах Twitch, вы всегда можете изменить его на бесплатные, предоставленные Google или OpenDNS.
- Просмотр данных — Накопление данных о просмотре всегда является плохой новостью для браузера, и вам следует очистить его как можно скорее.
Решение 1. Отключите аппаратное ускорение (пользователи Google Chrome)
Если вы используете Google Chrome для подключения к Twitch, вы можете рассмотреть возможность отключения аппаратного ускорения в настройках Chrome, так как эта простая настройка смогла помочь многим пользователям раз и навсегда избавиться от проблемы с буферизацией Twitch. Аппаратное ускорение передает самые требовательные к графике задачи на ваш графический процессор, чтобы ускорить работу вашего браузера. Однако иногда это вызывает проблемы, подобные этой, поэтому лучше отключить его на время.
- Открой Браузер Google Chrome на своем компьютере, дважды щелкнув его ярлык на рабочем столе или выполнив поиск в меню «Пуск».
- Щелкните значок три горизонтальные точки в верхней правой части окна браузера. Следует сказать Настройка и управление Google Chrome когда вы парите над ними. Это откроет раскрывающееся меню.
- Щелкните значок Настройки в нижней части раскрывающегося меню и прокрутите страницу вниз, пока не дойдете до кнопки «Дополнительно». Убедитесь, что вы щелкнули по нему.
- Снова прокрутите страницу вниз, пока не дойдете до раздела «Система». Снимите флажок рядом с Использовать аппаратное ускорение запись для отключения аппаратного ускорения в Google Chrome.
- Не забудьте перезапустить браузер, закрыв и снова открыв Google Chrome, и проверьте, не выполняет ли Twitch постоянную буферизацию, когда вы пытаетесь смотреть прямую трансляцию!
Решение 2. Измените DNS-сервер
Проблема часто возникает из-за неправильной настройки DNS, которая просто не принимается Twitch или его серверами. Проблему можно легко решить, изменив используемый DNS-адрес на тот, который предоставляется OpenDNS или Google. Это можно легко сделать с помощью Панели управления, поэтому обязательно попробуйте это и внимательно выполните следующие действия.
- Использовать Сочетание клавиш Windows + R который должен открыть Бегать диалоговое окно, в котором вы можете ввести ‘cpl’В текстовом поле и нажмите OK, чтобы открыть Настройки подключения к Интернету пункт в Панель управления.
- То же самое можно сделать, открыв вручную Панель управления. Переключите Просмотр по в правом верхнем углу окна, чтобы Категория и нажмите на Сеть и Интернет на вершине. Щелкните значок Центр коммуникаций и передачи данных кнопку, чтобы открыть ее, прежде чем пытаться найти Смените настройки адаптера в левом меню и щелкните по ней.
- Теперь, когда окно подключения к Интернету открыто любым из описанных выше способов, дважды щелкните активный сетевой адаптер (соединение, которое вы используете для подключения к Интернету) и щелкните значок Свойства кнопку ниже, если у вас есть права администратора.
- Найдите Интернет-протокол версии 4 (TCP / IPv4) пункт в списке. Щелкните по нему, чтобы выбрать его, и щелкните значок Свойства Кнопка ниже.
- Оставайся в Общее вкладка и переключите переключатель в Свойства окно для «Используйте следующие адреса DNS-серверов”, Если он был настроен на что-то другое.
- Устанавливать Предпочтительный DNS-сервер быть 8.8.8.8, а Альтернативный DNS-сервер быть 8.8.4.4.
- Держать «Проверить настройки при выходе»Установлен и нажмите OK, чтобы немедленно применить изменения. Проверьте, продолжает ли Twitch буферизоваться постоянно!
Решение 3. Очистите кеш и файлы cookie
Независимо от того, какой браузер вы используете, накопление кеша и файлов cookie никогда не принесет вашему браузеру никакой пользы. Слишком много накопленных данных может замедлить работу вашего браузера и привести к постоянной буферизации Twitch и испортить вам работу. Эту проблему можно довольно легко решить, удалив накопленные данные кеша и файлов cookie!
Гугл Хром:
- Очистите данные просмотра в Google Chrome, щелкнув три вертикальные точки в правом верхнем углу браузера. После этого нажмите на Дополнительные инструменты а потом Очистить данные просмотра. Чтобы все очистить, выберите начало времени в качестве периода времени и выберите, от каких данных вы хотите избавиться. Мы рекомендуем вам очистить кеш и удалить файлы cookie.
- Чтобы избавиться от ВСЕХ файлов cookie, еще раз нажмите на три точки и выберите Настройки. Прокрутите вниз и разверните Продвинутый раздел.
- открыто Настройки контента и прокрутите вниз до списка всех файлов cookie, которые остались после того, как вы уже удалили их на шаге 1. Удалите все файлы cookie, которые вы там найдете.
- Снова перезагрузите компьютер и проверьте, сохраняется ли постоянная буферизация при просмотре потока на Twitch.
Mozilla Firefox:
- Открой Mozilla Firefox браузера, дважды щелкнув его значок на рабочем столе или выполнив поиск в меню «Пуск».
- Нажми на кнопка в виде библиотеки расположен в верхней правой части окна браузера (слева от кнопки меню), и перейдите к История >> Очистить недавнюю историю…
- Теперь у вас есть несколько вариантов, которыми вы можете управлять. Под Временной интервалочистить настройки, выберите «Все», Щелкнув стрелку, которая откроет раскрывающееся меню.
- Щелкните стрелку рядом с подробности где вы можете увидеть, что будет удалено, когда вы выберете Чистая история вариант, поскольку значение не такое, как в других браузерах, и включает в себя все типы данных просмотра.
- Рекомендуем выбрать Печенье прежде чем вы нажмете на Теперь ясно. Дождитесь завершения процесса и перезапустите браузер. Проверьте, исчезла ли проблема сейчас.
Microsoft Edge:
- Открыть свой Браузер Edge щелкнув его значок на панели задач или выполнив поиск в меню «Пуск».
- После открытия браузера щелкните значок три горизонтальные точки расположен в верхней правой части браузера и выберите Настройки. Перейдите к Конфиденциальность и безопасность вкладка внутри настроек.
- Под Очистить данные просмотров раздел, нажмите на Выберите, что очистить.
- Не снимайте флажки с первых четырех опций и удалите эти данные. Проверьте, сохраняется ли проблема с буферизацией!
Помогая пользователям NGINX с разрешением проблемных ситуаций, мы поняли, что большинство из них часто совершает одни и те же ошибки конфигурации. Более того, подобные ситуации вполне могут возникнуть даже у самих инженеров NGINX! В этой статье рассмотрим 10 наиболее распространенных ошибок и объясним как их исправить.
- Недостаточное количество файловых дескрипторов;
- Директива error_log off;
- Отсутствие keepalive-соединения с вышестоящими серверами;
- Упущение механизмов наследования директив;
- Директива proxy_buffering;
- Неправильное использование директивы if;
- Чрезмерные проверки работоспособности;
- Незащищенный доступ к метрикам;
- Использование ip_hash, когда весь трафик поступает из одного и того же блока /24 CIDR;
- Игнорирование преимуществ вышестоящих групп.
Ошибка №1: Недостаточное количество файловых дескрипторов на воркера
Директива worker_connections задает максимальное количество одновременных подключений, которое может быть открыто для рабочего процесса NGINX (значение по умолчанию 512). Здесь учитываются не только клиентские, но и все типы подключений (например, соединения с прокси-серверами). Важно помнить, что существует еще одно ограничение на количество одновременных подключений, которые могут быть открыты воркером: ограничение операционной системы на максимальное количество файловых дескрипторов (FDS), выделенных для каждого процесса. В современных дистрибутивах UNIX ограничение по умолчанию равно 1024.
Для всех развертываний NGINX, кроме самых маленьких, ограничение в 512 подключений на воркера может быть недостаточным. На самом же деле, дефолтный файл nginx.conf, который мы распространяем с двоичными файлами NGINX с открытым исходным кодом и NGINX Plus, увеличивает это значение до 1024.
Распространенной ошибкой при конфигурации является неувеличение количества FDs как минимум вдвое по сравнению со значением worker_connections. Исправить ситуацию можно, установив это значение с помощью директивы worker_rlimit_nofile в основном контексте конфигурации.
Больше FD требуется по следующей причине: каждое соединение рабочего процесса NGINX с клиентом или вышестоящим сервером потребляет файловый дескриптор. Когда NGINX действует как веб-сервер, требуется один FD для соединения и один FD непосредственно для каждого обслуживаемого файла, то есть минимум два FD на клиента (стоит отметить, что большинство веб-страниц создаются из множества файлов). Когда NGINX используется в качестве прокси-сервера, требуется по одному дескриптору для подключения к клиенту и вышестоящему серверу и, возможно, третий FD для файла, используемого для временного хранения ответа сервера. NGINX может функционировать как веб-сервер для кэшированных ответов и как прокси-сервер, если кэш пуст или истек.
NGINX также использует FD на каждый файл журнала и пару FD для связи с мастер-процессом, но обычно эти цифры невелики по сравнению с количеством файловых дескрипторов, используемых для подключений и файлов.
UNIX предлагает несколько способов задать необходимое количество FDs для каждого процесса:
- Команда ulimit, если вы запускаете NGINX из shell;
- Переменные манифеста init script или systemd если вы запускаете NGINX как сервис;
- Файл /etc/security/limits.conf.
Стоит отметить, что данный метод зависит от того, как вы запускаете NGINX, тогда как worker_rlimit_nofile работает независимо от этого.
Плюс ко всему, с помощью команды операционной системы sysctl fs.file-max вы можете установить общесистемное ограничение на количество FDs. Общего объема должно хватить, но стоит проверить, что максимальное количество файловых дескрипторов, задействованных в рабочих процессах NGINX (*worker_rlimit_nofile worker_connections), значительно ниже, чем fs.file‑max**. В случае если вдруг NGINX станет использовать все доступные ресурсы (например, во время DoS-атаки), даже возможность выполнить вход в систему для устранения проблем станет невозможна.
Ошибка №2: Директива error_log off
Распространенная ошибка заключается в убежденности, что директива error_log off отключает ведение журнала. Фактически, в отличие от директивы access_log, error_log не включает режим off. Если вы включаете директиву error_log off в конфигурацию, NGINX создает файл лога ошибок с именем off в каталоге по умолчанию для файлов конфигурации NGINX (обычно это /etc/nginx).
Мы не рекомендуем отключать журнал ошибок, поскольку он является жизненно важным источником информации при отладке любых проблем связанных с NGINX. Однако, если объем хранилища ограничен настолько, что его дисковое пространство может быть вот-вот исчерпано общим количеством данных, отключение ведения журнала ошибок вполне имеет смысл. Включите эту директиву в основной контекст конфигурации:
error_log /dev/null emerg;Обратите внимание, что эта директива работает только после проверки данной конфигурации со стороны NGINX. Таким образом, каждый раз при запуске NGINX или перезагрузке конфигурации, она будет по умолчанию зарегистрирована в журнале ошибок (обычно это /var/log /nginx/error.log) до тех пор, пока конфигурация не будет проверена. Чтобы изменить каталог журнала, включите параметр -e <error_log_location> в команде nginx.
Ошибка №3: Отсутствие keepalive-соединения с вышестоящими серверами
По умолчанию NGINX открывает новое соединение с вышестоящим (бэкенд) сервером для каждого нового входящего запроса. Это безопасно, но не очень эффективно, поскольку NGINX и сервер должны обмениваться тремя пакетами для установления соединения и тремя-четырьмя для его завершения.
При больших объемах трафика открытие нового соединения для каждого запроса может значительно истощить системные ресурсы и сделать невозможным открытие соединений. Причина заключается в следующем: для каждого соединения кортеж из адреса источника, порта источника, адреса назначения и порта назначения должен быть уникальным. Для подключений из NGINX к вышестоящему серверу три элемента (первый, третий и четвертый) являются фиксированными, оставляя в качестве переменной только порт источника. Когда соединение закрывается, сокет Linux находится в состоянии TIME-WAIT в течение двух минут, что при больших объемах трафика увеличивает вероятность исчерпания пула доступных исходных портов. Если это произойдет, NGINX не сможет открывать новые подключения к вышестоящим серверам.
Выход из ситуации включить keepalive-соединение между NGINX и вышестоящими серверами – таким образом, вместо того, чтобы закрываться при завершении запроса, соединение остается открытым для использования для дополнительных запросов. Это одновременно снижает вероятность исчерпания исходных портов и увеличивает производительность.
Чтобы включить keepalive-соединения:
- Включите директиву keepalive в каждый блок upstream{}, чтобы задать количество ожидающих соединений keepalive с вышестоящими серверами, сохраненных в кэше каждого рабочего процесса.
Обратите внимание, что директива keepalive не ограничивает общее количество подключений к вышестоящим серверам, которые может открыть рабочий процесс NGINX – это распространенное заблуждение. Таким образом параметр keepalive не обязательно должен быть большим, как может показаться на первый взгляд.
Мы рекомендуем установить значение, в два раза превышающее количество серверов, перечисленных в блоке upstream{}. Этого хватит для того, чтобы NGINX поддерживал непрерывные соединения со всеми серверами и вышестоящие серверы могли обрабатывать новые входящие соединения.
Также обратите внимание, что когда вы указываете алгоритм балансировки нагрузки в блоке upstream{} ‑ с помощью директивы hash, ip_hash, least_conn, least_time или random – директива должна отображаться над директивой keepalive. Это одно из редких исключений из общего правила, согласно которому порядок директив в конфигурации NGINX не имеет значения.
- В блоке location{}, который перенаправляет запросы в вышестоящую группу, включите следующие директивы вместе с proxy_pass:
proxy_http_version 1.1;
proxy_set_header "Connection" "";По умолчанию NGINX использует HTTP/1.0 для подключений к вышестоящим серверам и соответственно добавляет заголовок Connection: close к запросам, которые он пересылает на серверы. В результате, каждое соединение закрывается по завершении запроса, несмотря на наличие директивы keepalive в блоке upstream{}.
Директива proxy_http_version говорит NGINX использовать HTTP/1.1 вместо дефолтного параметра, а директива proxy_set_header удаляет значение close из заголовка Connection.
Ошибка №4: Упущение механизмов наследования директив
Директивы NGINX наследуются с предыдущего уровня конфигурации, или “сверху-вниз”: дочерний контекст, будучи вложенным в другой контекст (родительский), наследует настройки директив, входящих в родительский уровень. Например, все блоки server{} и location{} в контексте http{} наследуют значение директив, входящих в уровень http, а директива в блоке server{} наследуется всеми дочерними блоками location{}. Однако, когда одна и та же директива включена как в родительский контекст, так и в его дочерний контекст, значения не суммируются – вместо этого значение в дочернем контексте перекрывает родительское значение.
Ошибочным будет забыть о “правиле перекрытия” для директив массива, которые могут быть включены не только в нескольких контекстах, но и несколько раз в пределах данного контекста. Данные примеры включают proxy_set_header и add_header – наличие “add” в имени второго позволяет особенно легко забыть о правиле перекрытия.
Рассмотрим, как работает наследование на примере add_header:
http {
add_header X-HTTP-LEVEL-HEADER 1;
add_header X-ANOTHER-HTTP-LEVEL-HEADER 1;
server {
listen 8080;
location / {
return 200 "OK";
}
}
server {
listen 8081;
add_header X-SERVER-LEVEL-HEADER 1;
location / {
return 200 "OK";
}
location /test {
add_header X-LOCATION-LEVEL-HEADER 1;
return 200 "OK";
}
location /correct {
add_header X-HTTP-LEVEL-HEADER 1;
add_header X-ANOTHER-HTTP-LEVEL-HEADER 1;
add_header X-SERVER-LEVEL-HEADER 1;
add_header X-LOCATION-LEVEL-HEADER 1;
return 200 "OK";
}
}
}Для сервера, прослушивающего порт 8080, нет директив add_header ни в блоках server{}, ни в location{}. Таким образом, наследование происходит напрямую, и мы видим два заголовка в контексте http{}:
% curl -is localhost:8080
HTTP/1.1 200 OK
Server: nginx/1.21.5
Date: Mon, 21 Feb 2022 10:12:15 GMT
Content-Type: text/plain
Content-Length: 2
Connection: keep-alive
X-HTTP-LEVEL-HEADER: 1
X-ANOTHER-HTTP-LEVEL-HEADER: 1
OKДля сервера, прослушивающего порт 8081, существует директива add_header в блоке server{}, но не в его дочернем location/ блоке. Заголовок, определенный в блоке server{}, переопределяет два заголовка, определенных в контексте http{}:
% curl -is localhost:8081
HTTP/1.1 200 OK
Server: nginx/1.21.5
Date: Mon, 21 Feb 2022 10:12:20 GMT
Content-Type: text/plain
Content-Length: 2
Connection: keep-alive
X-SERVER-LEVEL-HEADER: 1
OKВ дочернем блоке location /test есть директива add_header, и она перекрывает как заголовок из родительского блока server{}, так и два заголовка из контекста http{}:
% curl -is localhost:8081/test
HTTP/1.1 200 OK
Server: nginx/1.21.5
Date: Mon, 21 Feb 2022 10:12:25 GMT
Content-Type: text/plain
Content-Length: 2
Connection: keep-alive
X-LOCATION-LEVEL-HEADER: 1
OKЕсли мы хотим, чтобы блок location{} сохранял заголовки, определенные в его родительских контекстах, вместе с любыми заголовками, определенными локально, мы должны переопределить родительские заголовки в блоке location{}. Это как раз то, что мы сделали в блоке location /correct:
% curl -is localhost:8081/correct
HTTP/1.1 200 OK
Server: nginx/1.21.5
Date: Mon, 21 Feb 2022 10:12:30 GMT
Content-Type: text/plain
Content-Length: 2
Connection: keep-alive
X-HTTP-LEVEL-HEADER: 1
X-ANOTHER-HTTP-LEVEL-HEADER: 1
X-SERVER-LEVEL-HEADER: 1
X-LOCATION-LEVEL-HEADER: 1
OKОшибка №5: Директива proxy_buffering off
Буферизация прокси-сервера включена по умолчанию в NGINX (proxy_buffering в режиме on). Буферизация прокси-сервера означает, что NGINX сохраняет ответ с сервера во внутренних буферах по мере его поступления и не начинает отправлять данные клиенту до тех пор, пока весь ответ не будет буферизован. Буферизация помогает оптимизировать производительность при работе с медленными клиентами – поскольку NGINX буферизует свой ответ столько времени, сколько требуется клиенту для его получения, прокси-сервер может получить свой ответ быстро и вернуться к работе с другими запросами.
Когда буферизация прокси отключена, NGINX буферизует только первую часть ответа сервера, прежде чем начать отправлять его клиенту, в буфере, размер которого по умолчанию составляет одну страницу памяти (4 КБ или 8 КБ в зависимости от операционной системы). Обычно этого места вполне достаточно для заголовка ответа. Далее NGINX тут же отправляет ответ клиенту по мере его получения, оставляя сервер бездействовать пока NGINX сможет принять следующий сегмент ответа.
Вот почему мы крайне удивлены тем, как часто мы видим отключение proxy_buffering в конфигурациях. Вероятно, это предназначено для уменьшения задержки, с которой сталкиваются клиенты. Позитивный эффект от этого очень незначителен, а вот побочных эффектов целое множество: при отключенной буферизации прокси-сервера ограничение скорости и кэширование не работают, и даже если они настроены, производительность снижается.
Существует лишь небольшое количество вариантов использования, в которых отключение буферизации прокси-сервера может иметь смысл (например, “длинный запрос”), поэтому мы настоятельно не рекомендуем изменять значение по умолчанию. Дополнительные сведения см. в Руководстве администратора NGINX Plus.
Ошибка №6: Неправильное использование директивы if
Директиву if сложно использовать, особенно в блоках location{}. Она не всегда функционирует, как вы ожидаете, и даже может привести к сбоям в сегментах. На самом деле, это настолько сложный вопрос, что в NGINX Wiki есть статья под названием If is Evil — почитайте, чтобы подробно изучить и разобраться как избежать данной проблемы.
В общем говоря, единственными директивами, которые вы всегда можете безопасно использовать в блоке if{}, являются return и rewrite. В следующем примере if используется для обнаружения запросов, которые включают заголовок X‑Test (это может быть любое условие, которое вы хотите проверить). NGINX возвращает ошибку 430 («Поля заголовка запроса слишком велики»), перехватывает ее в именованном локейшне @error_430 и отправляет запрос в группу upstream b.
location / {
error_page 430 = @error_430;
if ($http_x_test) {
return 430;
}
proxy_pass http://a;
}
location @error_430 {
proxy_pass b;
}Для этого и многих других применений if часто можно полностью избежать директивы. В следующем примере, запрос включает заголовок X‑Test, блок map{} присваивает переменной $upstream_name значение b, и запрос перенаправляется в вышестоящую группу с этим именем.
map $http_x_test $upstream_name {
default "b";
"" "a";
}
# ...
location / {
proxy_pass http://$upstream_name;
}Ошибка №7: Чрезмерные проверки работоспособности
Довольно часто несколько виртуальных серверов настраиваются на прокси-запросы к одной и той же вышестоящей группе (другими словами, для включения идентичной директивы proxy_pass в несколько блоков server{}). Ошибка данной ситуации заключается в том, чтобы включать директиву health_check в каждый блок server{}. Это лишь создает дополнительную нагрузку на вышестоящие серверы, не предоставляя никакой дополнительной информации.
Исправление ситуации довольно очевидно и состоит в том, чтобы оставить только одну проверку работоспособности для каждого блока upstream{}. Здесь мы определяем проверку работоспособности для вышестоящей группы под именем b в именованном локейшене, вместе с соответствующими тайм-аутами и настройками заголовка.
location / {
proxy_set_header Host $host;
proxy_set_header "Connection" "";
proxy_http_version 1.1;
proxy_pass http://b;
}
location @health_check {
health_check;
proxy_connect_timeout 2s;
proxy_read_timeout 3s;
proxy_set_header Host example.com;
proxy_pass http://b;
}В сложных конфигурациях это поможет еще больше упростить управление, сгруппировав все на одном виртуальном сервере вместе с API NGINX Plus и панелью мониторинга, как в этом примере.
server {
listen 8080;
location / {
# …
}
location @health_check_b {
health_check;
proxy_connect_timeout 2s;
proxy_read_timeout 3s;
proxy_set_header Host example.com;
proxy_pass http://b;
}
location @health_check_c {
health_check;
proxy_connect_timeout 2s;
proxy_read_timeout 3s;
proxy_set_header Host api.example.com;
proxy_pass http://c;
}
location /api {
api write=on;
# directives limiting access to the API (see 'Mistake 8' below)
}
location = /dashboard.html {
root /usr/share/nginx/html;
}
}Для дополнительной информации о проверке работоспособности серверов HTTP, TCP, UDP и gRPC см. в Руководстве администратора NGINX Plus.
Ошибка №8: Незащищенный доступ к метрикам
Основные показатели работы NGINX доступны в модуле Stub Status. Для NGINX Plus вы также можете собрать гораздо более обширный набор показателей с помощью API NGINX Plus. Включите сбор метрик с помощью директивы stub_status или api в блок server{} или location{}, который станет URL, обеспечивающим доступ к метрикам. (Для API NGINX Plus будет необходимо настроить зоны общей памяти для объектов NGINX – виртуальных серверов, вышестоящих групп, кэшей и т. д. – данные которых вам необходимо учитывать; см. инструкции в Руководстве администратора NGINX Plus.)
Некоторые из показателей представляют собой конфиденциальную информацию, которая может быть использована для атаки на ваш веб-сайт или приложение, на которое происходит проксирование через NGINX, и ошибка, которую мы иногда видим в пользовательских конфигурациях, заключается в невозможности ограничить доступ к соответствующему URL-адресу. Рассмотрим некоторые из способов защиты метрик. В первых примерах мы будем использовать stub_status.
Благодаря нижеизложенной конфигурации, метрики станут доступны любому интернет пользователю (используйте http://example.com/basic_status).
server {
listen 80;
server_name example.com;
location = /basic_status {
stub_status;
}
}Защитите данные с помощью базовой HTTP-аутентификации
Чтобы защитить метрики паролем с помощью базовой аутентификации HTTP, включите директивы auth_basic и auth_basic_user_file. В файле (в данном случае .htpasswd) перечислены имена пользователей и пароли клиентов, которые могут войти в систему, чтобы просмотреть показатели:
server {
listen 80;
server_name example.com;
location = /basic_status {
auth_basic “closed site”;
auth_basic_user_file conf.d/.htpasswd;
stub_status;
}
}Защитите метрики с помощью директив allow и deny
Если вы не хотите, чтобы пользователям приходилось вводить имя и пароль, и вы знаете IP-адреса, с которых они будут получать доступ к метрикам, другим вариантом является директива allow. Вы можете указать отдельные адреса IPv4 и IPv6, а также диапазоны CIDR. Директива **deny all** запрещает доступ с любых других адресов.
server {
listen 80;
server_name example.com;
location = /basic_status {
allow 192.168.1.0/24;
allow 10.1.1.0/16;
allow 2001:0db8::/32;
allow 96.1.2.23/32;
deny all;
stub_status;
}
}Объедините оба метода
А что если понадобится объединить оба метода? Мы можем разрешить клиентам получать доступ к метрикам с определенных адресов без пароля и по-прежнему требовать входа для клиентов, поступающих с остальных адресов. Для этого мы используем директиву satisfy any. Она позволяет NGINX разрешить доступ клиентам, которые либо входят в систему с помощью учетных данных базовой HTTP-аутентификации, либо используют предварительно утвержденный IP-адрес. Для дополнительной безопасности вы можете установить значение satisfy to all, чтобы требовать входа в систему от людей, которые приходят с конкретных адресов.
server {
listen 80;
server_name monitor.example.com;
location = /basic_status {
satisfy any;
auth_basic “closed site”;
auth_basic_user_file conf.d/.htpasswd;
allow 192.168.1.0/24;
allow 10.1.1.0/16;
allow 2001:0db8::/32;
allow 96.1.2.23/32;
deny all;
stub_status;
}
}С NGINX Plus вы используете те же методы для ограничения доступа в конечной точке API NGINX Plus (http://monitor.example.com:8080/api/ в следующем примере), так же, как и панель мониторинга активности в реальном времени на http://monitor.example.com/dashboard.html.
Эта конфигурация разрешает доступ без пароля только клиентам, поступающим из сети 96.1.2.23/32 или локального хоста. Поскольку директивы определены на уровне server{}, одни и те же ограничения применяются как к API, так и к панели мониторинга. В качестве дополнительного примечания параметр write=on для api означает, что эти клиенты могут использовать API для внесения изменений в конфигурацию.
Дополнительные сведения о настройке API и панели мониторинга см. в Руководстве администратора NGINX Plus.
server {
listen 8080;
server_name monitor.example.com;
satisfy any;
auth_basic “closed site”;
auth_basic_user_file conf.d/.htpasswd;
allow 127.0.0.1/32;
allow 96.1.2.23/32;
deny all;
location = /api/ {
api write=on;
}
location = /dashboard.html {
root /usr/share/nginx/html;
}
}Ошибка №9: Использование ip_hash, когда весь трафик поступает из одного и того же блока /24 CIDR
Алгоритм ip_hash балансирует нагрузку на трафик между серверами в блоке upstream{} на основе хэша IP-адреса клиента. Ключ хеширования — это первые три октета адреса IPv4 или полностью адрес IPv6. Метод обеспечивает сохранение сеанса, что означает, что запросы от клиента всегда передаются на один и тот же сервер, за исключением случаев, когда сервер недоступен.
Предположим, что мы развернули NGINX в качестве обратного прокси-сервера в виртуальной частной сети, настроенной на высокую доступность. Мы размещаем различные файерволы, маршрутизаторы, балансировщики нагрузки и шлюзы перед NGINX для приема трафика из различных источников (внутренняя сеть, партнерские сети, Интернет и т. д.) и передаем его в NGINX для обратного проксирования на вышестоящие серверы. Так выглядит начальная конфигурация NGINX:
http {
upstream {
ip_hash;
server 10.10.20.105:8080;
server 10.10.20.106:8080;
server 10.10.20.108:8080;
}
server {# …}
}Важно отметить, что здесь есть одна загвоздка: все “перехватывающие” устройства находятся в одной и той же сети 10.10.0.0/ 24, поэтому для NGINX это выглядит так, что весь трафик поступает с адресов в этом диапазоне CIDR. Помните, что алгоритм ip_hash хэширует первые три октета адреса IPv4. В нашем развертывании первые три октета одинаковы – 10.10.0 – для каждого клиента, поэтому хэш одинаков для всех них, и нет никаких оснований для распределения трафика на разные серверы.
Исправить ситуацию можно, воспользовавшись алгоритмом хэширования с переменной $binary_remote_addr в качестве хэш-ключа. Эта переменная фиксирует полный адрес клиента, конвертируя его в двоичное представление, которое составляет 4 байта для адреса IPv4 и 16 байт для адреса IPv6. Теперь хэш отличается для каждого перехватывающего устройства, и балансировка нагрузки работает должным образом.
Мы также включаем параметр consistent для использования метода хэширования ketama вместо параметра по умолчанию. Это значительно уменьшает количество ключей, которые переназначаются на другой вышестоящий сервер при изменении набора серверов, что обеспечивает более высокий коэффициент попадания в кэш для серверов кэширования.
http {
upstream {
hash $binary_remote_addr consistent;
server 10.10.20.105:8080;
server 10.10.20.106:8080;
server 10.10.20.108:8080;
}
server {# …}
}Ошибка №10: Игнорирование преимущества вышестоящих групп
Предположим, вы используете NGINX в качестве обратного прокси‑сервера для одного серверного приложения на базе NodeJS, прослушивающего порт 3000. Общая конфигурация может выглядеть следующим образом:
http {
server {
listen 80;
server_name example.com;
location / {
proxy_set_header Host $host;
proxy_pass http://localhost:3000/;
}
}
}Все довольно просто, не так ли? Директива proxy_pass указывает NGINX куда отправлять запросы от клиентов. Все, что нужно сделать NGINX, это преобразовать имя хоста в адрес IPv4 или IPv6. Как только соединение установлено, NGINX пересылает запросы на этот сервер.
Ошибка здесь может заключается в предположении, что, поскольку существует только один сервер – и, следовательно, нет причин настраивать балансировку нагрузки, – бессмысленно создавать блок upstream{}. На самом же деле, блок upstream{} открывает несколько функций по повышению производительности, отраженных в этой конфигурации:
http {
upstream node_backend {
zone upstreams 64K;
server 127.0.0.1:3000 max_fails=1 fail_timeout=2s;
keepalive 2;
}
server {
listen 80;
server_name example.com;
location / {
proxy_set_header Host $host;
proxy_pass http://node_backend/;
proxy_next_upstream error timeout http_500;
}
}
}Директива zone устанавливает зону общей памяти, в которой все рабочие процессы NGINX на хосте могут получать доступ к информации о конфигурации и состоянии вышестоящих серверов. Несколько вышестоящих групп могут совместно использовать эту зону. Благодаря NGINX Plus эта зона также позволяет использовать API NGINX Plus для изменения серверов в вышестоящей группе и настройки отдельных серверов без перезапуска NGINX. Дополнительные сведения см. в Руководстве администратора NGINX Plus.
Директива server содержит несколько параметров, которые вы можете использовать для настройки поведения сервера. В этом примере мы изменили настройки NGINX чтобы выявить, какой из серверов недоступен и не может принимать запросы. Сервер принимается за неработоспособный если попытка связи завершается неудачей хотя бы один раз в течение каждого 2-секундного периода (по умолчанию это один раз в 10-секундный период).
Мы объединяем этот параметр с директивой proxy_next_upstream, чтобы настроить то, что NGINX считает неудачной попыткой связи. Таким образом, он станет передавать запросы следующему серверу в вышестоящей группе. К условиям ошибки и тайм-аута по умолчанию мы добавляем http_500, чтобы NGINX рассматривал код ошибки HTTP 500 (внутренняя ошибка сервера) с вышестоящего сервера как неудачную попытку.
Директива keepalive задает количество незанятых keepalive-подключений к вышестоящим серверам, сохраненных в кэше каждого рабочего процесса. Мы уже обсуждали преимущества такого шага в Ошибке №3: Отсутствие соединения с вышестоящими серверами.
Благодаря NGINX Plus можно настроить дополнительные функции с помощью вышестоящих групп:
- Как мы упоминали выше, NGINX Open Source преобразует имена хостов серверов в IP-адреса только один раз, во время запуска. Параметр resolve для директивы server позволяет NGINX Plus отслеживать изменения IP-адресов, соответствующих доменному имени вышестоящего сервера, и автоматически изменять конфигурацию вышестоящего сервера без необходимости перезагрузки.
Параметр service дополнительно позволяет NGINX Plus использовать записи DNS SRV, которые включают информацию о номерах портов, весе и приоритетах. Это имеет решающее значение в микросервисах, где номера портов часто назначаются динамически.
Дополнительные сведения о разрешении адресов серверов см. в разделе Использование DNS для обнаружения служб с помощью NGINX и NGINX Plus в нашем блоге.
- Параметр slow_start в директиве server позволяет NGINX Plus постепенно увеличивать объем запросов, отправленных на сервер, признанный исправным и доступным для приема запросов. Это предотвратит внезапный поток запросов, которые могут перегрузить сервер и снова привести к сбою.
Директива queue позволяет NGINX Plus размещать запросы в очереди в случае невозможности выбрать вышестоящий сервер для обслуживания запроса, вместо того, чтобы немедленно возвращать клиенту сообщение об ошибке.
Ресурсы:
- Gixy, анализатор конфигурации NGINX на GitHub
- NGINX Amplify, который включает в себя инструмент Analyzer
Присоединяйтесь к нашему телеграмм-каналу DevOps FM.
Twitch является одним из самых популярных потоковых сервисов для геймеров, но, несмотря на его популярность, многие пользователи сообщают о проблемах буферизации Twitch. Проблемы с буферизацией могут мешать вашему взаимодействию с пользователем и приводить к тому, что вы пропустите действие, поэтому сегодня мы собираемся показать вам, как решить эту проблему.
Проблемы с буферизацией Twitch могут быть довольно раздражающими, и, говоря о проблемах Twitch, вот некоторые похожие проблемы, о которых сообщили пользователи:
- Twitch VOD, буферизация клипов — эта проблема может возникать из-за фоновых приложений. Если у вас есть какие-либо загрузки в фоновом режиме, обязательно отключите их и проверьте, решает ли это вашу проблему.
- Буферизация Twitch Chrome, Firefox, WiFi, каждые несколько секунд, задержка — это различные проблемы, с которыми вы можете столкнуться практически в любом браузере. Чтобы устранить эти проблемы, обязательно попробуйте все решения из этой статьи.
- Буферизация воспроизведения Twitch. Несколько пользователей сообщили, что воспроизведение Twitch продолжает буферизоваться на их ПК. Однако им удалось решить эту проблему, просто заблокировав определенный диапазон IP-адресов в своем брандмауэре.
Проблемы с буферизацией Twitch, как их исправить?
- Проверьте фоновые приложения
- Измени свой DNS
- Проверьте свой антивирус
- Отключите ваш прокси или VPN
- Отключить расширения браузера
- Очистить кеш
- Отключить аппаратное ускорение
- Блокировать определенный диапазон IP
Решение 1. Проверьте фоновые приложения
По словам пользователей, если вы сталкиваетесь с проблемами буферизации Twitch, проблема может быть в фоновых приложениях. Распространенной причиной этого является Steam, поскольку Steam может начать обновление определенных игр в фоновом режиме, поэтому убедитесь, что Steam ничего не загружает.
Кроме того, обязательно проверьте все другие приложения, которые могут использовать вашу пропускную способность в фоновом режиме, и отключите их. После отключения этих приложений проверьте, сохраняется ли проблема.
- Читайте также: что делать, если ключ безопасности сети не работает в Windows 10
Решение 2 — Изменить свой DNS
Иногда проблемы с буферизацией Twitch могут возникать из-за проблем с вашим DNS. Чтобы решить эту проблему, пользователи предлагают перейти на DNS от Google. Это довольно просто сделать, и вы можете сделать это, выполнив следующие действия:
- Нажмите значок сети на панели задач. Теперь выберите вашу сеть из меню.
- Выберите Изменить параметры адаптера на правой панели.
- Появится список доступных сетевых подключений. Щелкните правой кнопкой мыши ваше сетевое соединение и выберите « Свойства» в меню.
- Выберите Интернет-протокол версии 4 (TCP / IPv4) из списка. Теперь нажмите Свойства.
- Когда появится новое окно, выберите Использовать следующие адреса DNS-серверов. Теперь введите 8.8.8.8 в качестве предпочитаемого и 8.8.4.4 в качестве альтернативного DNS-сервера. Нажмите кнопку ОК, чтобы сохранить изменения.
После внесения этих изменений вы переключите свой DNS на DNS от Google, и проблема должна быть решена.
Решение 3 — Проверьте свой антивирус
Если у вас возникают проблемы с буферизацией Twitch, убедитесь, что на вашем компьютере нет вредоносных программ. Для этого просто выполните полную проверку системы и обязательно поместите на карантин все вредоносные программы. Если на вашем компьютере нет вредоносного ПО, возможно, проблема в вашем антивирусе.
Чтобы проверить, является ли антивирус проблемой, отключите определенные антивирусные функции и проверьте, решает ли это проблему. Кроме того, вы можете полностью отключить антивирус и проверить, помогает ли это. Если проблема все еще существует, ваше следующее решение будет удалить ваш антивирус.
После того, как вы удалите антивирус, проверьте, сохраняется ли проблема. Если проблема исчезла после удаления антивируса, возможно, сейчас самое время подумать о переходе на другое антивирусное решение. На рынке есть много отличных антивирусных инструментов, но если вам нужен надежный антивирус, который не будет мешать вашей системе, вам обязательно стоит попробовать Bitdefender, в настоящее время лучший антивирус в мире.
- Скачать Bitdefender Antivirus 2019
Решение 4. Отключите ваш прокси или VPN
Многие пользователи используют прокси или VPN для защиты своей конфиденциальности в сети, но иногда ваш прокси может вызвать проблемы с буферизацией Twitch. Чтобы решить эту проблему, пользователи предлагают отключить ваш прокси. Для этого просто выполните следующие действия:
- Откройте приложение «Настройки». Чтобы сделать это быстро, просто используйте комбинацию клавиш Windows + I.
- Когда откроется приложение «Настройки», перейдите в раздел « Сеть и Интернет ».
- Выберите Proxy на левой панели. На правой панели отключите все параметры.
Как только вы отключите все опции, прокси будет отключен, и проблема с Twitch должна быть решена. Если вы используете VPN, обязательно отключите его или удалите и проверьте, решает ли это проблему.
Если вы ищете хороший VPN, который не будет мешать Twitch и другим веб-сайтам, мы рекомендуем вам попробовать CyberGhost VPN.
Решение 5 — Отключить расширения браузера
Если у вас есть проблемы с буферизацией Twitch на вашем ПК, проблема может быть связана с расширениями вашего браузера. Многие пользователи, как правило, используют различные расширения, чтобы повысить удобство использования своего браузера, но иногда эти расширения могут мешать работе вашего браузера и вызывать проблемы с различными веб-сайтами.
Чтобы решить эту проблему, пользователи предлагают отключить все ваши расширения и проверить, помогает ли это. Для этого выполните следующие действия:
- Нажмите значок « Меню» в правом верхнем углу и выберите « Другие инструменты»> «Расширения».
- Список расширений теперь появится. Нажмите на маленький переключатель рядом с именем расширения, чтобы отключить это расширение. Повторите этот шаг для всех запускаемых приложений в списке.
После того, как вы отключите все расширения, проверьте, сохраняется ли проблема. Если проблема больше не появляется, попробуйте включить отключенные расширения по одному. Обязательно проверяйте Twitch после включения каждого добавочного номера, чтобы точно определить причину проблемы. Как только вы найдете проблемное расширение, удалите его или отключите.
- ЧИТАЙТЕ ТАКЖЕ: Счастливое вещание с этими 4 программами потокового вещания для Twitch
Решение 6 — Очистить кеш
По словам пользователей, если Twitch продолжит буферизацию, проблема может быть связана с вашим кешем. Это довольно распространенная проблема, и для ее устранения вам просто нужно очистить кеш. Это относительно просто сделать, и вы можете сделать это, выполнив следующие действия:
- Нажмите значок « Меню» в правом верхнем углу и выберите « Настройки».
- Когда откроется вкладка « Настройки », прокрутите до конца и нажмите « Дополнительно».
- Нажмите Очистить данные просмотра.
- Установите Временной диапазон на Все время. Нажмите кнопку « Очистить данные», чтобы очистить кэш.
После очистки кеша проверьте, сохраняется ли проблема.
Решение 7 — Отключить аппаратное ускорение
По мнению пользователей, иногда определенные функции вашего браузера могут вызывать проблемы с буферизацией Twitch. Несколько пользователей сообщили, что проблема аппаратного ускорения вызвала эту проблему на их ПК, и для ее устранения необходимо отключить эту функцию.
Если вы не знаете, функция аппаратного ускорения будет использовать ваш графический процессор для обработки данных, и хотя эта функция может быть полезной, она также может привести к различным проблемам. Чтобы отключить эту функцию, сделайте следующее:
- Откройте вкладку « Настройки » и нажмите кнопку « Дополнительно», чтобы расширить настройки.
- Найдите опцию Использовать аппаратное ускорение, когда доступно, и отключите ее.
- Перезапустите браузер.
После этого функция аппаратного ускорения будет отключена, и проблема должна быть решена.
Решение 8 — Блокировать определенный диапазон IP
Если у вас есть проблемы с буферизацией Twitch на вашем компьютере, можно решить проблему, просто заблокировав определенный диапазон IP-адресов в брандмауэре. Это довольно сложная процедура, но вы можете сделать это, выполнив следующие действия:
- Нажмите клавиши Windows + S и введите «Выбрать брандмауэр Защитника Windows в режиме повышенной безопасности».
- Перейдите в Правила для входящих пользователей и нажмите Новое правило.
- Выберите Пользовательское правило и нажмите Далее.
- Продолжайте нажимать Next, пока не дойдете до экрана Scope.
- Выберите Эти IP-адреса и нажмите Добавить в разделе Какие удаленные IP-адреса это правило применяется к разделу .
- Выберите этот диапазон IP-адресов и введите следующие адреса:
- От: 206.111.0.0
- Кому: 206.111.255.255
- Нажмите OK, чтобы продолжить.
- Теперь повторите шаги 5-7, но на этот раз используйте следующие IP-адреса:
- От: 173.194.55.1
- Кому: 173.194.55.255
- Когда вы закончите, нажмите Далее.
- Выберите Заблокировать соединение и продолжайте нажимать Далее, чтобы завершить процесс.
После настройки брандмауэра вам нужно просто запустить команду ipconfig / flushdns в командной строке или перезагрузить компьютер. После перезагрузки компьютера проверьте, не устранена ли проблема. Многие пользователи сообщили, что это решение работает для них, поэтому обязательно попробуйте его. Просто внимательно следуйте инструкциям, и вы сможете выполнить его без особых проблем.
Twitch — отличная потоковая платформа, но если у вас возникают проблемы с буферизацией Twitch, обязательно попробуйте некоторые из наших решений.
ЧИТАЙТЕ ТАКЖЕ:
- Решено 100%: Twitch не будет загружаться на Chrome
- 6 решений, чтобы исправить ошибку Twitch 2000
- ИСПРАВЛЕНИЕ: Twitch дает мне черный экран в Chrome