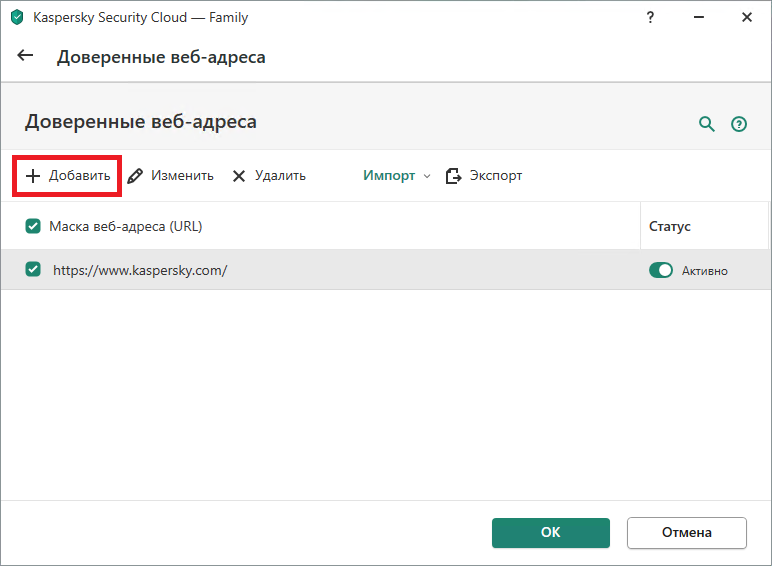Что делать, если вы не можете зайти на какой-либо сайт (если доступ на сайты блокирует вирус на вашем компьютере)
В последнее время я всё чаще и чаще получаю письма, с просьбой помочь решить следующую проблему (привожу письмо целиком и без изменений): » Здравствуйте! Я не могу зайти на сайты!
Ну, не на все, конечно, но вот на официальные сайты антивирусов, на многие другие сайты, которые «вбиты» в «Закладки» — я попасть не могу: пишется, что не доступа и всё такое. Зато начальная страница «Яндекса» абсолютно нормально отображается! Блин, чего делать — не знаю (я «чайник»).
А главное — почему вдруг? Ведь пару дней назад всё было «тип-топ». Спрашивал «пошаговую» помощь в форумах, так фиг кто нормально и доходчиво ответил: сыпят какими-то терминами, которых я не понимаю. Помогите! Дайте просто алгоритм, ну, чтоб понятно было. Спасибо».
Знакомая ситуация, не так ли? Ну, что ж, поскольку тема, действительно, актуальна, то вот вам статья, в которой я постараюсь, объяснить всё простым человеческим языком в виде пошагового алгоритма. Итак!
В ОС Windows имеется файл, который носит название hosts. Этот файл отвечает за пропускную способность, то есть по-простому — разрешает вам доступ на сайты. И если прописать в этот файл какую-нибудь «лабуду», типа 247.23.54.1 google.ru, то ваш доступ к сайту будет заблокирован. Вот этим, собственно, и занимается определенный вирус, который попадает на ваш компьютер. (От автора: у дебилов-вирусописателей вообще довольно извращенные методы пакостить. И слава Богу, что они ещё не создают вирусы, которые блокируют сами поисковики). Ну, вводная часть окончена и переходим к устранению проблемы.
Кликаете на «Мой компьютер» и проходите по адресу: C:WINDOWSsystem32driversetc. Ищите файл hosts и кликаете на нем ПРАВОЙ кнопкой мышки. В выпавшем меню выбираете строчку «Свойства» и в «Свойствах» надо снять «галку» возле пункта «Только чтение» (если «галка» там стоит) и затем нажать «Ок». Потом ещё раз наводим курсор на файл hosts, кликаем на нем ПРАВОЙ кнопкой мышки, в выпавшем меню выбираем опцию «Открыть с помощью. » — «Блокнот» (либо «Wordpad»). Теперь внимательно смотрите на то, что у вас перед глазами и удаляйте всё, кроме: 127.0.0.1 localhost. А также всё, кроме всех записей расположенных между строчками: # Start of entries inserted by Spybot – Search & Destroy
и # End of entries inserted by Spybot – Search & Destroy (это в том случае, если вы когда-нибудь пользовались иммунизацией Spybot: если вы никогда не пользовались иммунизацией, то таких записей у вас не будет).
Если вы страдаете компьютерной паранойей, то есть панически боитесь удалить что-то не то, то есть вариант как раз для вас: удаляйте не все записи, а только те, в которых содержатся адреса тех сайтов, на которые вы не можете попасть и уберите строчки именно с этими адресами. После того, как вы всё сделали, необходимо нажать на кнопочку «Сохранить» (помните: вы работаете в Wordpad или в «Блокноте») и заново выставить значение “Только для чтения” в его Свойствах (поставить «галку» в окошко «Только для чтения»). Вот и всё. Думаю, что рассказано всё очень просто и доходчиво, так что разберетесь. В крайнем случае, просто прочитайте статью двадцать раз подряд — должно дойти!
Всего вам доброго и до новых встреч!

В основном, под удар попадают две самые популярные социальные сети «Одноклассники» (odnoklassniki.ru) и «Вконтакте» (www.vk.com). Блокировка может затронуть и другие сайты, а также поисковики Яндекс и Гугл. Или же у Вас не открываются сайты антивирусов. Что делать и как открыть доступ к сайту, если сайт не открывается, и даже скачать антивирус проблематично?
Мы уже написали ряд статей-подсказок, из которых вы можете узнать, как восстановить страницу в одноклассниках или сделать подобное восстановление профиля в вконтакте. Это наверняка будет полезным тем посетителям, которые потеряли доступ к своему профилю из-за вируса вымогателя, требующего СМС для разблокировки. Но Вам может попасться вирус, который не просто требует деньги, а полностью блокирует доступ к сайтам. Давайте разберёмся в причине, почему не открываются некоторые сайты в вашем браузере, и как от этого избавиться.
Итак, в зависимости от типа вируса, сайты не открываются по нескольким распространённым причинам:
- Некоторые сайты не открываются и заблокированы в файле hosts.
- Сайт может блокировать антивирусом.
- Вирус блокирует сам браузер.
- Повреждены параметры протокола TCP/IP.
- Неверное значение параметра MTU на роутере.
Постараемся рассказать про все эти пункты. Как видите, сайты не открываются по разным причинам, поэтому мы начнем с самых распространённых.
В очередной рассказываем всем новичкам, как действуют подобные вирусы. Такой вирус просто берёт и записывает в файл HOSTS адреса сайтов, которые он хочет заблокировать. Более подробно, как найти этот файл и что он из себя представляет, можно узнать по ссылке. А если хотите любым путём попасть в свою социальную сеть, можете попробовать использовать прокси для контакта или одноклассников. Мы же приведем пример зараженного файла еще раз:
Как видно на картинке, в файле hosts присутствует множество записей, которых там быть не должно. Первой строкой идет vkontakte.ru. Если Вы откроете свой файл хостс и обнаружите что-то подобное, причем там будут некоторые сайты, которые не открываются в вашем браузере, смело удаляйте лишние строки. Что нужно оставить можно прочитать в статье про файл hosts. Стоит заметить, что вирус, который записывает адреса сайтов в этот файл, не может занести туда все сайты интернета. Поэтому отличительным признаком подобного заражения компьютера является блокировка именно некоторых сайтов. То есть если не открывается сайт одноклассники или вконтакте, имеет смысл файл hosts проверить. Перейдём к следующей причине, почему не открывается сайт.
Здесь всё относительно просто. Не будем советовать искать вирус вручную. Занятие это неблагодарное, вирусы всё время меняются, и тот кто советует найти файл в системе, в котором сидит вирус, сильно лукавит. Поможет это далеко не всем (если вообще поможет), поскольку большинство пользователей не знают, с чем имеют дело. Предлагаем другую стратегию, которую всё равно нужно осуществить, если у Вас не открываются все или некоторые сайты:
- Скачать антивирус CureIT с официального сайта (если сайт Dr.Web.com не открывается, можно воспользоваться другим компьютером). Если под рукой нет другого компьютера, попробуйте восстановить доступ к сайту по совету в следующем параграфе.
- Скачать другой браузер. Советуем Firefox или Chrome от Google. (пункт не обязательный, но желательный , мало ли что с браузером стало)
- Проверить антивирусом всю систему.
Согласитесь просто, но даже после удаления вируса, сайты могут не открываться. Почему не открываются некоторые сайты после удаления вируса? Возможно они расположены на плохом хостинге — рейтинг хостингов здесь.
Что делать если сайты не открываются из-за поврежденного протокола TCP/IP
Итак, Вы проверили файл HOSTS и всю Windows на вирусы, а сайты всё равно не открываются. Дело в том, что вирус повредил протокол TCP/IP. Выяснить, что причина в этом и избавиться от последствий просто. Достаточно зайти в командную строку Windows и набрать пару команд:
- Нажимаем «Пуск» ->«Выполнить» (для Windows XP). Или просто «Пуск» в Windows 7.
- Вводим в строку команду CMD. И попадаем в окно терминала.
- Набираем «route -f» без кавычек и нажимаем Enter.
- После чего вводим последнюю команду «netsh winsock reset» и снова Enter.
На картинке показано, как выглядит терминал, для тех, кто первый раз пытается в него попать.
После применения этой полезной команды, нужно перезагрузить компьютер. Проверяем, сайты должны начать открываться . Для тех, кто сомневается, что компьютер атаковал вирус, наш следующий параграф.
Если у Вас есть уверенность, что с компьютером всё в порядке, а нужный сайт не открывается, то стоит проверить другие возможные причины этой проблемы.
1. У Вас стоит антивирус или файрвол? На время отключите его и попробуйте зайти на страницу. Если помогло, стоит проверить настройки антивируса, и выяснить почему он заблокировал сайт. 2. Проверьте настройки сети и подключения интернет. Для Windows 7: «Пуск» -> «Панель управления» -> «Центр управления сетями и общим доступом». В параметрах сетевого адаптера, который используется для подключения к интернет, должны быть указаны правильные настройки IP адреса, маски, шлюза и особенно DNS. Не знаете настроек? Уточните у провайдера. 3. Проверьте значение MTU. Данная проблема обычно возникает у обладателей Wi-Fi роутеров. Чтобы уточнить параметр MTU, наберите в командной строке команду «netsh interface ipv4 show subinterfaces». Если значение будет неверным, изменить его можно командой «netsh interface ipv4 set subinterface «название сетевого подключения» mtu=xxxx store=persistent».
Спасибо. Очень полезная статья. Очень выручили. Все доступно написано.
Безопасность в сети – важная тема, с которой рано или поздно сталкивается каждый пользователь. Даже при наличии хорошего антивируса и соблюдении правил безопасности, иногда на компьютер попадает нежелательно программное обеспечение, модернизирующее его программы и вызывающее ошибки.
Что делать, если после посещения подозрительно ресурса не открывается ни один привычный сайт? Браузер сам открывает вкладки или же избирательно блокирует ваши запросы? Решение изложено далее.
Фото: ошибка при подключении
Причин появления такой проблемы может быть несколько:
- на компьютер попал вирус;
- файл «hosts» был изменен;
- возникла проблема с DNS-сервером;
- проблема в реестре;
- подвергся изменению ярлык браузера.
Далее мы рассмотрим каждый конкретный случай.
Что такое фишинговые сайты? Внешне они почти не отличимые от известных интернет-ресурсов, но при этом несут серьезную угрозу конфиденциальности пользователей. Перейдя по такой ссылке, можно передать мошенникам важную информацию, как, например, пароли к аккаунтам социальных сетей и даже банковским счетам.
Фото: файл «hosts»
Ссылки на подобные ресурсы часто рассылаются в электронных письмах или же личных сообщениях. В них пользователю предлагается проверить свою банковскую информацию, получить выигрыш в лотерею или изменить настройки безопасности и при этом используется подставной адрес, ведущий на вредоносный ресурс.
Часто они содержат вирусы, прописывающиеся в «hosts», после чего браузер будет автоматически перенаправлять на «левые» сайты, зараженные вирусами.
Если у вас возникли подозрения о фишинг-атаке, то необходимо:
- сменить пароли своих онлайн-аккаунтов, данные которых могли быть украдены;
- просканировать компьютер на наличие вирусов;
- проверить состояние счетов и обратиться в банк;
- внимательно следить за возможными мошенническими операциями, проводимыми с ваших страниц или кредитных карточек.
К счастью, проверить состояние файла «hosts» и вернуть его в первоначальное состояние можно самостоятельно.
«Hosts» представляет собой текстовый документ, в котором содержится база данных доменов и IP адресов. В него часто прописываются вирусы, закрывая тем самым доступ к некоторым сайтам и заменяя их на фишинговые варианты. По умолчанию файл находится по адресу: C:WindowsSystem32Driversetchosts. Если операционная система установлена на другом диске, просто смените букву в указанном пути. Открыть его можно с помощью стандартной программы «Блокнот». При этом он будет иметь следующий вид:
Фото: вид окна hosts
Обратите особое внимание на список IP адресов и все сайты, указанные в нем. Если они подверглись изменению и появились названия различных ресурсов, будь то vk.com, Dr.Web.com и другие, то это значит, что они были добавлены вирусом, не дающим зайти на указанные сайты. Как поступить в таком случае? Это зависит от версии установленной операционной системы. При использовании Windows XP нужные элементы можно просто удалить и сохранить файл (обратите внимание, что для этого необходимо иметь права администратора). В более поздних версиях Windows все немного сложнее.
Для этого нужно сначала изменить настройки безопасности файла:
- открываем папку, в которой расположен файл (C:WindowsSystem32Driversetc);
- нажимаем на него правой клавишей мыши и выбираем «Свойства»;
Фото: окно «Свойства»
Фото: настройки безопасности
После этого можно вручную удалить адреса (все, кроме «127.0.0.1 localhost») и сохранить изменения.
Бывают случаи, когда вирусы модифицируют или скрывают «hosts», что делает его редактирование более сложным. Рассмотрим три встречающиеся проблемы.
Настройка роутера ZYXEL KEENETIC LITE 2 в короткий срок. Далее.
Это значит, что вирус замаскировал его и сделал скрытым. Такие файлы по умолчанию не видны.
Чтобы вернуть его на место, необходимо:
- нажать на опцию «Сервис» в заголовке папки;
- перейти в «Свойства»;
- выбрать вкладку «Вид»;
- поставить галочку напротив «Показывать скрытые файлы папки»;
- нажать «ОК», сохранив изменения.
Фото: настройка параметров отображения скрытых файлов и папок
После этой процедуры «hosts» должен снова появиться в папке, затем его можно изменить.
- на первый взгляд в документе нет дополнительных адресов.
Список с адресами, которые добавил вирус, может скрываться в самом конце документа после множества пустых строк. Это затрудняет их обнаружение. Открыв файл, пролистайте его до самого конца, убедившись, что в нем нет скрытых таким образом дополнений.
После проведения вышеуказанных операций, необходимо просканировать систему на наличие вирусов. В этом поможет любой антивирус, но обязательно провести полную проверку системы. В дополнение можно воспользоваться антивирусными утилитами, например, Dr.Web CureIt или Kaspersky Virus Removal Tool. Могут помочь и другие бесплатные сканеры, которые можно найти онлайн: ESET, Kaspersky Security Scan, McAfee Security Scan и другие.
Фото: антивирус для сканирования
После проверки системы и удаления вирусов не забудьте очистить кэш браузера.
Например, для Google Chrome нужно проделать следующее:
- нажать на значок меню в правом верхнем углу программы;
- перейти в «Настройки»;
- открыть «Показать дополнительные настройки» в конце списка;
- в разделе «Личные данные» нажать «Очистить историю».
Фото: расположение опции «Очистить историю»
С очисткой может помочь и программа CCleaner. Ее удобство состоит в том, что буквально одним кликом можно удалить кэш на всех поисковиках, установленных на компьютере.
Для этого нужно:
- запустить программу и выбрать «Очистка» на панели слева;
- нажать на вкладку «Приложения»;
- в предложенном списке поставить галочки напротив опции «Интернет-кэш» под названием каждого из браузеров;
- запустить очистку, нажав на заметную кнопку в правом нижнем углу экрана.
Фото: очистка кэша в CCleaner
Ну вот, вредоносные программы удалены, и, кажется, что о вирусах можно на некоторое время забыть. Но для перестраховки стоит проверить автозагрузку ПК. Возможно такое, что в этом списке спрятались программы, способные заново загрузить вирус на компьютер или же перенаправить на зараженный сайт.
Попасть в меню автозагрузки можно следующим образом:
- кликнуть на значок «Пуск» и выбрать опцию «Выполнить»;
- в появившемся окне ввести «msconfig» и нажать «ОК»;
Фото: внешний вид меню «Выполнить»
Фото: окно конфигурации системы и автозагрузка
Проверить автозагрузку можно и с помощью вышеупомянутой программы CCleaner:
- запускаем утилиту;
- переходим во вкладку «Сервис» на панели слева и выбираем «Автозагрузка»;
- редактируем появившийся список как указано выше.
Фото: работа с автозагрузкой в CCleaner
Одной из причин, почему не открываются некоторые сайты в браузере, могут быть и проблемы с DNS — серверами. Что нужно предпринять в таком случае?
Временным решением проблемы может служить изменение настроек подключения:
- переходим в «Панель управления» и затем «Сеть и интернет»;
- нажимаем «Центр управления сетями и общим доступом»;
Фото: вид окна «Сеть и интернет»
Важно! Изменение данных настроек может привести к тому, что некоторые ресурсы, поставляемые вашим провайдером, могут оказаться недоступными. Указанный метод работает для версий операционных систем Windows 7 и 8.
Проблемы с открытием тех или иных сайтов могут возникать и из-за ошибок реестра, вызванных вирусами.
Перейти в реестр можно следующим образом:
- нажать «Пуск» — «Выполнить»;
- в строке ввести «regedit» и нажать «ОК»;
- в открывшемся редакторе реестра нужно перейти по адресу: HKEY_LOCAL_MACHINESOFTWAREMicrosoftWindows NTCurrentVersionWindows;
- в списке найти Applnit_DLLs, его поле «Значение» должно быть абсолютно пустым, если в нем находятся какие-либо надписи – удалить.
Фото: редактирование реестра
Второй, более простой способ – использовать CCleaner:
- выбираем в CCleaner вкладку «Реестр»;
- устанавливаем все галочки напротив возможных проблем (активны по умолчанию);
- нажимаем «Поиск проблем» внизу экрана;
- после обнаружения ошибок и появления их списка, нажимаем «Исправить».
Фото: исправление ошибок реестра в CCleaner
Справиться с не открывающимися сайтами порой помогает и простая очистка кэша DNS-клиента.
Чтобы начать ее, делаем следующее:
- нажимаем «Пуск» — «Выполнить»;
Фото: консоль Выполнить
Фото: ввод команд для очистки кэша DNS-клиента
Еще одной причиной возникновения ошибок, когда открываться перестали некоторые или все сайты, могут служить приписки, которые вирусы делают в ярлыках браузеров. Из-за их наличия могут автоматически открываться нежелательные ресурсы.
Фото: путь запуска измененн
Справиться с этой проблемой очень просто:
- кликаем правой кнопкой мыши по ярлыку браузера, расположенному на рабочем столе;
- переходим в «Свойства»;
- обращаем внимание на поле «Объект»;
- для Google Chrome его нормальное состояние следующее: C:UsersYuzerAppDataLocalGoogleChromeApplicationchrome.exe;
- если после пути, названия браузера и расширения «.exe» есть другие адреса, ведущие на сторонние сайты – удаляем их.
Фото: проверка ярлыка в браузере Google Chrome
Настройка IPTV через самые популярные модели роутеров. Читать тут.
Несложная настройка и подключение роутера D-LINK 620. Далее по ссылке.
Надеемся, что эти рекомендации помогли вам восстановить работоспособность браузера и избавиться от всех возникающих ошибок. Предотвратить повторную встречу с подобной проблемой поможет соблюдение простых правил безопасности, а если ей все же удастся снова проскользнуть незамеченной – вы знаете, где искать решение.
Браузер не открывает конкретный сайт: возможные причины
Очень часто бывает, что браузер не может открыть какой-то конкретный сайт, который прежде был доступен для просмотра. При этом страницы других сайтов он прекрасно открывает и никаких трудностей пользователь при этом не испытывает — все в норме. Казалось бы, — сервер просто не работает — сайт отключили. Но вот незадача, если вдруг Вы заходите на этот же сайт, например с мобильного устройства через Opera Mobile и сайт прекрасно открывается в нем.
Если описанная ситуация Вам знакома, то я попробую дать ответ на вопрос: почему какой-то конкретный сайт недоступен именно с Вашего компьютера.
Вот, к примеру, стандартная ошибка, которая высвечивается в браузере Google Chrome: «К сожалению, Google Chrome не может открыть страницу бла-бла-бла…«:
Прежде всего, если Вы столкнулись с подобной проблемой, не нужно сразу следовать советам очистить кэш и удалить coockies, ведь если это сделать, придется заново вводить пароль в Одноклассниках, вспоминать пароль Вконтакте 🙁 Для начала попробуйте зайти на страницу с других браузеров, таких как Firefox, IE, Opera. Если реакция на сайт одинаковая во всех браузерах, тогда попробуйте сделать следующее: зайдите в Opera, кликните на одноименную кнопку в левом верхнем углу и выберите «Режим сжатия».
Эта функция раньше называлась Opera Turbo. Важной для нас особенностью этого режима является то, что сайт открывается через прокси-сервер, то есть сервер-посредник между Вами и запрашиваемым сайтом. Если при попытке открыть сайт в данном режиме происходит то же самое — страница не открывается, значит сайт действительно неисправен или не техническом обслуживании. Вполне возможно, что через некоторое время его включат.
Но если сайт все-таки открылся, то мы попробуем сузить круг «подозреваемых». Сразу скажу: если Вы не можете получить доступ к сайтам антивирусов, Microsoft, то это 200% вирус, который блокирует доступ. Тут из личного опыта скажу, что поможет лишь переустановка системы.
Зайдите в папку C:WindowsSystem32Driversetc и найдите там файл hosts. Откройте его с помощью обычного блокнота и проверьте , нет ли там каких-то записей, касаемо Вашего сайта, следующего формата:
Если в указанном файле никаких подозрительных записей обнаружено не было, значит мы имеем дело с совсем другой причиной — БАНОМ Вашего внешнего IP адреса (или диапазона адресов) хостингом сайта. Никакой Вашей вины тут нету, — так бывает, что хостинг блокирует адреса, с которых предпринимались попытки взлома, DDOS атак. Просто подождите, пока IP разбанят, — займет около недели.
Бывает и просто ошибка маршрутизации. Подобную проблему решают в течении суток-двое.
- Главная
- Новости
- Что делать, если вы не можете зайти на какой-либо сайт (если доступ на сайты блокирует вирус на вашем компьютере)

Что делать, если вы не можете зайти на какой-либо сайт (если доступ на сайты блокирует вирус на вашем компьютере)
В последнее время я всё чаще и чаще получаю письма, с просьбой помочь решить следующую проблему (привожу письмо целиком и без изменений): » Здравствуйте! Я не могу зайти на сайты!
Ну, не на все, конечно, но вот на официальные сайты антивирусов, на многие другие сайты, которые «вбиты» в «Закладки» — я попасть не могу: пишется, что не доступа и всё такое. Зато начальная страница «Яндекса» абсолютно нормально отображается! Блин, чего делать — не знаю (я «чайник»).
А главное — почему вдруг? Ведь пару дней назад всё было «тип-топ». Спрашивал «пошаговую» помощь в форумах, так фиг кто нормально и доходчиво ответил: сыпят какими-то терминами, которых я не понимаю….Помогите! Дайте просто алгоритм, ну, чтоб понятно было. Спасибо».
Знакомая ситуация, не так ли? Ну, что ж, поскольку тема, действительно, актуальна, то вот вам статья, в которой я постараюсь, объяснить всё простым человеческим языком в виде пошагового алгоритма. Итак!
В ОС Windows имеется файл, который носит название hosts. Этот файл отвечает за пропускную способность, то есть по-простому — разрешает вам доступ на сайты. И если прописать в этот файл какую-нибудь «лабуду», типа 247.23.54.1 google.ru, то ваш доступ к сайту будет заблокирован. Вот этим, собственно, и занимается определенный вирус, который попадает на ваш компьютер. (От автора: у дебилов-вирусописателей вообще довольно извращенные методы пакостить. И слава Богу, что они ещё не создают вирусы, которые блокируют сами поисковики). Ну, вводная часть окончена и переходим к устранению проблемы.
Кликаете на «Мой компьютер» и проходите по адресу: C:WINDOWSsystem32driversetc. Ищите файл hosts и кликаете на нем ПРАВОЙ кнопкой мышки. В выпавшем меню выбираете строчку «Свойства» и в «Свойствах» надо снять «галку» возле пункта «Только чтение» (если «галка» там стоит) и затем нажать «Ок». Потом ещё раз наводим курсор на файл hosts, кликаем на нем ПРАВОЙ кнопкой мышки, в выпавшем меню выбираем опцию «Открыть с помощью…» — «Блокнот» (либо «Wordpad»). Теперь внимательно смотрите на то, что у вас перед глазами и удаляйте всё, кроме: 127.0.0.1 localhost. А также всё, кроме всех записей расположенных между строчками: # Start of entries inserted by Spybot – Search & Destroy
и # End of entries inserted by Spybot – Search & Destroy (это в том случае, если вы когда-нибудь пользовались иммунизацией Spybot: если вы никогда не пользовались иммунизацией, то таких записей у вас не будет).
Если вы страдаете компьютерной паранойей, то есть панически боитесь удалить что-то не то, то есть вариант как раз для вас: удаляйте не все записи, а только те, в которых содержатся адреса тех сайтов, на которые вы не можете попасть и уберите строчки именно с этими адресами. После того, как вы всё сделали, необходимо нажать на кнопочку «Сохранить» (помните: вы работаете в Wordpad или в «Блокноте») и заново выставить значение “Только для чтения” в его Свойствах (поставить «галку» в окошко «Только для чтения»). Вот и всё. Думаю, что рассказано всё очень просто и доходчиво, так что разберетесь. В крайнем случае, просто прочитайте статью двадцать раз подряд — должно дойти!
Всего вам доброго и до новых встреч!
Популярные статьи
ИТ аудит
Что такое IT-аудит? Это независимый экспертный анализ эффективности…
IT-аутсорсинг
Компания «ИТ-РП» — это команда профессионалов, которая возьмет на…
Контакты
ИТ услуги
Новости
Не открываются некоторые сайты в браузере через роутер. Что делать?
В этой статье мы рассмотрим решения проблемы, когда не открываются некоторые сайты на компьютере. Популярная проблема, которая часто появляется при подключении через роутер, по Wi-Fi, или по кабелю. В принципе, способ подключения не важен. Результат всегда один – некоторые страницы в браузере просто перестали открываться. У многих такая проблема появляется при подключении к новой сети, после установки роутера, или просто в какой-то момент.
Так же заметил, что чаще всего перестают открываться поисковые системы (Яндекс, Гугл, и все их сервисы), социальные сети (ВКонтакте, Facebook, Одноклассник), и другие популярные сети. Не важно, главное, что пропал доступ к какому-то сайту, и эту проблему нужно исправить. На самом деле, причин по которым не открываются некоторые сайты очень много. Проблема может быть как в самом компьютере, так и в роутере (если интернет подключен через него).
Когда вы не можете попасть на какой-то сайт, а другие сайты открываются нормально, то у вас в браузере в любом случае появляется какая-то ошибка, или сообщение. Скорее всего, сайт долго грузится, и появляется ошибка «Страница недоступна» (ERR_ TIMED_OUT, ERR_CONNECTION_ CLOSED ). Все зависит от браузера, и причины по которой нет доступа к сайту.
При этом, интернет подключен, программы типа Skype работают, и другие страницы отлично открываются. В некоторых случаях, не открывается ни один сайт.
Обратите внимание, какое сообщение появляется при попытке открыть нужную страницу. Возможно, сам интернет-провайдер ограничил доступ к сайту, на который вы хотите зайти. В таком случае, там будет сообщение, что доступ закрыт, или ограничен. Сайт заблокирован.
Так же, очень часто антивирусы и брандмауэры блокируют сайты, которые находятся в их базе вредоносных сайтов. В таком случае, так же будет не сложно догадаться, что адрес заблокирован антивирусом. Там будет логотип и описание. Если вы все же хотите зайти на сайт, то нужно отключить антивирус, или добавить адрес в исключения брандмауэра. Это не всегда безопасно. Сами браузеры так же могут блокировать вредоносные сайты.
Если раньше все отлично открывалось, то вспомните, что вы делали перед появлением проблемы. Может меняли какие-то настройки, или устанавливали программы. Очень часто, после установки некоторых программ появляются проблемы с доступом к сайтам.
Причины, по которым чаще всего не открываются некоторые сайты
Начну с самых популярных, по моему мнению. В таком же порядке рассмотрим решения.
- Из-за проблем с DNS адресами.
- Страницы могут не открываться из-за проблем в файле hosts.
- Сбой в работе протокола TCP/IP.
- Вирусы и вредоносные программы.
- Неверные значения в реестре Windows.
- Некоторые сайты могут не открываться из-за неверно заданного значения MTU.
Рекомендую проверять настройки именно в таком порядке.
Нет доступа к некоторым сайтам: меняем DNS адреса
По моим наблюдениям, некоторые страницы чаще всего не открываются именно из-за проблем с DNS адресами. Как правило, интернет-провайдер выдает DNS автоматически. Я же советую задать статические DNS адреса. Сейчас я покажу как это сделать в Windows 7, Windows 8 и в Windows 10. Сменить эти адреса можно так же на мобильных устройствах, или в настройках Wi-Fi роутера.
Нажмите правой кнопкой мыши на значок подключения к интернету (в трее), и выберите Центр управления сетями и общим доступом. Дальше выберите Изменение параметров адаптера.
Нажмите правой кнопкой мыши на адаптер, через который у вас подключен интернет, и выберите Свойства. Если интернет по Wi-Fi, то это Беспроводное сетевое соединение. А если по кабелю, то Подключение по локальной сети (Ethernet в Windows 10). Выделите пункт Протокол интернета версии 4 (TCP/IPv4), и нажмите на кнопку свойства. Установите переключатель возле Использовать следующие адреса DNS-серверов, и укажите такие адреса: 8.8.8.8, 8.8.4.4 (как на скриншоте ниже). Нажмите Ok.
Перезагружаем компьютер, и проверяем работу.
Проверяем файл hosts, если не открываются страницы в браузере
Файл hosts в Windows действительно уязвимое место. Много вирусов без проблем вносят изменения в файл hosts. А если прописать в этом файле адреса сайтов, то они перестанут открываться. Поэтому, нам нужно проверить и если нужно, то почистить файл hosts. Частенько в файле hosts можно увидеть прописанные адреса сайтов vk.com, ok.ru, и т. д. Их там быть не должно.
Перейдите по адресу C:WindowsSystem32driversetc откройте файл hosts, и выберите для просмотра программу Блокнот. Стандартный, чистый файл выглядит примерно так:
Если вы там увидите какие-то сторонние адреса сайтов, которые вы не можете открыть, то их нужно удалить. Либо скопировать стандартное содержимое файла hosts, и заменить им содержимое вашего файла. Так же, можно скачать готовый, чистый файл и просто заменить. Более подробно по работе с файлом hosts я напишу в отдельной инструкции.
Делаем сброс настроек протокола TCP/IP
Очередной совет – сброс параметров протокола TCP/IP. Делаем так: нажимаем сочетание клавиш Win+R, вводим команду cmd и нажимаем Ok.
Откроется командная строка. Скопируйте и вставьте в нее команду:
netsh winsock reset
Нажмите Ентер, что бы выполнить ее. Должен появится такой результат:
Перезагружаем компьютер, и пробуем открыть сайты, которые у вас не открывались.
Вирусы и вредоносные программы могут блокировать доступ к сайтам
Есть много вирусов, которые запрещают доступ к определенным сайтам. Делают они это как правило через то же файл hosts, записи в реестре, или изменении параметров TCP/IP. Если у вас есть подозрения, что проблемы с открытием некоторых сайтов возникают из-за вируса, то обязательно проверьте компьютер. Сделать это можно установленным антивирусом (если он есть, а если нет, то установите). Так же, я бы посоветовать проверить систему утилитой AVZ, или Dr.Web CureIt (а лучше обоими).
Точно такая же проблема может появляться после установки некоторых программ. В основном, это программы, которые позволяют скачивать видео и музыку из социальных сетей (ВКонтакте, Одноклассники и т. д.). Просто удалите эти программы, и проверьте компьютер на вирусы.
Так же, можно попробовать открыть сайт с другого браузера. Установить последнюю версию браузера Opera, Chrome, и т. д.
Не открываются сайты – проверяем реестр Windows
Нажмите сочетание клавиш Win+R, введите команду regedit, и нажмите Ok.
Откроется редактор реестра Windows. Перейдите по адресу: HKEY_LOCAL_MACHINESOFTWAREMicrosoftWindows NTCurrentVersionWindows. Там будет параметр Applnit_DLLs. Если напротив него не будет значения, то все хорошо. Если же там будет задано какое-то значение, то нажмите на Applnit_DLLs правой кнопкой мыши, и выберите изменить.
Удалите значение и нажмите Ok.
Так же, можно перейти по адресу, который указан в поле «Значение», и удалить файл.
Проверка и изменение параметра MTU
Есть такой параметр как MTU. Не буду сейчас рассказывать что это, и для чего он нужен. Но, если этот параметр задан неверно, то некоторые сайты просто не открываются в браузере. Или открываются не совсем корректно, не полностью.
Если у вас подключение через роутер, то MTU меняем в настройках роутеар, на странице с настройками подключения к интернету. Там точно есть такой пункт. Какое значение там указывать, можно уточнить у интернет-провайдера. Или, просто поэкспериментировать. По умолчанию, в настройках роутера скорее всего указано значение 1500 (оно меняется в зависимости от того, какой тип подключения к интернету использует провайдер). Можно попробовать сменить его на 1460, или 1420. Если у вас интернет через 3G USB модем, то установите 1476.
Вот так меняется MTU на роутере Tp-Link:
Не забудьте сохранить настройки, и перезагрузить роутер.
Заключение
Решений много, кому-то помогает смена DNS, кому-то очистка файла hosts, или еще что-то. Нужно пробовать, не сдаваться, и победа будет за нами 🙂
Думаю, после этих действий, вы смогли зайти на сайт, который раньше не открывался. Делитесь в комментариях результатами, пишите что помогло. Задавайте вопросы, постараюсь помочь.
продукты
Как открыть сайт, если антивирус не разрешает
Если антивирус не дает открыть нужный сайт, не стоит отключать защиту. Рассказываем, как настроить список доверенных ресурсов.
-
13 сентября 2021
Иногда бывает так, что вы пытаетесь открыть ссылку, но антивирус блокирует переход на сайт, выдав предупреждение об опасности. Один из вариантов решения этой проблемы — временно отключить защиту. Но делать этого не стоит — вы рискуете поставить под удар всю систему. Чаще всего антивирус не бьет тревогу просто так, а действительно старается уберечь вас от проблем.
Это происходит очень редко, но иногда у защитных решений случаются ложные срабатывания — и вполне безобидный ресурс вызывает подозрение. Если вы уверены в надежности сайта, а защита не пускает, то эту проблему можно решить, не отключая защиту. Разберем, как это сделать на примере Kaspersky Internet Security и Kaspersky Security Cloud.
Остановлен переход на недоверенный сайт — что делать
Увидев сообщение «Остановлен переход на недоверенный сайт», прежде всего подумайте, когда и как вы планируете пользоваться соответствующей страницей. Если вы не планируете заходить на нее в будущем, быстрее всего — и безопаснее тоже — разрешить доступ к ней только на один раз.
Это можно сделать прямо из браузера, даже не заходя в настройки. Антивирус не запомнит ваш выбор и в следующий раз опять предупредит вас — чтобы вы могли принять обоснованное решение.
- На странице с предупреждением нажмите Показать детали. Вы увидите причину, по которой антивирус считает веб-ресурс небезопасным, а также дату, когда он попал в список неблагонадежных.
- Еще раз взвесив все риски, кликните Перейти на сайт, и страница загрузится.
Разовая разблокировка сайта
Если же вы планируете часто заходить на сайт, лучше добавить его в список доверенных ресурсов.
Как настроить список доверенных сайтов в Kaspersky Internet Security или Kaspersky Security Cloud
Защитное решение проверяет веб-страницы и сайты, чтобы оценить их безопасность. Если вам регулярно нужно обращаться к сайту, который антивирус считает небезопасным, вы можете добавить его в список доверенных и исключить из этой проверки раз и навсегда (или пока не передумаете).
- В настройках программы Kaspersky Internet Security (или Kaspersky Security Cloud) выберите раздел Защита, а затем пункт Веб-Антивирус.
Настройки Kaspersky Internet Security или Kaspersky Security Cloud
- В окне настройки Веб-Антивируса нажмите Расширенная настройка.
Параметры веб-антивируса в Kaspersky Internet Security или Kaspersky Security Cloud
- Прокрутите вниз до самого конца и нажмите Доверенные веб-адреса.
Список расширенных настроек веб-антивируса в Kaspersky Internet Security или Kaspersky Security Cloud
- Чтобы внести веб-адрес в исключения, нажмите Добавить. На этой же странице вы сможете управлять списком доверенных сайтов, например удалять их.
Окно для добавления доверенных сайтов
- Введите URL ресурса, трафик которого будет исключен из проверки на наличие угроз.
Добавление доверенного веб-адреса
Сохраните изменения.
- Убедитесь, что напротив пункта Не проверять веб-трафик с доверенных веб-адресов стоит галочка.
Отключение проверки трафика с доверенного сайта
Если нужно углубиться в настройки
Более подробно о настройке веб-антивируса, в том числе о составлении списка доверенных сайтов в Kaspersky Internet Security, можно прочитать в Базе знаний «Лаборатории Касперского». Для пользователей Kaspersky Security Cloud также есть подробная статья по проверке веб-страниц.
Заключение
Помните, что злоумышленники могут взломать даже известные сайты — и использовать их в своих целях. Кроме того, киберпреступники часто маскируют вредоносные страницы под легальные веб-ресурсы. Когда антивирус сигнализирует об угрозе, лучше перестраховаться и не заходить на сайт, даже если вы ему доверяете. Но если вам очень нужно перейти по ссылке, то минимизируйте риски — не отключайте защиту полностью, а добавьте сайт в исключения.
Советы
Осторожно, домены .zip и .mov!
Имена сайтов в зонах zip и mov неотличимы от имен файлов. Как это повлияет на IT-системы и что будут делать злоумышленники?
Знай свой личный ландшафт угроз
Понятие ландшафта угроз из корпоративной безопасности можно применить и к самому себе — так проще оставаться в безопасности.
Пять атак на аппаратные криптокошельки
Аппаратные криптокошельки эффективно защищают криптовалюту, но украсть ваши деньги могут и из них. Разберемся, от каких рисков нужно защищаться их владельцам.
Эффективные способы обхода блокировки сайтов
Сеть Интернет изначально создавалась с целью предоставления ее пользователям доступа к информации из любой точки мира, включая видео-контент и музыку. Но, несмотря на это, доступ к ресурсам некоторых сайтов сегодня может быть ограничен. Это связано с региональными ограничениями, которые вводятся по усмотрению законодательных органов.
Если вам все же необходимо выполнить вход на заблокированные сайты, существует несколько методов обойти подобные ограничения. Далее в статье мы рассмотрим особенности и эффективность каждого из них.
Расширения для веб-обозревателей
Чаще всего для просмотра сайтов и получения доступа к контенту используются сторонние браузера, такие как Chrome, Firefox или Opera. Каждый из них обладает возможностью расширения своего функционала при помощи специальных дополнений, к числу которых относится и программное обеспечение для обхода блокировки сайтов. Принцип работы таких расширений заключается в перенаправлении трафика и сокрытии реального местоположения, что позволяет обойти заблокированный сайт.
Чтобы воспользоваться этой функцией в рамках браузера Google Chrome, необходимо:
- запустить браузер;
- зайти в «Меню»;
- выбрать во вкладке «Дополнительные инструменты» пункт «Расширения»;
- зайти в «Интернет-магазин Chrome»;
- ввести в поисковой строке «VPN»;
- выбрать дополнение для обхода блокировки конкретного сайта.
При использовании других Интернет-обозревателей, чтобы зайти на заблокированный сайт, потребуется выполнить аналогичные действия, а в некоторых и дополнительно купить подписку.
Браузеры с интегрированным VPN-сервисом
Если предыдущие действия вызывают у вас сложности, можно использовать более простой вариант обхода региональных ограничений – браузеры со встроенным VPN. В отличие от предыдущего решения они существенно ограничивают скорость работы в сети Интернет, однако при этом обеспечивают достаточно стабильное соединение.
К числу самых популярных Интернет-обозревателей, через которые производится разблокировка сайтов, относятся:
- Opera;
- Epic Browser;
- Globus VPN Browser;
- Tenta VPN Browser.
Некоторые из них также возможно использовать для обхода региональных ограничений на смартфонах, использующих для работы ОС iOS или Android.
Браузер TOR и распределенные сети
Не менее эффективным и в то же время достаточно простым способом обхода блокировки является использование Tor Browser. Особенность данного программного обеспечения заключается в использовании распределенной сети, не позволяющей Интернет-ресурсу получить доступ к информации о пользователе или его текущем местоположении. Это обеспечивает не только возможность получить доступ к заблокированным сайтам, но и защиту используемого устройства от атак хакеров.
Данный метод является общедоступным и абсолютно бесплатным. Однако он имеет один существенный недостаток – значительное снижение скорости подключения.
Сервисы VPN
При необходимости обойти запрет на сайты также можно при помощи сервисов VPN. Данное программное обеспечение представлено в виде специального приложения с довольно простым интерфейсом, позволяющим без особых усилий получать доступ не только к сайтам, но также и к стриминговым сервисам и услугам других стран.
[quote]В отличие от браузеров и расширений данные сервисы обеспечивают шифрование всего исходящего трафика, тем самым повышая уровень безопасности пользователей, сохраняя анонимность и в то же время обеспечивая качественное, быстрое и стабильное соединение.[/quote]
Существующие сегодня VPN-сервисы, позволяющие получить доступ к заблокированному сайту, можно условно разделить на два вида:
- бесплатные – имеют ограничения по скорости соединения, количеству серверов или объему входящего трафика;
- платные – не имеют никаких ограничений.
Кроме того, последние отличаются мультиплатформенностью и могут устанавливаться на любые операционные системы и устройства, включая смартфоны на Android и iOS.
DNS-сервисы
Несмотря на столь широкий выбор способов, их использование может не принести желаемого результата, так как блокировка некоторых ресурсов может осуществляться за счет настроек DNS. В таких случаях, чтобы зайти на заблокированный сайт, потребуется воспользоваться DNS-сервисами. Принцип их работы заключается в перенаправлении трафика через туннель таким образом, чтобы сайт его распознавал как трафик определенной страны.
Преимущества DNS-сервиса заключаются в:
- наличии стабильного соединения;
- высоком уровне безопасности;
- отсутствии ограничений;
- высокой скорости работы в сети Интернет.
Более того данный метод позволяет смотреть заблокированные сайты на всех устройствах, подключенных к сети, независимо от используемой операционной системы.
[accent]Для обеспечения вашей безопасности и конфиденциальности мы рекомендуем всегда использовать VPN для ПК[/accent]
Прокси-серверы
Для получения доступа к определенным сайтам может быть недостаточно шифрования и обыкновенной смены IP-адреса, которые производятся всеми описанным выше методами. Это связано с тем, что некоторые ресурсы используют самые современные технологии защиты от взлома и могут определять поддельные IP-адреса. Лучшим решением в таком случае, чтобы открыть заблокированный сайт, будет использование прокси-сервера.
Принцип работы данного метода заключается в одновременном использовании нескольких реальных IP-адресов. Это создает видимость того, что ресурс просматривается одновременно несколькими пользователями из разных стран. Таким образом, гарантируется сохранение анонимности, обход блокировки и надежность соединения. Чтобы воспользоваться подобным сервисом по разблокировке сайтов, пользователю потребуется обратиться к поставщику соответствующих услуг, где ему предложат либо скачать приложение, либо установить соответствующее расширение для браузера.
Создание собственного сервиса VPN
Если вас не устраивает ни один из перечисленных выше вариантов, существует еще один способ обойти запрет на сайты – это создание собственного сервиса VPN. Для этого потребуется:
- создать учетную запись на сайте хостинг-провайдера;
- оплатить аренду сервера;
- следовать инструкциям по установке и настройке VPN-серверов, размещенным на официальном сайте провайдера.
Таким образом, можно создать собственный небольшой сервер VPN персонально для вас и вашей семьи или же полноценный сервис, которым смогут пользоваться тысячи людей.



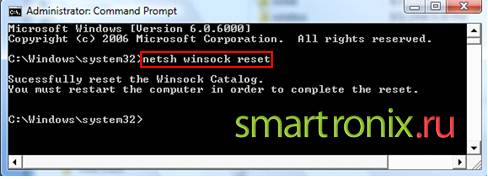
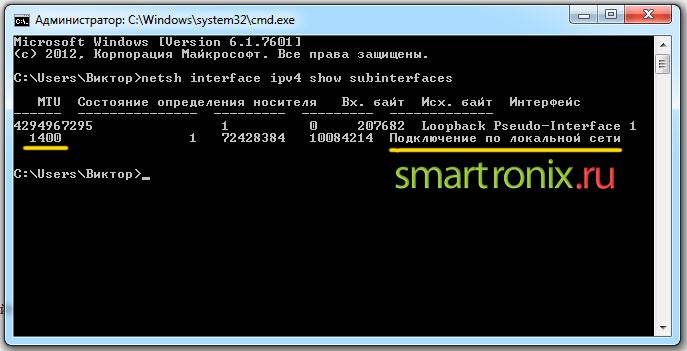
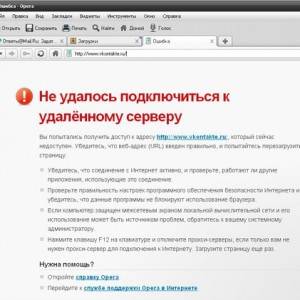
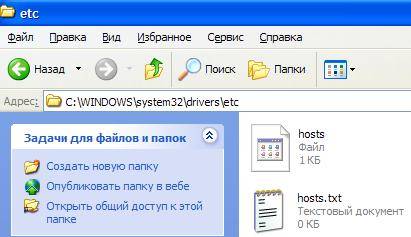
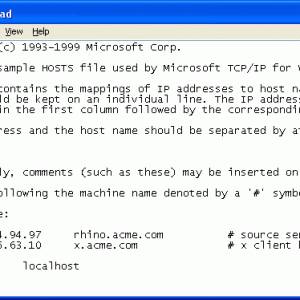
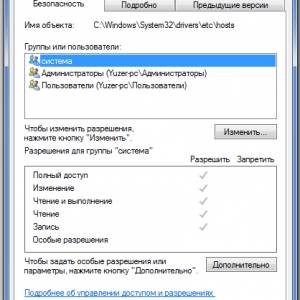



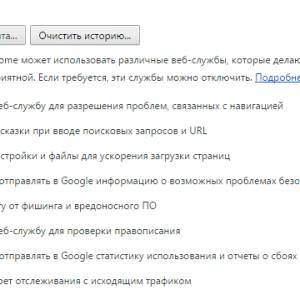
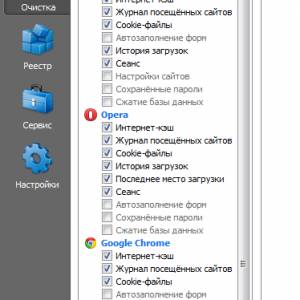

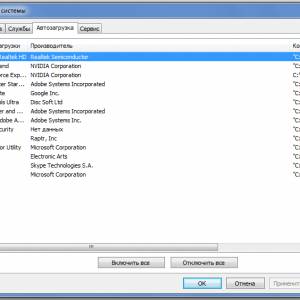
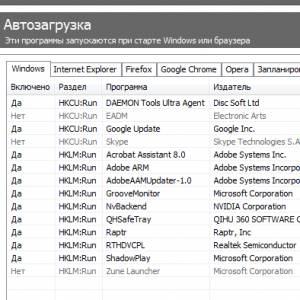
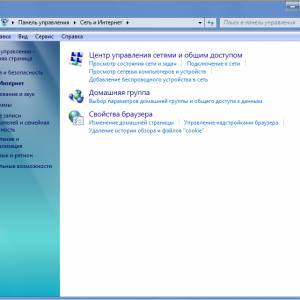
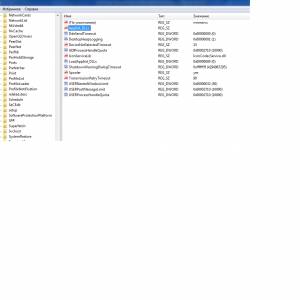
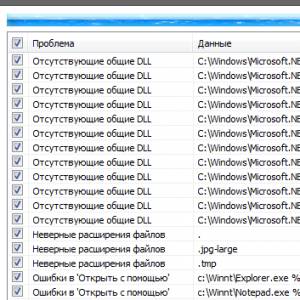

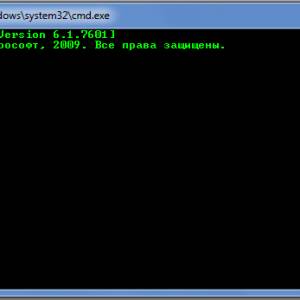
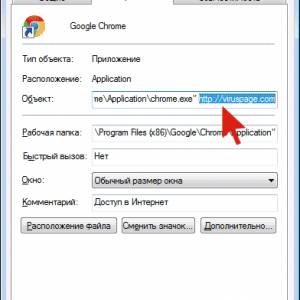
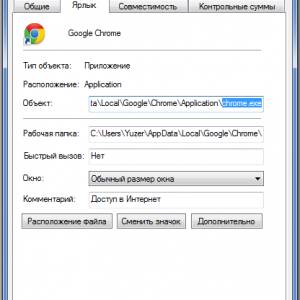
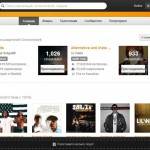

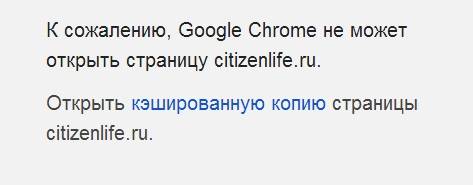

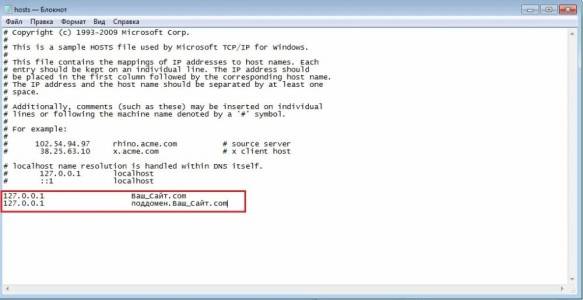













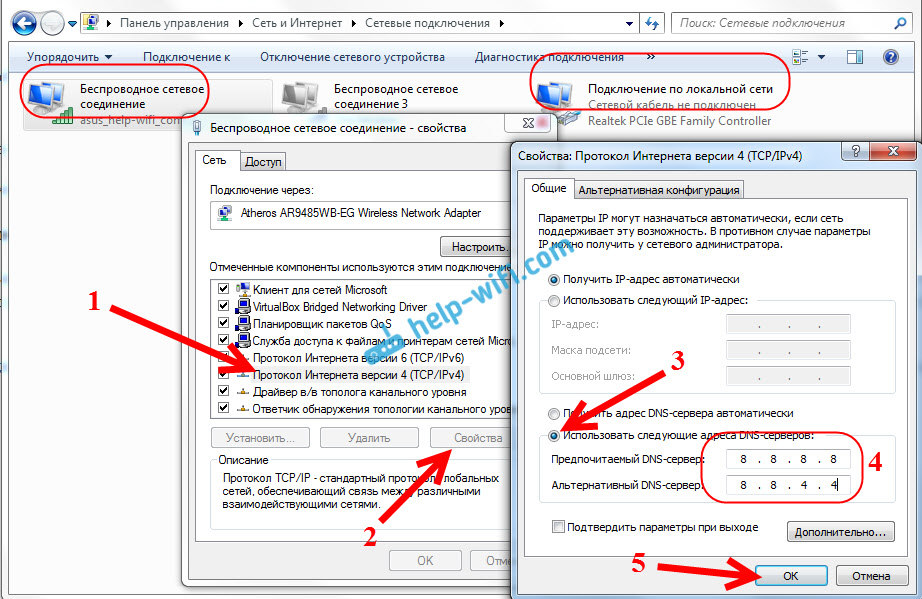
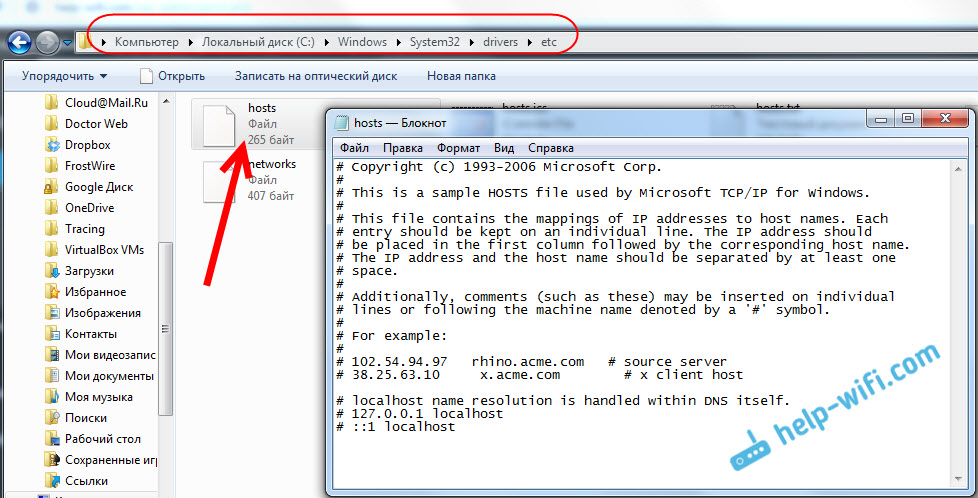


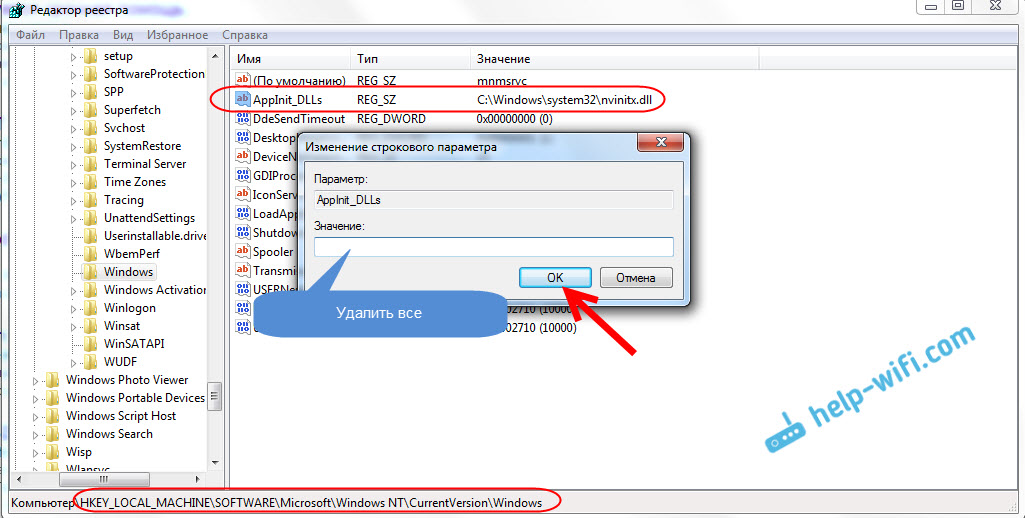

 продукты
продукты