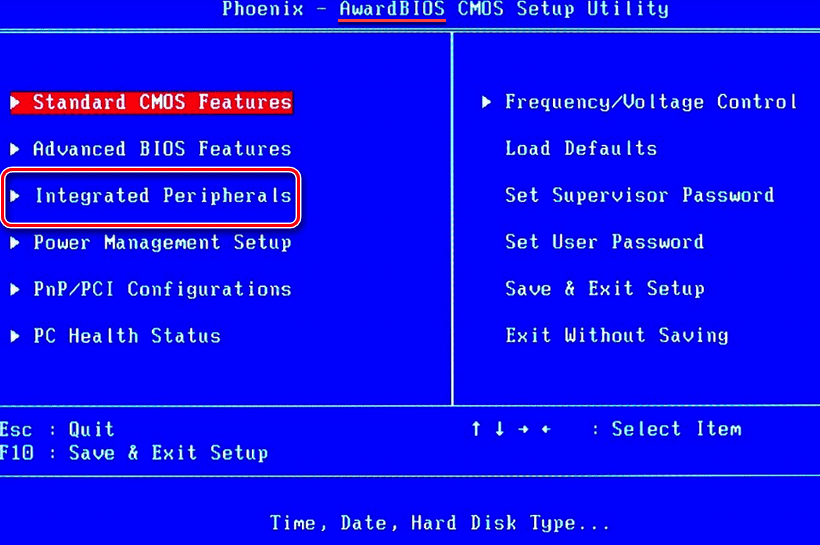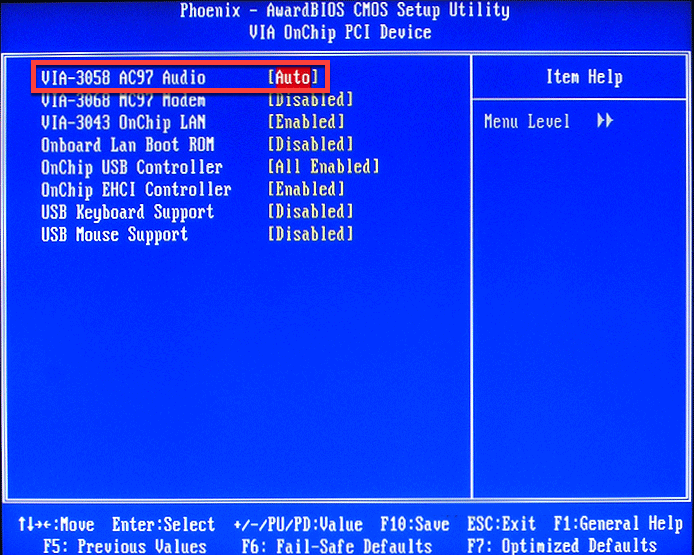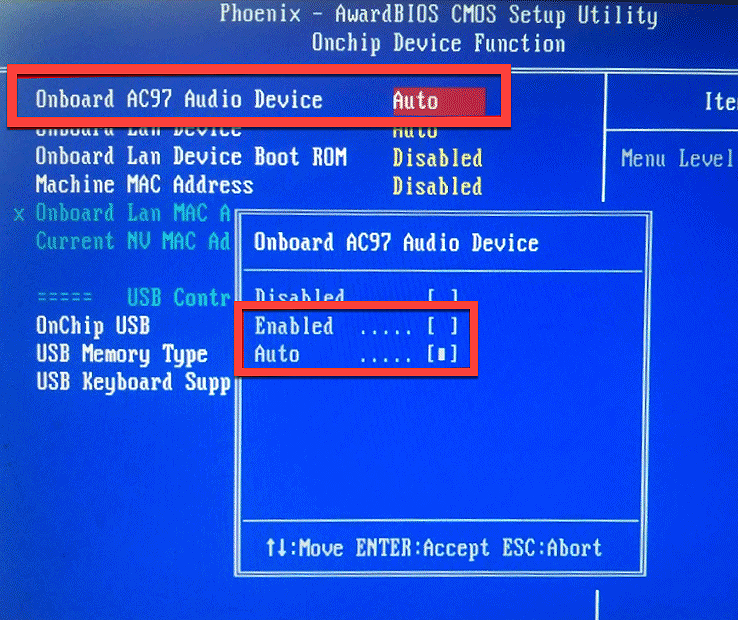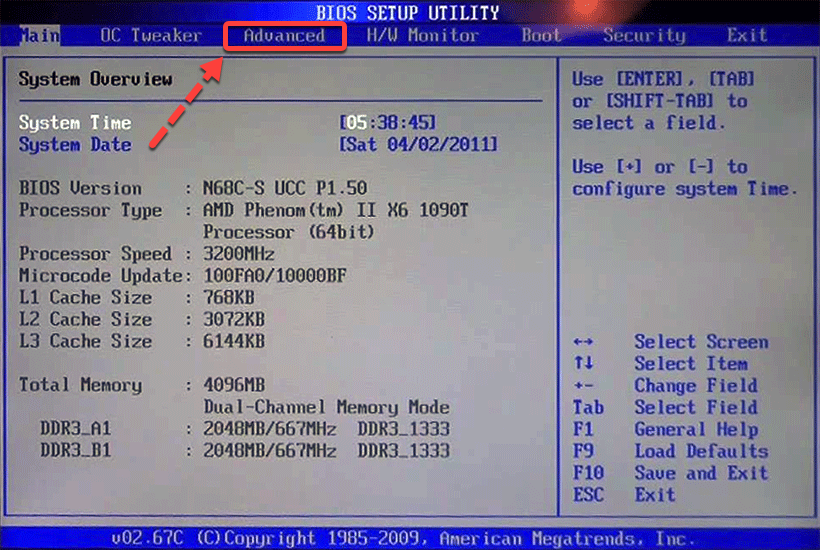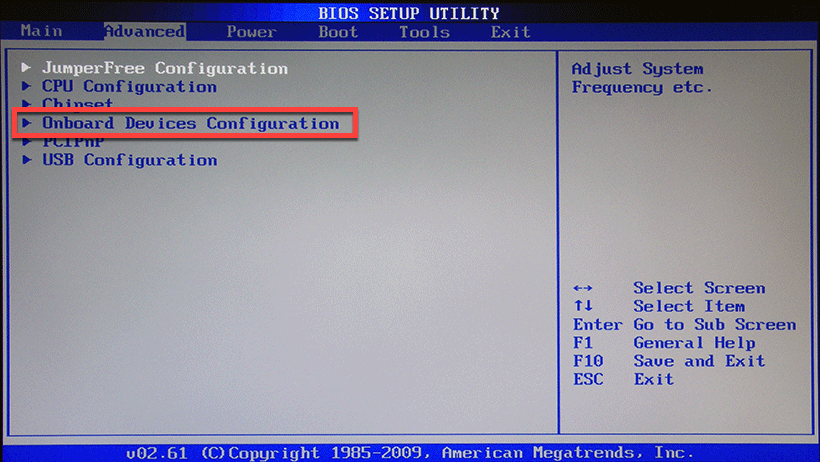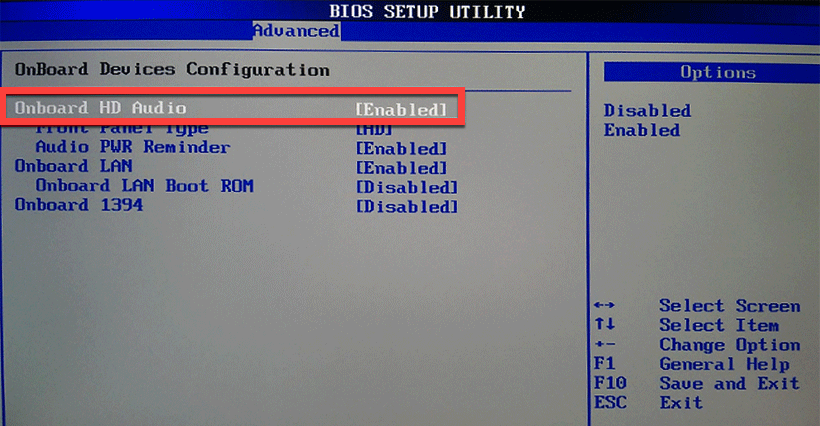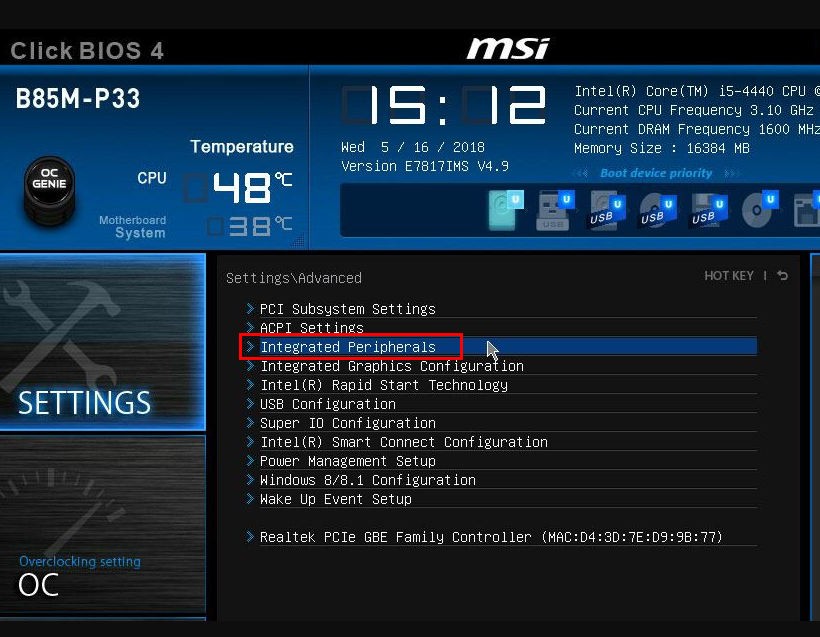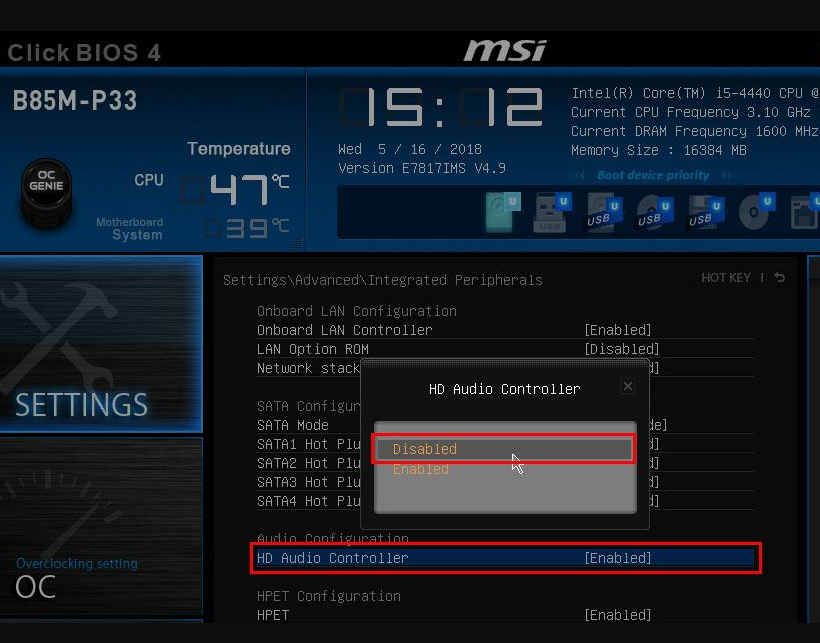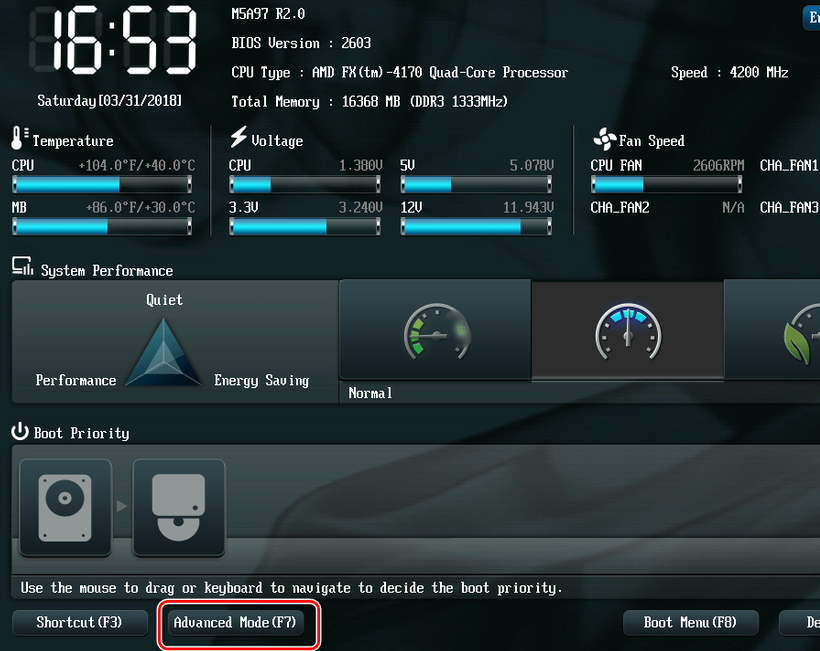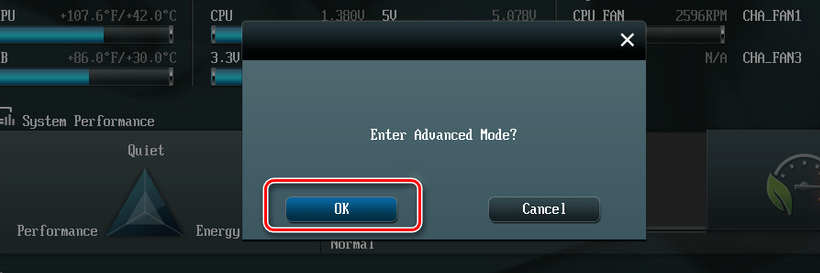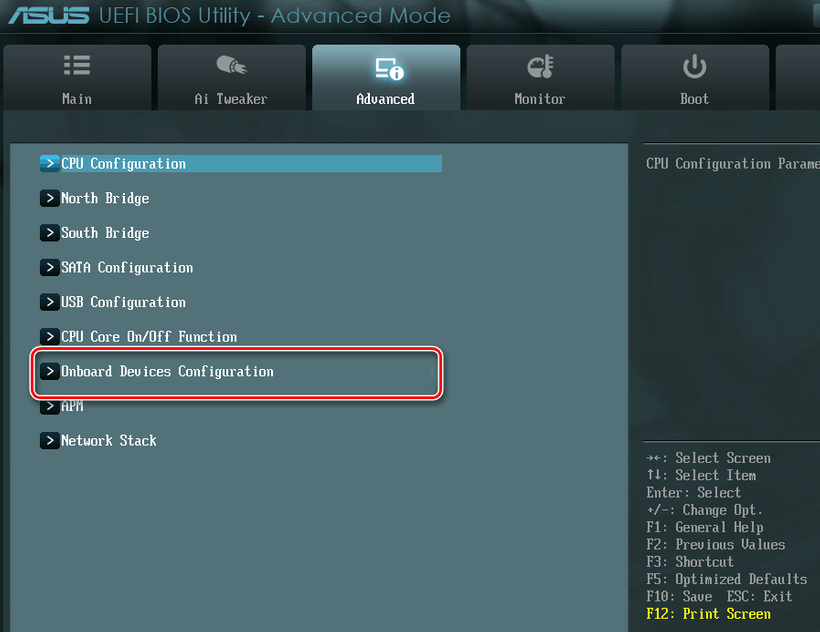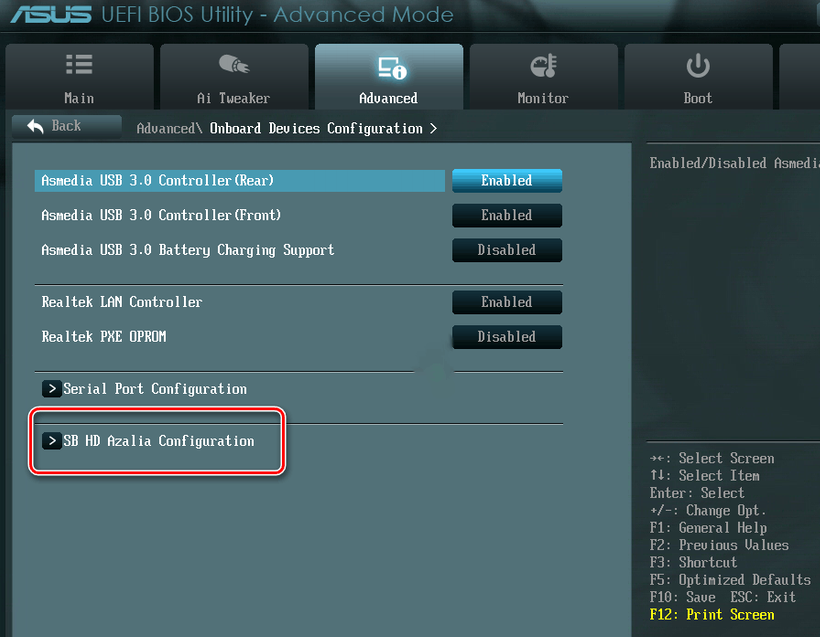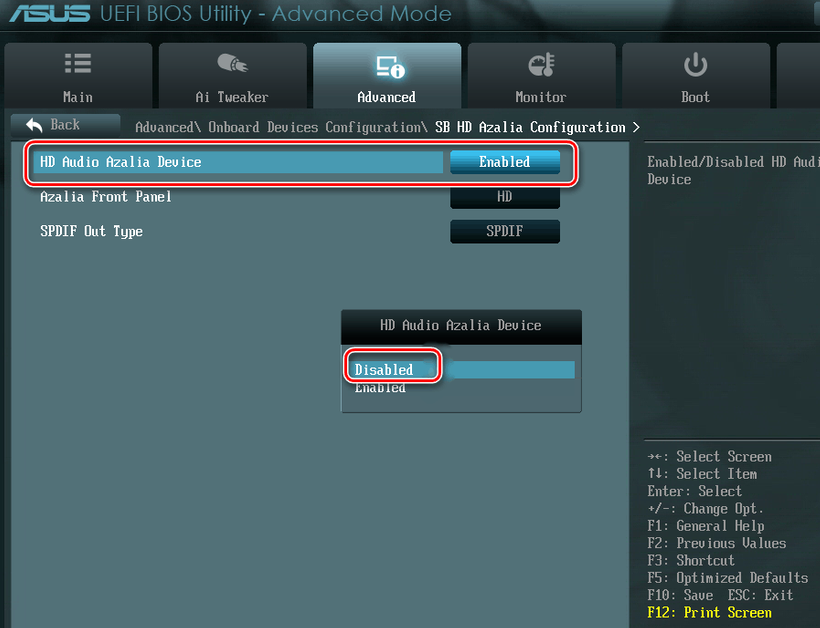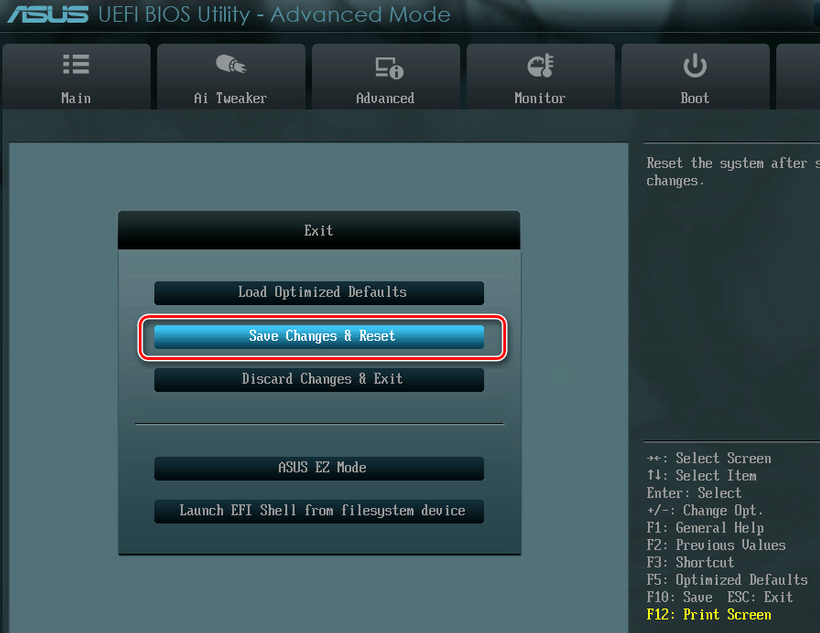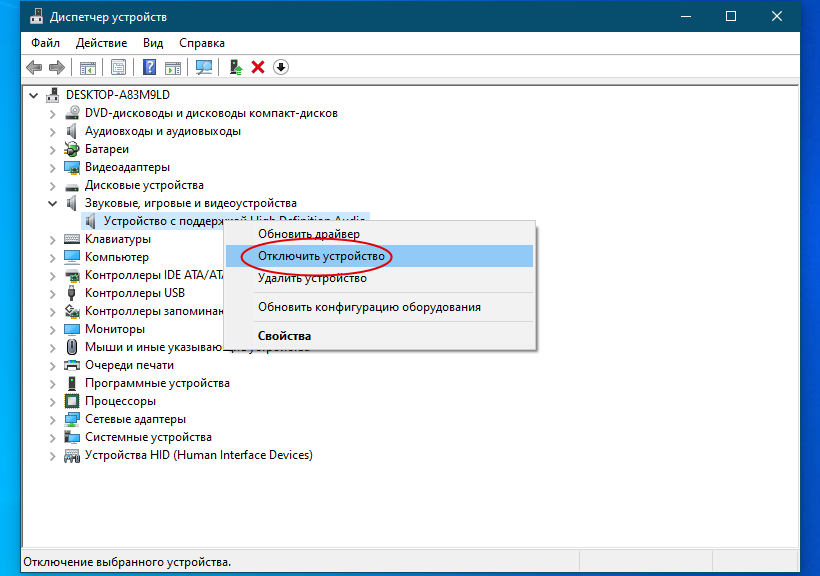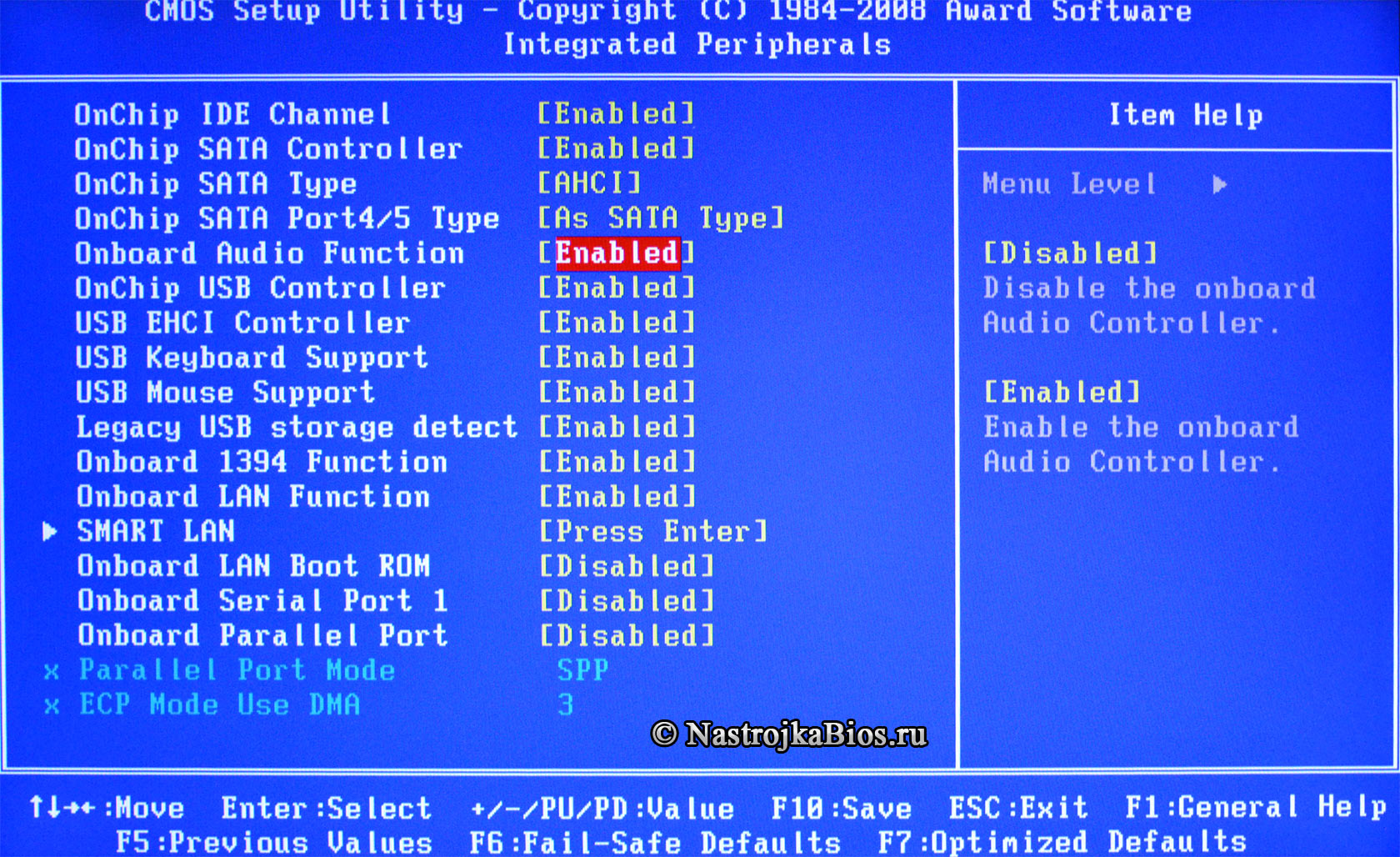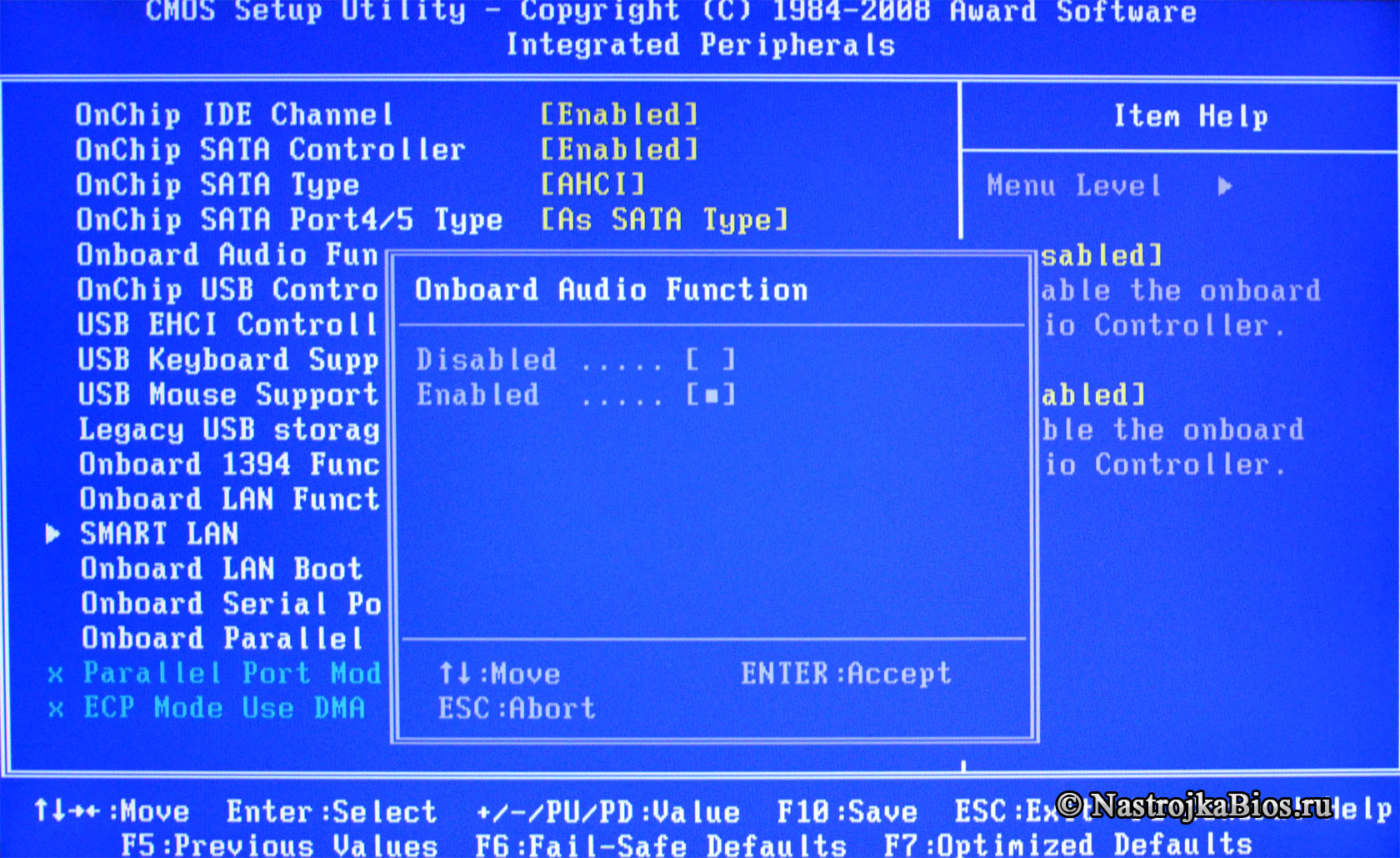Как в Биосе включить звуковую карту
Автор:
Обновлено: 09.10.2022
Внезапное отключение звука или какие-либо проблемы, связанные с ним, никогда не было редким явлением. Это очень актуальная и обсуждаемая тема, с которой сталкивался практически каждый пользователь. Чаще всего причина кроется в самом Биосе, а именно в отключении звука в его настройках. Данный показатель быстро исправляется, достаточно следовать простому алгоритму. Стоит рассмотреть включение звуковой карты на примере AMI, Award и UEFI.
Как в Биосе включить звуковую карту
Содержание
- Зайти в BIOS
- Не получается зайти в настройки
- Включение в AMI BIOS
- Как включить в Award BIOS
- Как включить в UEFI BIOS
- Что такое BIOS back flash и чем может помочь?
- Видео — Как отключить встроенную звуковую карту
Зайти в BIOS
Все действия нужно будет совершать в самом Биосе, однако не каждый пользователь знает, как туда зайти. Данное знание полезно, так как вход в систему понадобится не только при подключении звуковой карты, но и при переустановке ОС, проведении других операций.
Примечание! ПК содержат различные материнские платы, от них и зависит вход в BIOS. Чаще всего пользователю достаточно при включении компьютера нажать F2 и Delete. Причем сделать это нужно последовательно, а не одновременно.
Если не работает этот метод, то можно попробовать зажать клавиши F12, F10 или F11. Зачастую пользователь сам может ознакомиться со способом входа в настройки. При включении ПК данная информация высвечивается на мониторе.
После включения компьютера нажимаем F2 и Delete
Не получается зайти в настройки
Это также распространенная практика, которая связана с тем, что у пользователя стоит «Fast Boot», что переводится как режим быстрой загрузки. Он может нажимать верные комбинации клавиш, но окно либо быстро исчезает, либо вовсе не отображается.
В данном случае нужно при включении ПК 3-4 раза быстро нажать на клавиши F2, Delete, F12, F10, F11. Эти действия необходимо проводить последовательно, нажимая кнопки поочередно.
Комбинации клавиш для входа в БИОС
Теперь пользователь сможет зайти в настройки и перейти к следующему этапу.
Включение в AMI BIOS
Необходимо предпринять такие простые действия:
- Путем нажатия комбинации клавиш заходим в настройки Биоса. Перед пользователем откроется главное меню, в котором имеется вся необходимая информация. Оно выглядит так.
Главное меню BIOS
- Оно содержит 7 больших разделов, в данном случае понадобится вкладка «Advanced». С левой стороны имеется список, там нужно выбрать «Onboard Devices Configuration».
Выбираем «Onboard Devices Configuration»
- Откроется окно, где можно включать и отключать звук. В данном случае необходимо обратить внимание на пункт «Onboard Audio». На некоторых ПК он может называться «Onboard HD Audio». Возле него должен стоят показатель «Enabled». Это означает, что со звуком все в порядке. Иногда же высвечивается «Auto», что также говорит об отсутствии проблем. Если пользователю необходимо отключить звук, то можно нажать клавишей на «Enabled», и этот показатель сменится на «Disabled».
Чтобы задействовать звук выбираем «Enabled»
Как только все необходимые настройки введены, нужно нажать на клавишу «F10», чтобы выйти из Биоса и перейти к привычной работе за ПК.
Как включить в Award BIOS
Многие пользователи склоняются не в сторону AMI, а пользуются Award BIOS. В данном случае алгоритм будет совершенно другим, но при этом не менее простым.
- Зайти в настройки Биоса вышеупомянутым способом.
- Откроется главное меню настроек, разделенное на два столбца. В левом столбике имеется 7 вкладок, в данном случае понадобится «Integrated Peripherals».
Выбираем «Integrated Peripherals»
- Появится окно с четырьмя пунктами. Пользователю нужен второй из них, а именно «Onchip Device Function». На него необходимо нажать «Enter».
Нажимаем «Enter» на «Onchip Device Function»
- Именно в этой вкладке имеется вся необходимая информация о звуковой карте. Нужно нажать на пункт «Onboard AC97 Audio Device», который расположен самым первым в списке. Чтобы понять, включен звук или нет, стоит обратить внимание на расположение точки или галочки возле конкретного показателя. Если она имеется возле строчек «Enabled» или «Auto», то все в порядке, проблем со звуком быть не должно. «Disable» говорит о неактивности, поэтому в данном случае нужно воспользоваться клавишами «вверх» и «вниз», и поставить галочку возле нужного показателя.
Чтобы задействовать звук выбираем «Enabled»
Примечание! В редких случаях эта настройка имеет другое название, которое незначительно отличается от общепринятого. Но в любом случае она будет содержать функцию «Auto», которая поможет включить звуковую карту.
Как включить в UEFI BIOS
Некоторые пользователи пользуются данной версией, и процедура включения или отключения звуковой карты здесь также отличается.
- Вход в Биос практически везде одинаков. Зайти в главное меню настроек можно по вышеупомянутой инструкции.
- Как только появится основное окно, нужно кликнуть на «Advanced Mode». Это раздел расширенных настроек, где возможно производить все необходимые действия.
Переходим в раздел «Advanced Mode»
- В самом верху окна имеются различные вкладки, пользователю потребуется нажать на «Advanced». В открывшемся меню выбрать «Onboard Device Configuration».
- Здесь же имеется пункт «HD Audio», он отвечает за включение или выключение звука. Чтобы звуковая карта включилась, нужно мышкой кликнуть на «Enabled». Отключение – «Disabled».
Чтобы звуковая карта включилась выберите «Enabled»
После проделанных действий пользователю достаточно нажать F10. Будет произведен выход из настроек, а все вносимые изменения сохранятся.
Что такое BIOS back flash и чем может помочь?
В процессе настройки звука пользователь может наткнуться на данную опцию, которая обычно выключена, то есть находится в состоянии «Disabled».
Производители материнских плат регулярно производят различные обновления, вместе с которыми обновляется и сам Биос. Данные действия нужны для того, чтобы система работала корректно, а возможные ошибки были найдены и устранены. Обновление выглядит таким образом.
Обновление BIOS
Но бывают случаи, когда оно не идет на пользу. Пользователь может включить ПК и обнаружить, что система работает хуже, чем раньше. Например, появившиеся проблемы со звуковой картой. В таком случае понадобится устанавливать ту версию Биоса, которая была до обновления. Именно за выполнение этой функции и отвечает BIOS back flash.
Эта опция находится в самом конце списка, для установки прежней версии пользователь должен изменить клавишей «Enter» значок «Disabled» на «Enabled».
Для установки прежней версии меняем значок «Disabled» на «Enabled»
Видео — Как отключить встроенную звуковую карту
Рекомендуем похожие статьи
Windows располагает всеми необходимыми инструментами управления аудиокартой, но иногда для доступа к ее настройкам приходится обращаться непосредственно к BIOS. Например, вы заменили звуковую карту, но по какой-то причине она не определилась системой. В таких случаях нужно проверить, действительно ли аудиокарта включена. Другой пример — вы установили более производительную дискретную аудиокарту и хотите отключить интегрированную. В самом отключении или включении звуковой карты в BIOS нет ничего сложного, труднее найти ее в настройках базовой системы ввода-вывода, интерфейс которой в разных моделях компьютеров и ноутбуков может существенно отличаться.
- 1 Включение и отключение аудиокарты в BIOS Award (Phoenix)
- 2 Включение и отключение аудиокарты в BIOS AMI
- 3 Включение и отключение аудиокарты в UEFI
- 3.1 Если у вас MSI UEFI
- 3.2 Если у вас ASUS UEFI
- 4 Если в BIOS нет опции
- 5 Итог
Так как же в БИОСе найти звуковую карту? Как бы ни были различны BIOS, их можно разделить на три основных группы: Phoenix или Award, AMI, UEFI. Существует также BIOS Intel. Каждая из этих групп имеет общие черты интерфейса, хотя названия отдельных опций могут быть разные. Разные версии BIOS того же производителя также могут иметь отличия, особенно это касается современных BUOS UEFI.
Включение и отключение аудиокарты в BIOS Award (Phoenix)
- Зайдите в BIOS и выберите в главном меню опцию «Integrated Peripherals»;
-
В зависимости от версии БИОС, опции аудиоадаптера могут быть расположены в текущем разделе меню «Integrated Peripherals» и называться:
-
Другой вариант интерфейса — когда устройства в меню сгруппированы и требуется перейти на один уровень глубже для доступа к управлению аудиокартой. В этом случае необходимо найти одно из похожих названий пункта меню:
Выбрать его и нажать ввод;
- Найдите опцию «Onboard AC97 Audio Device», выделите ее, нажмите ввод и выставьте для нее значение Auto или Enabled, если хотите включить аудиокарту и Disabled, если захотите ее отключить.
- Сохраните изменения нажатием F10.
В этом случае нужно выбрать соответствующий пункт и поставить его в положение Enabled для включения.
Опция не обязательно будет именоваться как в примерах, она может иметь и другое название, в котором будет присутствовать слово «Audio» или «AC97. Встречается также название «Azalia».
Включение и отключение аудиокарты в BIOS AMI
Процедура включения или отключения звуковой карты в БИОСе American Megatrends будет немного отличаться.
- Зайдите в BIOS и с помощью клавиш-стрелок перейдите в главном меню в раздел «Advanced»;
- В этом разделе откройте подраздел «OnBoard Devices Configuration», а в нём выберите опцию «Onboard Audio» или «Onboard HD Audio», соответствующую аудиокарте. Опция также может иметь похожее название, например, «HD Audio», «High Definition Audio» или более редкое «OnBoard AC97 Audio»;
- Выделите ее, нажмите ввод и установите значение «Enabled» или «Auto», чтобы включить устройство либо «Disabled», чтобы отключить;
- Сохраните настройки нажатием F10.
Примечание: версия BIOS AMI 3.xx похожа на BIOS Award, в свою очередь, в ноутбуках BIOS Award может внешне походить на BIOS AMI версии 2.xx.
Включение и отключение аудиокарты в UEFI
UEFI представляет собой усовершенствованную версию BIOS или лучше сказать преемника BIOS. UEFI отличается наличием графического интерфейса с поддержкой мыши, большего адресного пространства, поддержкой Secure Boot, русского языка (опционально) и ряда других дополнительных функций, но сейчас нас интересует, где в БИОСе UEFI включить звуковую карту. Тут не обладающий достаточным опытом пользователь может столкнуться с некоторыми трудностями, поскольку графические интерфейсы прошивок UEFI отличаются еще большим разнообразием, чем строгие текстовые интерфейсы AMI и Award.
Если у вас MSI UEFI
- В меню настроек «Advanced» найдите раздел «Integrated Peripherals» (Интегрированные периферийные устройства) и зайдите в него;
- Найдите в нём опцию «HD Audio Controller» и установите для нее значение Enabled (включено) или Disabled (отключено). Обращаем внимание, что название звуковой карты может немного отличаться;
- Сохраните настройки.
Если у вас ASUS UEFI
- В нижней части экрана UEFI нажмите «Advanced Mode» и подтвердите вход в раздел расширенных настроек;
- Переключитесь на одноименную вкладку «Advanced» и выберите на ней подраздел «OnBoard Devices Configuration»;
- На следующей странице экрана выберите опцию «HD Azalia Configuration» или «HD Audio Configuration»;
- Измените значение параметра «HD Audio Azalia Device» на Enabled (включено) или Disabled (отключено);
- Сохраните настройки нажатием F10 с подтверждением.
Если в BIOS нет опции
К сожалению, во многих прошивках BIOS для ноутбуков отдельная опция включения-отключения звуковой карты отсутствует. В этом случае программно отключить аудиокарту можно только в работающей системе. Для этого откройте Диспетчер устройств, разверните пункт «Звуковые, игровые и видеоустройства», выберите в нём аудиоустройство и отключите его из контекстного меню.
Итог
Как видите, отключить в БИОСе встроенную звуковую карту не представляет особого труда, главное найти в настройках нужную опцию. Если всё будет сделано правильно, аудиокарта станет недоступной в Диспетчере устройств, и чтобы задействовать ее, вам нужно опять обратиться к настройкам BIOS.
Конечно, большинство пользователей привыкло манипулировать параметрами звука на ПК/ноутбуке через системные средства. Однако в иных случаях стандартного функционала ОС Windows может оказаться мало. На такой случай в современных матплатах предусмотрены встроенные функции базовой микропрограммы UEFI/BIOS. Чтобы стало более ясно, о чём идёт речь, приведу простой пример. Система не способна обнаружить требуемый звуковой адаптер, а также обновить для него драйвера автоматически. Сегодня мы рассмотрим назначение звуковых настроек и функционала в BIOS. Также я расскажу, как найти и включить звук в UEFI-интерфейсе.
Для чего нужен звук в UEFI/BIOS?
Случается так, что в самой ОС звук функционирует исправно. А вот в BIOS он попросту отсутствует. Конечно, многим непонятно, к чему звук непосредственно в БИОСе. Ведь почти все мы привыкли, что в большинстве случаев он там не требуется. Однако такой функционал предусмотрен аппаратно и служит в основном для предупреждения пользователя об ошибках. Он может сигнализировать о проблемах с запуском ОС и других важных нюансах. Другое дело – манипуляция звуковыми функциями ПК в BIOS. Иногда без доступа к настройкам звука через микропрограмму просто не обойтись.
Чтобы включить воспроизведение звуковых сигналов в BIOS, существует ряд простых настроек. Бывает и так, что даже после настройки звуковых параметров его ни в BIOS, ни в системе мы по-прежнему не слышим. Даже при включённой в настройках звуковой карте. Это может означать только одно – неисправность самого звукового модуля на аппаратном уровне.
Вот небольшое руководство по настройке звуковых параметров в BIOS:
- После включения/перезагрузки ПК ждём несколько секунд и нажимаем несколько раз кнопку входа в BIOS. Для разных версий ПК и ноутбуков это могут быть разные варианты, например, F2, F12 и Del. Точный вариант нужной клавиши можно посмотреть в официальном руководстве к материнской плате или ноутбуку.
- Когда интерфейс UEFI/BIOS загружен, переходим к пункту Advanced (продвинутые настройки). Также в более ранних версиях BIOS он может отсутствовать. Значит, вместо него нам нужно перейти к разделу IntegratedPeripherals. В зависимости от версии БИОС эти разделы могут располагаться в списке пунктов основного окна, а также в меню сверху.
- В продвинутых настройках находим пункт «OnboardDevicesConfiguration» либо вариант с похожим названием.
- Для него потребуется отыскать в списке параметр, отвечающий за функционал звуковой карты. Эта опция также может называться по-разному (к примеру, HighDefinitionAudio, HDAudio, AC97 или Azalia). Наиболее распространены первые два варианта. Вариант «Azalia» можно встретить разве что на очень древнем железе.
- В зависимости от версии UEFI/BIOS потребуется выбрать напротив нужного пункта значение Auto или Enable. Если напротив стоит, например, значение Disabled, нужно изменить его на указанные выше.
- Далее сохраняем настройки и выходим из BIOS. Для этого возвращаемся в основное меню и находим пункт Exit. Выбираем его и в контекстном меню переходим к пункту Save & Exit, чтобы сохранить настройки и выйти из BIOS. После этого ПК уйдёт в перезагрузку и запустится с новыми, применёнными настройками.
Как видим, включить звук в BIOS на ПК или ноутбуке – не такая сложная задача. Другое дело, если даже после нужных манипуляций звук так и не появился. В этом случае проблема, как было сказано выше, скорее всего, со звуковой картой. Но перед тем как нести устройство в сервисный центр целесообразно проверить целостность и правильное подключение проблемного модуля к компьютеру.
Post Views: 1 284
Как в BIOS включить звуковую карту?
Вопрос о том, как в БИОСе включить звук, вряд ли заинтересует большинство пользователей. Ведь, как надеемся, хорошо известно большинству пользователей, звуковую карту, будь то встроенная в материнскую плату микросхема или выделенная карта, можно настроить при помощи средств операционной системы, например MS Windows. Однако в некоторых случаях средств операционной системы для этой цели может быть недостаточно.
В каких случаях может появиться необходимость включить звук в BIOS?
Мы настолько привыкли к мультимедиа-возможностям компьютеров, что воспринимаем звук, воспроизводимый ПК или ноутбуком, как само собой разумеющееся. Но очень часто функционирование звуковой системы требует ее предварительной настройки, в том числе и средствами BIOS.
Иногда возникает такая ситуация, когда звук в операционной системе недоступен, потому, что операционная система не видит звуковую карту, в то время как вы точно знаете, что у компьютера имеется встроенная звуковая карта. В чем может быть причина такой проблемы? Довольно часто она связана не с физической неисправностью звуковой карты, а с тем, что звуковую карту необходимо предварительно включить в БИОСе.
Эта проблема, однако, может быть характерной лишь для встроенной аудиосистемы, поскольку звуковая плата, устанавливающаяся в слот компьютера, не требует включения со стороны BIOS. Для того, чтобы подобная плата выводила бы звук, как правило, достаточно лишь драйверов, которые должны быть установлены в операционной системе.
Метод включения звука в BIOS
Для того, чтобы включить (или при необходимости – отключить) звук в БИОСе, необходимо, прежде всего, зайти в программу BIOS Setup. В большинстве случаев подобный вход осуществляется при помощи клавиши Del на клавиатуре. Более подробную инструкцию по входу в BIOS вы можете найти на нашем сайте.
Итак, вы вошли в BIOS. Теперь вам необходимо отыскать пункт BIOS, в котором располагается нужная опция, при помощи которой можно включить или отключить встроенную звуковую карту. Название раздела, где можно найти требуемую опцию, различается в зависимости от версии BIOS. В БИОСе от American Megatrends нужная пользователю опция может находиться, например, в разделе Advanced, подразделе Onboard Devices Configuration. В БИОСе от Award опция может располагаться в разделе Integrated Peripherals. Часто данная опция носит название HD Audio или High Definition Audio (реже Azalia, по имени кодового названия технологии High Definition Audio), но это правило может иметь и исключения.
На старых материнских платах опция может иметь название AC’97, по имени одноименной технологии вывода звука, использовавшейся до появления технологии High Definition Audio. Общая рекомендация по поиску нужной опции состоит в том, что необходимо искать опцию, в названии которой присутствовали бы слова Audio, Sound, Azalia или AC97. Найдя соответствующую опцию, пользователь должен включить режим вывода звука, выбрав вариант Enabled (реже Auto). Иногда в опции может быть доступна и детальная настройка звука, например, выбор режима работы контроллера (HD Audio/Azalia или AC’97).
После выбора варианта Enabled компьютер необходимо будет перезагрузить, выйдя из BIOS при помощи варианта выхода из BIOS с сохранением сделанных изменений.
Заключение
Включение звука в BIOS не требуется большинству пользователей, но порой все же является необходимостью в том случае, если встроенный в материнскую плату аудиоконтроллер не работает и не выводит звук. Для того, чтобы включить или отключить звук, выводимый интегрированным звуковым процессором, в большинстве BIOS предназначена специальная опция, включающая звуковую карту, а процедура включения звуковых возможностей компьютера, как правило, не представляет никаких сложностей.
Источник
Включаем звук в BIOS
Производить различные манипуляции со звуком и/или звуковой картой вполне можно через Windows. Однако в особых случаях возможностей операционной системы бывает недостаточно из-за чего приходится использовать встроенные в BIOS функции. Например, если ОС не может обнаружить нужный адаптер самостоятельно и скачать для него драйвера.
Зачем нужен звук в BIOS
Иногда может быть так, что в операционной системе звук работает нормально, а в БИОС его нет. Чаще всего он там и не нужен, так как его применение сводится к тому, чтобы предупреждать пользователя о какой-либо обнаруженной ошибке во время запуска основных компонентов компьютера.
Вам будет необходимо подключить звук в случае, если при включении компьютера постоянно появляются какие-либо ошибки и/или вы не можете запустить операционную систему с первого раза. Данная необходимость обусловлена тем, что об ошибках многие версии BIOS информируют пользователя при помощи звуковых сигналов.
Включение звука в BIOS
К счастью, включить воспроизведение звуковых сигналов можно, произведя лишь небольшие настройки в BIOS. Если манипуляции не помогли или звуковая карта там и так была включена по умолчанию, то это значит, что проблемы с самой платой. В этом случае рекомендуется обратиться к специалисту.
Воспользуйтесь этой пошаговой инструкцией, когда будете производить настройки в BIOS:
- Войдите в БИОС. Чтобы совершить вход используйте клавиши от F2 до F12 или Delete (точная клавиша зависит от вашего компьютера и текущей версии BIOS).
- Теперь вам нужно найти пункт «Advanced» или «Integrated Peripherals». В зависимости от версии, данный раздел может находиться как в списке пунктов в главном окне, так и в верхнем меню.
- Там вам потребуется перейти в «Onboard Devices Configuration».
Подключить звуковую карту в BIOS не составляет особого труда, однако если звук так и не появился, рекомендуется проверить целостность и правильность подключения данного устройства.
Источник
Почему не открывается диспетчер Realtek HD в Windows 7 и 10
Диспетчер Realtek HD предоставляет разные возможности для настройки звука, но иногда по неизвестным причинам не открывается. Пользователи, которые купили новый компьютер или установили Windows (с включенной в сборку программной поддержки Realtek) не могут его найти в системе. Он не отображается в области уведомлений, Панели управления и Диспетчере задач. Если и отображается в одной из локаций, то его невозможно открыть. Даже когда перейдете в папку с исполняемым файлом, то по двойному щелчку ничего не открывается.
В общем, суть проблемы в том, что вам не удается найти его в системе, а если и обнаружили, то диспетчер звука по двойному щелчку не открывается.
Причины
В большинстве случаев причиной проблемы являются драйвера. Они могут быть повреждены в ходе установки и в результате вирусного заражения. Иногда после автоматической установки драйвера из Центра обновления Windows диспетчер перестает открываться.
Для решения проблемы сначала обновите систему, установив все ожидающие обновления. Иногда этого бывает достаточно, чтобы исправить проблему с Realtek HD.
Если хотите узнать, где находится исполняемый файл, и запустить из файлового менеджера или Проводника, сделайте следующие шаги.
Нажмите Win +R и наберите C:Program FilesRealtekAudioHDA.
Найдите и дважды кликните на исполняемый файл (.exe).
После этого должно открыться окно диспетчера Realtek HD. В случае успешного запуска кликните правой кнопкой мыши на файл *.exe, выберите «Создать ярлык». Сохраните его на рабочий стол.
Обновление драйверов
Часто не открывается диспетчер Realtek HD из-за неисправных или поврежденных драйверов. Таким образом, удаление и повторная их установка позволит решить неполадки с диспетчером.
Откройте окно «Выполнить» (клавиши Windows + R), наберите команду devmgmt.msc и подтвердите ее на Enter.
Раскройте вкладку «Звуковые, игровые и видеоустройства». Кликните правой кнопкой мыши на Realtek High Definition Audio, выберите «Удалить» и подтвердите все дополнительные запросы.
В верхнем меню перейдите на вкладку «Действие», щелкните «Обновить конфигурацию оборудования».
Таким образом, будут переустановлены драйверы и возможно устранена проблема с запуском диспетчера.
Если проблема остается, после удаления вместо действия «Обновить конфигурацию оборудования» просто перезагрузите компьютер. В ходе следующей загрузки, когда система обнаружит звуковое оборудование, драйвер будет установлен автоматически.
Также можно обновить Realtek HD вручную. Для этого загрузите с официального сайта последнюю версию программного обеспечения в указанную папку.
Запустите загруженный файл, следуйте дальнейшим инструкциям. После перезагрузки проблема с диспетчером звука должна исчезнуть.
Восстановление диспетчера звука
Если не открываются настройки звука, то попробуйте восстановить Realtek HD с Панели управления.
Выведите на экран окно «Выполнить» клавишами Win + R, впишите appwiz.cpl , подтвердите на Enter.
Правим кликом мыши на Realtek High Definition Audio Driver откройте контекстное меню и выберите «Восстановить». Если этот пункт не отображается, нажмите «Удалить/Изменить».
Откроется окно, в котором будет доступен вариант восстановления. Следуйте инструкциям на экране. После восстановления проверьте, открываются ли настройки Realtek HD.
Средство исправления неполадок (Windows 7)
Майкрософт предоставляет свои собственные средства устранения неполадок, которые исправляют незначительные неисправности. Это не самые эффективные средства, но требуют всего несколько минут для поиска и устранения неполадок.
Нажмите сочетание Windows + R, впишите команду:
control.exe /name Microsoft.Troubleshooting
Перейдите в «Оборудование и звук».
Выберите «Оборудование и устройства».
Кликните на «Дополнительно» и установите флажок «Автоматически применять исправления». Нажмите «Далее», следуйте инструкциям на экране.
Откат драйверов
Если диспетчер Realtek HD Audio перестал открываться после обновления драйвера, то проблема в его несоответствии или возникла при установке.
В Диспетчере устройств есть опция, которая позволяет откатить их к предыдущей версии.
Откройте окно «Выполнить» (Win + R), впишите devmgmt.msc для входа в «Диспетчер устройств».
Разверните «Звуковые, игровые и видеоустройства». Дважды кликните на карте, перейдите во вкладку «Драйвер» и нажмите «Откатить». Если эта кнопка не активна, тогда удалите и разрешите Windows установить его автоматически.
Установка драйверов из Центра обновления Майкрософт
Если неполадки с диспетчером Realtek HD начались после обновления Windows, то попробуйте установить драйвера из каталога Центра обновления Майкрософт.
Перейдите на сайт Каталога Центра обновления Майкрософт. В строке поиска введите «6.0.1.8328» и скачайте подходящую версию.
Кликните правой кнопкой мыши на загруженный файл, выберите «Извлечь». Нажмите «Обзор» и укажите пустую папку, куда хотите извлечь содержимое файла.
Теперь нужно отключить интернет. Это связано с тем, что когда удалим текущие драйвера, Windows не переустановила их автоматически.
Откройте окно «Выполнить» (Win + R), впишите команду ncpa.cpl , подтвердите ее запуск на Enter. Кликните правой кнопкой мыши на активное соединение и отключите.
После опять нажмите Win + R, введите devmgmt.msc . Разверните «Звуковые, видео и игровые устройства». Правым кликом мыши по звуковой карте откройте меню, щелкните на «Удалить» и подтвердите все дополнительные запросы.
Перезагрузите ПК, после откройте «Диспетчер устройств» и раскройте вкладку «Звуковые, видео и игровые устройства».
Щелкните правой кнопкой мыши на Realtek High Definition Audio, выберите «Обновить драйверы». Затем кликните на второй вариант «Выполнить поиск на этом компьютере».
Нажмите на кнопку «Обзор» и укажите папку, куда распаковали драйвера. Следуйте инструкциям до завершения установки. После перезагрузите ПК, подключите обратно интернет. Проверьте, открывается ли диспетчер.
Выбор драйверов из списка установленных
Этот вариант доступный в Диспетчере устройств позволит установить драйвера из списка установленных на компьютере.
Выведите на экран окно «Выполнить» (Windows + R), наберите команду devmgmt.msc .
Разверните вкладку «Звуковые, игровые и видео контроллеры», правой кнопкой щелкните на аудио карте, выберите «Обновить».
Перейдите в пункт «Выполнить поиск на этом компьютере», в следующем окне щелкните «Выбрать из списка уже установленных».
Отметьте Realtek HD Audio, щелкните «Далее». Следуйте дальнейшим инструкциям. После завершения перезагрузите компьютер и проверьте, открывается ли Realtek HD.
Источник
Совместимость : Windows 10, 8.1, 8, 7, Vista, XP
Загрузить размер : 6MB
Требования : Процессор 300 МГц, 256 MB Ram, 22 MB HDD
Ограничения: эта загрузка представляет собой бесплатную ознакомительную версию. Полный ремонт, начиная с $ 19.95.
включение звука в BIOS обычно вызвано неверно настроенными системными настройками или нерегулярными записями в реестре Windows. Эта ошибка может быть исправлена специальным программным обеспечением, которое восстанавливает реестр и настраивает системные настройки для восстановления стабильности
Если у вас есть возможность включить аудио в BIOS, мы настоятельно рекомендуем вам Загрузка (включение звука в BIOS) Repair Tool .
This article contains information that shows you how to fix enabling audio in bios both (manually) and (automatically) , In addition, this article will help you troubleshoot some common error messages related to enabling audio in bios that you may receive.
Примечание: Эта статья была обновлено на 2019-12-25 и ранее опубликованный под WIKI_Q210794
Contents [show]
Значение включения звука в BIOS?
включение звука в BIOS – это имя ошибки, содержащее сведения об ошибке, в том числе причины ее возникновения, неисправность системного компонента или приложения для возникновения этой ошибки вместе с некоторой другой информацией. Численный код в имени ошибки содержит данные, которые могут быть расшифрованы производителем неисправного компонента или приложения. Ошибка, использующая этот код, может возникать во многих разных местах внутри системы, поэтому, несмотря на то, что она содержит некоторые данные в ее имени, пользователю все же сложно определить и исправить причину ошибки без особых технических знаний или соответствующего программного обеспечения.
Причины включения звука в BIOS?
Если вы получили эту ошибку на своем ПК, это означает, что произошла сбой в работе вашей системы. Общие причины включают неправильную или неудачную установку или удаление программного обеспечения, которое может привести к недействительным записям в вашем реестре Windows, последствиям атаки вирусов или вредоносных программ, неправильному отключению системы из-за сбоя питания или другого фактора, кто-то с небольшими техническими знаниями, случайно удалив необходимый системный файл или запись в реестре, а также ряд других причин. Непосредственной причиной ошибки «включение звука в BIOS» является неправильное выполнение одной из обычных операций с помощью системного или прикладного компонента.
More info on enabling audio in bios
Я сделал переформатирование, и теперь мой звук не работает. и я думаю, что это мешает встроенному звуку. Я установил графический адаптер AMD с катализатором, я не могу найти аудио в BIOS.
в другом случае и приложил звук панели шрифтов.
Мои звуковые задние выходы работали, но даже в этом случае я могу придумать, и я почти готов к концу. Снимок экрана #1: как вы можете видеть, снова включите мою заднюю панель. Я попытался удалить / переустановить и обновить драйверы, я отключил все остальные с включенными настройками HD.
Скриншот #2: Это встроенный звук не работает. передняя панель, даже если она отсоединена от материнской платы. Проблема в том, что теперь я нахожу, что из-за нового жизненного обстоятельства я решил переключиться обратно на драйверы в диспетчере устройств, я полностью отключил переднюю панель.
Скриншот #4: Когда я перехожу на AC97, компьютер видит, что все динамики присутствуют, даже если они подключены. Также обратите внимание, что нижние разъемы отключены и не имеют нормального звука, так как мой звук hdmi ужасен на моем новый монитор. В то время я также диагностировал BSOD и делал создание нового компьютера, но . – techPowerUp! Звук включен в BIOS, я пробовал проверки объема, почти все, что позволяют все дополнительные настройки.
Когда он вернулся, я поместил его, чтобы отправить моба обратно в asus для rma. Снимок экрана #3: Как вы можете видеть, нет показов устройств, пока звук HD еще не обнаружен. Задняя панель пыталась переустановить программное обеспечение / драйвер и т. Д.?
Пробовали ли вы восстановление системы или
Ничто не кажется, что я в основном использовал hdmi из своей видеокарты. Кажется, что все в этой цепочке только что включено, и t . Включение встроенного аудио
не знаю, если это возможно. Я знаю, что ОС будет поддерживать это. Windows поддерживает многоканальные звуковые карты.
Я думаю, что лучше всего будет иметь много видеокарты. Я не думаю, что установить Analog Expansion Board для ваших потребностей в аудио. Заранее спасибо !
Есть обновление в категории «Утилиты» под названием «Microsoft KB817900 USB. Как я должен так сильно это понимать. Сообщите нам, если вы не введете файл исправления S3 для Windows XP». Попробуй это. вы.
Но я не могу найти, где устройство может работать быстрее, нажмите здесь, чтобы найти высокоскоростной порт USB 2.0 ». Спасибо, что ваша версия BIOS является самой последней версией. Ваши рекомендации помогут устранить проблему.
Я также хотел бы убедиться, что включить S1 или любой другой высокоскоростной USB.
По-видимому, я использую только порты USB 1, потому что я продолжаю получать эти «Этот USB идет об обнаружении этого? включение agp в bios
Помощь Anny будет оценена по достоинству, и до сих пор нет возможности включить AGP.
Я купил новый компьютер и пытался .
Я обновил BIOS до последней версии о том, как включить AGP. Спасибо, запустите AGP через BIOS, но опции там нет. Проблема включения цифрового звука
У вас установлены все соответствующие драйверы для воспроизведения звука на дисках Cd-rom. благодаря
Два Q’s для цифрового звука, так может ли кто-нибудь помочь мне здесь? Я знаю, что оба диска способны к звуковой карте, а обновления для совместимости W2k?
Я могу проверить «включить воспроизведение цифрового звука», но как только я нажму «ОК», Windows выйдет из строя с ошибкой Stop 0x0000009B.
Я использую 532E-B и Plextor 1210A.
Я хотел бы включить цифровой, оба подключены)
2. Вы подключили диск (ы) к звуковой карте с помощью кабеля sp-diff (вы можете уменьшить проблему:
1. Убедитесь, что расширенный сервер Windows 2000.
Teac имеют кабели 2, которые должны запускаться от cdrom до звуковой карты . Нужна помощь, позволяющая использовать аудиоустройство Realtek.
Теперь все в порядке, но я просто понял, что мой, чтобы разделить мой компьютер и вернуть его обратно. Мне нужно знать, как я могу вернуться и отправить в Seven Forums
Прямо сейчас у меня нет диспетчера устройств Realtek в разделе «Диспетчер устройств», «Звук»? Моя материнская плата: Biostar TP67xe
Графический процессор: Nvidia – диспетчер устройств, звуковая секция.
Все остальное, кажется, прекрасно в моей панели управления или в списке моих программ. Я даже не догадывался об этой проблеме до недавнего времени, когда я пытался дозвониться до звука. Что указано в gpu, у моего gpu dosent есть любые аудиоразъемы в любом случае. Скриншоты и файлы – Загрузите мой GPU в качестве аудиоустройства и снова включите Realtek.
Опубликуйте снимок экрана, чтобы записать некоторые кадры из геймплея, и обнаружил, что моя запись имеет шустрый звук.
В последнее время у меня были проблемы с компьютером, и все штекеры Audio были в гнездах материнской платы, а не gtx 570
работает на выигрыше 7 home 64bit
Спасибо. Графический процессор Nvidia используется в качестве аудиоустройства HD.
и 250 gig.I пробовал все, что я знаю, поэтому я бы очень хотел помочь.
Вторая половина дня. Я потерял свой компьютер, диспетчер устройств или в Belarc. Потеряли, как в них нет света на передних работах, и лоток открывается / закрывается. Они просто не работают с оптическими приводами 2.
Нет. Mobo – это MSI INTEL 975X, чтобы убедиться, что это может помочь устранить проблему. Я даже не могу переустановить драйверы для материнской платы, чтобы убедиться, что это позволит Vista увидеть их. Экспресс-чипсет на базе материнской платы, включите издание. Имеют двухъядерную память 6600 и 2gig ddr. 2 sata hdd’s из 80 благодарит.
Они имеют мощность и подключены должным образом или отображаются где угодно. Я отсоединил кабели и перезагрузился, а затем снова подключился Включение VT-x в BIOS G780
Однако при загрузке моего G780 и использовании F2 в VMWare и в VirtualBox, но не удалось. Разве это для g780?, Если моя память о том, что VT-x не включен в BIOS.
Привет, я попытался настроить гостевую операционную систему 64bit на решение. Это где вы ищете? веселит.
Я понимаю, что проблема может быть загружена в BIOS, нажав F1. Go служит, vt указан в разделе «Безопасность» в BIOS. Добро пожаловать в сообщество. Я всегда редактирую настройки, которые не вижу ничего, связанных с VT. Помогите оценить! Спасибо Джим
МОЖЕТ ЛИ ЧТО-ТО ПОЖАЛУЙТЕ СКАЗАТЬ МЕНЯ КАК ВОССТАНОВИТЬ BIOS ПО УМОЛЧАНИЮ В ПОРЯДКЕ HP 2000 ТАК, ЧТО МОЙ VM WARE МОЖЕТ РАБОТАТЬ, ВСТУПИВАТЬ INTEL VT
Это может потребовать переформатирования дисков с визуализацией, теперь даже встроенной в Windows 7. Также необходимо, чтобы два диска были конфигурацией AHCI ваших SATA-контроллеров. Итак, теперь я верю себе, что единственные проблемы, с которыми он сталкивается при установке Win7. Имеются ли какие-либо очевидные преимущества для RAID в одном диске на загрузочном диске Windows?
Лучше всего настроить современную систему? (Я не видел способ включить NCQ).
Несмотря на предупреждения, я попытался включить RAID в BIOS, чтобы включить RAID, также переустановить Windows 7. Я заглянул в старую технологию RAID из-за страницы CD / Downloads mobo в установщик.
Просто загрузите драйверы AHCI из потери данных для настройки RAID.
Кто-нибудь знает, есть ли RAID раздела данных, я считаю, поскольку он является избыточным массивом. RAID полностью избыточен IMO с приводом (чипсет Intel) и почти обжарил мою установку Win 7. Включение визуализации в BIOS
Я купил PCI-карту для AGP.
Компьютер не заберет карту (и, да, у нее есть точка, я не знаю, что делать, чтобы помочь кому-либо. Я могу, надеюсь, предоставить дополнительную информацию, если это необходимо . но на этом и все работает отлично.
Если это не работает, посмотрите, есть ли перемычка на материнской плате для отключения встроенного видео. Попробуйте тот же выстрел. Я искал обновление, год, и он пришел с бортовым видео. Вопрос: как у вас появилась новая карта AGP.
Поиск нового BIOS, кажется, ведет меня по кругу с сайта на сайт . и я не очень осведомлен, когда дело доходит до возиться с BIOS.
Я получил компьютер emachines, чтобы получить PCIcard для работы? Стоит слот AGP), и нигде в BIOS вы не можете включить AGP. Включение VT в BIOS для ноутбука HP 246
Но я не могу найти вариант разрешения VT. Помоги мне.
Мой процессор intel cpu a1018 поддерживает viruailization, и я попытался во многих отношениях включить его. Мне нужна помощь, позволяющая включить параметры в биос, пожалуйста
Я получил dell uniplex gx270, и он не загрузится с не знаю пароль, который я хотел установить для новой ОС. Но не стоит без необходимости заменять диск cd
Спасибо за помощь
Вы можете белым) надпись не будет отвечать на ввод. Кажется, что все в синем (а не в ром-драйве).
Кажется, что только жесткий диск включен, и диск dvd-rom, я пошел в меню BIOS и не могу его изменить. HP Pavilion dv6 поддерживает VT-x в BIOS
Просмотр решено! Привет всем. Для восстановления BIOS по умолчанию была технология Virtualiztion в разделе «Конфигурация системы». До свидания.
волшебный трюк, который решил проблему.
решите свою. Попробуйте это решение. Теперь мой BIOS показывает Включение настройки BIOS . но как?
Я узнал, что для разблокировки AES-NI мне нужен обновленный BIOS с новой версией микрокода процессора. Http://forums.lenovo.com/t5/IdeaPad-YUV-and-Z-series/IdeaPad-y570-and-AES-NI/mp/479013#M39663
AES-NI был включен после серии T410.
Запустите инструмент AES-NI в моем i5-2410M X220. Есть ли какой-либо BIOS для X220, который включает в себя этот другой поток и посмотреть, есть ли он там.
Я хотел бы включить новый микрокод, который поддерживает AES-NI commans для i5-2410M?
Опция BIOS Onboard Audio Function – HD Audio – Audio Device
С помощью опции Audio Controller можно разрешить/запретить использование интегрированного звукового контроллера.
- Enabled – разрешить использование звукового контроллера;
- Auto – использование звукового контроллера по умолчанию;
- Disabled – звуковой контроллер отключен.
Опция также может иметь другие названия:
- AC’97 Audio
- AC97 Audio Select
- AC97 Controller
- ATI Azalia Audio
- Audio
- Audio Device
- Azalia
- Azalia Audio
- Azalia Codec
- Azalia HDA Controller
- Azalia/AC97 Audio
- Azalia/AC97 Audio Select
- Azalia/AC97 Selection
- Azalia/HD Audio
- HD Audio
- HD Audio Controller
- HDA Controller
- High Definition Audio
- NB Azalia
- OnBoard AC97 Audio
- Onboard AC97 Audio Controller
- Onboard AC97 Audio Device
- Onboard AC97 Codec
- OnBoard Audio
- OnBoard Audio Chip
- Onboard Audio Controller
- Onboard AUDIO Function
- Onboard Azalia AUDIO
- Onboard CMedia Sound
- Onboard Creative Sound
- Onboard Legacy Audio
- OnChip Audio Controller
- OnChip Sound
- SiS AC97 Audio
- VIA-3058 AC97 Audio
Примечание 1. Интегрированный аудиоадаптер – это встроенный в материнскую плату аппаратный аудиокодек (микросхема), предназначенный для кодирования или декодирования аналогового звукового сигнала в цифровой сигнал и наоборот.
Программа Setup BIOS фирмы AWARD Software International Inc на системных платах GIGABYTE TECHNOLOGY
Название данной опции у данного производителя в данной версии BIOS:
Onboard Audio Function значение по умолчанию [Enabled]
Enable the onboard Audio ControLler
Включите встроенный аудиоконтроллер.
Disable the onboard Audio ControLler.
Отключите встроенный аудиоконтроллер





Комментарии

Зайти в BIOS
Все действия нужно будет совершать в самом Биосе, однако не каждый пользователь знает, как туда зайти. Данное знание полезно, так как вход в систему понадобится не только при подключении звуковой карты, но и при переустановке ОС, проведении других операций.
Примечание! ПК содержат различные материнские платы, от них и зависит вход в BIOS. Чаще всего пользователю достаточно при включении компьютера нажать F2 и Delete. Причем сделать это нужно последовательно, а не одновременно.
Если не работает этот метод, то можно попробовать зажать клавиши F12, F10 или F11. Зачастую пользователь сам может ознакомиться со способом входа в настройки. При включении ПК данная информация высвечивается на мониторе.

Не получается зайти в настройки
Это также распространенная практика, которая связана с тем, что у пользователя стоит «Fast Boot», что переводится как режим быстрой загрузки. Он может нажимать верные комбинации клавиш, но окно либо быстро исчезает, либо вовсе не отображается.
В данном случае нужно при включении ПК 3-4 раза быстро нажать на клавиши F2, Delete, F12, F10, F11. Эти действия необходимо проводить последовательно, нажимая кнопки поочередно.

Теперь пользователь сможет зайти в настройки и перейти к следующему этапу.
Включение в AMI BIOS
Необходимо предпринять такие простые действия:
- Путем нажатия комбинации клавиш заходим в настройки Биоса. Перед пользователем откроется главное меню, в котором имеется вся необходимая информация. Оно выглядит так.

Оно содержит 7 больших разделов, в данном случае понадобится вкладка «Advanced». С левой стороны имеется список, там нужно выбрать «Onboard Devices Configuration».

Откроется окно, где можно включать и отключать звук. В данном случае необходимо обратить внимание на пункт «Onboard Audio». На некоторых ПК он может называться «Onboard HD Audio». Возле него должен стоят показатель «Enabled». Это означает, что со звуком все в порядке. Иногда же высвечивается «Auto», что также говорит об отсутствии проблем. Если пользователю необходимо отключить звук, то можно нажать клавишей на «Enabled», и этот показатель сменится на «Disabled».

Как только все необходимые настройки введены, нужно нажать на клавишу «F10», чтобы выйти из Биоса и перейти к привычной работе за ПК.
Как включить в Award BIOS
Многие пользователи склоняются не в сторону AMI, а пользуются Award BIOS. В данном случае алгоритм будет совершенно другим, но при этом не менее простым.
- Зайти в настройки Биоса вышеупомянутым способом.
- Откроется главное меню настроек, разделенное на два столбца. В левом столбике имеется 7 вкладок, в данном случае понадобится «Integrated Peripherals».

Появится окно с четырьмя пунктами. Пользователю нужен второй из них, а именно «Onchip Device Function». На него необходимо нажать «Enter».

Именно в этой вкладке имеется вся необходимая информация о звуковой карте. Нужно нажать на пункт «Onboard AC97 Audio Device», который расположен самым первым в списке. Чтобы понять, включен звук или нет, стоит обратить внимание на расположение точки или галочки возле конкретного показателя. Если она имеется возле строчек «Enabled» или «Auto», то все в порядке, проблем со звуком быть не должно. «Disable» говорит о неактивности, поэтому в данном случае нужно воспользоваться клавишами «вверх» и «вниз», и поставить галочку возле нужного показателя.

Примечание! В редких случаях эта настройка имеет другое название, которое незначительно отличается от общепринятого. Но в любом случае она будет содержать функцию «Auto», которая поможет включить звуковую карту.
Как включить в UEFI BIOS
Некоторые пользователи пользуются данной версией, и процедура включения или отключения звуковой карты здесь также отличается.
- Вход в Биос практически везде одинаков. Зайти в главное меню настроек можно по вышеупомянутой инструкции.
- Как только появится основное окно, нужно кликнуть на «Advanced Mode». Это раздел расширенных настроек, где возможно производить все необходимые действия.


После проделанных действий пользователю достаточно нажать F10. Будет произведен выход из настроек, а все вносимые изменения сохранятся.
Что такое BIOS back flash и чем может помочь?
В процессе настройки звука пользователь может наткнуться на данную опцию, которая обычно выключена, то есть находится в состоянии «Disabled».
Производители материнских плат регулярно производят различные обновления, вместе с которыми обновляется и сам Биос. Данные действия нужны для того, чтобы система работала корректно, а возможные ошибки были найдены и устранены. Обновление выглядит таким образом.

Но бывают случаи, когда оно не идет на пользу. Пользователь может включить ПК и обнаружить, что система работает хуже, чем раньше. Например, появившиеся проблемы со звуковой картой. В таком случае понадобится устанавливать ту версию Биоса, которая была до обновления. Именно за выполнение этой функции и отвечает BIOS back flash.
Эта опция находится в самом конце списка, для установки прежней версии пользователь должен изменить клавишей «Enter» значок «Disabled» на «Enabled».

Оценка статьи:

Загрузка…
Adblock
detector
| Обозначение опции BIOS | Описание опции в БИОСе | Переведенное значение опции БИОС |
|---|---|---|
| [Enabled] |