После подключения к Wi-Fi сети в Windows 11 может возникнуть проблема, когда подключение без доступа к интернету. Ноутбук или компьютер к беспроводной сети подключен, но интернет не работает. А возле самой сети отображается статус «Без подключения к Интернету». В этой статье вы найдете решения, с помощью которых сможете самостоятельно определить в чем причина и исправить эту проблему.
Сначала покажу, как выглядит эта проблема в Windows 11, чтобы вы понимали, что это именно ваш случай.
Если в двух словах, то подключение к сети (к роутеру) есть, а интернет не работает. В браузере будет ошибка, либо бесконечная загрузка. Программы, которым нужен интернет, работать не будут.
Почему нет интернета по Wi-Fi в Windows 11?
В этой статье мы рассмотрим случай, когда подключение именно по Wi-Fi. Такая же проблема может быть и при подключении по кабелю, но это уже тема для другой статьи.
В чем может быть причина?
- В Wi-Fi сети. Точнее в роутере (точке доступа), к которому подключен наш ноутбук. Если, например, есть проблемы на стороне интернет-провайдера, что-то с кабелем, которым роутер подключен к интернету, или роутер неправильно настроен, сломался и т. д., то подключение к Wi-Fi сети может быть без доступа к интернету. В этом случае проблему со стороны Windows 11 решить не получится.
- В Windows 11 (на стороне ноутбука, ПК). Возможно, интернет не работает из-за каких-то проблем в системе. Например, неправильно заданы сетевые настройки, ограничение доступа со стороны каких-то программ, антивируса и т. д. Проблемы с DNS.
Как выяснить в чем дело?
- Подключить к этой сети другие устройства (возможно, они уже подключены). Если интернет на них работает, значит с сетью (роутером) все в порядке и проблема скорее всего в компьютере.
- Подключить проблемный компьютер к другой Wi-Fi сети и проверить, есть ли доступ к интернету. Если все работает, то возможно проблема на стороне роутера, интернет-провайдера.
Бывают случаи, когда конкретный компьютер или ноутбук не дружит с конкретной Wi-Fi сетью. Так же возможна ситуация, когда ваш ноутбук добавлен в черный список роутера, на нем настроен родительский контроль, или он был автоматически заблокирован точкой доступа (особенно, если это общественная Wi-Fi сеть в кафе, ресторане, отеле и т. д.).
Что делать, если проблема в Wi-Fi сети (роутере)?
Если вы выяснили, что причина на стороне роутера (например, интернет не работает на всех устройствах), то сделайте следующее:
- Перезагрузите роутер. Просто отключите питание на минуту.
- Выясните, нет ли проблем со стороны интернет-провайдера. Оплачен ли интернет. Можно позвонить в поддержку.
- Посмотрите статью: роутер перестал раздавать интернет.
- Отдельная статья, если проблема возникала при настройке роутера: при настройке роутера пишет «Без доступа к интернету».
Дальше мы рассмотрим возможные решения со стороны компьютера.
Как исправить «Без подключения к Интернету» в Windows 11?
Перовым делом я советую выполнить эти простые действия:
- Перезагрузить компьютер. Так же не забываем перезагрузить роутер (если проблема с домашней сетью и у вас есть к нему доступ).
- Включить и выключить режим «в самолете».
- Попробуйте на время отключить антивирус, или удалить его совсем. Очень часто это помогает. Особенно, если у вас антивирус Avast, AVG, Comodo.
- Отключите или удалите VPN (если он у вас настроен/установлен).
- Если у вас ноутбук и он работает от батареи – попробуйте подключить питание от сети. Если это поможет, то нужно в диспетчере устройств, в свойствах беспроводного адаптера на вкладке «Электропитание» запретить отключение адаптера для экономии электроэнергии.
- Вспомните, возможно вы перед этим меняли какие-то настройки, или устанавливали приложения, антивирус. Если делали это – вернуть настройки обратно, удалить приложение.
- Можно попробовать забыть (удалить) Wi-Fi сеть и подключиться к ней заново.
- Если Windows 11 показывает плохой уровень Wi-Fi сети, попробуйте разместить ноутбук ближе к роутеру.
- Проверьте настройки и отключите прокси сервер.
Если вам не удалось исправить проблему и соединение в Windows 11 все еще без подключения к интернету, то попробуйте применить более серьезные решения.
1. Сброс настроек сети
Чтобы не проверять все сетевые настройки, не удалять Wi-Fi сеть вручную, я рекомендую выполнить сброс всех сетевых настроек. После этих действий, возможно, понадобиться заново выполнить подключение к Wi-Fi сети.
Откройте Параметры, перейдите в раздел «Сеть и Интернет», нажмите там на пункт «Дополнительные сетевые параметры» и «Сброс сети». Нажмите на кнопку «Сбросить сейчас» и подтвердите сброс нажав «Да».
Подробная инструкция: сброс настроек сети в Windows 11. По ссылке так же показан еще один способ – через командную строку.
Перезагрузите компьютер, подключитесь к Wi-Fi сети и проверьте, есть ли доступ к интернету.
2. Измените DNS-серверы для адаптера «Беспроводная сеть»
По моим наблюдениям, очень часто интернет подключен но не работает именно из-за DNS-серверов. Такая проблема была на предыдущих версиях Windows. A Windows 11, я думаю, не исключение. Как правило, при подключении к роутеру система автоматически получает DNS-серверы. Либо от интернет-провайдера, либо от роутера (если они там изменены). Я рекомендую прописать DNS от Google. Можно прописать их в свойствах конкретной Wi-Fi сети, но лучше сделать это для всех беспроводных подключений (изменить адреса в свойствах адаптера Беспроводная сеть).
- Нам нужно открыть окно «Сетевые подключения». Самый простой способ в Windows 11: нажать сочетание клавиш Win+R, ввести (скопировать/вставить) команду ncpa.cpl и нажать Ok.
- Нужно нажать правой кнопкой мыши на адаптер «Беспроводная сеть» и выбрать «Свойства».
- Дальше выделяем пункт «IP версии 4 (TCP/IPv4)» и нажимаем на кнопку «Свойства». Откроется еще одно окно, в котором нужно поставить переключатель возле «Использовать следующие адреса DNS-серверов» и ввести следующие адреса: 8.8.8.8 и 8.8.4.4 (как на скриншоте ниже). Нажмите Ok.
Если интернет не появился, попробуйте перезагрузить компьютер.
Если у вас в этом окне уже изначально были прописаны какие-то адреса, то установите автоматическое получение IP и DNS.
Более подробно об этих DNS и как они работают вы можете почитать в отдельной статье: 8.8.8.8 – что за адрес? Как заменить DNS на Google Public DNS.
3. Включите режим совместимости FIPS
- Нажмите сочетание клавиш Win+R, введите команду ncpa.cpl и нажмите Ok. Или откройте окно «Сетевые подключения» другим удобным для вас способом.
- Нажмите на адаптер «Беспроводная сеть» правой кнопкой мыши и выберите «Состояние».
- Нажмите на кнопку «Свойства беспроводной сети», дальше на вкладку «Безопасность» и на кнопку «Дополнительные параметры». Установите галочку возле пункта «Включить для этой сети режим совместимости с Федеральным стандартом обработки информации (FIPS)». Нажмите «Ok».
Нажмите «Ok» в двух окнах. Перезагрузите компьютер.
4. Отключите IPv6 и другие компоненты
Нужно открыть окно «Сетевые подключения» (Win+R, команда ncpa.cpl), затем открыть свойства адаптера «Беспроводная сеть» (нажав на него правой кнопкой мыши) и убрать галочку возле компонента «IP версии 6 (TCP/IPv6)».
Важно: если там у вас есть другие компоненты (например, в названии которых есть «Avast», «Comodo», «NOD32»), которых нет у меня на скриншоте выше, то попробуйте их отключить. Оставьте только такой набор компонентов, как у меня (если прокрутить окно, там еще два компонента в самом низу должны быть включены, ну и IPv6 можете оставить) – все остальные отключите (снимите галочки).
Бывает, что разные программы и антивирусы добавляют в список компонентов данного подключения свои компоненты, и соединение в Windows 11 становится без подключения к интернету.
5. Переустанавливаем Wi-Fi адаптер
- Откройте диспетчер устройств. Его можно найти и открыть через поиск в меню Пуск, нажав на меню Пуск правой кнопкой мыши, или командой devmgmt.msc в окне «Выполнить» (открывается сочетанием клавиш Win+R).
- Находим и открываем вкладку «Сетевые адаптеры». После чего находим там беспроводной адаптер (в его названии будет слово Wi-Fi, Wireless, WLAN, 802.11, AC, AX).
- Нажимаем на этот адаптер правой кнопкой мыши и выбираем «Удалить устройство».
Подтвердите удаление и перезагрузите Windows 11. После перезагрузки адаптер должен установиться автоматически.
6. Обновление или замена драйвера Wi-Fi адаптера
Бывает, что Wi-Fi подключен но интернет не работает из-за проблем с драйвером беспроводного адаптера. В Windows 11 такое тоже возможно. Поэтому, я рекомендую обновить драйвер. А если это не поможет – заменить его из списка уже установленных в системе.
Лучший способ обновить драйвер – вручную скачать его с сайта производителя ноутбука или адаптера, конкретно для модели которая у вас и под Windows 11, и запустить установку. Если в диспетчере устройств нажать правой кнопкой мыши на адаптер (как на скриншоте выше) и выбрать «Обновить драйвер» (Автоматический поиск драйверов), то система скорее всего сообщит вам, что наиболее подходящие драйверы для этого устройства уже установлены.
Чтобы заменить драйвер, делаем так:
- В диспетчере устройств нажимаем на Wi-Fi адаптер правой кнопкой мыши и выбираем «Обновить драйвер». Дальше – «Найти драйвер на этом компьютере».
- Нажмите на «Выбрать драйвер из списка доступных драйверов на компьютере». В следующем окне выделите в списке один из драйверов (по очереди можно проверить все) и нажмите «Далее».
После установки драйвера, возможно, интернет заработает.
Отдельная статья, в которой я показывал как обновить, заменить или откатить драйвер Wi-Fi адаптера в Windows 11.
На данный момент в статье собраны все известные мне решения этой проблемы в Windows 11. Если какое-то решение вам помогло – напишите в комментариях, какое именно решение сработало у вас. Если вам удалось исправить ошибку «Без подключения к Интернету» другим способом, которого нет в статье – буду благодарен, если поделитесь им. А я обязательно все оформлю и добавлю решение в статью.
Задавайте вопросы в комментариях, описывайте свою проблему, прикрепляйте скриншоты. Постараюсь подсказать и помочь разобраться конкретно в вашем случае.
Содержание
- 1. Перезагрузите все устройства
- 2. Проверьте индикаторы роутера
- 3. Изучите новые приложения и обновления на компьютере за последние пару дней
- 4. Проведите встроенную диагностику неполадок
- 5. Очистите сетевой кэш
- 6. Обновите сетевой драйвер
- 7. Проверьте VPN-соединение
- 8. Переключитесь на другой диапазон Wi-Fi (2,4 ГГц или 5 ГГц)
- 9. Перезапустите свою сеть
Перебои в сети, частое переключение VPN, ненадёжный провайдер или простая поломка оборудования — всё это может оставить вас без интернета, выдав надпись «Подключено, без доступа в интернет». Мы собрали для вас несколько рабочих способов с описанием, что нужно сделать, чтобы исправить данную ошибку и вернуться к своим повседневным занятиям.
Технические гайды для геймеров на ПК
Перезагрузите все устройства
Как бы банально не звучало, но это действительно помогает в большинстве случаев. Перезагрузка позволяет сетевым устройствам обновить свой IP-адрес и перезагрузить файлы конфигурации. Выключите маршрутизатор, модем (если он у вас есть) и компьютер. Затем подождите 30 секунд, прежде чем запустить их снова. Когда все устройства будут перезагружены, попробуйте подключиться. Если это не помогло, то двигаемся к следующему пункту.
Проверьте индикаторы роутера
Возможно, проблема связана с подключением к сети, а не с устройствами. Для этого изучите состояние маршрутизатора. Индикаторы DSL должны быть включены или в редких случаях мигать, а индикаторы Wi-Fi должны постоянно мигать. Если вы нашли отклонения, то обратитесь к провайдеру и уточните состояние сети в доме, ведь его прямая задача — обеспечить вам стабильный сигнал. Возможно, в данный момент проходят технические работы или в подъезде повредился кабель. Обычно такое устраняют в течение одного рабочего дня.

Изучите новые приложения и обновления на компьютере за последние пару дней
Если у вас установлена сторонняя антивирусная программа, то она может блокировать доступ в интернет. Попробуйте отключить антивирус, затем проверьте подключение. Если вы заметили, что интернет пропал после установки нового приложения, то, вероятнее всего, проблема заключается в этом. Удалите спорное приложение и проверьте компьютер на наличие вирусов.
Проведите встроенную диагностику неполадок
В области уведомлений (системный трей находится в правом нижнем углу экрана) найдите и кликните на значок сети ПКМ. Выберите пункт «Диагностика неполадок» и следуйте инструкциям в новом окне. С большинством проблем система справится самостоятельно, в остальных случаях предоставим вам подробную инструкцию для устранения неполадок.

Очистите сетевой кэш
Данное решение поможет как с подключением к сети Интернет, так и с проблемами при подключении к VPN-сервисам. Чтобы очистить сетевой кэш выполните следующее:
- Найдите приложение «Командная строка». Проще всего это сделать через поиск, введя «cmd» без кавычек;
- Нажмите ПКМ и выберите пункт «Запуск от имени администратора». После ввода каждой команды (без кавычек) нажмите Enter, чтобы запустить процесс;
- Введите «netsh int ip reset»;
- Не закрывая окно, используйте «netsh int ipv6 reset»;
- Закончите настройку командой «netsh winsock reset»;
- Перезагрузите компьютер.

Мы собрали ещё несколько команд, которые помогут сбросить настройки. Но не стоит вводить сразу все. Постепенно двигайтесь по списку, каждый раз перезагружая компьютер и оценивая результат. Все команды вводятся без кавычек.
- «ipconfig /flushdns» — позволяет сбросить кэш DNS;
- «netsh winsock reset», затем «netsh int ip reset» — сброс файлов, сохранённых Windows для доступа в Интернет;
- «ipconfig /release», затем «ipconfig /renew» — используется, чтобы автоматически сменить IP-адрес.
Обновите сетевой драйвер
Возможно, произошёл сбой и новые сетевые драйверы установлены неверно. Откройте «Диспетчер устройств» используя поиск или нажмите сочетание клавиш «Win+R» и введите «devmgmt.msc» без кавычек. Перейдите в раздел «Сетевые адаптеры» и используйте автоматическое обновление, чтобы переустановить все драйверы в этом разделе.

Проверьте VPN-соединение
Если вы используете бесплатный VPN-сервис, то он может нарушить ваше соединение или работать с перебоями. Проверьте обновления выбранного VPN и убедитесь, что он отключён. А если не знаете, какой VPN выбрать, то можете ознакомиться с нашим списком, который мы регулярно проверяем и обновляем.
Переключитесь на другой диапазон Wi-Fi (2,4 ГГц или 5 ГГц)
Ваш маршрутизатор, скорее всего, передает Wi-Fi в двух частотных диапазонах: 2,4 ГГц и 5 ГГц. На одной из частот могут быть временные проблемы, поэтому просто переключитесь на другую. Для сети с частотой 5 ГГц обычно после названия сети следует метка «5G» (например, «VGTimes_Wi-Fi [5G]»). А диапазон 2,4 ГГц обычно обозначается именем вашей сети (например, «VGTimes_Wi-Fi») без обозначения частоты.
Перезапустите свою сеть
Примечание: Данный способ радикальный, и прибегать к нему стоит, только если ни один из способов выше не помог решить проблему. Windows вернётся к заводским настройкам и забудет вашу сеть Ethernet, сети Wi-Fi, VPN-соединения и другие параметры.
Используя поиск, откройте «Параметры» и выберите пункт «Сеть и Интернет». В разделе «Состояние» вам нужна строчка «Сброс сети». После прочтения инструкции ещё раз нажмите на эту фразу, после чего произойдёт сброс, и компьютер перезагрузится.

- Прощай, WinRAR? В Windows 11 появится встроенная поддержка архивов RAR и 7z
- Microsoft объявила, когда завершится поддержка Windows 10
- Valve рассказала, когда Steam перестанет работать на Windows 7 и 8
Содержание
- Ноутбук подключился к Wi-Fi, но интернет недоступен — решение
- Причины отсутствия интернета
- Решение проблемы на стороне ноутбука
- Переподключение
- Перезагрузка
- Деактивация антивируса
- Автоматическая диагностика
- Ручное изменение настроек
- Решение проблем на стороне роутера
- Перезагрузка
- Сброс настроек
- Настройка DHCP
- Что делать, если ничего не помогло
- Что делать, если “Нет подключения к Интернету, защищено” в Windows 10?
- Что значит «Нет подключения к Интернету, защищено»?
- Как исправить ошибку?
- Перезагружаем роутер
- Запускаем средство устранения неполадок
- Устанавливаем правильные параметры подключения к Интернету на роутере
- Проверяем правильность настройки Интернета на ПК
- Удаляем старую сеть и подключаемся повторно
- Сбрасываем настройки сети
- Переустанавливаем драйвера
- Обращаемся в техподдержку
- Нет подключения к Интернету по WiFi, защищено Windows 10
- Как исправить, когда нет подключения к Интернету в Windows 10
- 1. Проверка компонентов
- 2. Удалить старые сети
- 3. Переустановить сетевой драйвер
- 4. Сброс параметров сети
- 5. Ошибка после обновления Windows 10
- 6. Сторонний антивирус
- Что делать если ноутбук не подключается к WI FI
- Ищем виновного — ноутбук или роутер
- Проверка версии сетевого драйвера
- Аппаратное включение адаптера
- Видео: Как раздать wi-fi с ноутбука
- Ноутбук перестал подключаться к WiFi
- Восстанавливаем систему
- Обновляем драйвера оборудования
- Проверка настроек подключения
- Интернет без доступа или ограничен в Windows
- Некоторые ошибки с подключением
- Windows не удалось подключится к…
- Долгий процесс авторизации
- Неопознанная сеть — что делать
Ноутбук подключился к Wi-Fi, но интернет недоступен — решение
Попытка подключиться к Wi-Fi сети может привести к тому, что ноутбук найдёт сеть, соединиться с ней, но воспользоваться интернетом не сможет. Если ноутбук заметит отсутствие доступа в интернет при подключённой сети, то предупредит об этом вас иконкой в виде жёлтого треугольника около значка подключённого Wi-Fi.
Причины отсутствия интернета
Причина возникновения проблемы кроется либо в роутере, либо в интернет-соединении, либо в самом ноутбуке, поэтому нижеописанные методы помогут вам решить её во всех случаях. Возможно, не работает сам интернет из-за проблем на стороне оператора, или в роутере произошёл сбой, допустивший пропажу сети, или ноутбук неправильно распознал и использовал сеть.
Список возможных причин широк, необходимо его сузить. В первую очередь возьмите другое устройство, например, телефон или планшет, и попробуйте с помощью него войти в интернет через ту же Wi-Fi сеть. Если сделать это получится, то проблема исключительно в ноутбуке.
Ноутбук сообщает, что доступ в интернет отсутствует
Если же интернет недоступен и на других устройствах, то необходимо понять, причина в интернет-кабеле или роутере. Чтобы выяснить это, необходимо попробовать воспользоваться интернет-соединением напрямую через ноутбук. Вытащите модем или кабель из роутера и воткните его в порт устройства, выполните подключение и проверьте, есть ли доступ к интернету. Если ответ отрицательный, то проблема в самом модеме, проводе или на стороне оператора. В любом случае выход из ситуации — обращение в службу поддержки компании, предоставляющем вам интернет. Их контактные номера находятся на официальном сайте.
Если же прямое подключение дало положительный результат, то остаётся винить роутер, поэтому необходимо использовать инструкции, связанные с ним.
Решение проблемы на стороне ноутбука
Если в ходе вышеописанных инструкций по выявлению причины поломки вы узнали, что сеть не работает исключительно на ноутбуке, то последовательно воспользуйтесь всеми нижеприведенными методами. Один из них, вероятнее всего, вернёт вам доступ к Wi-Fi сети.
Переподключение
Откройте панель управления сетями, отключитесь от Wi-Fi и заново выполните соединение. Возможно, на этот раз ноутбук сможет правильно настроить все параметры сети, и доступ в интернет вернётся.
Отключаемся от сети и снова подключаемся к ней
Перезагрузка
Перезагрузите ноутбук, в течение этого процесса перезапустятся все процессы, имеющиеся в системе. Их повторное включение приведёт к тому, что зависшие элементы начнут работать.
Деактивация антивируса
В каждом современном антивирусе есть встроенный Firewall (брандмауэр), обеспечивающий безопасность при работе в интернете. Но есть вероятность, что он по ошибке засчитывает ваше подключение потенциально опасным и блокирует его. Отключив антивирус, снова попробуйте выполнить соединение, не активируя его. Если в этот раз интернет появится, то дело в защитнике, придётся его заменить на другой.
Но ни в коем случае не оставляйте устройство без антивируса, обязательно поймаете вирус. Установите другой, хотя бы бесплатный, антивирус, или обратитесь в техническую поддержку используемого вами защитника, сообщив им, что ваша домашняя сеть ошибочно считается опасной. Они скажут, какие действия необходимо выполнить, чтобы избавиться от подобной ошибки.
Автоматическая диагностика
В Windows 10 присутствуют средства, позволяющие автоматически исправить большинство проблем, с которыми часто сталкиваются пользователи. Подобное средство есть и для интернет-модуля.
Открываем параметры сети и Интернета
Нажимаем на кнопку «настройка параметров адаптера»
Дважды кликаем по адаптеру
Нажимаем кнопку «Диагностика»
Программа сообщит вам, устранены ли ошибки
Ручное изменение настроек
Возможно, настройки подключения сбиты, необходимо проверить их самостоятельно:
Выбираем адаптер и открываем свойства
Выбираем протокол IPv4 и открываем его свойства
Указываем, что поиск IP и DNS должен выполняться автоматически
Устанавливаем значения 8.8.8.8 и 8.8.4.4
Указываем нужные IP адреса и шлюз
Решение проблем на стороне роутера
Если во время поиска причины вы выяснили, что проблем кроется в роутере, необходимо выполнить некоторые изменения в нём. Используйте все нижеперечисленные методы поочерёдно, они расположены по порядку: от самого быстрого и лёгкого к более серьёзным вариантам.
Перезагрузка
Перезагрузка приведёт к тому, что все процессы, осуществляемые в роутере, начнут свою работу заново. Если какой-то из них находился в зависшем состоянии, он выйдет из него и, возможно, обеспечит стабильный доступ в интернет.
Выключаем и снова включаем роутер
Сброс настроек
Есть шанс, что настройки роутера были сбиты. Самый лучший способ их восстановления — откат до заводских значений. Осуществить его можно при помощи небольшой кнопки Reset, находящийся на одной из панелей роутера. Зажмите её на секунд 10–15, пока не заметите выключение огоньков, сообщающее о перезагрузки роутера. После того как он снова включится, все параметры будут восстановлены. Проверьте, помогло ли это решить проблему.
Зажимаем кнопку Reset на 10–15 секунд
Настройка DHCP
В некоторых ситуациях указать DHCP придётся вручную, для этого нужно выполнить следующие шаги:
Вводим логин и пароль, чтобы войти в настройки роутера
Устанавливаем начальный и конечный IP-адрес
Что делать, если ничего не помогло
Если ни один из вышеописанных методов не решил вашу проблему, остаётся один вариант — причина поломки заключается в физической части роутера или ноутбука. Вероятно, сломан Wi-Fi модуль, его необходимо заменить. Сделать это могут в любой технической сервисе, перед обращением в который стоит проверить, не кончилась ли гарантия. Если гарантия до сих пор не истекла, ремонт в официальном сервисе будет бесплатным.
При возникновении проблемы с подключением в первую очередь выясните, в каком из устройств причина. После чего перезагрузите проблемное устройство и проверьте его настройки. Не забывайте, интернет может не работать из-за того, что возникли проблемы на стороне оператора.
Источник
Что делать, если “Нет подключения к Интернету, защищено” в Windows 10?
Иногда пользователи, решившие установить Windows 10, сталкиваются с ошибкой «Нет подключения к Интернету, защищено». Достаточно часто такая ошибка появляется при беспроводном подключении, но возможна и при обычном соединении посредством сетевого кабеля. Мы поможем исправить ее или, по крайней мере, сделать все возможное для этого.
Что значит «Нет подключения к Интернету, защищено»?
Причин появления ошибки может быть несколько:
В большинстве случаев исправить эту ошибку можно самостоятельно, ведь дело в настройках.
Как исправить ошибку?
Несколько простых способов помогут быстро устранить эту неполадку без помощи специалиста.
Перезагружаем роутер
Иногда исправить проблему можно обычной перезагрузкой роутера. Большинство моделей имеют специальную кнопку для перезагрузки на обратной стороне. Если ее нет, нужно выключить роутер кнопкой питания, отключить его от сети, а спустя несколько минут снова включить.
Запускаем средство устранения неполадок
Если перезагрузка не помогла, нужно выполнить диагностику для обнаружения и устранения неполадок. Для этого нужно:
В случае проблем в настройках компьютера, операционная система скорее всего их исправит самостоятельно.
Устанавливаем правильные параметры подключения к Интернету на роутере
Установить правильные параметры подключения к сети на Wi-Fi-маршрутизаторе можно при помощи админпанели.
Как настроить роутер:
Также не будет лишним проверить настройки в разделе «Беспроводная сеть». Возможно, подключение по в Wi-Fi отключено и его нужно просто включить.
Проверяем правильность настройки Интернета на ПК
После того как убедились, что роутер настроен правильно, нужно проверить настройки подключения к сети на ПК. В случае с недоступностью DNS Windows не сможет автоматически это исправить.
Удаляем старую сеть и подключаемся повторно
Иногда проблема может возникнуть из-за наличия старых сетей, которые конфликтуют. Поэтому старые подключения лучше удалить.
После нужно перезагрузить систему, чтобы сбросить кэш.
Сбрасываем настройки сети
Сбросить параметры сети легко, достаточно:
Переустанавливаем драйвера
Часто все дело в проблемах с драйверами. В таком случае их нужно переустановить. Это выполняется в несколько этапов:
Также для обновления драйверов можно использовать специальные программы автоматического обновления.
Обращаемся в техподдержку
Если ни один из способов не помог, единственный вариант — обратиться за помощью к провайдеру. Телефон техподдержки можно найти в документации или на официальном сайте. Иногда проблемы с подключением могут быть связаны с обрывом связи, профилактическими работами, перебоями сети и пр. Провайдер уведомит о проблемах и проконсультирует по вопросам их решения.
Если вдруг интернет-соединение пропадает и появляется ошибка «Нет подключения к интернету, защищено», не стоит паниковать. В большинстве случаев эту проблему можно решить самостоятельно всего за несколько минут.
Источник
Нет подключения к Интернету по WiFi, защищено Windows 10
Когда пользователь подключается к Интернету через WiFi ноутбука или ПК к своему роутеру, то появляется сообщение, что «Нет подключения к Интернету, защищено» в Windows 10, хотя интернет есть и он работает. В других ситуациях появляется и другая ошибка как «Подключение к интернету отсутствует» при которой нет интернета. Чаще всего эту проблему можно встретить после очередных обновлений Windows 10. Давайте разберем, что делать и как исправить, когда нет подключения к Интернету по беспроводной сети WiFi в Windows 10 и оно защищено.
Как исправить, когда нет подключения к Интернету в Windows 10
Начнем с простых рекомендаций, чтобы исключить их из виновников данной проблемы:
1. Проверка компонентов
Нажмите сочетание кнопок на клавиатуре Win+R и введите ncpa.cpl, чтобы быстро открыть сетевые адаптеры. Нажмите правой кнопкой мыши по сетевому беспроводному адаптеру и выберите «свойства«. В списке используемых компонентов должны быть отмечены галочкой следующие пункты:
ВАЖНО: Если все в порядке, то снимите галочку с протокола IP версии 6 (TCP/Ipv6), перезагрузите систему и проверьте, устранена ли проблема. Если стояла галочка на Протокол мультиплексора сетевого адаптера, то снимите её так как некоторые маршрутизаторы конфликтуют с этим компонентом.
2. Удалить старые сети
Старые сети WiFi могут конфликтовать с новыми. По этой причине их нужно удалить. Для этого откройте «Параметры» > «Сеть и Интернет» > «WiFi» > справа «Управление известными сетями«. Далее выделите все не нужные сети WiFi одним нажатием мыши и нажмите «Забыть» для удаления из списка. Перезагрузите систему, чтобы кэш сбросился.
3. Переустановить сетевой драйвер
Если нет подключения к Интернету, хотя интернет есть, но он защищен, то переустановка сетевого драйвера может помочь устранить проблему. Нажмите сочетание кнопок Win+X и выберите «Диспетчер устройств«.
Примечание: Вы можете попробовать «обновить драйвер» нажав по адаптеру правой кнопкой мыши.
4. Сброс параметров сети
Запустите командную строку от имени администратора и введите ниже команды по порядку.
5. Ошибка после обновления Windows 10
Microsoft признала ошибку в обновлениях Windows 10 версии 2004 и она считается ложной. Если вы столкнулись с ошибкой «Нет подключения к Интернету, защищено» после обновления системы, то решение простое.
Нажмите Win+R и введите regedit, чтобы открыть редактор реестра. В реестре перейдите по пути:
6. Сторонний антивирус
Источник
Что делать если ноутбук не подключается к WI FI
Если Ваш ноутбук ноутбук не подключается к Wifi, пишет ограниченный доступ или без доступа к интернету, следует более детально разобраться в этой проблеме.
Причин неполадки существует несколько:
Ищем виновного — ноутбук или роутер
Чтобы понять, почему ноутбук не подключается к интернету через Wifi, рассмотрим все стороны этого вопроса.
Первый шаг на пути решения проблемы – определение виновного. Неполадки с Wifi могут быть и в самом ноутбуке, а могут и в роутере. Найти причину важно потому, чтобы не сделать еще хуже, изменяя все подряд настройки.
Для начала попробуйте подключить по Wifi другое устройство – телефон, планшет, ноутбук. Кнопка Wifi на роутере должна гореть зеленым. Если на других устройствах соединение нормальное, то проблема с Вашим ноутбуком. А если везде не работает именно выбранная сеть, то причина неполадки в роутере и его настройках.
Если причина в роутере, то еще нужно проверить, есть ли интернет вообще. Подключите к ноутбуку или компьютеру кабель напрямую. Если все работает, то точно проблема в настройках роутера, а если нет – свяжитесь со своим Интернет-провайдером для устранения неполадки.
Проверка версии сетевого драйвера
Частой причиной отсутствия Wifi на ноутбуке есть неправильно установленный или устаревший сетевой драйвер. Об этом свидетельствует такая иконка справа внизу на панели уведомлений.
Он показывает, что нет доступных подключений (хотя они на самом деле есть). Такое часто бывает при переустановке системы. Драйвера, которые работали на Windows XP, могут не подходить к Windows 7, а с Windows 7 могут не работать на Windows 8.
Проверить, установлены ли драйвера и если да, то их версию, нужно следующим образом:
Если устройство есть, и возле него нет восклицательных знаков, то с драйвером все в порядке.
Чтоб узнать его версию нужно нажать правкой кнопкой мыши на драйвер и выбрать «Свойства».
В открывшемся окне выбрать пункт «Драйвер» и посмотреть его дату разработки.
Аппаратное включение адаптера
Драйвер сетевых устройств исправен, а сети все равно нет? Или раньше интернет работал, а сейчас нет доступных подключений? Это свидетельствует о выключении сетевого адаптера на ноутбуке.
На разных моделях это делается по-разному, но часто для этого нужно нажать сочетание клавиш FN + F2 одновременно или FN + другая клавиша с нарисованным значком Wifi.
Некоторые модели имеют специальную кнопку на корпусе.
Видео: Как раздать wi-fi с ноутбука
В самой системе также можно включить беспроводную сеть.
Если у Вас стоит Windows 7, то выполните следующие действия:
Если в появившемся окне значок беспроводной сети бесцветный, это значит что сеть неактивна и ее нужно включить, нажав правой кнопкой мыши
Чтобы сделать это в Windows 8, то:
Можно выполнить ту же операцию, что и для 7-й операционной системы, чтобы убедится точно, что сеть включена.
В Windows XP сделатьвсе еще проще:
Включение адаптера засвидетельствует такой значок на панели уведомлений.
Ноутбук перестал подключаться к WiFi
Если раньше ноутбук подключался к данной сети Wifi, а потом резко перестал (настройки при этом не менялись), причиной неполадки может быть вирус. Он может повредить файл или сбить настройки. Даже если проверка антивирусом ничего не показала, сбить настройки могла установка какой-то программы на ноутбук.
Простое удаление этой программы не приведет к восстановлению сети. Как вариант, можно удалить сетевое подключение и создать его заново, можно сбросить настройки роутера и подключить его с нуля, можно долго искать сбитый параметр на ноутбуке, но легче всего восстановить систему до того уровня, как программа попала в нее.
Восстанавливаем систему
Запуск этого процесса:
Процесс восстановления начнется и по его окончанию ноутбук будет перезагружен. Если проблема во вредоносной программе, то после этого Wifi заработает.
Обновляем драйвера оборудования
Если при проверке сетевого адаптера возле значка драйвера в диспетчере устройств стоит восклицательный знак – нажмите на него правой кнопкой мыши выберите пункт «Задействовать».
Отсутствие записи о драйвере означает, что его нужно установить. Тогда его необходимо скачать с официального сайта производителя. Или воспользоваться диском с драйверами, который идет в комплекте к ноутбуку.
Узнать название драйвера можно с информации в диспетчере устройств, в описании к ноутбуку или с помощью специальной программы.
Обновить драйвер можно, если нажать на нем правой кнопкой мыши и выбрать «Обновить». Или зайти в его свойства и там выбрать этот пункт. Даже если с драйвером все в порядке, рекомендуют его заново скачать и установить.
Проверка настроек подключения
Для проверки настроек подключения:
При попытке подключения к выбранной сети Wifi в первый раз, появляется сообщение о вводе пароля. Далее к сети должно быть автоматическое подключение при включении ноутбука. Но если ноутбук не хочет автоматически подключатся и каждый раз запрашивает пароль, проверьте, стоит ли галочка «Подключатся автоматически» под названием сети.
Интернет без доступа или ограничен в Windows
Бывает, что выполнив подключение, происходит идентификация без доступа к интернету через Wifi и возле значка сети на панели появляется желтый треугольник:
Также, если зайти в «Центр управления сетями и общим доступом».
Войдите в свойства подключения. Если в окне все выглядит, таким образом и в IPv4-подключении пишет «Без доступа к сети», проблема состоит в неправильно введенных IP-адресах или в отключенном на роутере DHCP-сервере.
Проверьте, не забыли Вы поставить галочки на получении адресов автоматически. Но если они уже стоят, тогда попробуйте сделать наоборот – прописать все вручную. Получить сетевой адрес можно в настройках роутера. Но в основном IP-адрес стандартный 192.168.1.X, а DNS – 192.168.1.1.
Если в свойствах подключения покажет IPv4-подключение «Без доступа к Интернету», то неправильно введены адреса DNS-сервера или настройки роутера.
В этом случае меняем вручную только настройки DNS, оставляя IP-адрес автоматическим.
Некоторые ошибки с подключением
Если ноутбук к интернету подключается, но медленно грузятся сайты, Вы могли слишком далеко уйти с зоны действия роутера. А если при высоком Wifi сигнале проблема не пропадает, скорее всего, у Вас ловит много других сетей и занят канал Wifi.
Это меняется в настройках роутера. По умолчанию стоит – 6, Вы попробуйте менять его от 1 до 13, и следить за изменением скорости. Можно попробовать также вариант «Авто».
Если ноутбук подключается к Wifi, но не заходит в интернет, а при этом такие программы, как Skype и ICQ работают, проверьте адреса DNS. Они должны быть автоматические или прописаны, как в пункте выше.
В случае, если ноутбук не сразу подключается к интернету:
Также рекомендуется снизить количество запускаемых программ в автозагрузке.
Windows не удалось подключится к…
Выбрав нужную сеть и введя пароль безопасности к ней, вдруг выбило ошибку «Windows не удалось подключится к…»:
Можно попробовать нажать «Устранение неполадок» и посмотреть написанную причину. Будут проверенны сетевые устройства и настройки.
Также эта надпись появляется из-за ошибки роутера. Попробуйте перезагрузить и его, и ноутбук.
В диспетчере устройств в свойствах сетевого адаптера отключите «Разрешить отключение этого устройства для экономии электроэнергии».
Долгий процесс авторизации
Если после ввода ключа безопасности Wifi, во время подключения к сети, долго высвечивается надпись «Получение IP-адреса», а после этого соединение разрывается и пытается снова подключиться, это свидетельствует об ошибке в настройке IP-адресов. В этом случае в свойствах подключения нужно настроить автоматическое получение IP-адреса. А если не помогает – написать их вручную.
Попытку авторизации могут блокировать антивирус и Фаервол, поэтому нужно попробовать их отключить или добавить Ваш IP-адрес в исключения.
Неопознанная сеть — что делать
Если ноутбук не идентифицирует сеть, проверьте, подключен ли кабель интернета в роутер. Перезагрузите роутер и ноутбук. Нужно так же проверить IP-адреса и DNS-сервера, о чем писалось в вышеизложенных пунктах.
Причин отсутствия Wifi на ноутбуке может быть несколько, основные из них – неправильно настроенный роутер (смотрите инструкции по настройке Вашей модели), проблемы с сетевым адаптером (устарел или не установлен), неправильно настроен IP-адрес или DNS-сервер.
Источник
Подключенная сеть Wi-Fi без активного интернета приводит к запутанной ситуации в Windows 11. Это нарушает ваш рабочий процесс и заставляет вас использовать мобильный телефон в качестве точки доступа на ноутбуке или ПК. Вместо того, чтобы соглашаться на скорость интернета ниже средней через мобильную модем, используйте приведенные ниже приемы, чтобы исправить проблему с подключением к Wi-Fi, но без интернета в Windows 11.
Невозможно связать проблему с конкретным фактором. Проблема может быть связана с ошибкой в Windows, маршрутизаторе или вашем тарифном плане Wi-Fi с местным интернет-провайдером (интернет-провайдером). Давайте пройдемся по ним и решим проблему.
1. Проверьте свой тарифный план у интернет-провайдера
Большинство интернет-провайдеров (ISP) ограничивают потребление Интернета в вашем ежемесячном плане. Если вы превысили выделенную квоту на высокоскоростной доступ в Интернет, ваш Wi-Fi останется подключенным без подключения к Интернету на ПК с Windows и других подключенных устройствах.
Вы должны открыть приложение или веб-сайт локального интернет-провайдера и проверить оставшиеся данные для цикла выставления счетов. Вы можете перейти на план более высокого уровня или приобрести дополнительные данные для существующего плана.
2. Отключить VPN
Активное VPN-соединение оказалось виновником, когда мы столкнулись с подключением к Wi-Fi, но без проблем с Интернетом в Windows 11. Один из VPN-серверов столкнулся с отключением, и мы не могли использовать интернет-соединение на компьютере. Когда мы отключили VPN на ПК, интернет заработал как положено.
Вы можете открыть приложение VPN на своем ПК и отключить соединение.
3. Перезагрузите маршрутизатор.
Если у всех подключенных устройств дома или в офисе нет проблем с Интернетом, пришло время устранить неполадки маршрутизатора. Вы можете перезагрузить роутер и повторить попытку. Кроме того, примените все ожидающие обновления прошивки для маршрутизатора.
4. Подключитесь к частоте Wi-Fi 5 ГГц.
Когда вы работаете с более медленной частотой Wi-Fi 2,4 ГГц, это может привести к проблемам с подключением к Интернету. Кроме того, частота Wi-Fi 2,4 ГГц также не известна для большого радиуса действия Wi-Fi. Физическое препятствие, такое как стена или дверь, может привести к проблемам с Wi-Fi. Если у вас дома или в офисе есть двухдиапазонный маршрутизатор, вам следует подключиться к частоте Wi-Fi 5 ГГц.
Шаг 1: Откройте приложение «Параметры Windows» (клавиши Windows + I).
Шаг 2: Выберите «Сеть и Интернет» на боковой панели.
Шаг 3: Подтвердите частоту 5 ГГц в меню свойств.
5. Запустите средство устранения неполадок сетевого адаптера.
В Windows 11 есть удобное средство устранения неполадок с сетевым подключением, позволяющее исправить подключение к Wi-Fi, но без проблем с Интернетом. Вот как вы можете его использовать.
Шаг 1: Откройте меню настроек Windows (нажмите клавиши Windows + I).
Шаг 2: Выберите «Система» и откройте «Устранение неполадок».
Шаг 3: Откройте Другие средства устранения неполадок.
Шаг 4. Запустите средство устранения неполадок сетевого адаптера, и все готово.
Если вы используете адаптер Wi-Fi на своем ПК для подключения к сети Wi-Fi, вам следует отключить его от текущего USB-порта и подключить к другому. Большинство ПК поставляются с четырьмя или пятью портами USB для использования.
7. Попробуйте подключение Ethernet (если возможно)
Хотя это неудобно для всех, вам следует выбрать соединение Ethernet на вашем ПК или ноутбуке. Соединение Ethernet является надежным и предлагает более высокие скорости, чем сеть Wi-Fi.
8. Отключите брандмауэр Microsoft Defender.
Вы столкнулись с подключением к сети Wi-Fi, но без проблем с интернетом в общедоступной сети? Microsoft Defender может блокировать подключение к Интернету из соображений безопасности. Вот как вы можете отключить брандмауэр Defender в общедоступных сетях.
Шаг 1: Нажмите клавишу Windows и найдите «Безопасность Windows».
Шаг 2: Нажмите Enter, чтобы открыть приложение. Выберите «Брандмауэр и защита сети» на левой боковой панели.
Шаг 3: Выберите общедоступную сеть.
Шаг 4. Отключите переключатель брандмауэра Microsoft Defender.
9. Сброс сетевого подключения
Сброс сетевого подключения переустановит все ваши сетевые адаптеры и вернет исходные настройки других сетевых компонентов. Может быть удобно исправить подключение к Wi-Fi, но нет проблем с Интернетом в Windows.
Шаг 1: Откройте «Сеть и Интернет» в настройках Windows (см. шаги выше).
Шаг 2: Выберите Дополнительные параметры сети.
Шаг 3: Нажмите Сброс сети и подтвердите то же самое в следующем меню.
10. Очистите кеш браузера и повторите попытку
Вы сталкиваетесь с проблемами Интернета только в предпочитаемом вами веб-браузере? Проблема может быть связана с поврежденным кешем браузера. Вы должны очистить кеш и повторить попытку. Давайте возьмем Google Chrome в качестве примера здесь.
Шаг 1. Откройте Google Chrome в Windows и выберите меню из трех точек в правом верхнем углу.
Шаг 2. Разверните Дополнительные инструменты и выберите Очистить данные просмотра.
Шаг 3: Перейдите на вкладку «Дополнительно» и нажмите кнопку «Очистить данные».
Перезапустите браузер и повторите попытку.
11. Запустите сканирование безопасности Windows
Если вы регулярно загружаете мультимедиа и приложения из неизвестных источников в Интернете, возможно, вы заразили компьютер вредоносными файлами. Такие поддельные и поврежденные файлы могут испортить сетевое соединение Wi-Fi. Пришло время удалить их с помощью встроенной системы безопасности Windows.
Шаг 1. Откройте приложение «Безопасность Windows» (см. шаги выше).
Шаг 2. Выберите Защита от вирусов и угроз и запустите быстрое сканирование.
Наслаждайтесь надежным подключением к Интернету в Windows
Подключение к мобильной точке доступа моментально истощит заряд аккумулятора телефона и ежемесячный трафик. Вместо этого вы можете попробовать описанные выше приемы, чтобы исправить подключение к Wi-Fi, но без проблем с Интернетом менее чем за полчаса.
Post Views: 375
Людмила Бурым
Более 20 лет опыта в IT (программирование баз данных, постановка задач по разработке ПО, сопровождение пользователей, написание технической документации и отчетов) в сфере управления финансами.
Задать вопрос
Если ваш компьютер или ноутбук с Windows 10 и вы работаете в Интернете через Wi-Fi, то наверняка знакомы с сообщением «Нет подключения к интернету, защищено». Это сообщение может появиться практически в любой беспроводной сети. И вы могли его видеть, когда, например, пытались подключиться к сигналу Wi-Fi, находясь от роутера слишком далеко.
Содержание
- Что значит ошибка «Нет подключения к интернету, защищено»
- Возможные причины
- Как исправить отсутствие подключения в Windows 10
- Перезагрузить Wi-Fi роутер
- Обновить драйвера сетевых устройств
- Удалить прошлые подключения
- Сбросить настройки сети
- Проверить правильность настроек интернета
- Использовать встроенное «Средство устранения неполадок»
- Временно отключить антивирус с брандмауэром
- Что делать, если ничего не помогает
Что значит ошибка «Нет подключения к интернету, защищено»
Когда не можете выйти в Интернет, ищите подсказку в статусе интернета. На панели задач вместо значка доступа к интернету появится глобус или восклицательный знак, символизирующий его отсутствие. В рассматриваемом случае, кликнув по значку, увидите сообщение «Нет подключения к интернету, защищено».
Ошибка относится к настройке беспроводной сети или проблеме с подключением. Первая часть «Нет подключения к Интернету» сообщает, что на роутере, либо на ноутбуке или планшете пропал доступ к ресурсам Интернет, вторая часть «Защищено» относится к пропавшей беспроводной сети, означающий, что она является закрытой.
Возможные причины
Проблемная ситуация проявляется для сетей Wi-Fi и причины ее появления могут быть самыми разнообразными:
- Проблемы у провайдера. Для проверки подключитесь к этой же сети с другого устройства. Если страницы также не грузятся, самостоятельно данную проблему не решить.
- Настройка Wi-Fi роутера или его поломка. Возможно, в результате какого-то сбоя были сброшены параметры.
- Некорректная работа девайса. С этой проблемой в большинстве случаев можно справиться самостоятельно, проверив службы и настройки операционной системы.
Как исправить отсутствие подключения в Windows 10
Попробуем разобраться, как решить эту проблему. Первое, что нужно сделать, прежде чем начинать думать об исправлении любой ошибки на компьютере – перезапустить Windows. Как правило, обычная перезагрузка работает и не нужно искать проблему в настройках. Если не помогло и проблема серьезнее — воспользуйтесь предложенными ниже простыми способами для исправления ошибки «Нет подключения к Интернету, защищено» в Windows 10.
Перезагрузить Wi-Fi роутер
Следующим банальным и простым шагом является перезагрузка роутера – проблема может возникнуть из-за небольших сбоев в его работе.
Сделать это несложно:
- Нажмите кнопку «Power», включения, находящуюся с задней стороны корпуса роутера и удерживайте некоторое время, пока не загорятся все индикаторы.
- Если кнопки нет – просто вытащите кабель питания из розетки.
- Посчитайте до 20 и включите роутер снова.
- Через несколько секунд проверьте доступность интернета на панели задач.
Обновить драйвера сетевых устройств
Некорректно работающие устройства, обеспечивающие выход в Сеть на устройстве с Windows, могут быть причиной возникновения проблемы. Речь идёт сетевой карте, роутере и адаптере. Если производитель ноутбука или планшета выпустил обновления для драйверов, то есть смыл их обновить.
Запустите «Управление компьютером» — «Диспетчер устройств», разверните пункт «Сетевые адаптеры». Если перед названием девайса стоит восклицательный знак жёлтого цвета — он работает криво.
Щелкните правой кнопкой мыши по устройству и выберите «Обновить драйвер».
В открывшемся окне выбираем «Автоматический поиск».
Следуйте инструкции мастера обновления драйверов. Если система предлагает обновить драйвер — соглашайтесь. Когда он будет успешного обновлен, система сообщит об установке новой версии.
Кроме того, не помешает перегрузить сетевой адаптер. Для этого после обновления драйвера вернитесь в сплывающее окно и выберите в меню «Отключить устройство», а затем включите его. Поочередно проделаете процедуру для необходимых сетевых устройств устройств, снова перезагрузите Windows, чтобы проверить, исправилась ли проблема.
Обновлять драйвера лучше только с официальных сайтов производителей.
Удалить прошлые подключения
Проблема может проявиться из-за вай-фай подключений, к которым вы когда-то подключались, например, в поездке. Бывает, что выход в интернет становится недоступным из-за конфликта старых и новых сетей.
Чтобы удалить старые подключения:
- Кликните по иконке подключения к интернету. затем «Параметры сети и интернет». В левой части открывшегося окна выберите «Wi-Fi» и перейдите в «Управление известными сетями».
- Проверьте список беспроводных Wi-Fi сетей и отключите неиспользуемые, нажав правой кнопкой мыши, затем в выпадающем списке выбрав «Забыть».
- Перезагрузите компьютер, чтобы сбросить кэш и проверьте работоспособность Интернета.
Сбросить настройки сети
Редко, но бывают ситуации, когда в настройках Windows может произойти сбой, вследствие чего подключение к сети станет неактивным. Это можно вылечить сбросом сетевых настроек.
В Windows 10 перейдите в Пуск — Параметры -Сеть и Интернет — Состояние» и кликните «Сброс сети»:
В мастере сброса сетевых настроек подтвердите действие, нажав «Сбросить сейчас». Дождитесь окончания процедуры сброса и перезапустите ПК для применения изменений.
Проверить правильность настроек интернета
DNS-сервер может временно работать некорректно или быть недоступным. Чтобы это исправить в Windows откройте «Пуск»-«Параметры»-«Сеть и интернет»-«Настройка параметров адаптера». Найдите используемую сеть, и откройте свойства. Выберите Интернет-протокол версии 4/6 (TCP/IPv4/6). Проверьте, чтобы здесь было активно автоматическое получения IP и DNS-адресов. Если функция неактивна, ее нужно включить для обоих случаев.
Если после перезапуска ошибка не исчезла, вернитесь в эти же настройки адаптера и поменяйте вручную на адрес DNS-сервера Google (основного 8.8.8.8, альтернативного – 8.8.4.4). Введите информацию как на скриншоте:
Использовать встроенное «Средство устранения неполадок»
В Windows 10 имеется встроенное средство устранения неполадок, запуск которого может помочь устранить сетевые проблемы, в том числе отсутствие подключения.
Для этого:
- Правой кнопкой мыши кликните по значку доступа к интернету и в контекстном меню нажмите «Диагностика неполадок».
- В раскрывшемся окне кликните на «все сетевые адаптеры» и нажмите «Далее»:
- Следуйте инструкциям мастера диагностики. В случае неполадок операционная система исправит их самостоятельно.
- Перезапустите систему и проверьте и подключение к Интернету.
Временно отключить антивирус с брандмауэром
Вирусное заражение компьютера может стать причиной любых неполадок, в том числе проблем с сетью. Поэтому прежде чем приступить к следующему шагу, обязательно проверьте ПК на наличие вирусов.
Но антивирусные программы могут блокировать доступ в интернет. Чтобы это проверить, необходимо отключить на время модули обеспечения безопасности.
Для отключения стороннего антивируса обычно нужно нажать правой кнопкой на его значок на панели задач и выбрать приостановление защиты.
Отключите сканирование встроенных в Windows средств защиты через «Конфиденциальность и безопасность» в настройках. Проверьте результат, если проблема исчезла, следует добавить адрес сайта и используемый браузер в исключения.
Перейдите Пуск – Безопасность Windows – Брандмауэр и безопасность сети и отключите встроенный в Windows 10 брандмауэр.
После проверки необходимо включить защиту.
Что делать, если ничего не помогает
В большинстве случаев перечисленных методов достаточно, исправить проблему и вернуть доступ к интернету.
Если не помог ни один из способов:
- Обратитесь к интернет-провайдеру. Возможно, проблемы связаны с перебоями сети на его стороне.
- Если есть неустановленные обновления – установить их.
- Ошибка может появиться после установки обновления Windows 10. Для исправления деинсталлируйте обновления, установленные последними.
- Верните настройки роутера к заводским, нажав и удерживая кнопку «Reset» на корпусе роутера пока не зажгутся индикаторы.
Таким образом, существует масса способов решения проблемы с сообщением «Нет подключения к Интернету, защищено» для операционной системы Windows 10. Не исключено, что придется перепробовать все варианты, но в большинстве случаев проблема решается перезагрузкой компьютера или роутера.

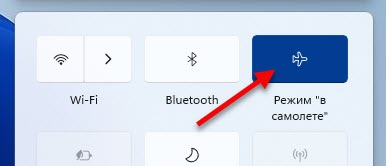

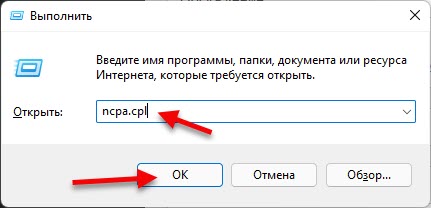

 Если интернет не появился, попробуйте перезагрузить компьютер.
Если интернет не появился, попробуйте перезагрузить компьютер.
 Нажмите «Ok» в двух окнах. Перезагрузите компьютер.
Нажмите «Ok» в двух окнах. Перезагрузите компьютер.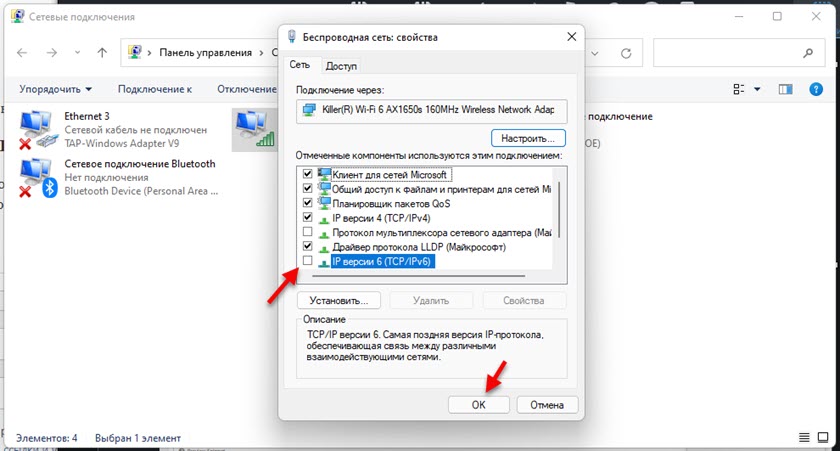
 Подтвердите удаление и перезагрузите Windows 11. После перезагрузки адаптер должен установиться автоматически.
Подтвердите удаление и перезагрузите Windows 11. После перезагрузки адаптер должен установиться автоматически.
 После установки драйвера, возможно, интернет заработает.
После установки драйвера, возможно, интернет заработает.
































































