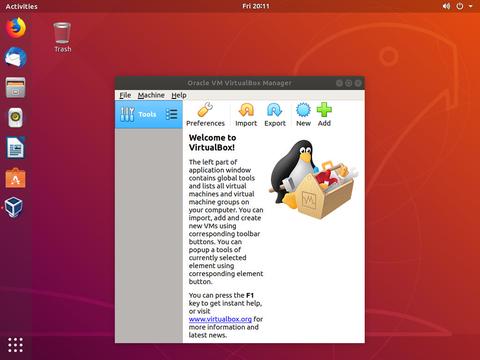Как установить Linux (Ubuntu) на VirtualBox
ОС Linux очень красивая система, имеет большое количество настроек для полного удовлетворения, полностью бесплатная, безопасная и к тому же потребляет меньше ресурсов чем Windows. Этого достаточно, чтоб установить Linux и попробовать им попользоваться перед тем, как принять решение, нужен он вам или нет!
P.S. Пишу после того, как написал этот пост! Запись вышла большая, но не стоит пугаться, все на самом деле очень просто. Следуйте пошагово и у вас все выйдет.
Для того, чтоб не удалять вашу основную систему я покажу вам как установить Linux на VirtualBox. В качестве примера будем устанавливать дистрибутив «Ubuntu», все остальные дистрибутивы (Linux Mint и т.д.) устанавливаются точно так же, поэтому порядок действий тот же!
Установка VirtualBox
Первым делом вам необходимо установить «Виртуал бокс» и установить в него плагины, после чего можем приступать к установке Линукс. Подробно не буду расписывать этот пункт, так как в прошлой записи я обо всем этом рассказывал, показывал и даже записал видео:
Где скачать Linux
Рекомендую выполнять загрузку операционных систем только с официальных сайтов. Забудьте про торренты, это не тот софт, который нужно качать таким образом. Ниже я оставлю ссылки на загрузку с официальных сайтов, где Вы можете скачать бесплатно ISO образ нужного вам дистрибутива:
Я оставил ссылки на эти дистрибутивы, потому что считаю их лучшими для новичков. Есть еще много интересных систем, но этого достаточно для того, чтоб начать изучать Linux и виртуальные машины с VirtualBox.
Создание виртуальной машины
После того как Вы установили Виртуал бокс и загрузили необходимый вам образ ISO, можно приступить к установке виртуальной машины:
Практически готово. Еще несколько настроек и можно приступать к установке ОС
Установка Ubuntu
Мы полностью установили и настроили виртуальную машину, осталось только запустить её и установить операционную систему. Для тех, кто ранее уже устанавливал Linux знает, что установка системы — это очень просто! Запускаем нашу машину:
Поздравляю! Если Вы сделали все правильно, у вас пошла установка Linux. Если Вы так же, как и я устанавливаете Ubuntu, после загрузки вам нужно выбрать язык и нажать «Установка Ubuntu»:
Поставьте везде галки и нажмите «Продолжить». Рекомендую выбрать «Обычная установка», также «Загрузить обновления во время установки…» и «Установить стороннее ПО»:
Следующим этапом будет «Тип установки»: Рекомендую выбрать первое (Стереть диск и установить Ubuntu), выберите и нажмите «Установить», после чего подтвердите свои действия нажав «Продолжить».
Кто Вы? На этой странице нужно ввести ваш логин и придумать пароль. Так же, Вы можете установить настройки входа в систему с паролем или без него. Нажмите «Продолжить»:
Практически все готово! Пока идет копирование файлов, Вы можете ознакомится с Ubuntu в познавательном слайдшоу. По завершению копирования Вы увидите «Установка Завершена», нажмите «Перезагрузить»:
Все готово! Можете приступить к знакомству с Ubuntu, но первым делом рекомендую поменять разрешение экрана. Для этого, нажмите на рабочем столе правой кнопкой мыши и выберите «Настройки дисплея», затем выберите нужное вам разрешение и нажмите «Применить»:
Видео
Если у вас остались какие-то вопросы – Welcome в комментарии!
Как установить VirtualBox в Ubuntu 20.04
VirtualBox — это кроссплатформенное программное обеспечение для виртуализации с открытым исходным кодом, которое позволяет запускать несколько гостевых операционных систем (виртуальных машин) одновременно. Обычно Virtualbox используется пользователями настольных компьютеров в качестве среды тестирования и разработки.
В этом руководстве мы покажем вам два способа установки VirtualBox в Ubuntu 20.04:
Пакет VirtualBox, доступный в репозитории Ubuntu multiverse, может быть не самой последней версией. Репозитории Oracle всегда содержат последнюю выпущенную версию.
Установка VirtualBox из репозиториев Ubuntu
Установка VirtualBox из репозиториев Ubuntu — простой процесс. Выполните следующие команды от имени пользователя root или пользователя с привилегиями sudo, чтобы обновить индекс пакета и установить VirtualBox и Extension Pack:
Это оно! Вы успешно установили VirtualBox на свой компьютер с Ubuntu и можете начать его использовать.
Установка VirtualBox из репозиториев Oracle
На момент написания этой статьи последней версией VirtualBox была версия 6.1.x.
Чтобы установить VirtualBox из репозиториев Oracle, выполните следующие действия:
Импортируйте открытые ключи Oracle с помощью следующих команд:
Добавьте репозиторий VirtualBox APT в вашу систему:
Обновите список пакетов и установите последнюю версию VirtualBox:
Установка пакета расширений VirtualBox
Пакет расширений VirtualBox предоставляет несколько полезных функций для гостевых машин, таких как виртуальные устройства USB 2.0 и 3.0, поддержка RDP, шифрование изображений и многое другое.
Загрузите файл пакета расширений, набрав:
Когда загрузка будет завершена, импортируйте пакет расширений с помощью следующей команды:
Вам будет представлена лицензия Oracle и предложено принять их условия.
Запуск VirtualBox
Когда вы запускаете масштабирование в первый раз, появится следующее окно:
Выводы
Мы показали вам, как установить VirtualBox в Ubuntu 20.04. Теперь вы можете создать свою первую гостевую машину с Windows или Linux.
Не стесняйтесь оставлять комментарии, если у вас есть вопросы.
Похожие статьи
Все очень хорошо описано, при установке проблемы возникали разве что из-за не до конца скопированных команд. Отлично!
# /sbin/vboxconfig
vboxdrv.sh: Stopping VirtualBox services.
vboxdrv.sh: Starting VirtualBox services.
vboxdrv.sh: You must sign these kernel modules before using VirtualBox:
vboxdrv vboxnetflt vboxnetadp
See the documentation for your Linux distribution..
vboxdrv.sh: Building VirtualBox kernel modules.
debconf: DbDriver «config»: /var/cache/debconf/config.dat is locked by another process: Resource temporarily unavailable
vboxdrv.sh: Failed to enroll secure boot key..
vboxdrv.sh: failed: modprobe vboxdrv failed. Please use ‘dmesg’ to find out why.
There were problems setting up VirtualBox. To re-start the set-up process, run
/sbin/vboxconfig
as root. If your system is using EFI Secure Boot you may need to sign the
kernel modules (vboxdrv, vboxnetflt, vboxnetadp, vboxpci) before you can load
them. Please see your Linux system’s documentation for more information.
root@verisiv:
# /sbin/vboxconfig
vboxdrv.sh: Stopping VirtualBox services.
vboxdrv.sh: Starting VirtualBox services.
vboxdrv.sh: You must sign these kernel modules before using VirtualBox:
vboxdrv vboxnetflt vboxnetadp
See the documentation for your Linux distribution..
vboxdrv.sh: Building VirtualBox kernel modules.
debconf: DbDriver «config»: /var/cache/debconf/config.dat is locked by another process: Resource temporarily unavailable
vboxdrv.sh: Failed to enroll secure boot key..
vboxdrv.sh: failed: modprobe vboxdrv failed. Please use ‘dmesg’ to find out why.
There were problems setting up VirtualBox. To re-start the set-up process, run
/sbin/vboxconfig
as root. If your system is using EFI Secure Boot you may need to sign the
kernel modules (vboxdrv, vboxnetflt, vboxnetadp, vboxpci) before you can load
them. Please see your Linux system’s documentation for more information.
Запустите Ubuntu в Windows с помощью VirtualBox
Пользователи Windows, которые хотят использовать Linux впервые, сочтут целесообразным опробовать его на виртуальной машине. На рынке доступно множество отличных программ для виртуальных машин.
Преимущества установки Linux на виртуальной машине включают в себя:
Для этого руководства мы выбрали Ubuntu, так как это один из самых популярных и простых в использовании дистрибутивов Linux.
Установите Oracle Virtual Box
Чтобы следовать этому руководству, вам необходимо загрузить Ubuntu (32-битную или 64-битную в зависимости от вашей машины) и Virtualbox.
Если вы используете Windows 10, вам лучше следовать этому руководству по запуску Ubuntu в Windows 10.
Установите VirtualBox
Перейдите в папку загрузок на вашем компьютере и дважды щелкните установщик VirtualBox.
Запустите VirtualBox
Оставьте флажок Запускать Oracle VM VirtualBox после установки отмеченным, чтобы запускать Oracle Virtualbox после завершения установки.
Если вы оставили все настройки по умолчанию во время установки, вы также сможете запустить VirtualBox, щелкнув значок на рабочем столе.
Oracle VirtualBox работает на всех версиях Microsoft Windows от Windows XP и выше, включая Windows 8.
Создать виртуальную машину
В Oracle VirtualBox есть много опций, и стоит изучить все из них и прочитать справочное руководство, но ради этого руководства щелкните значок Новый на панели инструментов.
Первое, что вам нужно сделать, это определить тип виртуальной машины, которую вы хотите создать.
Убедитесь, что вы выбрали правильную версию. Вы должны выбрать 32-битную версию, если ваш хост-компьютер является 32-битной машиной. Если вы используете 64-битную машину, вы можете выбрать 32-битную или 64-битную, но, очевидно, рекомендуется 64-битная.
Выделите память для виртуальной машины
На следующем экране вам будет предложено установить, сколько памяти вы хотите отдать виртуальной машине.
Вам не следует опускаться ниже указанного минимума, а также следует убедиться, что вы оставили достаточно памяти для работы операционной системы хоста (Windows).
512 мегабайт будут работать медленно, и если у вас достаточно памяти, мы рекомендуем увеличить планку до 2048 мегабайт.
Создать виртуальный жесткий диск
Следующие три шага посвящены выделению дискового пространства виртуальной машине.
Если вы хотите запустить Ubuntu в качестве живого образа, вам вообще не нужно создавать жесткий диск, но для установки Ubuntu вам потребуется.
При выборе способа создания жесткого диска вы можете выбрать жесткий диск фиксированного размера или жесткий диск динамического размера.
В этот момент на вашем жестком диске не происходит разметки. Все, что происходит, это то, что на вашем компьютере создается файл, который действует как жесткий диск.
Диск фиксированного размера создает жесткий диск, который будет максимальным размером, который вы сразу определяете, в то время как диск с динамическим размером добавляет пространство к файлу по мере необходимости до указанного вами максимального размера.
Диск с фиксированным размером работает лучше, поскольку при установке программного обеспечения на виртуальной машине ему не нужно увеличивать размер файла на лету. Если у вас достаточно места на диске, мы рекомендуем эту опцию.
Запустите виртуальную машину
Виртуальная машина создана, и вы можете запустить ее, нажав кнопку Пуск на панели инструментов.
Первая загрузка требует выбора загрузочного диска.
Установите Ubuntu в VirtualBox
Ubuntu теперь загрузится в живую версию операционной системы, и появится приветственное сообщение.
Вам будет предложено выбрать язык, и вы сможете выбрать, попробовать ли Ubuntu или установить Ubuntu.
Если вы решили сначала попробовать Ubuntu, вы всегда можете запустить программу установки, дважды щелкнув значок Установить на рабочем столе Ubuntu.
Выберите язык установки
Теперь мы в мельчайших подробностях установки Ubuntu.
Первый шаг – выбрать язык установки.
Разбиение виртуального жесткого диска
Экран Тип установки спросит вас, как вы хотите разметить жесткий диск.
При установке на настоящий жесткий диск этот шаг вызывает у людей страдания. Не паникуйте, потому что это затронет только ваш виртуальный жесткий диск и никак не повлияет на Windows.
Выберите место
Пока это происходит, вас попросят выбрать ваше местоположение. Это устанавливает часовой пояс для Ubuntu и гарантирует, что все важные часы показывают правильное значение.
Выберите раскладку клавиатуры
Последние два шага требуют, чтобы вы выбрали раскладку клавиатуры и создали пользователя.
Создать пользователя
Завершение установки
Последний этап – дождаться окончания копирования файлов и завершения установки.
Когда процесс будет завершен, вам будет предложено перезагрузить компьютер. Это, конечно, относится к виртуальной машине, а не к вашей хост-машине Windows.
Вы можете перезагрузить компьютер несколькими способами, например, щелкнув значок в верхнем правом углу Ubuntu и выбрав перезапуск или воспользовавшись параметром сброса в меню VirtualBox.
Установить гостевые дополнения
Установить гостевые дополнения
Вы заметите, что если вы решите просматривать Ubuntu в полноэкранном режиме, это не обязательно правильно масштабировать.
Для получения наилучшего опыта вам нужно будет установить гостевые дополнения.
Это простой процесс:
Как запустить виртуальную машину убунту
На момент написания статьи актуальна версия VirtualBox 6.0
В основном окне программы нажимаем кнопку «Создать».
В появившемся окне указываем имя виртуальной машины (любое), указываем расположение файлов виртуальной машины, тип выбираем Linux, версию Ubuntu (64-bit), нажимаем «Далее».
В следующем окне указываем объем оперативной памяти, выделяемый виртуальной машине. По умолчанию предлагаемся 1024 Мб, я оставлю это значение. Если собираетесь «ворочать» что-то серьезное, то выделяйте больше. Нажимаем «Далее».
Далее выбираем пункт «Создать новый виртуальный жесткий диск», жмем кнопку «Создать».
В появившемся окне выбираем тип виртуального диска VDI, жмем кнопку «Далее».
Далее выбираем формат хранения данных. Подробнее о них можете почитать в описании. Я использую динамический виртуальный жесткий диск.
Далее выбираем размер диска в зависимости от потребностей, я выбрал 40 Гб, нажимаем кнопку «Создать».
Готово. Виртуальная машина создана.
Прежде чем приступать к установке операционной системы виртуальную машину нужно немного настроить.
Выделяем виртуальную машину в списке слева и нажимаем кнопку «Настроить».
В появившемся окне устанавливаем порядок загрузки, как на картинке. Такой порядок позволит до установки ОС загружаться с виртуального CD/DVD-привода, а после с жесткого диска.
На вкладке «Система» указываем количество ядер, которые готовы выделить для виртуальной машины и ставим галочку «Включить PAE/NX».
На вкладке «Аудио» отключаем аудио, на сервере оно не нужно.
На вкладке «Сеть» выбираем тип подключения «Сетевой мост». Так наша виртуальная машина попадет в ту же локальную сеть, что и компьютер, на котором она запущена. Если в сети есть DHCP сервер, например, роутер, то виртуальная машина автоматически получит IP- адрес.
На вкладке носители выбираем дисковод и выбираем скачанный образ Ubuntu Server.
Двойным кликом запускаем виртуальную машину и приступаем к установке Ubuntu Server.
После запуска виртуальной машины мы увидим следующую картинку:
Далее увидим загрузку установщика Ubuntu Server:
По окончании загрузки необходимо выбрать язык устанавливаемой системы. Я выбрал Русский.
Внизу есть подсказка, что для управления необходимо использовать клавиши ВНИЗ, ВВЕРХ и ENTER.
На следующем шаге можно выбрать настройки клавиатуры, я всё оставил без изменений.
Далее можно выбрать настройки сети, т.к. в моей сети есть DHCP сервер я оставил настройки без изменений, виртуальная машина уже получила IP-адрес автоматически.
Далее указываем прокси-сервер если он есть. У меня его нет, оставляем всё без изменений.
На следующем шаге можно указать дополнительные зеркала репозиториев. Я всё оставляю без изменений.
На следующем шаге указываем какой именно жесткий диск мы будем использовать (в данном случае он у нас один).
Далее установщик покажет, как именно он собирается разбить диск на разделы. Выбираем «Готово» и двигаемся дальше.
Затем установщик предупредит, что все данные на диске будут уничтожены. Выбираем пункт «Продолжить», двигаемся дальше.
На следующем шаге заполняем все поля: Ваше имя, имя сервера, логин и пароль.
На следующем шаге отмечаем (с помощью клавиши пробел) пункт «Install OpenSSH server». Это позволит нам подключаться к серверу по протоколу SSH.
Далее сервер предложит установить дополнительные пакеты, если Вам что-то из этого нужно, то отметьте эти пункты с помощью клавиши пробел. Выбираем «Готово» и двигаемся дальше.
Далее запустится непосредственно установка системы, необходимо дождаться её завершения.
В завершении установки система начнет устанавливать обновления. На этом этапе можно установить установку обновлений и перезагрузить систему, но делать этого не нужно, дождитесь завершения установки обновлений.
Установка завершена, можно перезагружаться, выбираем «Reboot»
Затем установщик попросит извлечь установочный диск и нажать ENTER. Просто нажимаем ENTER, виртуальная машина перезагрузится и запустится установленная Ubuntu Server.
По завершении загрузки Вы увидите примерно такое окно с приглашением ввести логин и пароль.
Введите данные, указанные Вами при установке.
При вводе пароля символы не отображаются.
При успешном логине Вы увидите примерно следующее окно с информацией о системе и доступных обновлениях.
На этом экране указан IP-адрес машины, его мы будем использовать для подключения к системе по протоколу SSH. Также, узнать IP-адрес можно с помощью команды ifconfig.
На этом установка Ubuntu Server 18.04 завершена, можно приступать к её настройке или изучению.
Для полноты картины подключимся к серверу по SSH с помощью программы PuTTY. Скачайте её с официального сайта и запустите.
В поле Host name (or IP adress) введите адрес Вашей виртуальной машины:
В появившемся окне нажмите «Да»
Программа предложит ввести логин и пароль. Введите Ваши данные.
Готово. Мы подключились к серверу.
В следующей статье я расскажу о том, как установить на Ubuntu Server 18.04 веб-сервер на основе связки Nginx+PHP+MySQL+phpMyAdmin. Также Вы можете скачать образ уже готового сервера под VirtualBox.