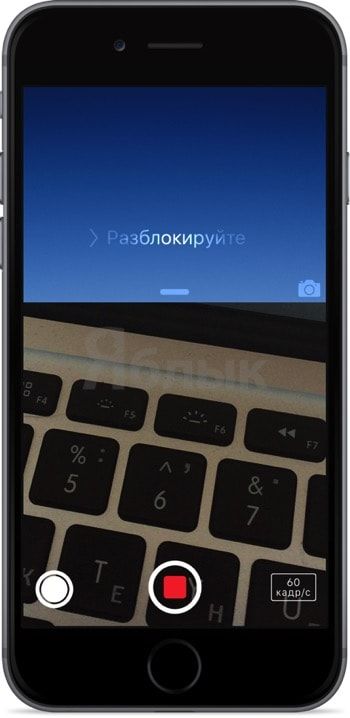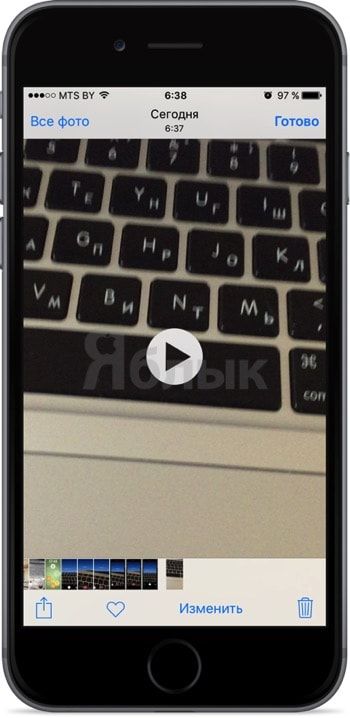как замазать номера на видео айфон
Размыть область видео
Перетаскивайте ваши видео и фото на страницу для добавления эффекта замазывания области онлайн
Открой ссылку-подтверждение из письма отправленного на ваш адрес. Нет письма? Проверь спам 🙂
Как замазать область видео онлайн
Есть интересное видео, но требуется сохранить анонимность участвующих лиц? Используй инструмент цензурирования видео онлайн без скачивания и установки программ, без регистрации и абсолютно бесплатно.
Этот же способ подходит для пикселизации видео.
Можно размыть определенную область на всем видео, отдельном слое или выбраном файле.
В открывшемся редакторе нажмите «Эффекты».
Затем «Добавить эффект».
Из всех доступных эффектов выберите эффект «Маска».
Установите начальную и конечную область размытия.
Для применения эффекта ко всему видео укажи размер области равный размеру видео и начальные координаты в 0/0.
«Сетка» отвечает за размер прямоугольников размытия и размер пикселизации.
Если движение размытия отличается от прямого, разрежьте видео на несколько частей и наложите фильтр на каждую часть по отдельности.
Для предварительного просмотра перетаскивайте слайдер справа от области предварительного просмотра.
Установив размытие выбранной области можно добавить бесплатную музыку, которая украсит любое видео или просто нажать «Создать видео«.
Ретушь Лица: Видео Редактор 4+
Убрать прыщи, увеличить губы
Face & Body Tune Photo Editor, Societatea cu Raspundere Limitata
Снимки экрана (iPhone)
Описание
Retouch your selfies with ease to get perfect videos for your social media.
With a few quick taps, you can get all the AI-powered tools to retouch your videos.
This cutting-edge technology is just getting started to work on mobile, and you can be the first to try it.
These a some of the AI-based tools that are available right now:
— Face reshape, with jaw size and face slim.
— Lips editing, so you can get fuller lips
— Nose reshape with width, narrow, lift, and tip adjustments
— Eyes tool, for bigger, deeper eyes.
Adjust all the reshape tools with a two-directional slider so you can increase or decrease every part you need.
Watch the changes you have made by pressing the before/after button.
Easily and export in the highest quality for social media.
Конфиденциальность приложения
Разработчик Face & Body Tune Photo Editor, Societatea cu Raspundere Limitata указал, что в соответствии с политикой конфиденциальности приложения данные могут обрабатываться так, как описано ниже. Подробные сведения доступны в политике конфиденциальности разработчика.
Не связанные с пользователем данные
Может вестись сбор следующих данных, которые не связаны с личностью пользователя:
Данные об использовании
Конфиденциальные данные могут использоваться по-разному в зависимости от вашего возраста, используемых возможностей или других факторов. Подробнее
Вырезать обработка видео фото 4+
Обрезать эдит видио нарезка
Easy Tiger Apps, LLC.
Снимки экрана
Описание
• Выбирайте и комбинируйте свои видео
• Обрезайте и разбивайте видеодорожку с высокой точностью
• Редактируйте формат и размер для социальных сетей
• Добавляйте яркие фоны и переходы
• Выбирайте лучшие песни из огромной музыкальной библиотеки
• Еще больше веселья, благодаря добавлению закадрового голоса!
• Делитесь со своими друзьями в одно нажатие
ИНФОРМАЦИЯ О ПОДПИСКЕ:
Подпишитесь, чтобы воспользоваться функциями, перечисленными выше.
• Длительность подписки: недельная
• Оплата будет списана с Вашей учетной записи iTunes сразу после подтверждения покупки.
• После покупки Вы сможете управлять своими подписками и отключать автопродление в настройках учетной записи.
• Ваша подписка будет продлена автоматически, если Вы не отключите автопродление как минимум за 24 часа до окончания текущего периода.
• Оплата за новый период будет списываться с Вашего счета за 24 часа до окончания текущего периода.
• При отмене подписки Ваша подписка будет активна до конца периода. Автопродление будет отключено, но плата за текущую подписку не будет возвращена.
• Не использованное в течение бесплатного пробного периода время (если такое имелось) будет утрачено при покупке подписки.
Условия использования: https://bendingspoons.com/tos.html?app=1158660999
Политика конфиденциальности: https://bendingspoons.com/privacy.html?app=1158660999
У Вас есть предложения по поводу функций, которые Вы бы хотели увидеть в новых версиях приложения? Не стесняйтесь обращаться к нам по адресу videotrim@bendingspoons.com
Отказ от ответственности: перед тем, как вы сможете получить доступ к приложению, вам необходимо будет подписаться на автоматически обновляемую покупку через приложение.
сохранение памяти и диска
Junjie Ruan
Для iPad
Снимки экрана
Описание
— Установить степень сжатия. Сжимайте видео легко.
— Расширенный режим: настройка разрешения и битрейта.
— Предварительный просмотр качества изображения сжатого видео
Что нового
Bug fixes and performance improvements.
Оценки и отзывы
Отлично работает!
Сжимаю видео записанные с экрана. Со своей задачей справляется и бесплатно! Спасибо👍
Информация
Очень не хватает строки процесса.
Конфиденциальность приложения
Разработчик Junjie Ruan указал, что в соответствии с политикой конфиденциальности приложения данные могут обрабатываться так, как описано ниже. Подробные сведения доступны в политике конфиденциальности разработчика.
Данные, используемые для отслеживания информации
Следующие данные могут использоваться для отслеживания информации о пользователе в приложениях и на сайтах, принадлежащих другим компаниям:
Не связанные с пользователем данные
Может вестись сбор следующих данных, которые не связаны с личностью пользователя:
Конфиденциальные данные могут использоваться по-разному в зависимости от вашего возраста, используемых возможностей или других факторов. Подробнее
Информация
русский, английский, арабский, венгерский, вьетнамский, голландский, греческий, датский, иврит, индонезийский, испанский, итальянский, каталанский, корейский, малайский, немецкий, норвежский (букмол), польский, португальский, румынский, словацкий, тайский, традиционный китайский, турецкий, украинский, упрощенный китайский, финский, французский, хинди, хорватский, чешский, шведский, японский
Как закрыть лицо на видео на айфоне?
Как закрыть лицо на видео iMovie?
Откройте проект в программе iMovie, а затем выберите в главном меню пункт «Preferences». В открывшемся диалоговом окне перейдите в раздел «General preferences» и нажмите «Show Advanced Tools». Затем закройте это окно. Выберите клип, в котором требуется применить эффект размытия.
Как можно на видео скрыть лицо?
Давайте рассмотрим некоторые из лучших приложений, которые могут помочь Вам размыть лицо всего за несколько простых шагов.
Как скрыть лицо на видео для андроид?
Как замазать лицо на видео
Как в айфоне скрыть лицо на фото?
Для закрытия лица на Айфоне требуется лишь загрузка изображения. После чего в библиотеке эмодзи выбрать нужный смайлик и «поставить» его поверх лица. Подогнать по размеру и новый автопортрет готов! Вашей «истинной» физиономии при этом не видно.
Как сделать реверс в iMovie на айфоне?
Выберите пункт меню «Клип» > «Повторный показ» > [процент]. Меню «Клип» находится на светло-серой панели, расположенной вдоль верхнего края экрана. Процент указывает на скорость воспроизведения повтора. Например, величина 50% означает, что скорость повтора в два раза меньше скорости исходного клипа.
Как сделать реверс в iMovie?
На шкале времени выберите клип, к которому Вы хотите добавить эффект повторного показа. Выберите «Изменить» > «Повторный показ» и выберите скорость из подменю. Длина клипа на шкале времени увеличивается, а в верхней части отображаются два бегунка скорости.
Как можно скрыть свое лицо?
Почти надежный способ скрыть лицо – надеть капюшон и большие черные очки. Лыжная маска, обмотанный вокруг головы, шарф или просто пакет с дырками для глаз защищают от популярных систем видеоаналитики на 100%. С той же эффективностью они привлекают внимание охранников и полиции.
Как сделать размытие на видео на айфоне?
Чтобы размыть фон на видео, необходимо снять ролик в приложении Focos Live, затем выбрать записанный ролик и в разделе Апертура, применить эффект Фокус, выбрав на экране объект, который размывать не нужно.
Как размыть видео в InShot?
Чтобы размыть видео в InShot, следуйте инструкциям ниже:
Как поставить смайлик на лицо на фото?
Как сделать смайлы на фото за несколько простых шагов:
Как убрать пятно на фото айфон?
Как убрать с фотографии лишние объекты при помощи TouchRetouch
Скрытая видеосъемка на iPhone: как включить
Если вам когда-нибудь понадобится вести скрытую видеосъёмку на iPhone, то эта инструкция окажет незаменимую помощь в этом нелёгком шпионском деле. Без стороннего софта, джейлбрейка и прочих сложностей.
Суть заключается в том, что смартфон, находясь в режиме ожидания (дисплей выключен), будет вести съёмку через основную камеру. Там уже вы сами направите устройство в нужную сторону.
Данный способ работает абсолютно на всех актуальных прошивках, доступных на момент написания материала. Была протестирована на нескольких устройствах как под управлением iOS 9.3.2, так и iOS 9.3.3.
Для того, чтобы всё получилось понадобится iPhone и чуточку внимательности.
Как активировать запись видео на iPhone с выключенным дисплеем
1. На экране блокировки отодвиньте шторку камеры до середины и удерживайте её в этом положении.
2. Переключите режим съёмки на запись видео.
3. Активируйте кнопку записи.
4. Продолжая удерживать шторку камеры, дважды нажмите кнопку «Домой» (Home), затем ещё раз и ещё раз. То есть вы делаете два быстрых нажатия с небольшим интервалом три раза.
5. Подождите несколько секунд пока не погаснет дисплей iPhone. Всё, несмотря на то, что дисплей погас, будет происходит съёмка.
6. Чтобы завершить съёмку разблокируйте устройство и запустите камеру.
Для большей наглядности рекомендуем посмотреть видеоинструкцию от первооткрывателя такого приятного бага:
Как снимать видео на iPhone с выключенным экраном
В iOS 9 имелся баг, который позволял выполнять съемку на iPhone и iPad с выключенным экраном. В iOS 10 же недоработка была исправлена разработчиками Apple, однако, альтернативный метод «скрытой» съемки все-таки был обнаружен, даже два. О том, как снимать видео на iPhone и iPad с выключенным экраном рассказали в этой инструкции.
Важно! Скрытая съемка без уведомления снимаемого запрещена УК РФ. Информация в этой инструкции размещена исключительно для ознакомительной цели.
Как снимать видео на iPhone с выключенным экраном. Способ 1
В случае с первым способом следует оговориться. Данный метод с поддержкой iOS 10 лишь дает возможность скрыть приложение «Камера», а не полностью заблокировать устройство. Тем не менее, на экране сам процесс съемки не показывается. Кроме этого, этот способ работает как на iPhone, так и на iPad.
Шаг 1. Запустите приложение «Камера».
Шаг 2. Начните съемку видео.
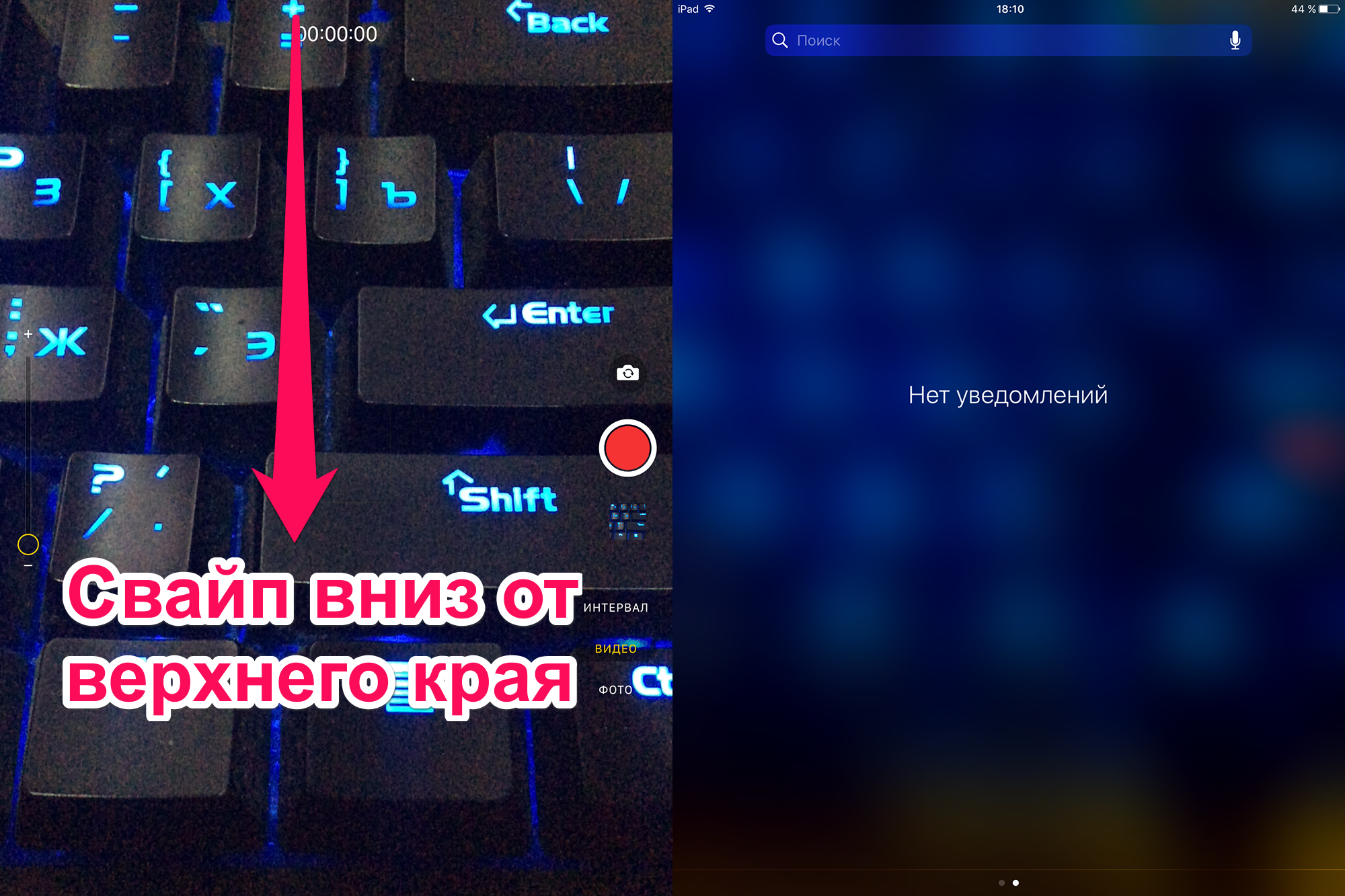
Готово! Съемка продолжится, в то время как на дисплее будет отображаться панель уведомлений. При этом iPhone или iPad не будет автоматически блокироваться спустя указанное в настройках время, поэтому постоянно нажимать на дисплей не придется. Также с Панели уведомлений можно перейти на экран виджетов (сделав свайп вправо) и даже зайти в меню их управления. Съемка из-за этих действий не будет прервана, звук продолжит записываться.
Как снимать видео на iPhone с выключенным экраном. Способ 2
Если же вам требуется полностью заблокировать во время съемки, то для этого есть особенное решение. К сожалению, на iPad данный метод не работает.
Шаг 1. Перейдите в меню «Настройки» → «Основные» → «Универсальный доступ».
Шаг 2. Выберите пункт «Увеличение» и активируйте одноименный переключатель.
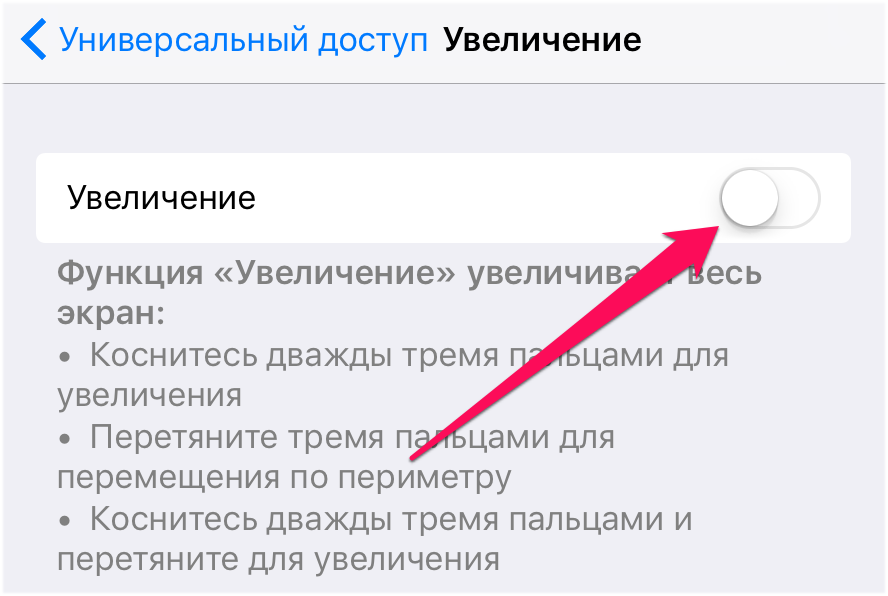

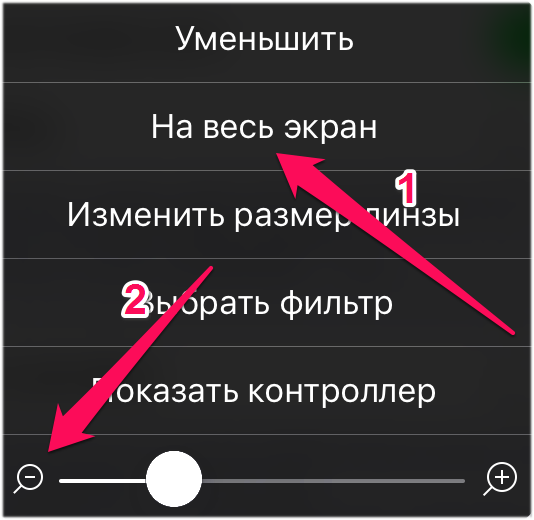
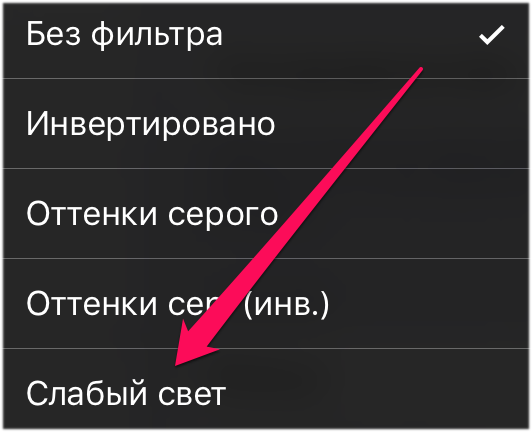
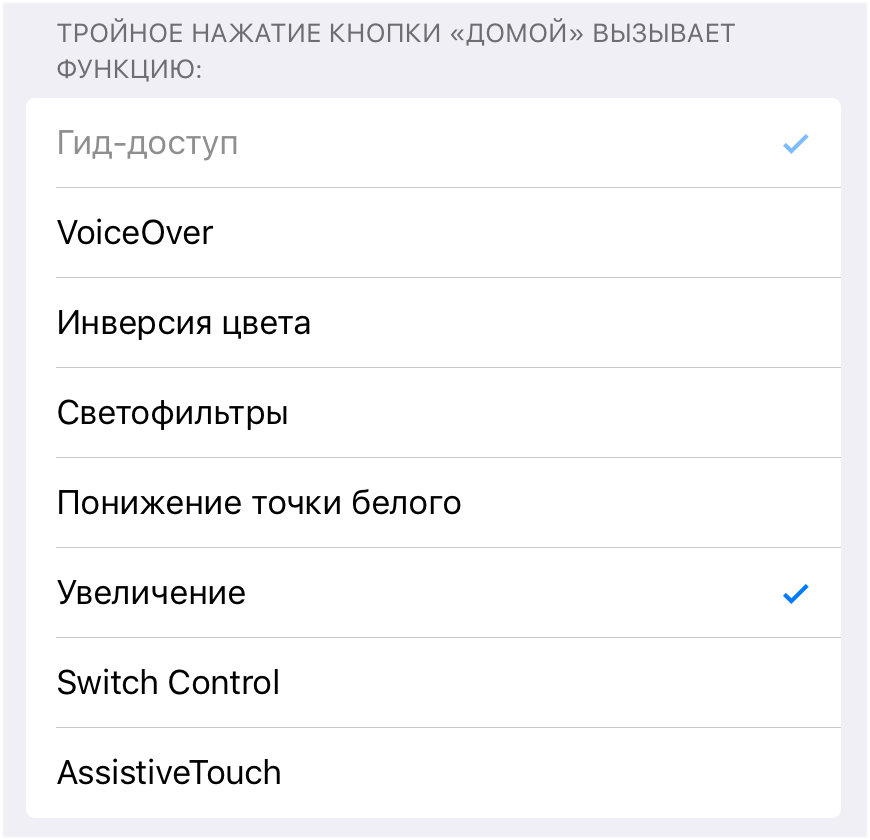
Шаг 7. Заблокируйте iPhone.
Шаг 8. На заблокированном экране вытяните шторку камеры на чуть больше половины экрана.
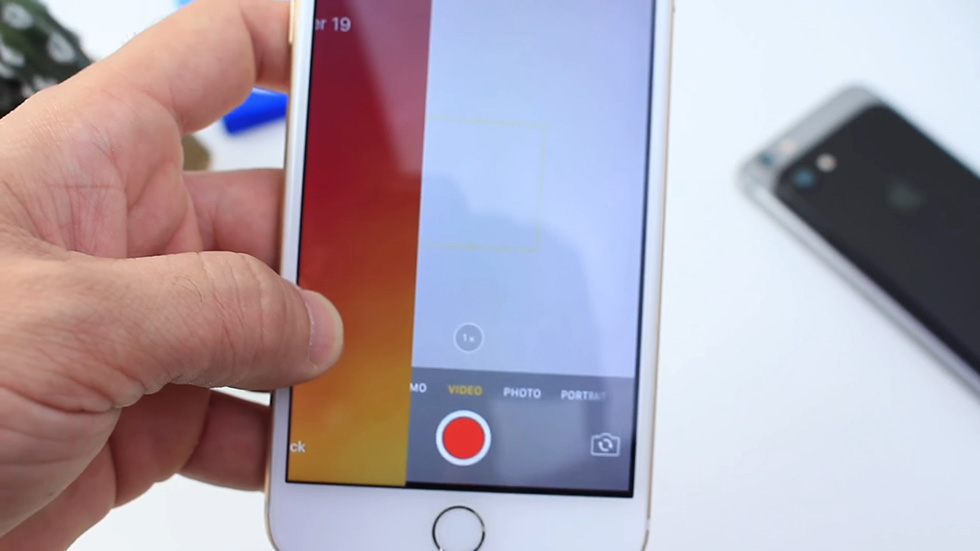
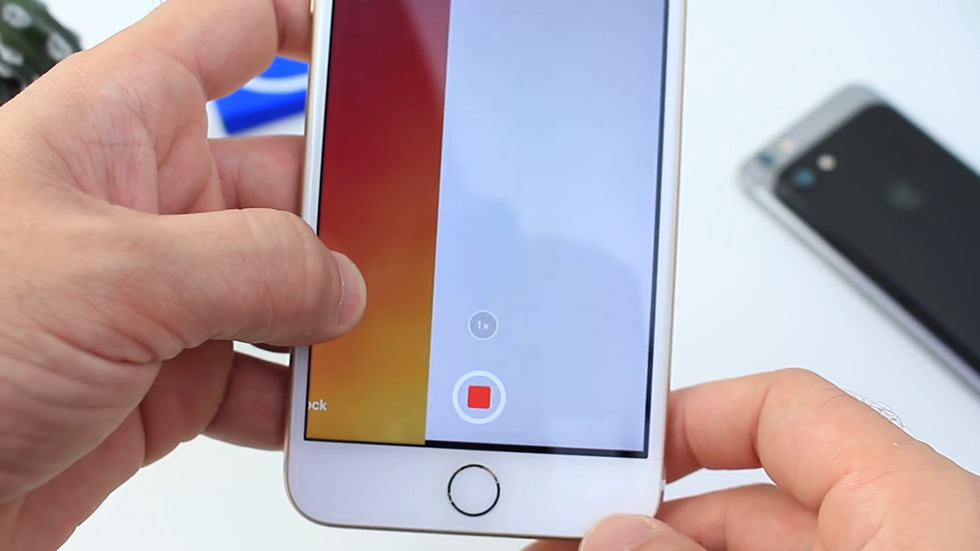
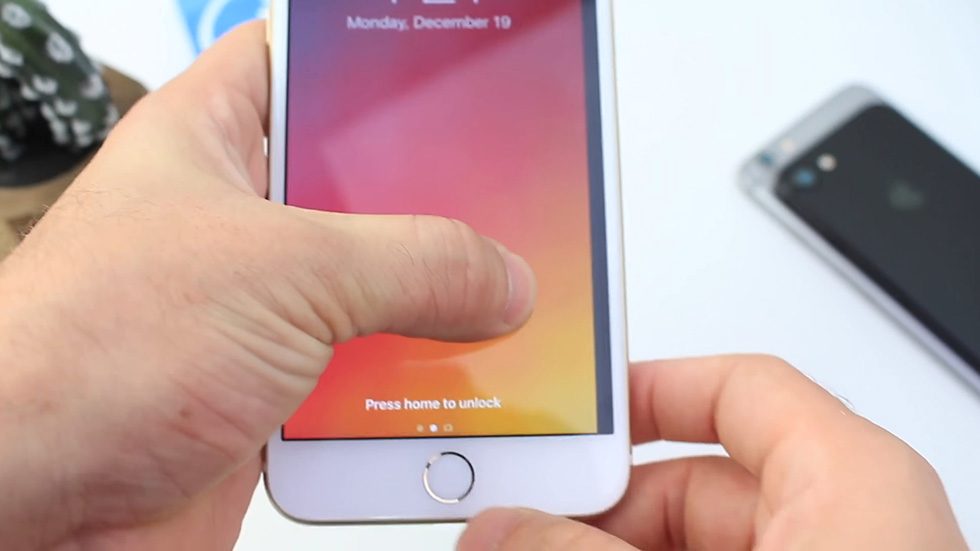
Как снимать видео на iPhone с выключенным экраном (способ для iOS 9)
Шаг 1. Поднимите шторку экрана блокировки наполовину при помощи кнопки, отвечающей за запуск камеры. Удерживайте шторку в таком состоянии.
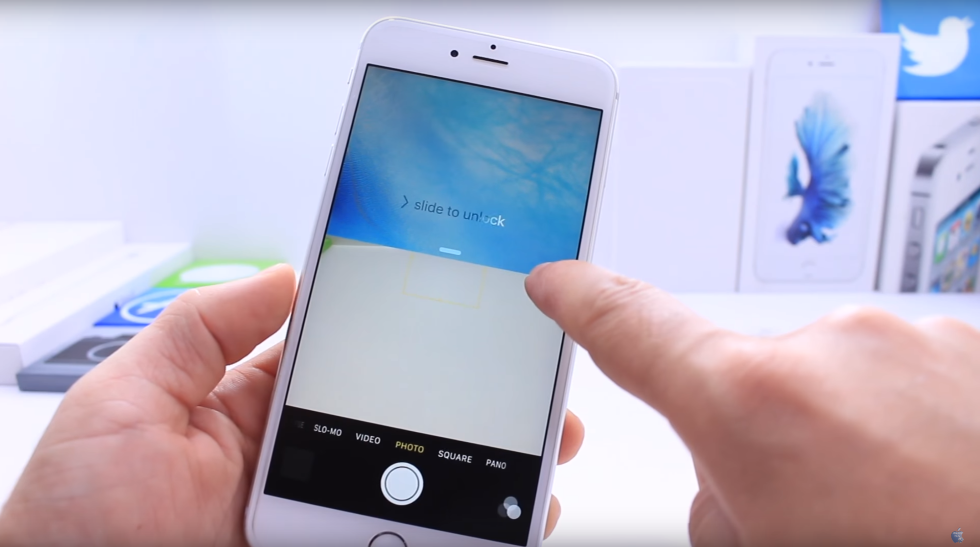
Шаг 3. Не отпуская шторку камеры три раза с периодичностью в 1-2 секунды выполните двойное нажатие на кнопку Домой.
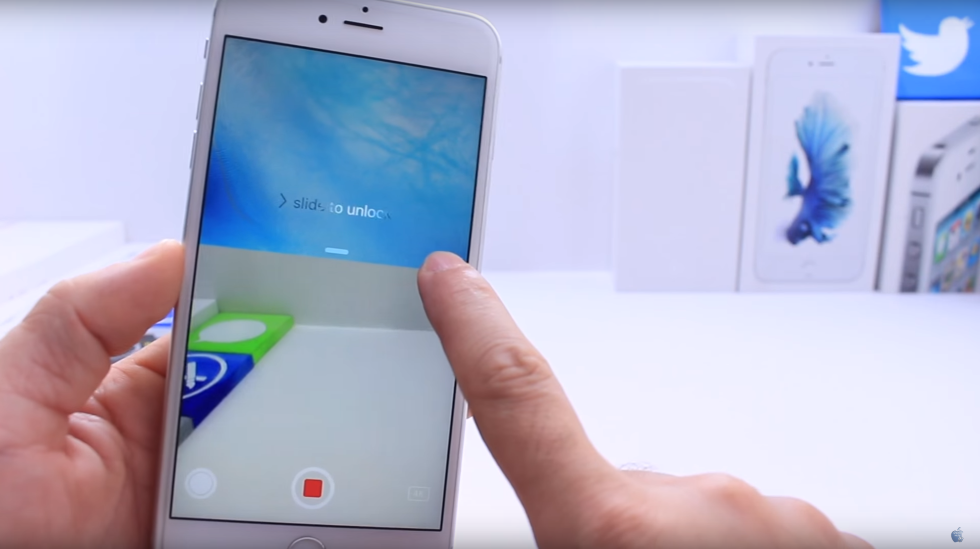
Шаг 5. Продолжайте снимать видео с выключенным экраном.
Когда же вы захотите окончить съемку, просто разблокируйте iPhone и остановите видеозапись в приложении Камера.
Как закрыть лицо на видео на айфоне?
Как закрыть лицо на видео iMovie?
Откройте проект в программе iMovie, а затем выберите в главном меню пункт «Preferences». В открывшемся диалоговом окне перейдите в раздел «General preferences» и нажмите «Show Advanced Tools». Затем закройте это окно. Выберите клип, в котором требуется применить эффект размытия.
Как можно на видео скрыть лицо?
Давайте рассмотрим некоторые из лучших приложений, которые могут помочь Вам размыть лицо всего за несколько простых шагов.
Как скрыть лицо на видео для андроид?
Как замазать лицо на видео
Как в айфоне скрыть лицо на фото?
Для закрытия лица на Айфоне требуется лишь загрузка изображения. После чего в библиотеке эмодзи выбрать нужный смайлик и «поставить» его поверх лица. Подогнать по размеру и новый автопортрет готов! Вашей «истинной» физиономии при этом не видно.
Как сделать реверс в iMovie на айфоне?
Выберите пункт меню «Клип» > «Повторный показ» > [процент]. Меню «Клип» находится на светло-серой панели, расположенной вдоль верхнего края экрана. Процент указывает на скорость воспроизведения повтора. Например, величина 50% означает, что скорость повтора в два раза меньше скорости исходного клипа.
Как сделать реверс в iMovie?
На шкале времени выберите клип, к которому Вы хотите добавить эффект повторного показа. Выберите «Изменить» > «Повторный показ» и выберите скорость из подменю. Длина клипа на шкале времени увеличивается, а в верхней части отображаются два бегунка скорости.
Как можно скрыть свое лицо?
Почти надежный способ скрыть лицо – надеть капюшон и большие черные очки. Лыжная маска, обмотанный вокруг головы, шарф или просто пакет с дырками для глаз защищают от популярных систем видеоаналитики на 100%. С той же эффективностью они привлекают внимание охранников и полиции.
Как сделать размытие на видео на айфоне?
Чтобы размыть фон на видео, необходимо снять ролик в приложении Focos Live, затем выбрать записанный ролик и в разделе Апертура, применить эффект Фокус, выбрав на экране объект, который размывать не нужно.
Как размыть видео в InShot?
Чтобы размыть видео в InShot, следуйте инструкциям ниже:
Как поставить смайлик на лицо на фото?
Как сделать смайлы на фото за несколько простых шагов:
Как убрать пятно на фото айфон?
Как убрать с фотографии лишние объекты при помощи TouchRetouch
Как удалить логотипы из видео
Записанные с экрана компьютера скринкасты, загруженные из интернета фильмы, видео, созданные в пробных версиях программ для монтажа. Всех их объединяет одно: логотипы и водяные знаки. В нашей статье вы узнаете о том, как убрать из видео логотип или надпись. Мы расскажем о самых простых и удобных способах удаления логотипа с видео как с помощью установочного софта, так и разнообразных онлайн-сервисов, имеющих нужный функционал.
Способ №1: ВидеоМОНТАЖ
ВидеоМОНТАЖ — легкая в освоении и многофункциональная программа для редактирования видео. Для начала работы нужно добавить файл, который вы хотите изменить. Достаточно просто перетащить его из проводника на монтажный стол приложения. Выберите инструмент «Кадрировать», чтобы убрать нежелательную надпись или знак из видеоряда.
Выделенный красным инструмент на скриншоте открывает настройки для обрезки кадра
Перед вами откроется окно обрезки кадра. Тут вы можете задать любые параметры для изменения размера итогового изображения в вашем ролике или вручную настроить рамку для обрезки видеозаписи. После нажмите на кнопку «Сохранить».
С помощью кадрирования вы отсечете ненужные фрагменты из видео
Иногда после кадрирования в видеоклипе могут появиться полосы. Происходит это из-за измененного соотношения сторон. Например, при воспроизведении видео снятого 4:3 на экране 16:9 — появляются черные полосы по бокам. Чтобы избавиться от них, вновь нажмите на значок обрезки и выберите пункт «Убрать черные полосы». Программа автоматически изменит пропорции для устранения данного дефекта и вернет изображению нужный формат.
Вы можете удалять и черные полосы, расположенные по бокам
Если вы вдруг не захотите обрезать кадр, то на такой случай также есть решение. Мы расскажем вам как закрыть логотип на видео. Для этого перейдите во вкладку «Картинки» и выберите пункт «Добавить свой файл». Так вы можете вставить свою собственную иконку поверх видеоряда и перекрыть старый знак. Не забудьте настроить продолжительность показа вашего лого на монтажном столе. Для этого просто растяните фрагмент на всю длину ролика.
Собственная библиотека стикеров для вашего видео
Просмотрите итоговый результат и, если вас все устраивает, нажмите на зеленую кнопку «Сохранить видео». После чего выберите нужное расширение для начала конвертации файла. ВидеоМОНТАЖ поддерживает множество форматов для экспортирования готового видеоролика для публикации в Интернет и локального просмотра.
Сохраните свое видео в формате AVI или MP4, также доступно HD-качество
Обратите внимание: многие компании и блогеры используют логотипы в качестве товарных знаков или для защиты своих авторских прав. Не рекомендуется злоупотреблять удалением таких символов.
Способ №2: BeeCut
BeeCut — простое программное обеспечение для редактирования фото и видеофайлов, доступное как в десктопной версии для компьютера, так и для онлайн работы. На примере данного сервиса предлагаем рассмотреть как убрать логотип ютуб с видео:
Интерфейс онлайн-сервиса BeeCut
Способ №3: Apowersoft Video Watermark Remover
Apowersoft Video Watermark Remover — англоязычный онлайн-сервис для устранения надписей из видеоряда. По своему интерфейсу и принципу работы похож на BeeCut. В данном редакторе мы рассмотрим как убрать логотип ТикТока на видео.
Загрузите файл для удаления надписи
Для начала необходимо загрузить исходник на сайт сервиса — для этого нажмите на «Add Files». После нужно подождать пару минут, пока он будет обрабатываться. По окончании загрузки выделите область, которую хотите скрыть и нажмите на кнопку «Erase». Как только ролик будет готов — появляется возможность скачать его на компьютер.
Логотип TikTok «скачет» по всему кадру, поэтому сервис не смог его корректно удалить
Заключение
Теперь вы знаете как удалить логотип из видео. Если вам не важно качество итогового ролика и вы хотите сэкономить время, то можно обратиться за помощью к онлайн-сервисам. В иных случаях с задачей поможет справиться универсальный редактор ВидеоМОНТАЖ. В нем вы можете не только убрать водяные знаки, но и смонтировать собственный видеоролик для YouTube. Софт полностью на русском языке, что значительно облегчит вашу работу, а интуитивно понятный функционал не заставит вас искать различные уроки, ведь вы разберетесь в нем за пару минут. Скачайте ВидеоМОНТАЖ с нашего сайта прямо сейчас!
Cохраните себе статью, чтобы не потерять: