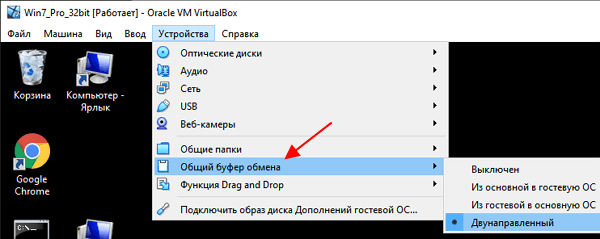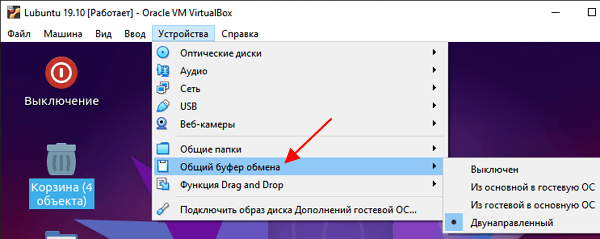Как сделать общий буфер обмена в VirtualBox
При работе с виртуальной машиной в VirtualBox очень важно иметь общий буфер обмена с основной системой. Это позволяет быстро копировать вводимые команды или делать скриншоты. Но, к сожалению, сразу после установки операционной системы данная функция недоступна.
В данном материале мы рассмотрим процесс настройки общего буфера обмена в VirtualBox, на примере гостевой системы Windows и Linux.
Общий буфер обмена в VirtualBox для гостевой системы Windows
Для того чтобы использовать общий буфер обмена в вашей основной системе и в виртуальной машине VirtualBox необходимо установить дополнения для гостевой системы. Без этого общий буфер обмена, а также некоторые другие функции VirtualBox, работать не будут.
Чтобы установить дополнения нужно загрузить виртуальную машину, открыть меню « Устройства » и выбрать пункт « Подключить образ диска Дополнений гостевой ОС ».
Дальнейший процесс установки дополнений отличается в зависимости от того, какая операционная система установлена на виртуальную машину VirtualBox. Чтобы установить дополнения гостевой системы на Windows нужно перейти в « Мой компьютер » и открыть там диск « VirtualBox Guest Additions ».
На подключенном диске нужно найти и запустить файл « VBoxWindowsAdditions.exe ». Это установочная программа, которая установит дополнения на виртуальную машину.
Процесс установки дополнений не требует никаких действий. Просто нажимаем на кнопку « Next », а в конце соглашаемся на перезагрузку.
После перезагрузки нужно открыть меню « Устройства – Общий буфер обмена » и выбрать один из вариантов работы буфера обмена.
В VirtualBox буфер обмена может работать либо только в одном направлении (из основной в гостевую ОС или наоборот) либо в двух направлениях. Копировать можно только текст и изображения, для переноса файлов нужно использовать функцию Drag and Drop, которая также должна заработать после установки дополнений.
Общий буфер обмена в VirtualBox для гостевой системы Linux
Если на гостевой системе установлена операционная система на базе Linux, то процесс установки будет немного отличаться. В начале нужно подключить образ диска с дополнениями, для этого открываем меню « Устройства » и выбираем « Подключить образ диска Дополнений гостевой ОС ».
После этого Linux должен определить подключенный диск, автоматически примонтировать его в одну из папок и выдать сообщение. Нажмите на это сообщение, чтобы открыть папку с содержимым диска.
В открывшейся папке нужно найти файл « VBoxLinuxAdditins.run ». Это скрипт, который запускает установку дополнений на Linux. Запомните путь к папке (в нашем случае это /media/user/VBox_Gas_6.1.4 ) и откройте терминал.
В терминале нужно запустить скрипт « VBoxLinuxAdditins.run » с правами Root-пользователя. Для этого нужно ввести команду « sudo » и полный путь к файлу, например:
Также вы можете сначала перейти в папку с диском и потом указать путь к файлу начиная с текущей директории, например:
После завершения установки нужно перезагрузкить виртуальную машину и включить общий буфер обмена через меню « Устройства – Общий буфер обмена ».
Создатель сайта comp-security.net, автор более 2000 статей о ремонте компьютеров, работе с программами, настройке операционных систем.
Задайте вопрос в комментариях под статьей или на странице «Задать вопрос» и вы обязательно получите ответ.
VirtualBox: Как сделать общий буфер обмена
Как настроить двунаправленный буфер обмена между двумя ОС Windows?
Шаг 1. Общие настройки VirtualBox
Если последняя была включена во время задания этих настроек, необходимо ее перезагрузить.
Шаг 2. Установка дополнений гостевой (виртуальной) ОС
В окне запущенной виртуальной Windows необходимо обратиться к меню, расположенному вверху окна. В разделе «Устройства» нужно выбрать команду «Установить дополнения гостевой ОС».
Далее появится окошко инсталляции дополнений «VirtualBox Guest Additions», здесь просто необходимо нажать два раза «Next»
Ещё раз 
и в конце «Install».
Установка займет всего лишь несколько секунд, и вскоре вы увидите окно завершения установки с предложением перезагрузить виртуальную операционную систему. Соглашаемся с этим предложением и нажимаем «Finish».
После перезагрузки виртуальной системы вы можете свободно копировать текст в рамках работы основной Windows и вставлять его в поля и формы виртуальной.
Как установить гостевые дополнения virtualbox в Linux Debian
Если с виндовс все достаточно просто то в линукс будет поинтересней. Метод рассмотренный далее подойдет для любого дистрибутива основанного на Debian. Для примера будет использована система установленная в виртуальную машину linux Debian с окружением рабочего стола xfce.
Не всегда в дистрибутиве присутствуют все нужные пакеты для установки гостевых дополнений и сборки пакетов. Поэтому на всякий случай можно сначала их установить. Команда:
Итак. Первое действие такое же как и в windows. Нужно подключить образ диска дополнений гостевой ос.
Будет выведено сообщение, что диск смонтировать только для чтения. Это нам подойдет.
Теперь нужно запустить скрипт для установки всех дополнений. Для этого даем команду:
Запустится процесс установки. Он может затянуться. Ждем окончания процесса после чего перезагружаем систему и можно пользоваться.
Видео. Как установить гостевые дополнения в VirtualBox в Linux:
Включение буфера обмена после установки дополнений
Итак гостевые дополнения установлены. Теперь нужно включить непосредственный обмен между хостом и виртуальной системой. Для этого в меню выбираем «Устройства». Переходим в пункт «Общий буфер обмена».
По умолчанию обмен данными между хостовой и гостевой машинами выключен. Вы можете включить один из вариантов который посчитаете нужным. Доступен выбор:
Так же для передачи файлов доступен режим «Drag and Drop», то есть перетаскивание объектов с помощью мыши. Если хотите задействовать такой вариант то для него доступны те же действия как и в обычном режиме копирования.
Настраивайте любые комбинации буфера обмена между машинами какие считаете удобными для себя и работайте с комфортом.
На этом все. Теперь вы знаете как установить гостевые дополнения в Virtuelbox.
копирование и вставка в Windows виртуальную машину: Azure бастиона
Сведения, приведенные в этой статье, помогут копировать и вставлять текст на виртуальных машинах, используя Бастион Azure. Перед началом работы с виртуальной машиной убедитесь, что выполнены необходимые действия для создания узла-бастиона. Затем подключитесь к желаемой виртуальной машине с помощью RDP или SSH.
Если используются браузеры, поддерживающие расширенный доступ к API буфера обмена, операции копирования и вставки текста между локальным устройством и удаленным сеансом можно выполнять так же, как и при копировании и вставке между приложениями на локальном устройстве. В случае других браузеров можно использовать палитру инструментов доступа к буферу обмена Бастиона.
На данный момент поддерживается только копирование и вставка текста.
Поддерживается только копирование и вставка текста. Для прямого копирования и вставки в браузере может появиться запрос на доступ к буферу обмена при инициализации сеанса Бастиона. Разрешите веб-странице доступ к буферу обмена. На компьютере Mac для вставки используется сочетание клавиш shift+ctrl+v.
Копирование в удаленный сеанс
После подключения к виртуальной машине с помощью портала Microsoft Azure выполните перечисленные ниже действия.
Скопируйте текст или содержимое с локального устройства в локальный буфер обмена.
При подключенном удаленном сеансе откройте палитру инструментов доступа к буферу обмена Бастиона, выбрав значок с двумя стрелками. Стрелки расположены в центре левого края сеанса.
Обычно скопированный текст автоматически отображается в палитре копирования-вставки Бастиона. Если текста нет, вставьте его в текстовое поле палитры.
Когда текст появится в текстовой области, его можно вставить в удаленный сеанс.
Копирование из удаленного сеанса
После подключения к виртуальной машине с помощью портала Microsoft Azure выполните перечисленные ниже действия.
Скопируйте текст или содержимое из удаленного сеанса в удаленный буфер обмена (с помощью клавиш ctrl + c).
При подключенном удаленном сеансе откройте палитру инструментов доступа к буферу обмена Бастиона, выбрав значок с двумя стрелками. Стрелки расположены в центре левого края сеанса.
Обычно скопированный текст автоматически отображается в палитре копирования-вставки Бастиона. Если текста нет, вставьте его в текстовое поле палитры.
Когда текст появится в текстовой области, его можно вставить на локальное устройство.
Как перенести файл или текст из основной системы в гостевую в Virtual Box?
Исходные данные:
Основная операционная система (хост): Windows 7.
Виртуальная машина: Virtual Box.
Гостевая система: Linux Ubuntu 16.04.
Требуется: передавать файлы или текст между основной и гостевой операционными системами в прямом и обратном направлениях. В связи с этим, рассмотрим возможные способы передачи данных в виртуальной машине Virtual Box.
Через буфер обмена
Актуальные виртуальные машины:
Vmware Player (Vmware WorkStation) и Virtual Box
По протоколам SSH, FTP и др.
Через внешние носители информации
Через сайт или онлайн-сервис в интернете
Кроме того, потребуется не только подключение к интернету, но и, что немаловажно, наличие денег на счету. Наконец, при большом объеме информации перенос как файла, так и текста может существенно замедлиться, особенно, при невысокой скорости интернет-соединения.
Через общие папки
А второй способ реализации общей папки является довольно простым. Его мы и рассмотрим ниже.
Как сделать общую папку в Virtual Box
Итак, требуется: сделать общую папку, которую можно было бы использовать для двусторонней передачи файлов из одной операционной системы в другую – почти, как буфер обмена.
Появится панель, на которой можно добавить новую общую папку. Нажав кнопку (с зеленым крестиком), добавится строчка, в которой можно будет ввести адрес любой папки, которую мы ходим сделать общей:

Таким образом, в Virtual Box в основной системе задано имя папки, которая вскоре станет общей.
Монтируем общую папку в гостевой системе Linux Ubuntu
Для этого открываем гостевую систему в виртуальной машине. Чтобы общая папка была доступна всем пользователям (в том числе и из основной системы Windows 7 ), назначаем ей самые широкие права доступа:
sudo chmod 777 /media/sf_Desktop
После чего, в консоли вводим команду монтирования:
Как видим, имена папок не совпадают в данном случае. т.е. они вовсе необязательно должны совпадать!
sudo adduser user_name vboxsf (тоже может потребоваться ввод пароля).
Вместо user_name нужно ввести имя виртуальной машины (точнее, имя гостевой операционной системы Ubuntu в виртуальной машине), которое Вы вводили при инсталляции гостевой системы. И под которым работаете в Ubuntu (т.е. имя «простого» пользователя, не администратора). Возможно, после этого потребуется перезагрузить виртуальную машину, чтобы эти изменения вступили в силу. Перезагрузку можно сделать тремя способами:
Как передавать файлы между гостевой виртуальной машиной и хост-компьютером
Использование виртуальной машины может значительно повысить вашу производительность. Но часто возникает проблема: копировать текст или файлы с главного компьютера на гостевой компьютер или наоборот.
Дело в том, что это не так сложно, как кажется на первый взгляд. Вот как можно передавать файлы между гостевой операционной системой вашей виртуальной машины и хост-ПК, используя VirtualBox или VMware.
Как вы можете обмениваться данными между хост-компьютером и виртуальной машиной
Виртуальная машина — это программная среда, которая эмулирует оборудование, необходимое для установки операционной системы (ОС). В общих чертах, это позволяет вам установить операционную систему на существующую ОС, очень похожую на приложение.
Наше руководство по виртуальным машинам объясняет это более подробно.
Вы не будете удивлены вариантами обмена данными между хост-компьютером и любой гостевой операционной системой, работающей на виртуальной машине. Что может вас удивить, так это то, как сложно их настроить. Ваши варианты:
Очевидно, что каждый вариант лучше всего подходит для определенного типа данных. Например, копирование и вставка лучше всего подходят для совместного использования текстовых и небольших файлов, таких как копирование кода из браузера на хост-компьютере в сеанс терминала в гостевой ОС.
Ниже мы рассмотрим обмен данными с помощью этих трех методов на виртуальных машинах. работая на Oracle VirtualBox и VMware Workstation Player.
Копировать и вставить данные
Самый простой вариант — скопировать данные с хост-компьютера и вставить их в окно гостевой виртуальной машины. Или скопируйте с гостевой виртуальной машины и в открытый файловый браузер на хосте. Но так ли просто, как кажется?
К счастью, да, это так.
Скопируйте и вставьте данные в VirtualBox
Это все, что нужно сделать.
Как копировать и вставлять данные в VMware
Такой способ обмена данными между гостевой и хост-операционной системами лучше всего подходит для небольших файлов. Вы также можете поделиться текстовыми строками, URL-адресами и тому подобное. Держитесь подальше от больших файлов — у вас есть другие варианты для них.
Флешка
Использование USB-накопителя для передачи данных между двумя физическими машинами — давняя традиция. Флэш-накопители USB по сути заменили 3,5-дюймовые дискеты в начале 2000-х годов.
Но как вы можете использовать USB-накопитель для обмена данными между виртуальной машиной и хост-компьютером?
Делитесь файлами с USB-накопителя в VirtualBox
Копирование файлов с USB в VMware
В VMware, когда устройство USB подключено, а виртуальная машина является активным окном, устройство обнаруживается. Однако в этом сценарии он не будет обнаружен хост-компьютером. Чтобы это произошло, извлеките диск, сверните виртуальную машину и снова подключитесь.
Это просто, но может запутаться, если вы забудете, к какой операционной системе подключен USB-накопитель.
Этот вариант лучше всего подходит для больших файлов. Конечно, вы ограничены емкостью устройства USB, так что имейте это в виду. Какое бы программное обеспечение VM вы ни использовали, безопасное извлечение USB-устройств рекомендуется как на хост-компьютере, так и на гостевой виртуальной машине.
Создать общий диск
Третий вариант — настроить сетевой ресурс на хост-компьютере, к которому может обращаться гостевая виртуальная машина. Это означает, что часть жесткого диска вашего компьютера должна быть доступна по локальной сети. С этой настройкой виртуальная машина может затем подключиться к сети и получить доступ к диску.
Хотя физически все на одном компьютере, это увеличивает емкость обмена данными с вашей виртуальной машиной.
Создать общий доступ в VirtualBox
В гостевой ОС вы найдете общий ресурс, настроенный в обычном месте для сетевых ресурсов. Например, в Windows 10 это будет в разделе «Расположение сети» в проводнике Windows.
Совместное использование сетевого диска в VMWare
Общий доступ к данным через диск включен в VMware по умолчанию. Все, что вам нужно сделать, это выполнить обычные для конкретной ОС шаги, чтобы настроить сетевой ресурс. Например, если вы работали с Windows в качестве хоста, а Linux в качестве гостевой ОС, выполните следующие действия для обмена файлами между Windows и Linux. обмениваться файлами между Windows и Linux обмениваться файлами между Windows и Linux.
Это будет работать для Windows, Linux и BSD.
Обратите внимание, что общий доступ к папкам недоступен в бесплатном VMware Player.
Хотя это наиболее сложный вариант настройки, вы сможете без труда обмениваться большими файлами. К ним могут относиться установщики, файлы образов дисков и видеоролики высокого разрешения.
Обмен данными для максимизации производительности виртуальных машин
Не всем нужно использовать виртуальную машину, но те из нас, кому почти всегда нужно обмениваться данными. Если вы не копируете файлы с хоста на гостевую ОС, есть причина для копирования данных с виртуальной машины. Обычно это происходит, когда вы собираетесь уничтожить виртуальную машину и хотите сделать резервную копию ваших данных.
Изучение того, как обмениваться данными между виртуальной машиной и хост-ОС, поможет значительно повысить эффективность использования вашей виртуальной машины. Эти советы по повышению производительности виртуальных машин. советов по повышению производительности виртуальных машин. советов по повышению производительности также поможет.