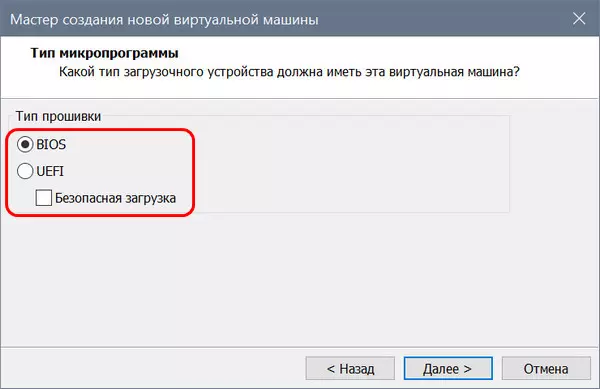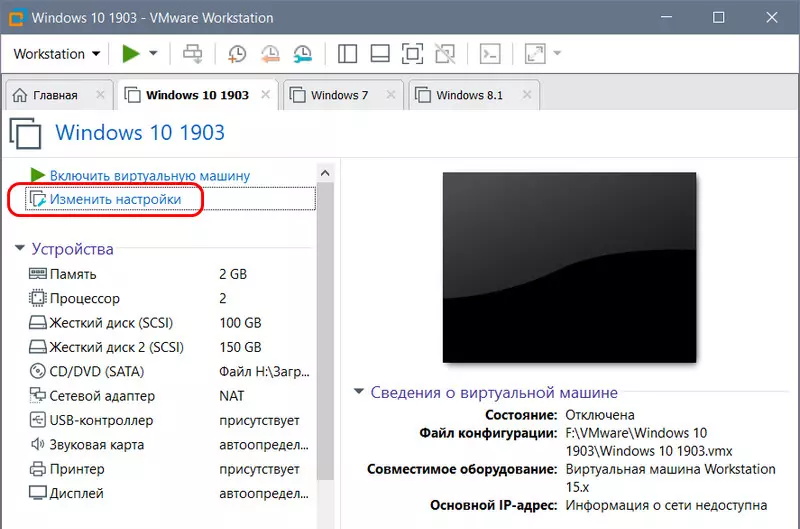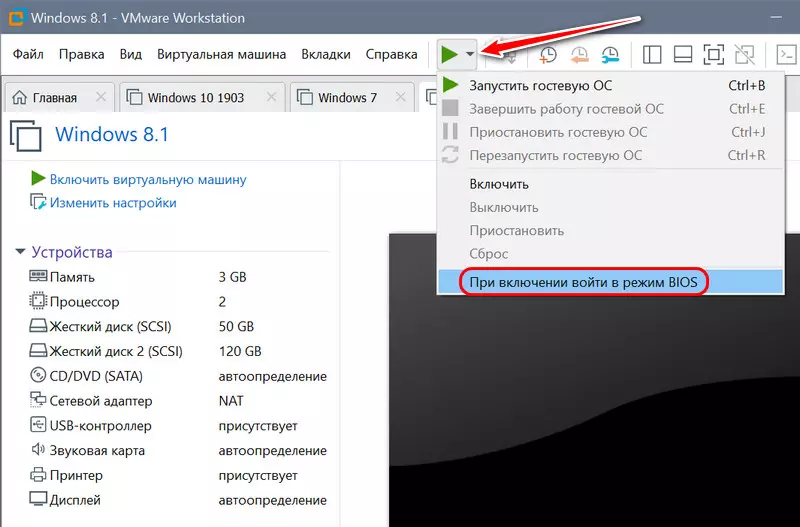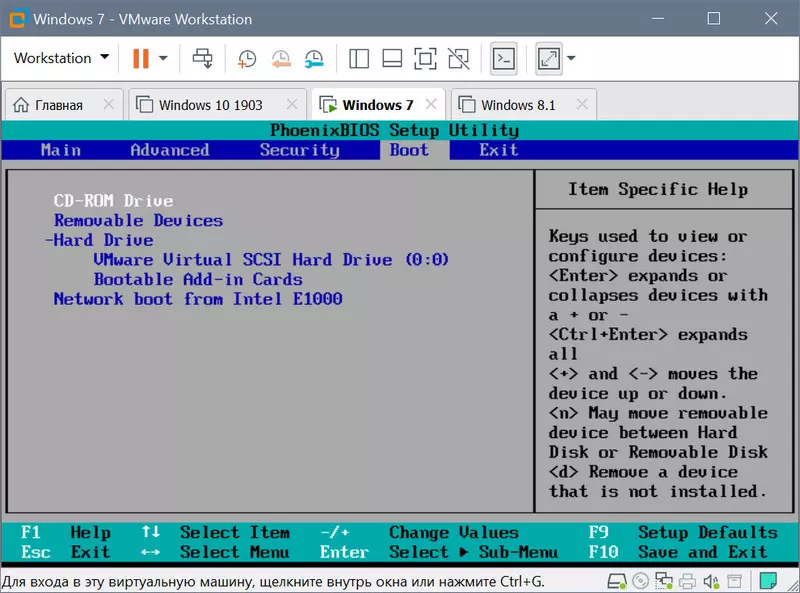Как открыть и использовать BIOS в VMware Workstation
Откройте и используйте BIOS в VMware Workstation
Есть два метода, которые вы можете использовать для доступа к BIOS на виртуальной машине VMware Workstation.
1: использовать сочетание клавиш
Однако этот экран проходит очень быстро, и поэтому довольно сложно нажать клавишу F2 в нужное время.
Если это так, вы можете увеличить время загрузки VMware. Для этого перейдите на этот путь
Вам необходимо ввести правильное имя пользователя и правильное имя виртуальной машины.
Также вы можете перейти в папку «Документы»> «Виртуальные машины»> «Имя вашей виртуальной машины».
Здесь X представляет время в миллисекундах. Это означает, что если вы введете 5000, это будет отложено на 5 секунд.
Теперь перезагрузите вашу виртуальную машину. Вы должны найти этот экран в течение 5 секунд.
2: использовать встроенные параметры
Выберите эту опцию, и вы увидите экран вашего BIOS.
Оттуда это можно сделать различные изменения. Например, вы можете установить пароль администратора; защитить паролем всю установку и т. д.
Несмотря на то, что его очень легко открыть, вы должны знать, что делаете, прежде чем вносить какие-либо изменения. В противном случае вы можете испортить гостевую ОС.
Как войти в BIOS виртуальной машины VMWare
Как войти в BIOS виртуальной машины VMWare
Зачем входить в BIOS виртуальной машины?
Как правило, это требуется для того, чтобы указать приоритет загрузки, чтобы Вы могли в виртуальной машине загрузиться с какого-то устройства. Для того, чтобы попасть в BIOS виртуальной машины, необходимо при загрузке нажать кнопку F2. На обычных компьютерах в BIOS выполняется вход через клавишу «Del»
И в чём непосредственную проблема входа в BIOS? Как раз в том, что в виртуальной машине этот этап проходит настолько быстро, что вы просто не успеваете нажать на кнопку F2. Можно долго мучиться в попытках поймать этот момент, а можно просто увеличить время, требуемое для нажатия на кнопку входа в BIOS.
Как увеличить время входа в BIOS?
А всё делается довольно легко и просто.
Для того чтобы реализовать поставленную задачу нам необходимо знать, где на физическом диске располагается нужная виртуальная машина? Для этого заходим в «Параметры виртуальной машины \ Параметры \ Общие».
Здесь у нас есть папка «Рабочий каталог»
Копируем данный путь и вставляем в проводник Windows, чтобы попасть в папку с файлами, относящимися к данной виртуальной машине.
Здесь нам требуется файл конфигурации, который имеет расширение vmx. Далее нам необходимо открыть его в обычном текстовом блокноте.
Если по умолчанию у вас нет возможности открытия файла в текстовом блокноте, то выбираем выбрать «Другое приложение \ Ещё приложение \ Выбираем наш текстовый редактор».
Но, не забываем о том, что галочка всегда использовать это приложение для открытия vmx файлов не должна стоять. То есть открываться они должны VMWare Workstation, так как нам это нужно исключительно как разовая операция.
В результате чего, у нас открывается файл с различными параметрами виртуальной машины. Куда необходимо добавить строчку:
Если вам необходимо, чтобы 15 секунд отображалось меню загрузки. И не забываем про кавычки, так как без кавычек у вас данная команда не отработает.
Сохраняем данный файл и пробуем запустить нашу виртуальную машину. Как увидите всё отлично теперь у нас время для того чтобы успеть нажать на кнопку F2 намного больше, и мы это в любом случае успеем сделать.
А по нажатию на кнопки в F2 мы выполняем вход в долгожданный BIOS виртуальной машины и меняем приоритет загрузки устройств, если перед вами стаяла именно эта задача.
Эмуляция BIOS на виртуальных машинах VMware Workstation
О возможностях программы-гипервизора VMware Workstation по эмуляции BIOS виртуальных машин. Как реализованы в программе эмуляторы BIOS Legacy и BIOS UEFI, какие дают возможности, как сменить один тип BIOS на другой.
Виртуальные машины являются программными площадками для экспериментов с возможностями операционных систем, но не только. Они также позволяют изучить взаимодействие виртуальных операционных систем с виртуальной BIOS. Гипервизор VMware Workstation – программа, реализующая в среде Windows работу с виртуальными машинами – в числе возможностей своих машин предусматривает эмуляцию BIOS. Причём эмуляцию как классического типа Legacy, так и современного UEFI. Как именно в машинах VMware реализована эмуляция BIOS, какие возможности для экспериментаторов она может предложить, как перевести виртуальную машину с типа BIOS Legacy на UEFI и наоборот? Во всех этих вопросах попытаемся разобраться ниже.
Выбор эмулятора BIOS
Тип эмулятора BIOS, на котором будет базироваться виртуальная машина, при выборочном создании последней мы указываем на одном из этапов мастера создания. Этот этап называется «Тип микропрограммы», и в нём нам необходимо указать тип прошивки:
• Либо обычная BIOS, т.е. Legacy, которая обусловит работу с виртуальными дисками машины со стилем разметки MBR;
• Либо UEFI, которая обусловит работу с виртуальными дисками GPT. И на такую машину, соответственно, можно будет установить только гостевые операционные системы, способные взаимодействовать с GPT-дисками. А это 64-разрядные версии десктопной линейки Windows — Vista, 7, 8.1, 10, серверной линейки Windows Server — 2008, 2008 R2, 2012, 2016, 2019.
При выборе UEFI VMware Workstation предлагает ещё и эмуляцию протокола безопасной загрузки, известного также как Secure Boot — функция UEFI, созданная с целью предотвращения запуска на компьютере несертифицированного программного обеспечения.
Кому, к примеру, нужно протестировать записанный на флешку UEFI LiveDisk, может проверить его запуск в условиях активности функции Secure Boot. Виртуальная машина даст понять, сертифицированное ли программное обеспечение находится на таком LiveDisk’е, т.е. загрузится или нет этот LiveDisk на реальном компьютере с включённым Secure Boot.
Выбранный изначально при создании виртуальной машины тип эмуляции BIOS – Legacy или UEFI – впоследствии можно сменить. Делается это в параметрах машины. Если мы хотим исследовать возможности Windows или каких-то сторонних программ по конвертированию стиля разметки диска из MBR в GPT и наоборот, нам нужно при выключенном состоянии виртуальной машины нажать опцию изменения настроек.
Далее переключаемся на вкладку «Параметры», идём в раздел «Дополнительно». И здесь меняем тип микропрограммы. Здесь же можем включать/отключать для UEFI безопасную загрузку.
Как войти в BIOS виртуальной машины VMware
Войти в BIOS виртуальной машины (вне зависимости это Legacy или UEFI) можно с помощью клавиши F2 при запуске машины. Принцип точно такой же, как и у механизма входа в BIOS реальных компьютеров. Но это очень неудобный способ входа. Так, чтобы клавиша F2 сработала, за то малое время до запуска гостевой операционной системы нужно прежде войти в виртуальную машину курсором мыши, и потом уже жать F2. Если на машине установлены гостевые Windows 8.1 и 10, сделать это будет непросто из-за реализации в современных версиях систем от Microsoft механизма их ускоренного запуска. В разы проще использовать одну из опций питания виртуальной машины – «При включении войти в BIOS». Эта опция доступна только при выключенном состоянии машины.
Эмулятор BIOS Legacy
Эмулятор BIOS Legacy – это урезанный вариант BIOS Phoenix, где можно поиграться со сменой системных даты и времени, включить/выключить окно диагностики при запуске компьютера, установить BIOS-пароль, исследовать немногие параметры раздела «Advanced». Главная роль эмулятора BIOS – это реализация приоритета загрузки устройств в разделе «Boot».
Здесь можем указывать устройства запуска виртуальной машины – CD-ROM, нужный жёсткий диск, если их подключено несколько, сеть. У машин VMware нет возможности смены устройств загрузки в параметрах, как это реализовано в VirtualBox и Hyper-V. Всё, так сказать, максимально приближено к естеству.
Эмулятор BIOS UEFI
Прошивка UEFI виртуальных машин VMware не эмулирует среду UEFI с графическим интерфейсом, как на материнских платах ПК. Это аскетичный BIOS UEFI консольного типа с реализацией в основном приоритета загрузки устройств. В отличие от эмулятора BIOS Legacy, эмулятор UEFI позволяет настраивать запуск виртуальных машин с подключённых к машине загрузочных флешек UEFI.
ИТ База знаний
Полезно
— Онлайн генератор устойчивых паролей
— Онлайн калькулятор подсетей
— Руководство администратора FreePBX на русском языке
— Руководство администратора Cisco UCM/CME на русском языке
— Руководство администратора по Linux/Unix
Навигация
Серверные решения
Телефония
FreePBX и Asterisk
Настройка программных телефонов
Корпоративные сети
Протоколы и стандарты
Как преобразовать физический сервер Linux в виртуальную машину VMware
Интенсив по Виртуализации VMware vSphere 7
Самое важное про виртуализацию и VMware vSphere 7 в 2-х часовом онлайн-интесиве от тренера с 30 летним стажем. Для тех, кто начинает знакомство с виртуализацией и хочет быстро погрузиться в предметную область и решения на базе VMware
Принцип работы
При преобразовании включенной физической машины Linux в виртуальную машину формата VMware ESXi, VMware vCenter Converter Single не устанавливает программного агента на исходную машину Linux (в отличие от машин Windows). Процесс преобразования можно разделить на два основных этапа.
1 этап. VMware Converter подключается к исходной машине Linux через SSH и позволяет выбирать компоненты для копирования, такие как виртуальные диски и их разделы. В соответствии с выбранными компонентами исходной физической машины Linux и настроенными параметрами целевой виртуальной машины, преобразователь создаст вспомогательную виртуальную машину.
2 этап. Когда выбраны все необходимые компоненты и настроены сетевые параметры вспомогательной виртуальной машины, VMware Converter создает вспомогательную виртуальную машину на хосте назначения ESXi и хранилищах данных. Затем преобразователь запускает вспомогательную виртуальную машину, которая загружается из образа ISO вспомогательной виртуальной машины, и копирует все необходимые данные с исходной машины Linux на целевую виртуальную машину, которая имеет статус вспомогательной, до завершения процесса преобразования.
После копирования данных в целевую виртуальную машину она может быть перенастроена с помощью VMware Converter, если для назначенных параметров преобразования выбраны соответствующие данные.
Системные требования
Для преобразования VMware P2V Linux с помощью конвертера VMware необходимо соблюдать следующие требования:
Примечание: Сервер SSH можно установить на Ubuntu Linux с помощью команды:
Удаленный доступ для пользователя с паролем через SSH можно настроить путем редактирования sshd_config файла:
Создайте или раскомментируйте строку:
Сохранените файл конфигурации
Перезапустите процесс sshd (сервис)
service sshd restart
Преобразование P2V VMware Converter Linux: пошаговое выполнение
Для преобразования P2V Linux необходимо выполнить следующие шаги:
Примечание: Невозможно преобразовать физическую машину Linux в виртуальную машину формата VMware Workstation с помощью VMware vCenter Converter Standalone.
Options. На этом шаге можно изменить различные параметры преобразования.
Data to copy. Можно выбрать только пользовательские или все диски для копирования и выбрать тип выделения ресурсов виртуального диска («тонкое» или «толстое» выделение ресурсов). Кроме того, каждый виртуальный диск можно хранить в другом хранилище данных. Установите флажок «Создать оптимизированный макет раздела» (Create optimized partition layout). Этот параметр используется для оптимизации выравнивания разделов диска.
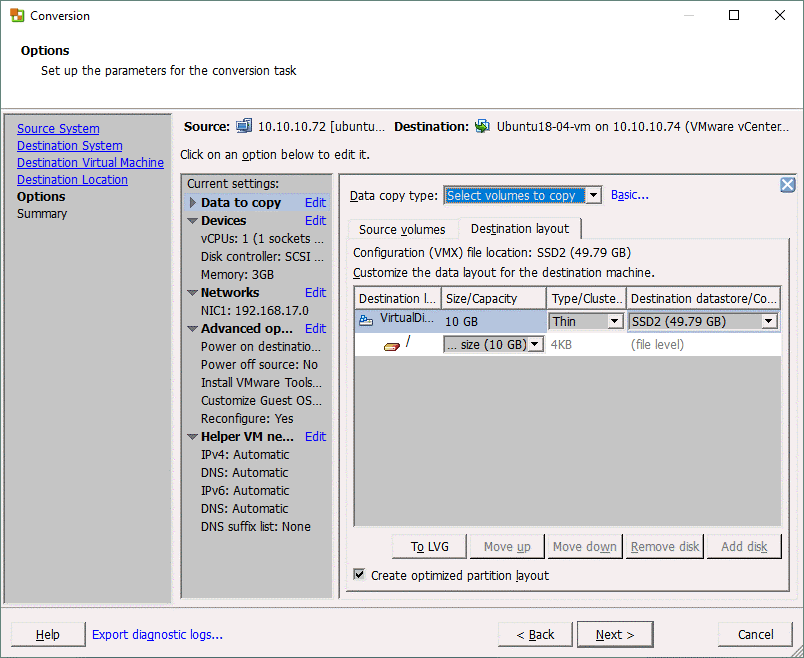
Devices. Установите необходимый объем памяти для целевой виртуальной машины во вкладке Память (Memory). Установите контроллер диска, количество процессоров и ядра процессоров во вкладке Другое (Other).
Networks. Выберите количество виртуальных сетевых адаптеров для подключения к виртуальной машине. Затем выберите виртуальную сеть, к которой должен быть подключен каждый сетевой адаптер, тип сетевого контроллера и, при необходимости, установите флажок Connect at power-on.
Advanced options. Параметры постконверсии находятся в этом разделе. В нашем случае для преобразования физического сервера Linux в виртуальную машину VMware доступна только «Опция перенастройки целевой виртуальной машины» (Reconfigure destination virtual machine option). Этот параметр используется для настройки загрузчика, обновления драйверов, используемых операционной системой, для оптимизации работы виртуальной машины в виртуальной среде VMware (с соответствующим виртуальным оборудованием).
Helper VM network.В процессе преобразования сервера Linux в виртуальную машину VMware vCenter Converter создает вспомогательную виртуальную машину на целевом хосте/хранилище данных. Вспомогательная виртуальная машина должна иметь доступ через сеть к исходной физической машине под управлением Linux, чтобы клонировать все файлы исходной машины. В этом разделе можно настроить IP-адрес, маску сети, шлюз и DNS-серверы, используемые для сетевого подключения вспомогательной виртуальной машины.
Как решить эту проблему с VMware Converter Linux?
Примечание: Если вы используете схему разбиения вручную и отдельный загрузочный раздел для загрузки Linux, ваш список разделов будет другим, но вы также должны найти раздел с флагом загрузки..
Примечание: Если Ubuntu использует несколько разделов, создайте отдельные каталоги и монтируйте каждый раздел в соответствующий каталог:
Примечание: Если в Linux используется несколько разделов, замените значения UUID всех тех разделов, чьи UUID упоминаются в файле grub.cfg
Таким образом, вы знаете, как выполнить преобразование VMware P2V Linux с помощью VMware vCenter Converter Offline. К сожалению, версия конвертера VMware для Linux недоступна, но если требуется преобразовать физический сервер Linux в VMware только с помощью компьютеров Linux, следует ознакомиться со вторым P2V методом преобразования Linux.
Второй способ преобразования физической машины Linux в виртуальную машину формата ESXi не требует автономной работы VMware vCenter Converter. Этот метод можно использовать для пользователей и администраторов, у которых нет компьютера Windows (как известно, VMware vCenter Converter может быть установлен только в Windows). Идея второго метода преобразования VMware P2V Linux заключается в следующем:
В нашем примере Ubuntu 18 устанавливается на физическом компьютере, который должен быть преобразован, ESXi 6.5 и vCenter 6.5 используются в качестве места назначения, а VMware Workstation 15 используется в качестве точки перехода в процессе преобразования P2V Linux.
Постепенный пошаговый обзор
Откроется мастер создания виртуальной машины (New Virtual Machine Wizard). Необходимо выполнить все шаги настройки этого мастера:
Конфигурация виртуальной машины. Выберите «Пользовательский (Расширенный)» (Custom (advanced)), чтобы включить настройку дополнительных параметров. Нажмите кнопку Далее (Next), чтобы продолжить.

Совместимость оборудования виртуальной машины. Выберите необходимую версию оборудования виртуальной машины, например, рабочая станция 15.x.
Установка гостевой операционной системы. Выберите «Я установлю операционную систему позже» (I will install the operating system later).
Операционная система хоста. Выберите Linux, а затем выберите в раскрывающемся меню 64-разрядную версию Ubuntu.
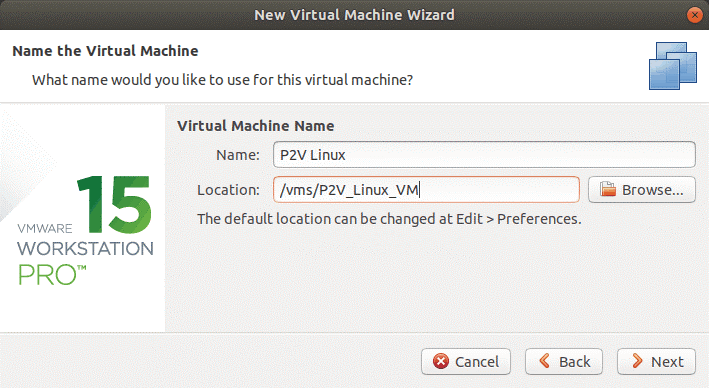
Конфигурация процессора. Выберите количество процессоров и количество ядер процессоров в соответствии с конфигурацией, используемой на физическом компьютере с ОС Linux для преобразования в виртуальную машину VMware.
Память для виртуальной машины. Задайте объем памяти, равный, по крайней мере, объему памяти на физическом компьютере Linux.
Сетевое подключение. Выберите тип сети, например, «Сетевой мост«. Убедитесь, что исходный сервер Linux отключен для использования сетевых конфликтов.
Типы диспетчера ввода/вывода. Выберите рекомендуемое значение. В этом примере выбран контроллер SCSI: LSI Logic (Recommended).
Виртуальный дисковый тип. Выберите рекомендуемый тип диска. В нашем случае это SCSI (Recommended).
Выбор диска. Выберите параметр Use an existing virtual disk.
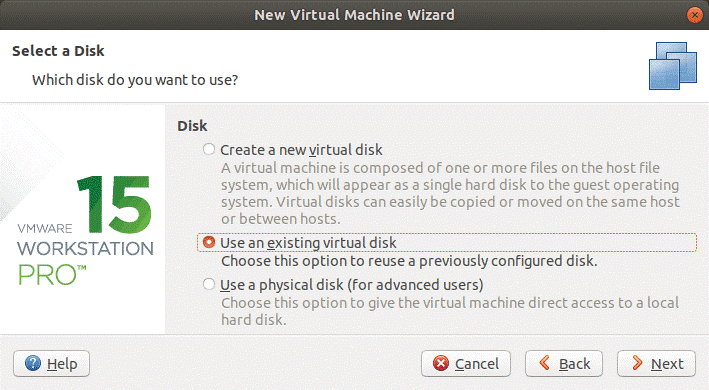

Нажмите «Сохранить существующий формат» (Keep existing format) для лучшей совместимости.
Проверьте сводку конфигурации и, если все правильно, нажмите кнопку Готово (Finish).
После создания виртуальной машины ее можно проверить перед запуском.
Примечание: Если вы преобразовали несколько физических дисков в виртуальные, добавьте оставшиеся виртуальные диски, выполнив следующие действия:
Создайте виртуальную машину из шаблона. Щелкните Actions > Deploy OVF Template (Действия > Развернуть шаблон OVF).
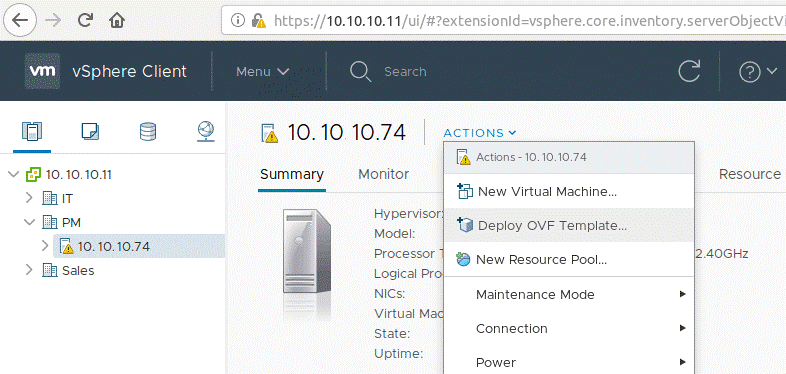
Откроется новое окно мастера развертывания OVF-шаблона (Deploy OVF Template), содержащее 7 шагов:
Заключение
Интенсив по Виртуализации VMware vSphere 7
Самое важное про виртуализацию и VMware vSphere 7 в 2-х часовом онлайн-интесиве от тренера с 30 летним стажем. Для тех, кто начинает знакомство с виртуализацией и хочет быстро погрузиться в предметную область и решения на базе VMware
Как включить виртуальную машину в биосе?
Эмуляция BIOS на виртуальных машинах VMware Workstation
Виртуальные машины являются программными площадками для экспериментов с возможностями операционных систем, но не только. Они также позволяют изучить взаимодействие виртуальных операционных систем с виртуальной BIOS.
Гипервизор VMware Workstation – программа, реализующая в среде Windows работу с виртуальными машинами – в числе возможностей своих машин предусматривает эмуляцию BIOS. Причём эмуляцию как классического типа Legacy, так и современного UEFI.
Как именно в машинах VMware реализована эмуляция BIOS, какие возможности для экспериментаторов она может предложить, как перевести виртуальную машину с типа BIOS Legacy на UEFI и наоборот? Во всех этих вопросах попытаемся разобраться ниже.
Выбор эмулятора BIOS
Тип эмулятора BIOS, на котором будет базироваться виртуальная машина, при выборочном создании последней мы указываем на одном из этапов мастера создания. Этот этап называется «Тип микропрограммы», и в нём нам необходимо указать тип прошивки:
• Либо обычная BIOS, т.е. Legacy, которая обусловит работу с виртуальными дисками машины со стилем разметки MBR;
• Либо UEFI, которая обусловит работу с виртуальными дисками GPT. И на такую машину, соответственно, можно будет установить только гостевые операционные системы, способные взаимодействовать с GPT-дисками. А это 64-разрядные версии десктопной линейки Windows – Vista, 7, 8.1, 10, серверной линейки Windows Server – 2008, 2008 R2, 2012, 2016, 2019.
При выборе UEFI VMware Workstation предлагает ещё и эмуляцию протокола безопасной загрузки, известного также как Secure Boot – функция UEFI, созданная с целью предотвращения запуска на компьютере несертифицированного программного обеспечения.
Кому, к примеру, нужно протестировать записанный на флешку UEFI LiveDisk, может проверить его запуск в условиях активности функции Secure Boot. Виртуальная машина даст понять, сертифицированное ли программное обеспечение находится на таком LiveDisk’е, т.е. загрузится или нет этот LiveDisk на реальном компьютере с включённым Secure Boot.
Выбранный изначально при создании виртуальной машины тип эмуляции BIOS – Legacy или UEFI – впоследствии можно сменить. Делается это в параметрах машины. Если мы хотим исследовать возможности Windows или каких-то сторонних программ по конвертированию стиля разметки диска из MBR в GPT и наоборот, нам нужно при выключенном состоянии виртуальной машины нажать опцию изменения настроек.
Далее переключаемся на вкладку «Параметры», идём в раздел «Дополнительно». И здесь меняем тип микропрограммы. Здесь же можем включать/отключать для UEFI безопасную загрузку.
Как войти в BIOS виртуальной машины VMware
Войти в BIOS виртуальной машины (вне зависимости это Legacy или UEFI) можно с помощью клавиши F2 при запуске машины. Принцип точно такой же, как и у механизма входа в BIOS реальных компьютеров. Но это очень неудобный способ входа.
Так, чтобы клавиша F2 сработала, за то малое время до запуска гостевой операционной системы нужно прежде войти в виртуальную машину курсором мыши, и потом уже жать F2. Если на машине установлены гостевые Windows 8.1 и 10, сделать это будет непросто из-за реализации в современных версиях систем от Microsoft механизма их ускоренного запуска.
В разы проще использовать одну из опций питания виртуальной машины – «При включении войти в BIOS». Эта опция доступна только при выключенном состоянии машины.
Эмулятор BIOS Legacy
Эмулятор BIOS Legacy – это урезанный вариант BIOS Phoenix, где можно поиграться со сменой системных даты и времени, включить/выключить окно диагностики при запуске компьютера, установить BIOS-пароль, исследовать немногие параметры раздела «Advanced». роль эмулятора BIOS – это реализация приоритета загрузки устройств в разделе «Boot».
Здесь можем указывать устройства запуска виртуальной машины – CD-ROM, нужный жёсткий диск, если их подключено несколько, сеть. У машин VMware нет возможности смены устройств загрузки в параметрах, как это реализовано в VirtualBox и Hyper-V. Всё, так сказать, максимально приближено к естеству.
Эмулятор BIOS UEFI
Прошивка UEFI виртуальных машин VMware не эмулирует среду UEFI с графическим интерфейсом, как на материнских платах ПК. Это аскетичный BIOS UEFI консольного типа с реализацией в основном приоритета загрузки устройств. В отличие от эмулятора BIOS Legacy, эмулятор UEFI позволяет настраивать запуск виртуальных машин с подключённых к машине загрузочных флешек UEFI.
BIOS, Виртуальные машины, Руководства
Аппаратная виртуализация. Как включить виртуализацию в BIOS
Практически любой владелец ПК, рано или поздно, узнает о том, что на его компьютере присутствует специальный раздел БИОС, позволяющий изменять различные настройки. И изучая это место многие наталкиваются на такой интересный пункт, как Intel Virtualization Technology.
Естественно, сразу же у человека возникают вопросы и предположения:
То есть, пользователь сидит и размышляет, включать или нет IVT. Что же, давайте максимально подробно разберемся в этом вопросе.
История и особенности технологии
Впервые процессоры с этой технологией компания Интел выпустила в 2005-ом году. Производитель предложил сразу два варианта пользователям – 662-ю и 672-ю модели.
Изначально технология получила загадочное, многообещающее название «Vanderpool», но большинству юзеров она известна как VT-x.
Сразу хочется отметить, что не все фирменные центральные процессоры от этого производителя выпускаются с поддержкой этой технологии. Ее наличие подтверждается присутствием так называемого флага поддержки «vmx». Для проверки этого флага в операционных системах Linux и Mac присутствуют специальные команды:
В 2013-ом году компания Intel предложила решение, которое ускоряет эту технологию. Оно стало доступно с архитектуры Haswell и называется VMCS. VT-x изначально создавалась для процессоров серии Pentium 4. На более современных моделях используется более продвинутый аналог – VT-d.
Аналогичная технология существует и у конкурента Интел – компании AMD. Она называется AMD-V и также имеет второе кодовое название – «Pacifica».
Для большинства процессоров VT-x изначально, по умолчанию, находится в неактивном состоянии. То есть, ее надо включать. И делается это как раз через BIOS. Но перед тем, как осуществить данный шаг, необходимо понимать, зачем это вообще нужно.
Нужна ли VT-x обычному пользователю ПК?
Суть Intel Virtualization Technology заключается в том, что технология позволяет создавать на обычном персональном компьютере так называемые виртуальные машины. И все. То есть, ни о каком ускорении, повышении производительности речи совершенно не идет.
Естественно, сразу же возникает вопрос – а пользуется ли обычный пользователь ПК этими самыми виртуальными машинами. Да, чаще всего их используют различные узкопрофильные специалисты, которые занимаются программированием, наладкой и другими процессами. Но и обычному обывателю такая ВМ может пригодиться. Для чего? Вот только несколько, самых популярных примеров:
Есть множество программ, которым требуется определенная версия операционной системы. Особенно это касается достаточно старых продуктов. Например, у вас стоит Десятка или Семерка Виндовс, а очень хочется запустить какое-то ПО (например, игру), которое нормально функционирует только в XP или в более ранних версиях. Установите ВМ и проблема будет быстро решена.
Еще один интересный вариант – работа с сайтами. Да, ВМ позволяет создавать эмуляцию сети. Представьте ситуацию:
Можно пойти классическим путем:
А если не получится? Или в процессе создания перехочется? Получается, что деньги были потрачены зря?
Установив виртуальную машину, можно спокойно создать эмуляцию сети и в полностью идентичном реальному режиму приступить к созданию прототипа своего сайта. И, если все получится и устроит человека – повторить все уже классическим способом.
Какие виртуальные машины предпочитают использовать сегодня?
Их достаточно большое количество. Но наиболее популярными вариантами считаются следующие:
VirtualBox
Поддерживает как 32-разрядную, так и 64-рязряднуцю систему.
VMware
Считается одним из лучших вариантов VM на сегодняшний день. Поддерживает все основные современные технологии. Например, спокойно работает с USB 3.0.
Единственный недостаток – она платная. Можно пользоваться и бесплатным вариантом, но в нем основной функционал будет изрядно урезан.
Microsoft Virtual PC
Полностью бесплатная оболочка. Правда, исходя из названия, сразу же можно выявить один недостаток. А именно, возможность работы только с ОС Microsoft Windows. Никаких Linux или Mac установить таким образом не получится.
Как активировать технологию VT-x
Итак, вы решили, что Intel Virtualization Technology является для задуманных целей необходимостью Естественно, возникает вопрос – как включить? Делается это следующим образом:
Остается только не забыть сделать сохранение изменений и перезапустить комп еще раз.
Аппаратная виртуализация – способ запуска нескольких управляющих программных сред на одной вычислительной машине. Самый яркий пример – это одновременная работа нескольких операционных систем на одном компьютере.
В отличии от программной виртуализации, аппаратная не имеет программного посредника между оборудованием и виртуальными машинами. Операционные системы пользуются аппаратными ресурсами напрямую.
Intel Virtualization Technology – это технология виртуализация от корпорации Intel.
Эта же технология есть и у AMD. Называется она Amd virtualization technology.
Включает в себя виртуализацию каждой подсистемы компьютера:
Как работает аппаратная виртуализация
Аппаратная реализация возможна благодаря внедрению в процессоры и чипсеты (начиная с 2005 года) нескольких десятков инструкций.
Активизацию режима виртуализации включает инструкция VMXON, «легковесная» программная прослойка (терминология INTEL) между оборудованием и гостевыми операционными системами. Прослойка называется – гипервизором или монитором виртуальных машин.
Гипервизор управляет прямым доступом к оборудованию для каждой гостевой ОС. Это значит что ОС разделят между собой: процессорное время, пространства постоянной и оперативной памяти и каналы и память ввода вывода.
Гостевые системы запускаются гипервизором через сигналы: VMLAUNCH и VMRESUME. Когда гипервизор отключается и завершает режим виртуализации то посылает сигнал VMXOFF.
Virtualization technology в биосе что это?
Виртуализация включается в BIOSе. Чтобы ее включить нужно найти пункт Virtualization и изменить его значение с Disable на Enable. Где находится этот пункт в БИОСах разных производителей показано на скриншотах ниже:
virtualization technology в Award BIOS
Hewlett-Packard Company BIOS:
virtualization technology в Hewlett-Packard Company BIOS
virtualization technology в AMI BIOS
virtualization technology в UEFI BIOS
Важное предупреждение
Изначально желательно убедиться, есть ли у вашего компьютера поддержка виртуализации. Если её нет, то вы рискуете просто зря потратить время, пытаясь произвести активацию через BIOS. Многие популярные эмуляторы и виртуальные машины предупреждают пользователя о том, что его компьютер поддерживает виртуализацию и если подключить этот параметр, то система будет работать значительно быстрее.
Если у вас не появилось такого сообщения при первом запуске какого-нибудь эмулятора/виртуальной машины, то это может значить следующее:
Включение виртуализации на процессоре Intel
Воспользовавшись этой пошаговой инструкцией, вы сможете активировать виртуализацию (актуальна только для компьютеров, работающих на процессоре Intel):
Если он есть, то обратите внимание на значение, которое стоит напротив него. Должно быть «Enable». Если там другое значение, то выберите данный пункт при помощи клавиш со стрелочками и нажмите Enter. Появится меню, где нужно выбрать корректное значение.
Теперь можно сохранить изменения и выйти из BIOS с помощью пункта «Save & Exit» или клавиши F10.
Включение виртуализации на процессоре AMD
Пошаговая инструкция выглядит в этом случае похожим образом:
Сохраните изменения и выйдите из BIOS.
Включить виртуализацию на компьютере несложно, для этого нужно лишь следовать пошаговой инструкции. Однако если в BIOS нет возможности включить эту функцию, то не стоит пытаться это сделать при помощи сторонних программ, так как это не даст никакого результата, но при этом может ухудшить работу компьютера. Мы рады, что смогли помочь Вам в решении проблемы.Опишите, что у вас не получилось. Наши специалисты постараются ответить максимально быстро.
Помогла ли вам эта статья?
Не могу включить виртуализацию в bios. Как включить аппаратную виртуализацию в BIOS? Запускаем виртуальную машину
Другие идентичные названия опции: Vanderpool Technology, VT Technology.
Опция Virtualization Technology (технология виртуализации) предназначена для включения режима поддержки процессором технологии аппаратной виртуализации. Данная опция может принимать всего два значения – Enabled (Включено) и Disabled (Выключено).
Что же вообще означает термин «виртуализация»? Технология виртуализации позволяет пользователю иметь множество виртуальных компьютеров на одном-единственном физическом компьютере. Естественно, что такой подход зачастую имеет немало преимуществ по сравнению с наличием нескольких физических компьютеров, прежде всего в плане сокращения расходов на оборудование и уменьшения энергопотребления.
Для создания виртуальных компьютеров требуется специальное программное обеспечение. Наиболее известно такое ПО для виртуализации, как VMWare и Microsoft Virtual PC.
Сердцем любой системы виртуализации является технология, носящая название диспетчера виртуальных машин (Virtual Machine Monitor, VMM). Эта технология создает прочную основу для управления виртуализацией. В функции диспетчера виртуальных машин (который также иногда называют гипервизором) входит управление в реальном времени ресурсами компьютера и распределение их между виртуальными системами. Гипервизор может осуществлять перенос данных между системами и создавать виртуальные диски.
Диспетчер виртуальных машин позволяет запускать на одном компьютере либо несколько операционных систем (такие виртуальные операционные системы обычно называются гостевыми), либо несколько копий одной операционной системы. Также в его задачи входит управление ресурсами памяти, процессора и устройств ввода-вывода в целях распределения их между различными виртуальными компьютерами. Таким образом, гипервизор может позволить нескольким операционным системам использовать один и тот же процессор, что повысит эффективность его работы.
Однако долгое время технология виртуализации была основана лишь на программных методах, а на аппаратном уровне ее поддержка почти отсутствовала, в частности, из-за отсутствия четких стандартов.
Хотя одной из первых реализаций аппаратной виртуализации стала поддержка виртуального режима работы процессора Intel 8086, встроенная еще в процессор 80386 и в последующие процессоры фирмы Intel(подробнее с процессорами можно познакомиться ), тем не менее, возможности данной технологии были ограничены.
Сегодня ведущие производители процессоров, Intel и AMD предлагают собственные технологии виртуализации, рассчитанные уже на защищенный режим работы процессора.
Вариант технологии виртуализации от Intel носит название VT-x. Он появился в 2005 г. Эта технология внедрила в серверные и клиентские платформы ряд улучшений, обеспечивающих поддержку программных средств виртуализации. Технология VT-x позволяет различным операционным системам и приложениям работать в независимых разделах и способна превратить компьютер в набор виртуальных операционных систем.
Технология виртуализации AMD носит название AMD-V. Впервые она появилась в процессорах Athlon 64 в 2006 г. Эта технология позволяет взять на себя некоторые задачи, выполняемые гипервизором программным способом и упростить их благодаря встроенному в процессоры AMD улучшенному набору инструкций.
По сравнению с программным методом виртуализации аппаратная виртуализация имеет ряд преимуществ. Дело в том, что операционные системы, предназначенные для платформы Intel, разрабатывались таким образом, что операционная система должна была иметь прямой доступ к аппаратным ресурсам компьютера. Программная виртуализация эмулировала необходимое оборудование, а технологии аппаратной виртуализации позволили операционной системе осуществлять прямой доступ к аппаратным ресурсам, избегая какой-либо эмуляции.
Процессорные расширения виртуализации предлагают новые подходы к управлению виртуализацией. Кратко суть улучшений можно описать следующим образом. Операционные системы обеспечивают различные уровни доступа к ресурсам, которые носят название колец защиты. Эти кольца представляет собой иерархию привилегий внутри архитектуры компьютерной системы. Наиболее привилегированным уровнем обычно является нулевой. Этот уровень также может осуществлять доступ к ресурсам напрямую.
В традиционной архитектуре Intel x86 ядро операционной системы может осуществлять прямой доступ к процессору на уровне 0. Однако в среде программной виртуализации гостевая операционная система не может осуществлять работу на нулевом уровне, поскольку он занят гипервизором. Таким образом, гостевая операционная система может выполняться лишь на уровне 1.
Но тут есть одна загвоздка – некоторые инструкции процессора могут выполняться лишь на уровне 0. Эту проблему можно решить несколькими способами, но ни один из них не является удовлетворительным. Например, операционная система может быть перекомпилирована, чтобы избежать подобных ситуаций, но это можно осуществить лишь в том случае, если доступны исходные коды данной операционной системы. Такой подход иногда применяется и носит название паравиртуализации.
Но в тех случаях, когда паравиртуализация невозможна, обычно используется другое решение. Диспетчер виртуальных машин просто перехватывает нужные инструкции гостевой операционной системы и заменяет их на безопасные. Само собой, что такой подход приводит к значительному падению производительности. Соответственно, программные виртуальные машины часто получаются намного медленнее их реальных аналогов.
Поэтому технологии аппаратной виртуализации от Intel и AMD содержат не только новые процессорные инструкции, но и, что имеет решающее значение, позволяют использовать новый уровень привилегий. Теперь гипервизор может работать на уровне более низком, чем нулевой (его можно обозначить, как –1), в то время, как гостевой операционной системе предоставляется в полное распоряжение нулевой уровень. Таким образом, гипервизор был избавлен от ненужной кропотливой работы, а производительность виртуальных машин значительно увеличилась.
Технологии Intel и AMD не во всем идентичны, однако они предлагают схожие преимущества и функциональность. Помимо увеличения производительности виртуальных машин, они позволяют увеличить количество виртуальных машин на одной физической системе, а также увеличить количество пользователей виртуальных машин.
Стоит ли включать?
Опция Virtualization Technology (иногда называемая просто Virtualization) позволяет пользователю компьютера на уровне центрального процессора. Выбор значения Enabled включает эту поддержку, а значения Disabled – выключает.
Опцию Virtualization Technology следует включать лишь в том случае, если вы используете свой компьютер для запуска виртуальных машин. Включение аппаратной поддержки виртуальных машин способно значительно повысить производительность их работы. Однако в том случае, если виртуальные машины не используются, включение опции никак не повлияет на производительность компьютера.
Всем привет! Сейчас будем говорить о такой запутанной теме, которая звучит так: как включить виртуализацию в БИОСе. Также попробуем разобраться зачем, вообще, это нужно делать.
Нажмите на увеличительное стекло и войдите в панель. Когда на экране монитора появится окно панели управления, перейдите на вкладку «Программы». Для этого выберите его флажки, выбрав их мышью. Когда весь процесс будет успешным, система отобразит сообщение о завершении изменений.
Но начнем с того, что поводом для написания этой статьи послужило вот такое сообщение, которое выдал при запуске один из весьма Android. Смотрим и анализируем:
А это есть не что иное, как призыв включить эту самую гребаную виртуализацию. Ведь сокращенно данная технология называется VT-x или AMD-V. Все зависит от того, на процессе какого производителя она применяется.
Щелкните правой кнопкой мыши всплывающее меню и выберите «Запуск от имени администратора». Затем введите команду. Все еще есть перезагрузка компьютера. После перезагрузки и входа в систему мы запустим панель управления. Перейдите на вкладку «Программы».
Чтобы включить эти функции, установите флажки, щелкнув их мышью. Чтобы завершить установку, мы должны как можно скорее перезагрузить компьютер. Виртуализация может сэкономить вам деньги на модернизацию вычислительной инфраструктуры. Вместо того, чтобы покупать несколько компьютеров, все системы могут запускаться одновременно.
Ну что же, давайте пробовать делать первые шаги в нужном направлении. Первым делом нам нужно войти в БИОС, чтобы, собственно, активировать эту самую функцию. Поэтому от слов к делу.
Конечно, сразу стоит сказать о том, что у каждого производителя вход в БИОС и разделы в нем могут. Но для наглядности и в качестве примера, все дальнейшие действия будут показаны на ноутбуке Lenovo.
Если вы хотите ограничить его работу в одном направлении, например, чтобы повысить безопасность, вы сделаете это в поле «Общее хранилище» на вкладке «Дополнительно». Двунаправленная настройка по умолчанию позволяет копировать данные из базовой системы в виртуальную и наоборот. На той же вкладке вы также можете переместить панель инструментов виртуальной машины с нижнего края экрана вверх. Все, что вам нужно сделать, это выбрать «Показать» в верхней части экрана.
Итак, входим и сразу следуем в раздел «Configuration». Там находим так нужный нам пункт «Intel Virtual Technology» и активируем его, выбрав значение «Enable»:
Вот и все, теперь виртуализация в БИОСе включена, можно пользоваться. Осталось только сохранить внесенные изменения. Для этого следуем в раздел «Exit» и выбираем пункт «Exit Saving Changes»:
Но в завершение давайте немножко поговорим об одном не очень приятном нюансе, с которым вы можете столкнуться, включая вышеописанную технологию. Все дело в том, что некоторые производители блокируют ее по умолчанию.
То есть железо компьютера может поддерживать виртуализацию, но в БИОСе не будет возможности активировать нужный пункт. В таком случае, увы, отделаться малой кровью не получится.
Возможные ошибки в журнале событий
Мы сохраняем изменения. Меня интересуют технологии резервного копирования и проблемы безопасности. Большинство недавно поставленных серверных машин теперь настроены в режиме «Экологический», что снижает энергопотребление за счет значительного снижения производительности вновь приобретенного сервера. Он доступен на многих серверах Томас-Кренн.
Появится сообщение об ошибке: «Поддержка аппаратного обеспечения виртуализации недоступна». Выбранная настройка заблокирована — ее нельзя изменить во время работы системы. После сохранения конфигурации сервер необходимо отключить, а затем включить. В правой колонке приведен следующий текст справки.
В Сети есть множество информации по поводу того, как можно снять такой блок. Но надо сразу сказать, что рассчитана она явно не на рядового пользователя, поскольку там требуется владение специфическими компьютерными знаниями: