Как восстановить виртуальную машину hyper v
Наткнулся на забавную статью решил ей поделиться.
В наличии папка с конфигурационными файлами виртуальной машины и снепшотов (xml) и файлы виртуальных дисков и снапшотов vhd и avhd.
Папка осталась после потери системного раздела или после копирования виртуальной машины вместо экспорта.
Цель: подключить виртуальную машину со всеми снепшотами.
Итак, для начала создаем новую виртуальную машину с именем DeleteMe в папке c:\VMs.
Рисунок 1. Создание виртуальной машины
Как восстановить виртуальные машины Hyper-V при копировании на другой хост в windows server 2008R2-01
Далее создаем через консоль Hyper-V Manager несколько снепшотов. Обратите внимание на имя файла для HDD на IDE Controller 0 и параметры сети.
Рисунок 2. Настройки виртуальной машины.
Как восстановить виртуальные машины Hyper-V при копировании на другой хост в windows server 2008R2-02
Посмотрим, что же мы получили с папке c:\VMs после выполнения этих операций.
Для новой виртуальной машины создана папка с именем виртуальной машины. Внутри этой папки расположены файлы жестких дисков и снепшотов и папки с конфигурацией виртуальной машины Virtual Machines и с конфигурацией снепшотов Snapshots.
Рисунок 3. Папка C:\VMs\DeleteMe.
Как восстановить виртуальные машины Hyper-V при копировании на другой хост в windows server 2008R2-03
Рисунок 4. Папка C:\VMs\DeleteMe\Snapshots.
Как восстановить виртуальные машины Hyper-V при копировании на другой хост в windows server 2008R2-04
Рисунок 5. Папка C:\VMs\DeleteMe\Virtual Machines.
Как восстановить виртуальные машины Hyper-V при копировании на другой хост в windows server 2008R2-05
Итак, исходная конфигурация готова.
Пора «терять» виртуальную машину.
Для простоты эксперимента остановим управляющий сервис гипервизора через консоль Hyper-V Manager и скопируем всю папку DeleteMe.
Дополнительно подстрахуемся при помощи Volume Shadow Copy. Использование Volume Shadow Copy для диска, на котором расположен файл конфигурации виртуальной машины и на системном разделе – неплохой вариант восстановления правильной конфигурации или всей виртуальной машины, которая была случайно удалена. Но вот по поводу использования Volume Shadow Copy для раздела, где расположены диски и снепшоты виртуальных машин – тут меня терзают сомнения. Copy on Write приведет к дополнительным издержкам при записи. Особенно, если для хранения Shadow Copy используется не отдельный выделенный диск, а свободное место на том же разделе.
Итак, подстелили соломку, включили управляющий сервис гипервизора и удаляем виртуальную машину через консоль Hyper-V Manager.
Рисунок 6. Удаление виртуальной машины DeleteMe.
Как восстановить виртуальные машины Hyper-V при копировании на другой хост в windows server 2008R2-06
После этого сравним содержимое папки C:\VMs\DeleteMe до и после операции.
Количество файлов уменьшилось. Ровно в 2 раза. It’s fantastic! Используя Hyper-V Manager Вы можете удалить половину файлов в сложной структуре папок одной командой.
Обратите внимание на значение полей Location и Contains.
Рисунок 7. Папка C:\VMs\DeleteMe до и после удаления виртуальной машины.
Как восстановить виртуальные машины Hyper-V при копировании на другой хост в windows server 2008R2-07
Почему удалена половина файлов? Почему файлов было 12? Не скажу. Жду Ваши предположения в комментариях J
Итак, пора приступать к восстановлению.
Вот и начинается самое интересное… Как объяснить службе гипервизора, что необходимо прочитать конфигурацию виртуальной машины из некоторого файла в файловой системы. За внутренности работы Hyper-V отвечает папка скрытая C:\ProgramData\Microsoft\Windows\Hyper-V. В ней содержится файл управления ролевым доступом к Hyper-V InitialStore.xml, а также папки Virtual Machines и Snapshots. Основной фокус в том, что при создании виртуальной машины через Hyper-V Manager в этих папках создаются NTFS hardlinks на соответствующие конфигурационные файлы. Таким образом, задача сводится к созданию hardlinks.
Создаем hardlink при помощи оманды mklink в административной командной строке.
Рисунок 8. Создание hardlink для конфигурационного файла виртуальной машины.
Как восстановить виртуальные машины Hyper-V при копировании на другой хост в windows server 2008R2-08
Запускаем управляющий сервис гипервизора и видим, что в консоли ничего не появилось…
Все пропало… Гипс сняли, а бриллиантов то там давно и нету…
Зато в журнале событий есть письмо от расстроенного гипервизора:
Рисунок 9. Ошибка загрузки конфигурации виртуальной машины.
Как восстановить виртуальные машины Hyper-V при копировании на другой хост в windows server 2008R2-09
Проверьте ACL объекта hardlink для виртуальной машины, созданной при помощи Hyper-V Manager. В нашем hardlink отсутствует SID виртуальной машины с разрешениями Full Control.
SID виртуальной машины по странному стечению обстоятельств подозрительно похож на GUID, из которого состоит имя конфигурационного файла виртуальной машины.
Останавливаем управляющий сервис гипервизора.
Модификацию ACL выполняем при помощи cacls.
Рисунок 10. Модификация ACL для hardlink конфигурационного файла виртуальной машины.
Как восстановить виртуальные машины Hyper-V при копировании на другой хост в windows server 2008R2-10
Открываем консоль Hyper-V Manager. О, чудо. Виртуальная машина тут.
Но без снепшотов и с потерянной сетью. Обратите внимание, что диск подключен к правильному avhd файлу. Т.е. виртуальная машина уже находится в последнем активном состоянии, но без возможности удалить или применить нужный снепшот.
Рисунок 11. Конфигурация виртуальной машины.
Как восстановить виртуальные машины Hyper-V при копировании на другой хост в windows server 2008R2-11
Заглянем снова в журнал событий.
Рисунок 12. Ошибка загрузки снапшотов.
Как восстановить виртуальные машины Hyper-V при копировании на другой хост в windows server 2008R2-12
И снова закинул старик свой невод…Потемнело синее море…Давно старик не стирал свой невод…
В смысле опять останавливаем управляющий сервис гипервизора.
Необходимо создать hardlink для каждого снепшота и добавить разрешение Full Control для SID виртуальной машины в каждый hardlink.
Рисунок 13. Создание hardlink и изменение ACL для снепшота.
Как восстановить виртуальные машины Hyper-V при копировании на другой хост в windows server 2008R2-13
Запускаем управляющий сервис гипервизора и о чудо…
Рисунок 14. Консоль Hyper-V Manager. Виртуальная машина с подключенными снапшотами.
Как восстановить виртуальные машины Hyper-V при копировании на другой хост в windows server 2008R2-14
Для того, чтобы счастье не только было видно в консоли, но и можно было использовать, осталось предоставить SID виртуальной машины доступ Full Control к папке с конфигурационными и дисковыми файлами виртуальной машины.
Рисунок 15. Изменение ACL папки DeleteMe
Как восстановить виртуальные машины Hyper-V при копировании на другой хост в windows server 2008R2-15
Вуаля. Теперь можно изменить конфигурацию виртуальной машины, сменить активный снепшот и начать поиск решения для автоматического выбора правильного сетевого интерфейса для виртуальной машины…
Восстановление размещения для виртуальных машин Hyper-V
В этой статье описывается, как восстановить работоспособность виртуальных машин Azure, созданных после отработки отказа виртуальных машин Hyper-V с локального сайта в Azure, используя Azure Site Recovery.
Перед началом работы
Восстановление размещения в исходное расположение.
Чтобы восстановить размещение виртуальных машин Hyper-V в Azure на исходную локальную виртуальную машину, запустите плановую отработку отказа из Azure на локальный сайт следующим образом:
В хранилище выберите >> и выберите виртуальную машину. Щелкните виртуальную машину правой кнопкой мыши и выберите >>. Если вы не выполняете план восстановления, выберите имя плана и щелкните Отработка отказа Плановая отработка отказа.
На странице Подтверждение плановой отработки отказа выберите исходное и целевое расположения. Запомните направление отработки отказа. Если отработка отказа с переносом из основного расположения выполнена правильно и все виртуальные машины находятся в дополнительном расположении, то эти данные будут носить исключительно информационный характер.
В окне Синхронизация данных выберите требуемый вариант:
Только для VMM: если включена функция шифрования данных для облака, в разделе Ключ шифрования выберите сертификат, который был выпущен, когда во время установки поставщика на VMM-сервер вы включили функцию шифрования данных.
Запустите отработку отказа. На вкладке Задания можно следить за ходом выполнения отработки отказа.
Если вы выбрали параметр, при котором синхронизация данных выполняется до отработки отказа, то после завершения начальной синхронизация данных и когда вы будете готовы завершить работу виртуальных машин в Azure, последовательно выберите пункты Задания название задания >>. Таким образом вы сделаете следующее:
Теперь вы можете войти на локальный компьютер виртуальной машины, чтобы убедиться, что он доступен, как и ожидалось.
Чтобы завершить восстановление размещения, нажмите кнопку Обратная репликация, чтобы снова начать репликацию локальной виртуальной машины в Azure.
Восстановление размещения в альтернативное расположение.
Восстановление размещения в альтернативное расположение выполняется следующим образом:
Если выполняется настройка нового оборудования, установите на компьютер поддерживаемую версию Windows и роль Hyper-V.
Создайте коммутатор виртуальной сети с тем же именем, что и на исходном сервере.
Резервное копирование и восстановление виртуальных машин
Hyper-V использует служба теневого копирования томов (VSS) для резервного копирования и восстановления виртуальных машин. Если службы интеграции резервного копирования (моментального снимка тома) установлены в операционной системе на виртуальной машине, то устанавливается инициатор запроса VSS, который позволит модулям записи VSS в гостевой операционной системе участвовать в резервной копии виртуальной машины. Дополнительные сведения см. в следующих разделах:
Резервное копирование виртуальных машин
Hyper-V использует один из двух механизмов резервного копирования каждой виртуальной машины. Механизм резервного копирования по умолчанию называется методом «сохраненное состояние», где виртуальная машина переводится в сохраненное состояние во время обработки события Препарефорснапшот, моментальные снимки берутся из соответствующих томов, а виртуальная машина возвращается в предыдущее состояние во время обработки события моментального снимка.
Другой механизм резервного копирования называется методом «моментальный снимок дочерней виртуальной машины», который использует VSS внутри дочерней виртуальной машины для участия в резервной копии. Для поддержки метода «моментальный снимок дочерней виртуальной машины» должны быть выполнены все следующие условия.
Как правило, процесс резервного копирования виртуальных машин аналогичен описанному в разделе Общие сведения об обработке резервной копии в VSS. Уникальное поведение возникает, когда модуль записи VSS Hyper-V (компонент службы управления виртуальными машинами Hyper-V) обрабатывает событие Препарефорснапшот. Если резервная копия была выполнена с помощью метода «моментальный снимок дочерней виртуальной машины», то выполняется дополнительная обработка, но она не видна дочерней виртуальной машине.
В следующей процедуре описывается, как выполнять резервное копирование виртуальных машин.
Архивация виртуальных машин
Частичные резервные копии не поддерживаются. Если какой-либо виртуальной машине не удается создать моментальный снимок, резервное копирование виртуальных машин не выполняется.
Диски с передаваемыми и iSCSI не видны операционной системе узла и, следовательно, не поддерживаются модулем записи VSS Hyper-V. Резервное копирование этих томов должно выполняться полностью на виртуальной машине.
Восстановление виртуальных машин
Восстановление виртуальных машин полностью выполняется операционной системой узла; модули записи VSS на дочерних виртуальных машинах не задействованы.
В следующей процедуре описывается восстановление виртуальных машин.
Восстановление виртуальных машин
Отказоустойчивая кластеризация и Hyper-V VSS
Модуль записи VSS Hyper-V не учитывает виртуальные машины, которые являются частью отказоустойчивого кластера. Во время резервного копирования метода «сохраненное состояние» и всех восстановлений виртуальная машина будет переведена в сохраненное состояние или полностью удалена. Это будет рассматриваться как сбой службы кластеров и привести к отработки отказа приложений на этих узлах на другие узлы. Чтобы избежать этого во время резервного копирования «сохраненного состояния», состояние виртуальной машины необходимо сохранить с помощью службы кластеризации. Чтобы избежать этой ситуации во время восстановления, необходимо перевести ресурсы виртуальной машины в автономный режим.
Сведения о модуле записи VSS Hyper-V
имя модуля записи: Microsoft Hyper-V модуль записи VSS
Идентификатор модуля записи: 66841CD4-6DED-4F4B-8F17-FD23F8DDC3DE
Такой страницы не существует.
В процессе обработки вашего запроса произошла ошибка.
Вы не можете посетить текущую страницу по причине:
Вы можете воспользоваться поиском по сайту или перейти на главную страницу сайта.
Вернуться на Домашнюю страницу
Если проблемы продолжатся, пожалуйста, обратитесь к системному администратору сайта и сообщите об ошибке, описание которой приведено ниже.
 Четыре сервиса для правильного выбора системы резервного копирования
Четыре сервиса для правильного выбора системы резервного копирования
Откройте форму расчета спецификации Arcserve.
Внесите данные о своих серверах и получите безошибочную спецификацию для покупки или оценки будущих затрат.
Системы резервного копирования достаточно сложное программное обеспечение. Не всегда можно найти достаточное количество времени и тестовую среду, чтобы провести полноценное тестирование и выявить сильные и слабые стороны.
В этом случае, рекомендуем сначала посмотреть как работает Arcserve в виртуальной лаборатории. На полностью рабочих серверах компании Arcserve можно в режиме диалога с русскоговорящим инженером увидеть и обсудить различные вопросы резервного копирования. Поддерживается виртуализация как на VMware, так и на Hyper-V
Заполните форму запроса на получение пробной версии Arcserve
Убедитесь, что Arcserve это именно то, что вам необходимо
В любое время, вы имеете доступ к полному каталогу компонентов Arcserve.
Планируйте свои затраты без долгих поисков и консультаций
Бэкапы виртуальных машин Hyper-V и обычных компьютеров
Хочу поделиться с вами опытом о том, что у меня отняло море времени — о бэкапах виртуальных машин и обычных компьютеров. Как сделать дешево и красиво.
Пожалуй, начну с того, что если вы хотите бэкапы на VMWare, то готовьтесь платить. Бесплатный VMWare — это бесплатно до тех, пока речь не идет о миграциях, бэкапах и тому подобное. На этом месте можно начать бесконечный холивар, но без моего участия. Мои повествования будут только о Hyper-V на Windows Server 2012R2. Хотя часть статьи можно применить и к VMWare, но, вероятно, будут подводные камни.
Бэкапить на Hyper-V мы можем бесплатно, а точнее, теми средствами Windows, за которые мы уже заплатили, приобретая лицензии Windows Server. Для удобства работы с нашими бэкапами (к тому же за это мы тоже заплатили) будем использовать WDS и дедупликацию (может и групповые политики).
1. Бэкап изнутри виртуальных машин
1.1. Бэкап сегодняшнего дня
Насколько мы знаем, любой Windows умеет делать бэкап. Причем, любые настройки бэкапа Windows через интерфейс сводятся, в конечном счете, к фоновому использованию утилиты wbadmin. А что, собственно, умеет wbadmin? А умеет она делать как бэкап образа с системным разделом, так и бэкап отдельных папок. В данной части статьи нас интересует только бэкап образ (системного раздела). Остальное — это специфичные данные виртуальных машин и бэкапить нужно отдельно. Отсюда вывод: Не храните на системном разделе виртуальных машин (и на обычных компьютерах тоже) никакой ценной информации и баз данных, отдельных приложений. MS SQL Server / MS Exchange / «Сервер приложений 1С» и другое ставим только на не системные разделы или на отдельные диски.
Итак, что же нужно, чтобы бэкап отработал? А нужна всего лишь одна команда:
На самом деле, для этой команды нужны особые права, но о них позже. Сейчас важно понять одну вещь. Данная команда делает не просто бэкап. Она делает инкрементальный бэкап. Причем, для серверных и настольных (клиентских) Windows бэкапы формируются разные. И разница заключается в том, что для серверных ОС у нас получатся снимки каждого бэкапа, а вот для настольных — снимок останется всегда только последний. Спросите, а что это за такой инкрементальный бэкап? А «инкрементальный» он остается, потому что бэкапим мы не весь образ, а только изменившуюся часть со времени последнего бэкапа (а значит и меньше трафика и быстрее создается бэкап).
Те, кто сталкивался с аналогичной ситуацией заметят, что бэкап всегда будет «инкрементальный» (полный). Так как бэкап происходит в нашем случае на сетевой диск. То есть для серверной Windows снимки остаются тоже только последние.
1.2. Бэкап с историей предыдущих снимков
На данный момент, мы сделали бэкап образов виртуальных машин. Но это же у нас бэкап снимков только сегодняшнего дня. Завтра он будет совершенно другой… Но что будет, если бэкапить бэкапы? Да и ещё по-настоящему инкрементально. Так и поступим.
Но мне было этого недостаточно и я сделал так:
Скрипт подключает виртуальный диск из сети. После бэкапа подобный же скрипт отключает диск. ОС помнит, что у диска определена буква E. Но не дай бог подсунуть чужой диск с той же буквой E, бэкап отработает уже по полной (не инкрементально и на чужой диск). Имейте это в виду и используйте, букву, ближе к концу алфавита (X, Y, Z)…
Замечу сразу, если бэкап сегодняшний будет производиться параллельно с бэкапом с историей, то получим в итоге бэкап, который невозможно поднять.
Чтобы достать бэкап предыдущих дней можно воспользоваться интерфейсом (GUI) сервера, на котором производятся бэкапы с историей. Более того, все запуски команды wbadmin в консоли Windows знает и помнит. Служба восстановления даст возможность вам выбрать нужный архив в бэкапах с историей.
2. Бэкап файлов vhdx виртуальных машин
Производится легко и непринужденно:
Но с некоторыми особенностями. Эта команда должна выполняться в PowerShell и с предварительным получением списка виртуальных машин в переменную. За подробным примером обращаемся в Google.
Бэкап виртуальных машин в Windows Server 2012 R2 идет с помощью моментальных снимков Hyper-V. Также замечу, что происходят приостановка работы виртуальных машин, если на них ядро Linux или отсутствуют Hyper-V драйвера. Я лично отказался бэкапить виртуальные машины таким способом. Причина в том, что на Windows Server 2012 (не R2) требовалось останавливать виртуальные машины до бекапа. Да и сейчас на Windows Server 2012 R2 приостановки Linux меня не устраивают, когда есть первый неплохой способ бэкапа. (в комментариях к данной статье есть замечание). После очередного обновления в Windows Server 2012 R2 бэкап любых виртуальных машин проходит без приостановок. ОС Linux также можно бэкапить «изнутри» с помощь Dump (CentOS, Ubuntu), но это отдельная тема с puppet’ами и другим ПО в моем случае.
3. Восстановление бэкапа и WDS
А теперь, по-моему мнению, самая полезная часть этой статьи про бэкапы.
WDS — это Windows Deployment Services (службы развертывания Windows) и часть функционала Windows Server 2012R2. Раньше эта служба называлась RIS, но я с ней не сталкивался. Вообщем, суть WDS проста. Прописались в DHCP (автоматически для DHCP Windows Server) в виде отдельных параметров и далее загружаем на компьютер по сети (такая настройка BIOS компьютера для загрузки по сети) через TFTP загрузчик WDS. Далее загрузчик WDS позволяет выбрать из доступных на ней образов «загрузчиков» Windows. Загрузчики бывают разные — это и образы загрузчиков установщика, и PE, и RE образы. Для загрузчика установщика ещё нужны образы самих Windows в WDS, но это в случае, если нужно установить Windows по сети. Нас интересуют RE образы, которые позволяют поднять машину из бэкапа.
Как и что работает в WDS подробно объяснять не буду. Но вот важные заметки:
4. Особенности дедупликации
Можно дедуплицировать работающие виртуальные машины. Можно дедуплицировать бэкапы сегодняшнего дня и можно дедуплицировать бэкапы с историей. Все это дает большой положительный плюс к объему жестких дисков (как для HDD, так и SSD). Но не стоит забывать о некоторых вещах:
5. Групповые политики
Вот тут можно долго и по-разному реализовывать установку скрипта бэкапа с помощью GPO. Но хотелось бы обратить внимание на важные моменты:

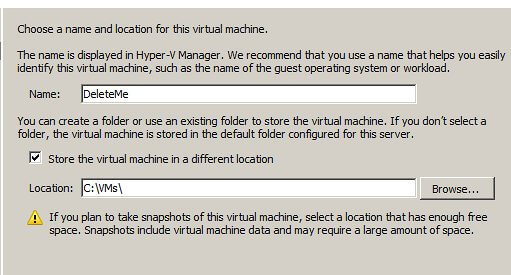
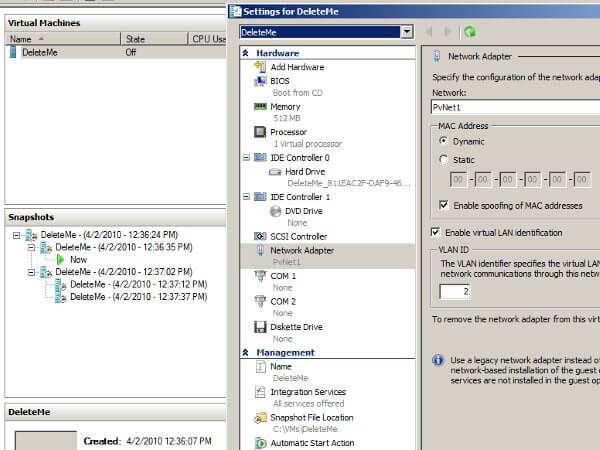
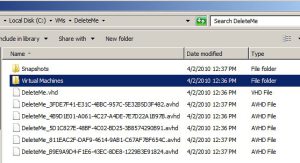
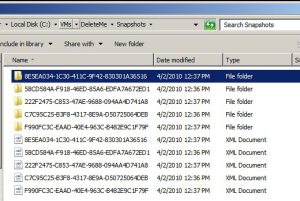
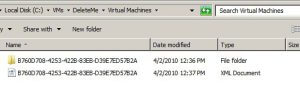
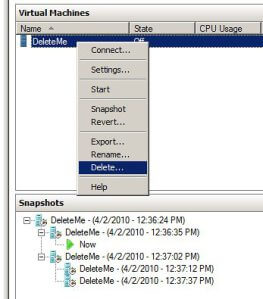
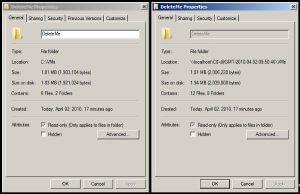
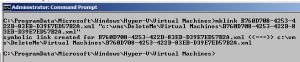
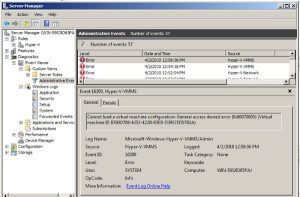

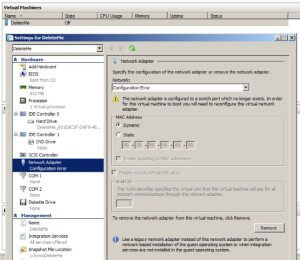
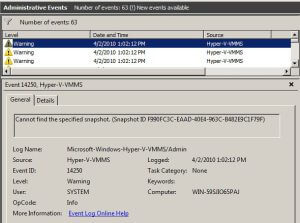
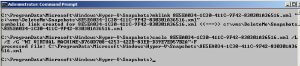
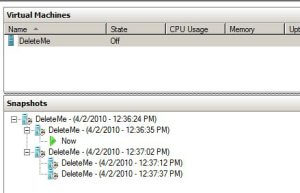
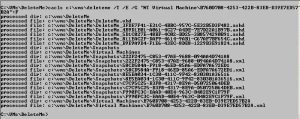
 Четыре сервиса для правильного выбора системы резервного копирования
Четыре сервиса для правильного выбора системы резервного копирования