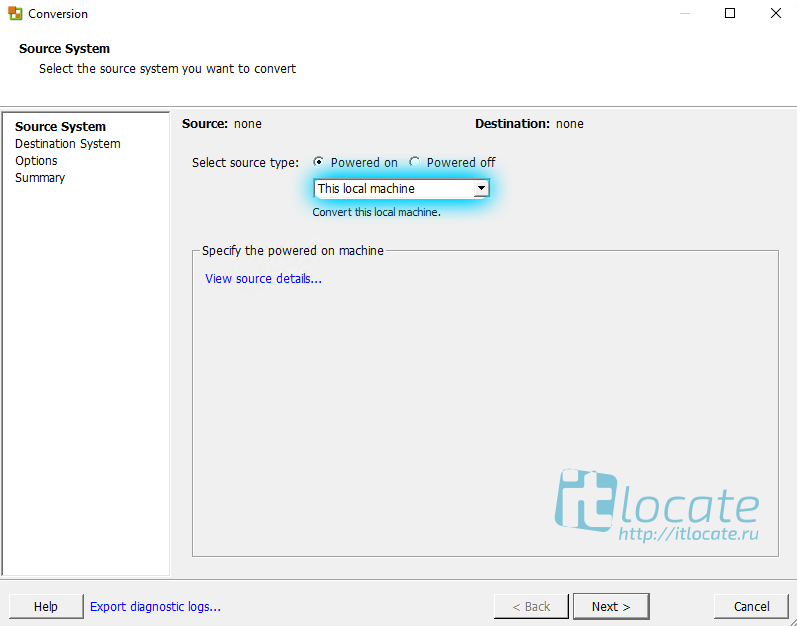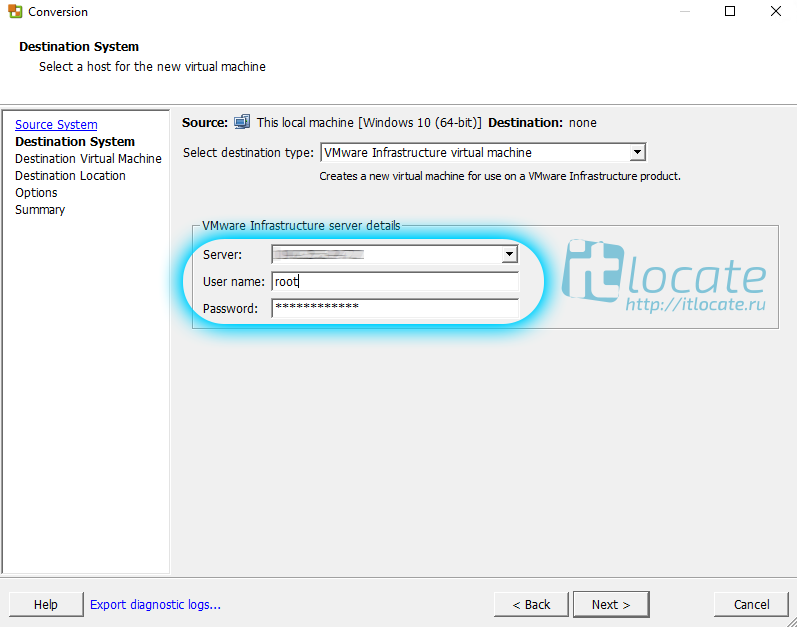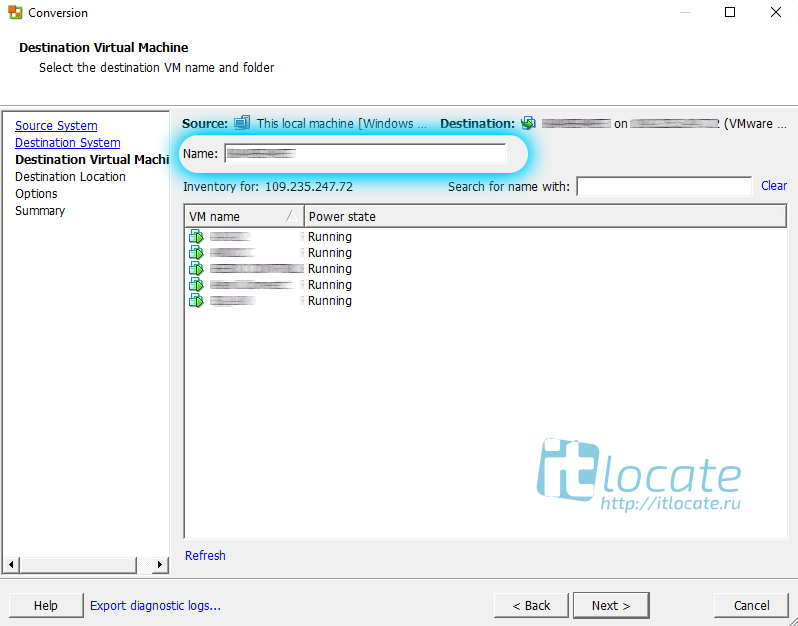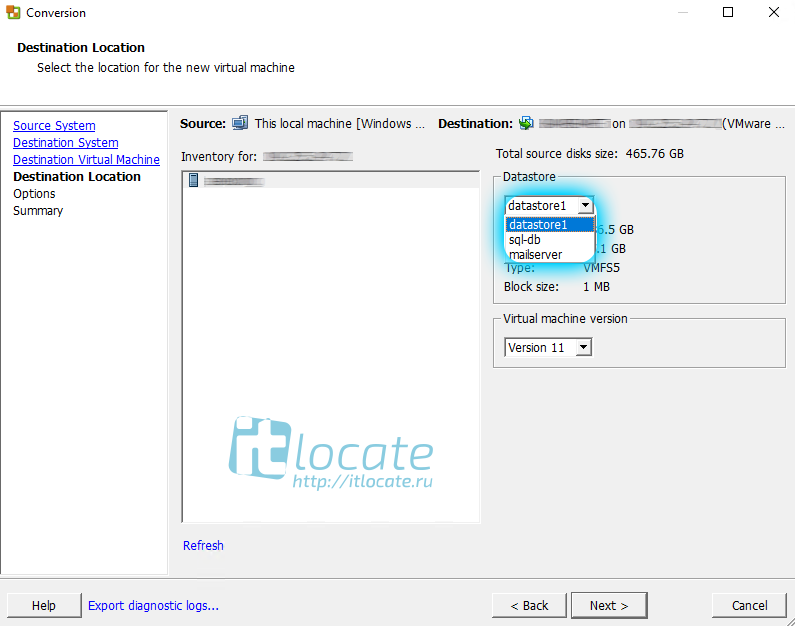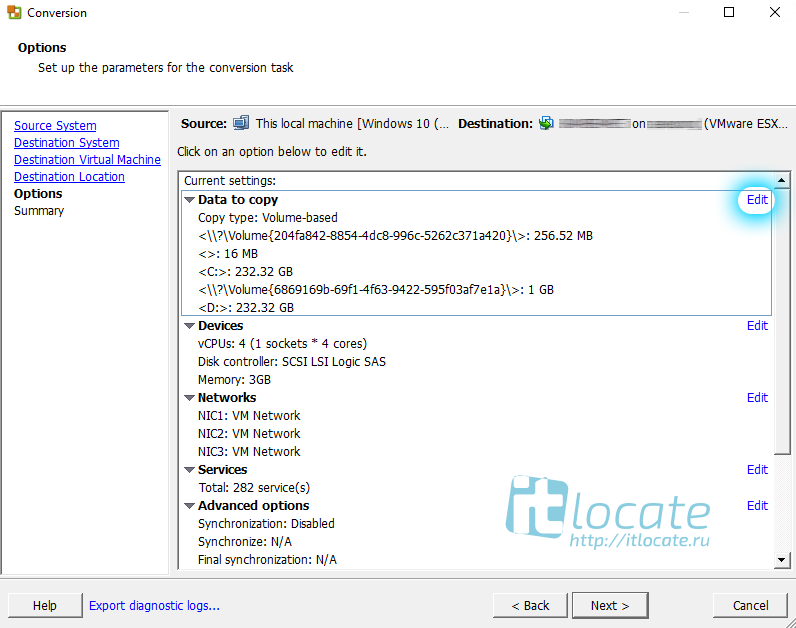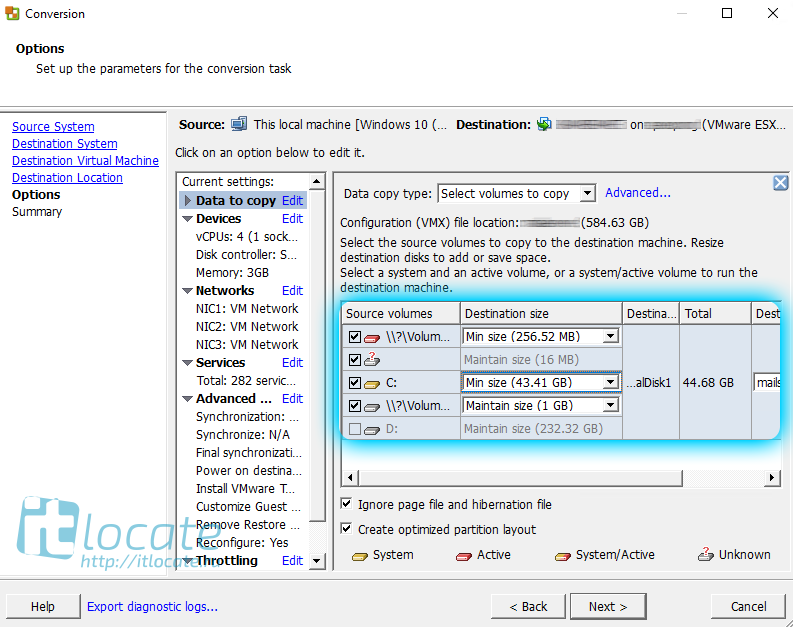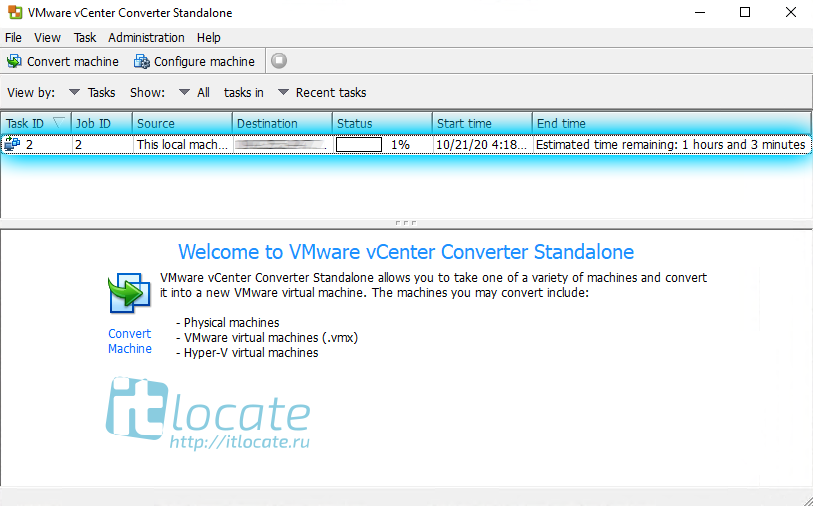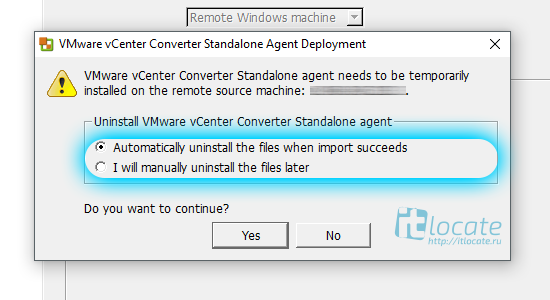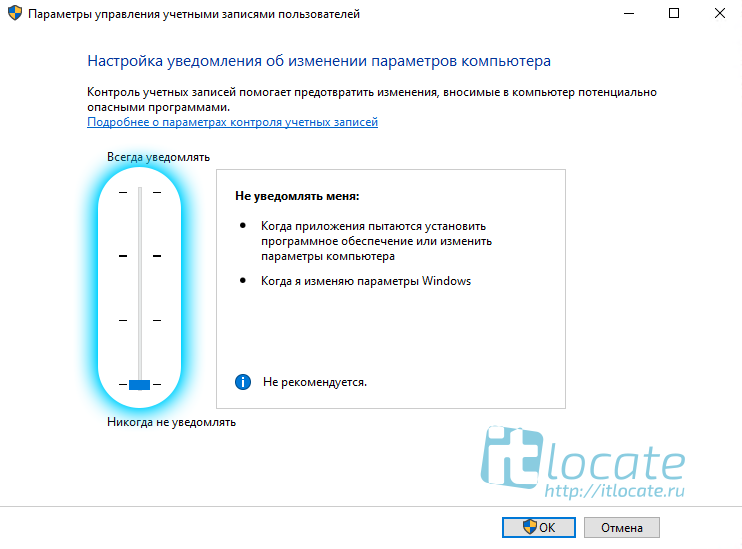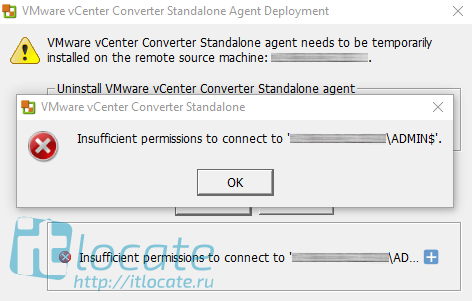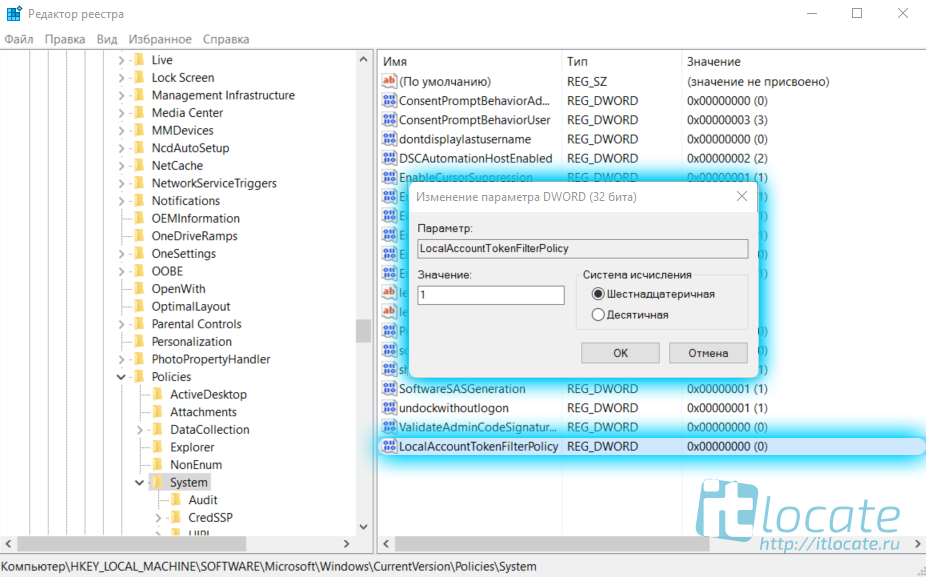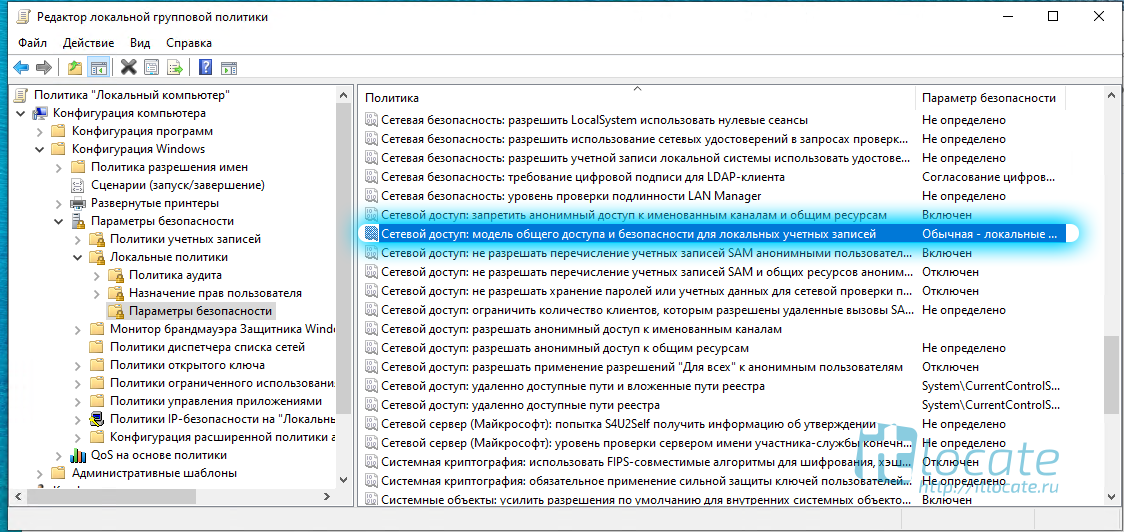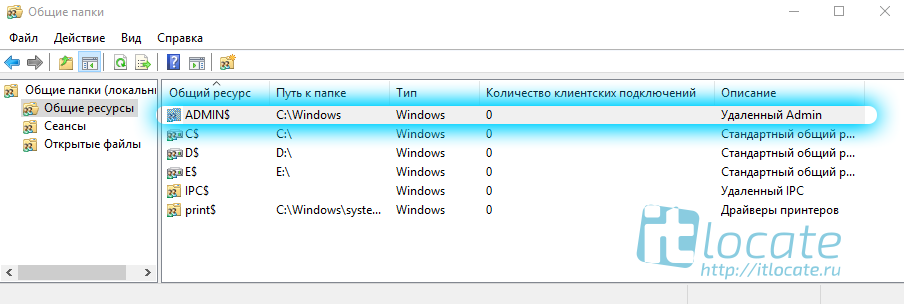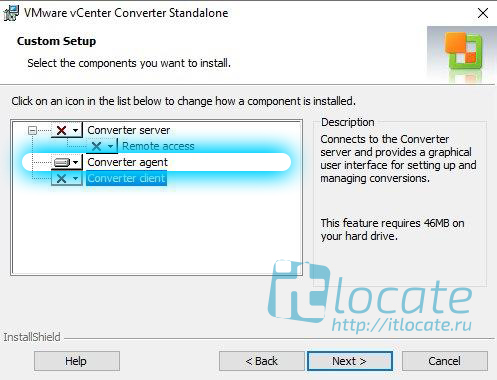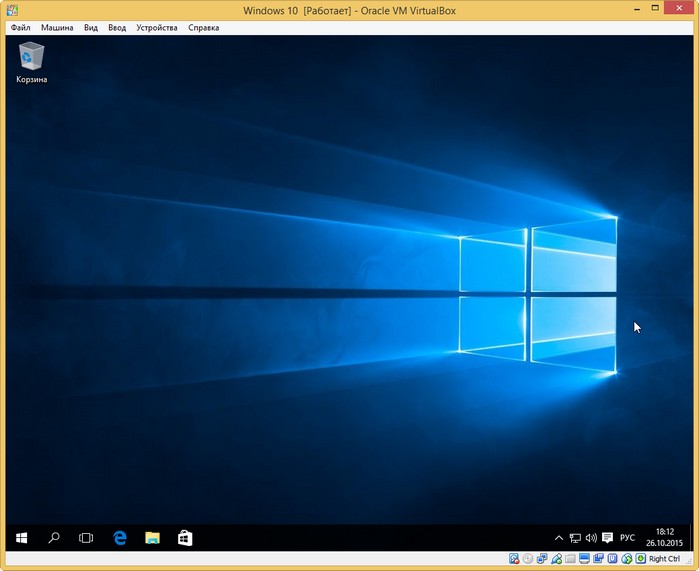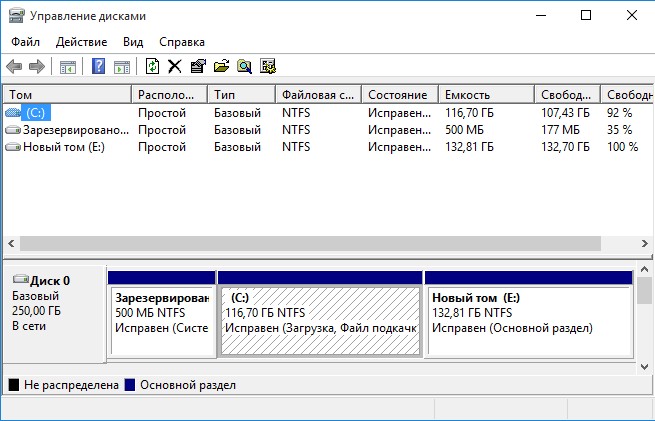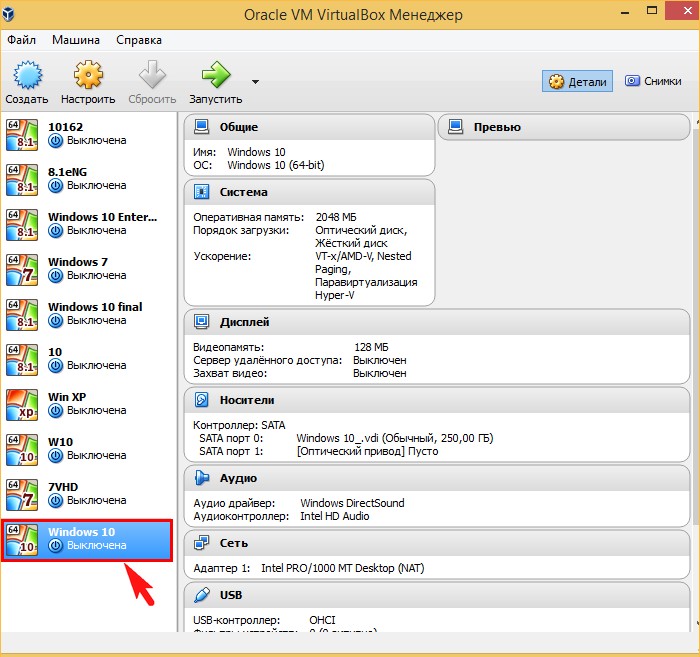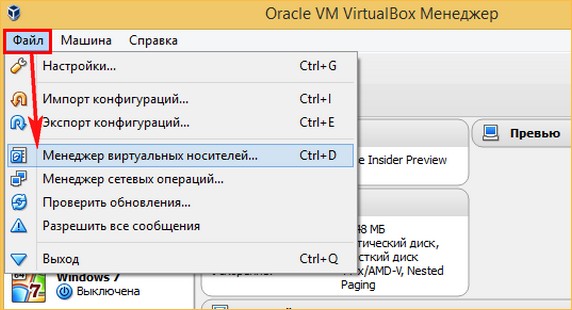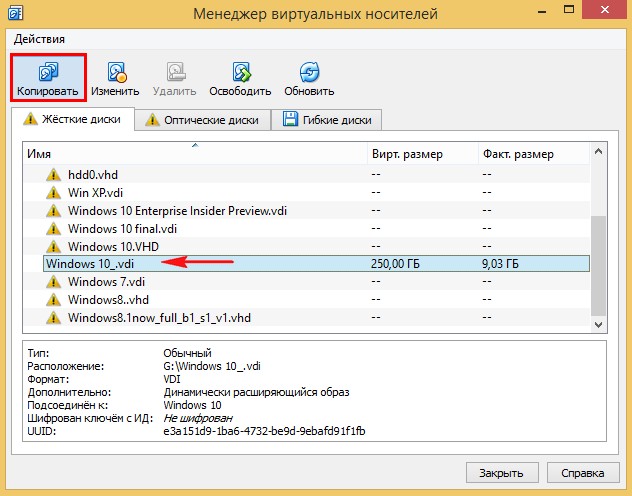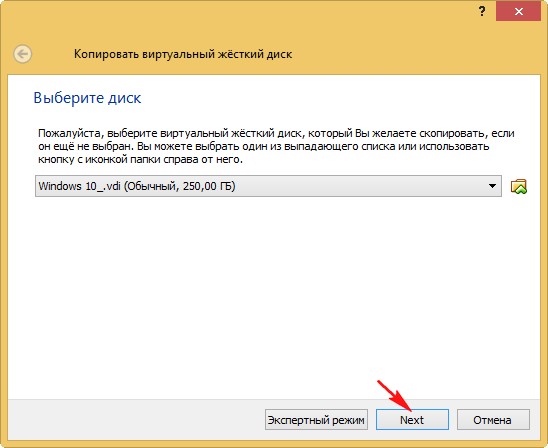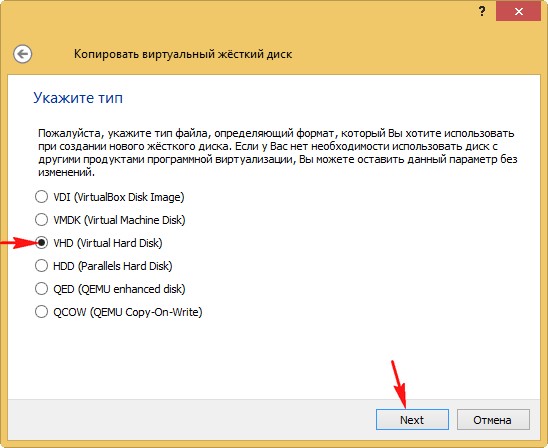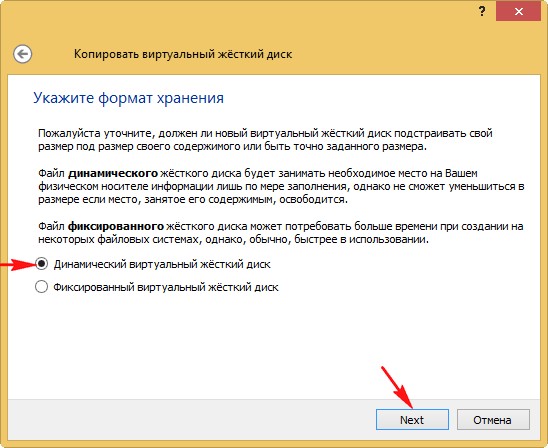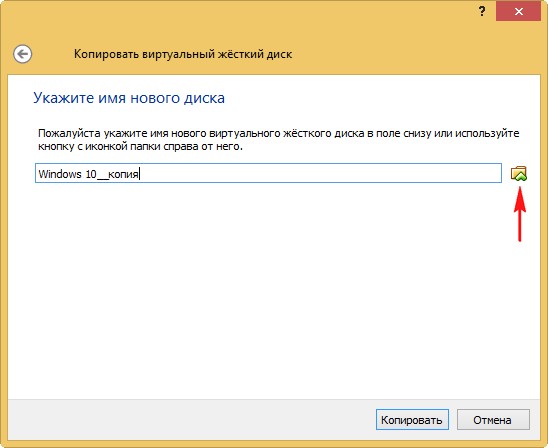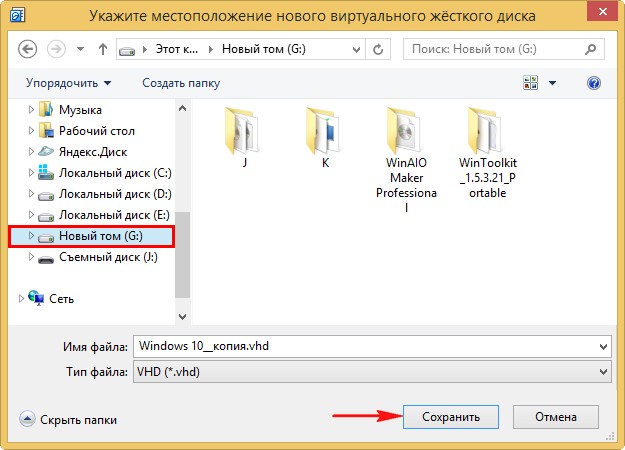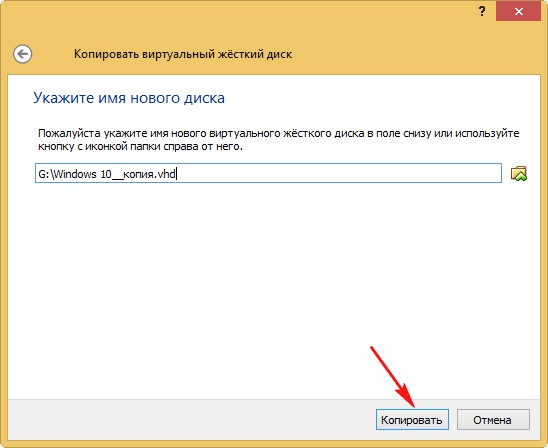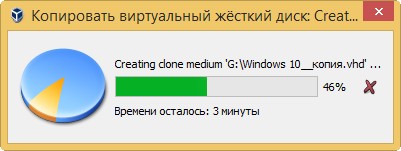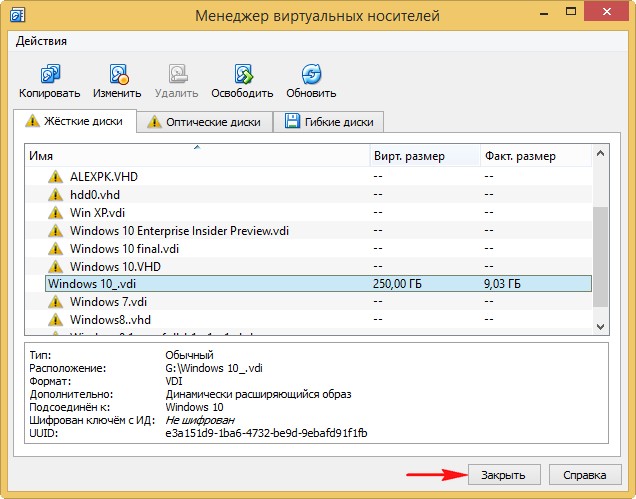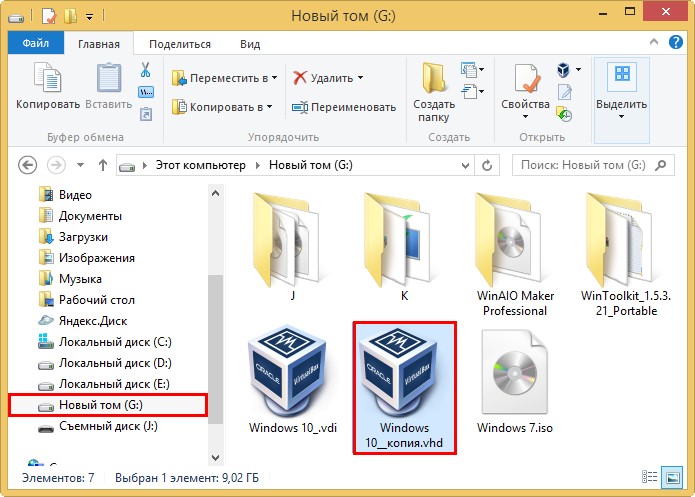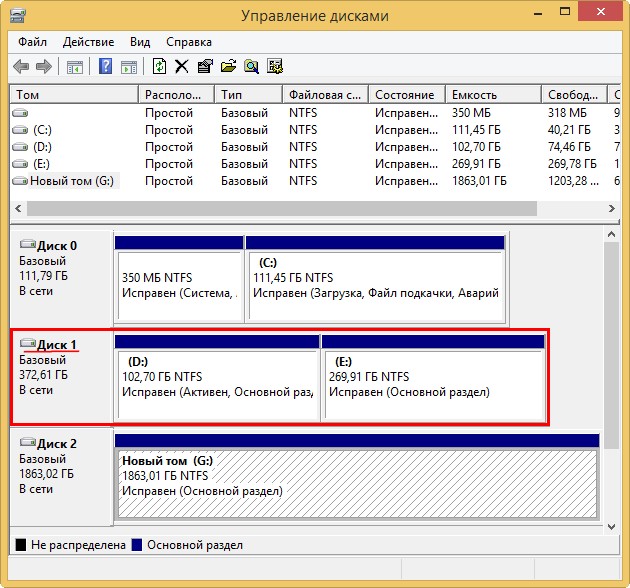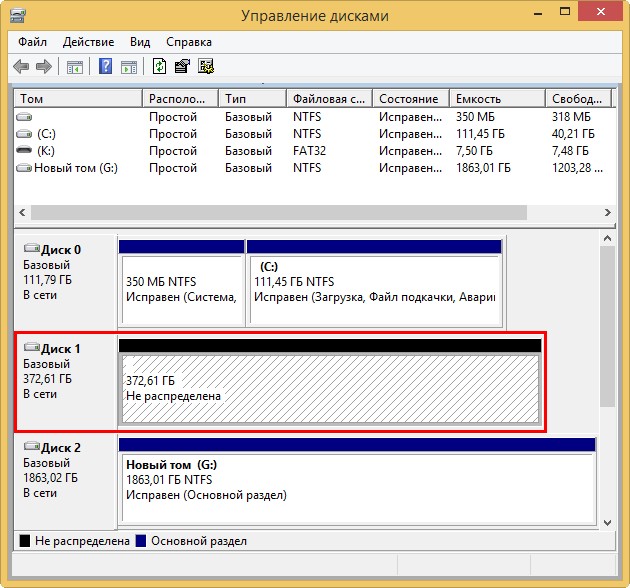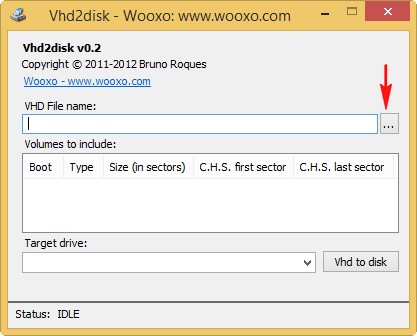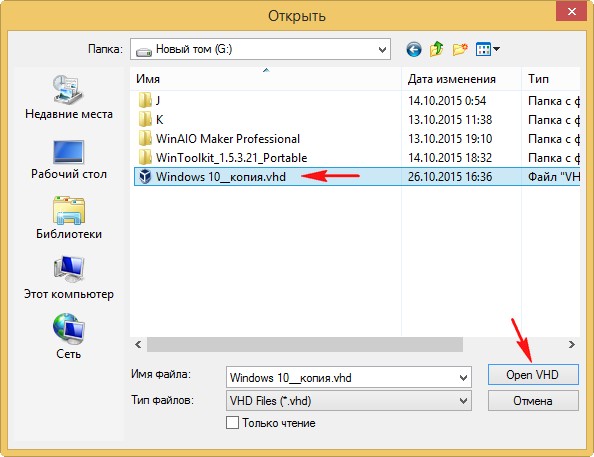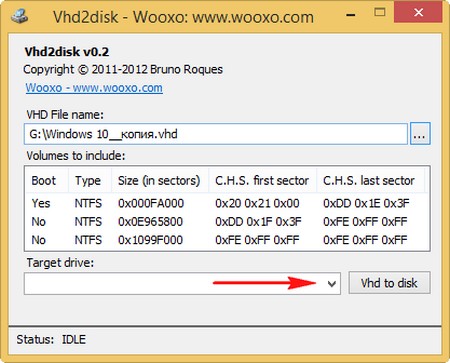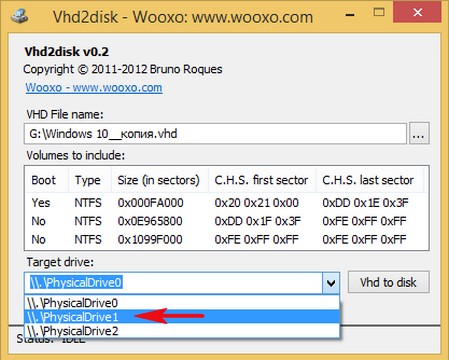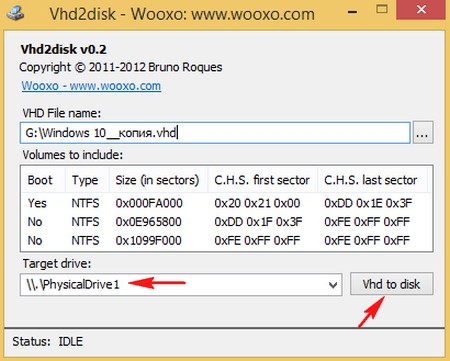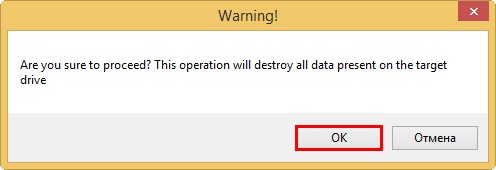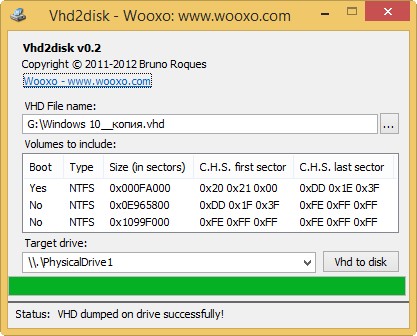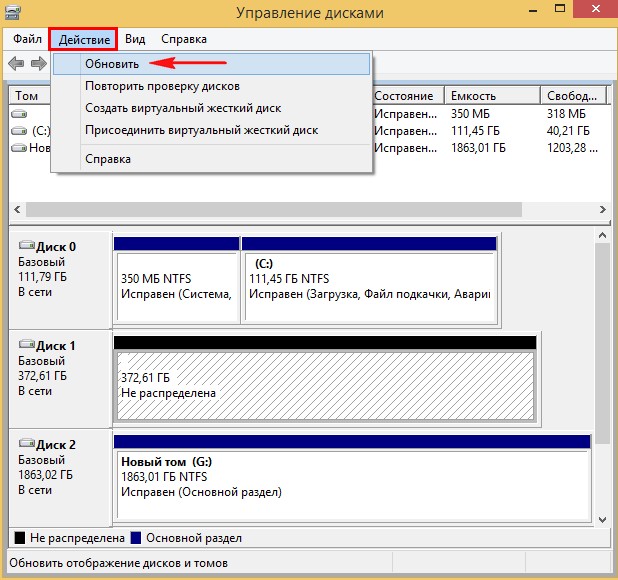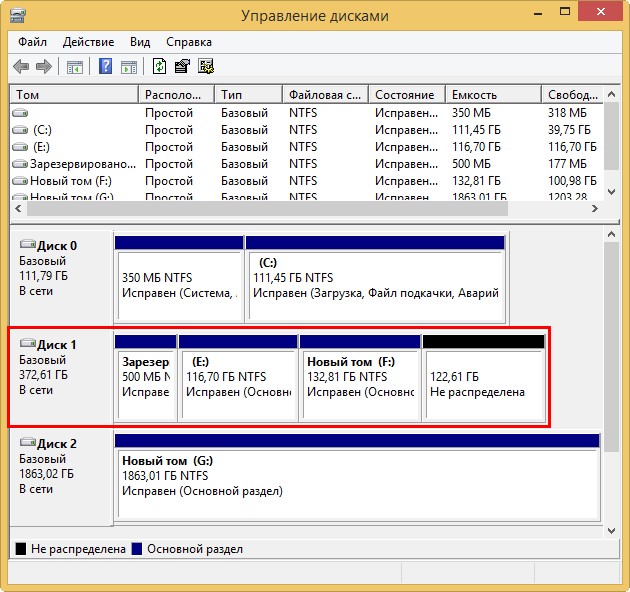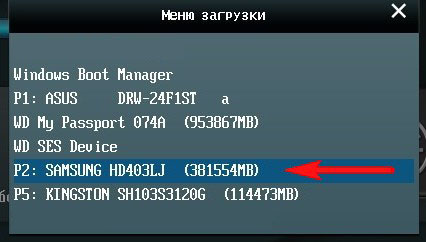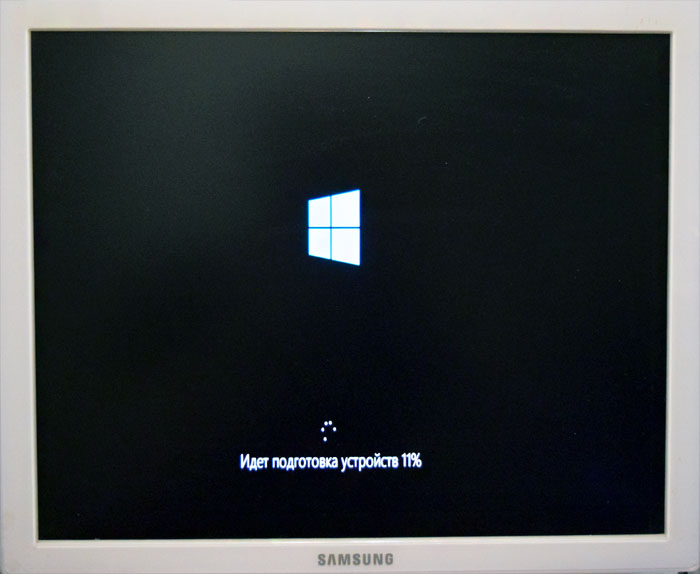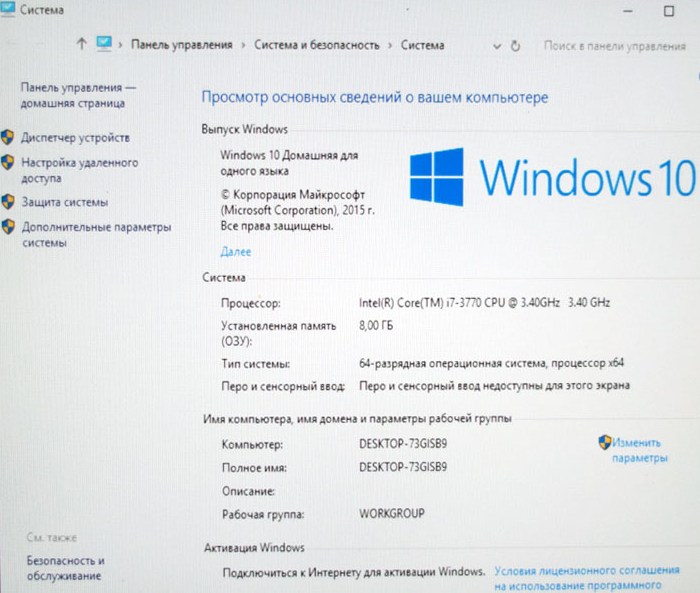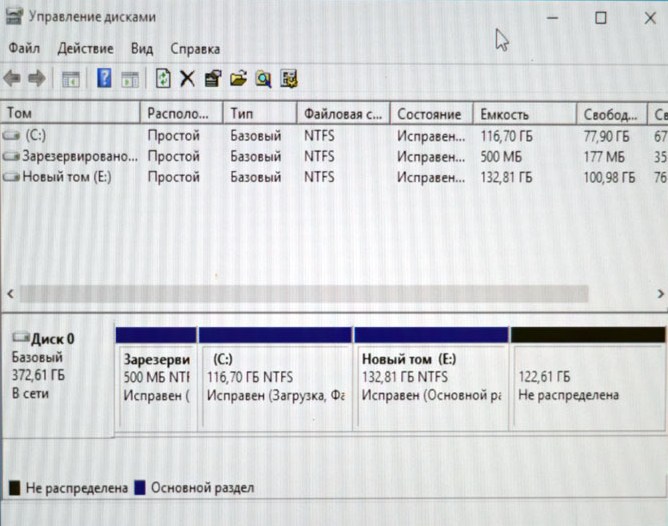Перенести виртуальную машину на физическую (железо)
Как перенести файлы с компьютера на виртуальную машину VirtualBox?
Как можно перенести файл с компьютера на эту виртуальную машину?
Перенос виртуального сервера на физическую машину
ДОбрый день, уважаемые! Есть гипервизор ESXI 5.5.0 На не куча виртуальных машин. Мне.
Поднятие настроенного окружения на физическую машину
Добрый день, извините если вопрос глупый. Нужно иметь возможность быстро устанавливать на голое.
Загрузка в виртуальную машину
Здравствуйте, у меня проблема! Нужна помощь. Много времени ищу в интернете, но ничего нужного не.
Сделать бэкап системы установленой в виртуалке, любой удобной вам программой для бэкапа. Затем развернуть этот бэкап на физический ПК и отвязать систему от железа. Затем установить новые драйвера.
Точно не помню, но по-моему в продуктах Paragon есть модуль восстановления ОС из виртуалки на физическое железо (надо проверять. Если будет возможность, то посмотрю).
Андрей1224, Я попробую сделать BackUp системы и восстановить на другом ПК. Есть еще вопрос, надо ли убивать перед BackUp’ом драйвера на виртуалке? Как сделаю отпишусь
Добавлено через 54 секунды
magirus, Акронис True Image?
Добавлено через 1 минуту
Андрей1224, Может так сразу и набросите пару вариантов ПО по созданию / восстановлению системы?
Экспорт-импорт виртуальных машин VMware
1. Открытие виртуальных машин в VMware Workstation
Если работа с виртуальными машинами будет производиться и далее в среде VMware Workstation, нет в принципе нужды экспортировать машины. После переустановки хост-системы Windows нужно установить гипервизор и в меню «Файл» выбрать «Сканирование виртуальных машин».
Далее указываем каталог расположения машин, тот, что был до переустановки хостовой Windows.
И добавляем все обнаруженные машины в библиотеку VMware Workstation. Если нужны не все, то, соответственно, снимаем галочки с ненужных.
Далее открываем программную библиотеку и можем работать с добавленными в интерфейс машинами.
По этому же принципу можем поступить и при переходе на другой компьютер. Мы физически переносим каталог хранения виртуальных машин VMware на диск другого компьютера. И в установленной на том другом компьютере программе VMware Workstation добавляем перенесённые виртуальные машины. При добавлении новых готовых машин программа во время их первого запуска обычно выдаёт запрос: мол, обнаружено, что это перенесённая или скопированная машина. Но программе необходимо точно указать, машина перенесена или скопирована. Это нужно для настройки сети и других функций. И вот в ответ на такой запрос нажимаем кнопку «I Moved It», т.е. указываем, что машина перенесённая.
Перенос непосредственно каталога виртуальных машин на другой компьютер – как видим, способ чрезвычайно простой, но он хорош для случаев, когда мы не стеснены средствами переноса данных. К примеру, у нас есть нужного объёма USB-HDD, либо же мы можем перенести каталог с виртуальными машинами в онлайне с использованием торрент-технологии. Но если у нас нет USB-HDD, а каталог с машинами нужно какое-то время где-то передержать, прежде чем он может быть помещён на целевой компьютер, машины лучше экспортировать. Экспортировать с целью сжатия данных. К примеру, в нашем случае папка одной виртуальной машины с фиксированным виртуальным диском весит 50 Гб.
А вес файлов экспортированной машины будет составлять даже менее 5 Гб.
2. Экспорт виртуальной машины VMware
Сам процесс экспорта чрезвычайно прост: в меню «Файл» кликаем «Экспорт в OVF».
И указываем путь сохранения архива машины.
3. Импорт виртуальной машины в VMware Workstation
Жмём «Импорт».
Ожидаем завершения операции.
И ищем импортированную машину в библиотеке VMware Workstation.
4. Импорт виртуальной машины в VirtualBox
Процесс импорта виртуальной машины из архива OVF в программе VirtualBox схож.
В меню «Файл» кликаем «Импорт конфигураций».
Указываем путь распаковки файлов машины. Жмём кнопку «Импорт».
Дожидаемся завершения процесса импорта.
Перенос физического компьютера или сервера на VMware ESXi с использованием Converter Standalone
Оглавление
Введение
Доброго времени суток! Миграция физических серверов на VMware ESXi через VMware Converter Standalone дело довольно обычное и каждый системный администратор рано или поздно с этим столкнётся. Сейчас я вам покажу как можно перенести вашу физическую рабочую машину или сервер на гипервизор VMware ESXi при помощи Converter Standalone. А также постараюсь сразу же рассмотреть все возможные трудности при переносе.
Установка Converter Standalone
Для начала нам необходимо будет скачать и установить саму программу vCenter Converter Standalone.
О переносе систем на ESXi
Для переноса системы в виртуальную среду ESXi есть два типа: Powered off и Powered on.
Powered off
В случае переноса с гипервизора на гипервизор тут всё очень просто и зачастую без сюрпризов. Выбираем источник (гипервизор с которого будем переносить виртуалку) и назначение (гипервизор куда будем переносить виртуалку), конфигурируем машину если это нужно и запускаем процедуру переноса. Соответственно вас программа будет спрашивать данные для подключения к гипервизорам. И не забываем, что предварительно нужно потушить переносимую виртуалку!
Powered on
Тут всё намного веселее 😀. Если This loacl machine работает железобетонно, то с Remote Windows machine у меня было много приключений!
Для начала не забываем запускать сам Converter Standalone от имени Администратора!
Перенос операционной системы в гипервизор ESXi при помощи This loacl machine
VMware vCenter Converter Standalone нужно запускать от имени Администратора!
Далее всё просто. Destination System это то, куда мы собираемся перенести нашу рабочую среду. Указываем VMware Infrastructure virtual machine и чуть ниже прописываем параметры для подключения к гипервизору (ip адрес, имя пользователя и пароль).
Обзываем нашу систему.
В Destination Location указываем в какое хранилище мы будем переносить систему. Отображаются для информации: объём хранилища, занимаемое и свободное место.
А вот тут я бы остановился поподробнее. Так как у нас на гипервизоре место не резиновое, то его нужно экономить. В настройках Data to copy справа прожимаем кнопку Edit и проваливаемся в настройки наших томов.
Тут то мы и пошаманим немного. Для начала отсекаем все ненужные тома. В моём случае это был том D, так как все 232,32 Gb были абсолютно неиспользованные и раздувать ими образ виртуальной машины нет никакого желания. Идём дальше. Системный диск занимает 43,41 Gb, но к нему я сделаю +10 Gb. Так как совсем ужиматься тоже не стоит.
Дальше запускаем конвертацию и можем наблюдать в колонке Status прогресс конвертации/переноса вашей рабочей машины на гипервизор ESXi.
Перенос операционной системы в гипервизор ESXi при помощи Remote Windows machine
Тут процедура точно такая же, только вместо Powered on выбираем Powered off и Remote Windows machine, а поскольку это машина удалённая, то нам нужно будет дополнительно прописать доступы к ней (ip адрес, имя пользователя и пароль). После того как соединение с машиной-источником установим нам будет предложено выбрать в диалоговом окне каким образом мы удалим с конвертируемой машины агента Standalone. Автоматически после переноса или самостоятельно своими ручками чуть позже.
Дальше процесс никак не отличается от клонирования локальной машины. Не вижу смысла повторять одно и тоже по нескольку раз.
Возможные проблемы
Рекомендую для начала проверить саму систему на наличие повреждений системных файлов. Запускаем командную строку от имени администратора и выполняем sfc:
Unable to contact the specified host
VMware vCenter Converter Standalone Unable to contact the specified host ‘ip_address‘. The host might not be available on the network, there might be a network configuration problem, or the management services on this host are not responding.
Зачастую это связано с тем, что на вашей системе или на удаленной ОС закрыты порты 443 и/или 80.
А также причиной может быть фаервол или встроенный Windows Defender. На время миграции машины на гипервизор попробуйте отключить защиту.
Permission to perform this operation was denied
Тут говорится, что нехватает прав. Но почему? Я ведь и так администратор, в чём дело? Мы знаем, что Standalone был запушен от имени администратора, да и к удаленной системе мы также подключаемся к учётной записи администратора. Так вот. Причиной такого поведения может послужить UAC (контроль учётных записей).
Insufficient permissions to connect to admin$
Решение. Способ 1
Открываем в реестре regedit следующую ветку:
Там необходимо создать параметр DWORD 32-bit LocalAccountTokenFilterPolicy и присвоить ему параметр 1. После сохранения перезагрузите ОС для применения изменений.
Решение. Способ 2
Также в каких-то случаях помогает следующая процедура: Открываем групповые политики gpedit.msc и переходим в раздел
Решение. Способ 3
Открываем оснастку общих папок fsmgmt.msc и смотрим что папка ADMIN$ присутствует в списке общих ресурсов. Если её нет — возвращаем. По итогу у вас должен открываться каталог:
Решение. Способ 4
Установить Convertor agent на машине, которую собираетесь переносить на гипервизор.
Ошибка в процессе переноса Error code: 225
В процессе переноса виртуальной машины я получил следующую ошибку где-то на 50%.
FAILED: An error occurred during conversion: ‘File-level volume clone error failed with sourcevolume id \WindowsBitmapDriverVolumeId=[. ] and target volume id 44=494. Error code: 225 ‘
Данную ошибку я решил путем отключения встроенного защитника Windows через стандартное приложение «Настройки».
Table of Contents:
VMware разрабатывает линейку программ для виртуальных машин для Windows, Mac OS X и Linux. VMware создает виртуальные машины (ВМ), которые запускают гостевые операционные системы внутри операционной системы хоста, работающей на компьютере. Каждая виртуальная машина имеет свою собственную конфигурацию виртуального оборудования и файл VMDK, который содержит образ виртуального жесткого диска операционной системы. Вы можете перенести виртуальную машину VMware с одного компьютера на другой, переместив каталог, содержащий эти файлы, при условии, что виртуальная машина выключается первой.
Шаг 1
Выключите виртуальную машину, если она включена, щелкнув меню «Виртуальная машина» в VMware, наведя курсор мыши на «Power» и нажав «Power Off».
Шаг 2
Выберите виртуальную машину, щелкнув ее имя в окне VMware.
Шаг 3
Откройте меню «Виртуальная машина» и нажмите «Настройки виртуальной машины».
Шаг 4
Нажмите на вкладку «Параметры» в верхней части появившегося окна настроек.
Шаг 5
Прочтите каталог в поле «Рабочий каталог» в правом нижнем углу панели «Параметры». Этот каталог содержит файлы виртуальной машины.
Шаг 6
Нажмите «Пуск», нажмите «Компьютер» и перейдите в рабочий каталог виртуальной машины на вашем компьютере.
Шаг 7
Перенесите рабочий каталог виртуальной машины на другой компьютер с помощью флэш-накопителя USB, записываемого диска или сетевого подключения.
Шаг 8
Откройте меню «Файл» в VMware на другом компьютере и нажмите «Открыть виртуальную машину».
Шаг 9
Перейдите в рабочий каталог виртуальной машины и дважды щелкните файл VMX внутри него.
Как перенести Розетту Стоун на другой компьютер
Как перенести Bitdefender на другой компьютер?
Как перенести музыку с одного компьютера на другой компьютер
Перенос виртуальной машины VirtualBox на другой компьютер (Декабрь 2021).
Как перенести виртуальную машину VirtualBox на обычный компьютер. Или как с помощью программы Vhd2disk перенести Windows 10 с виртуальной машины на стационарный ПК
При создании виртуального диска я указал размер 250 Гб. На диске (C:) установлена операционная система, а на (E:) находятся различные файлы.
Выделяем левой мышью виртуальный диск VDI, принадлежащий операционной системе, которую хотим переносить на обычный компьютер и жмём на кнопку Копировать.
Отмечаем пункт VHD (Virtual Hard Disk).
Отмечаем пункт Динамический виртуальный жёсткий диск.
Щёлкаем левой мышью на кнопке проводника.
Выбираем место сохранения будущей копии виртуального жёсткого диска, я выберу диск (G:), так как нём много свободного места.
Происходит недолгий процесс преобразования виртуального жёсткого диска VDI в формат VHD.
По окончании процесса жмём на кнопку Закрыть.
На диске (G:) рядом с виртуальным жёстким диском VDI появилась его копия, только в формате VHD.
Разворачивать копию виртуального диска нужно на полностью чистый физический жёсткий диск без разделов.
Открываем оснастку Управления дисками.
Удаляю на нём все разделы.
В открывшемся проводнике находим копию нашего виртуального диска VHD, выделяем его левой кнопкой мыши и жмём Open VHD.
В поле Target drive мы должны указать порядковый номер того жёсткого диска, на который будем разворачивать копию виртуального диска. Жмём на стрелочку.
В выпадающем списке выбираем PhysicalDrive1, так как разворачивать содержимое виртуального диска VHD мы будем на Диск 1.
Жмём на кнопку Vhd to disk.
Начинается процесс копирования содержимого виртуального жёсткого диска VHD на обычный жёсткий диск.
Процесс успешно завершён.
Status: VHD dumped on drive successfully! (VHD успешно скопирован на жёсткий диск!).
Заходим в Управление дисками, жмём Действие—>Обновить.
Как видим, жёсткий диск (Диск 1) представляет из себя точную копию виртуального жёсткого диска VHD с виртуальной машины и установленной Windows 10.
Пробуем загрузиться в Windows 10.
Перезагружаем компьютер и входим в меню загрузки, выбираем наш жёсткий диск (копию виртуального диска VHD с Windows 10).
Windows 10 загружена!
В диспетчере задач есть несколько устройств без драйверов, но для нас это не проблема, драйвера устанавливаем по этим статьям.
Комментарии (33)
Рекламный блок
Подпишитесь на рассылку
Навигация
Облако тегов
Архив статей
Сейчас обсуждаем
Гость роман
Цитата: Гость Garik Платные антивирусы не эффективнее, а функциональнее, они именно
Фёдор
Цитата: Исаак Означает ли это, что она бесполезна, ибо сделать восст-е системы Бакуппером нельзя?
zh76internetru
Maxthon жрет память даже в холостую. 512 мб на борту не хватает. Блокировщики рекламы адгуард и
Фёдор
Цитата: admin Программа AOMEI Backupper не сможет создать резервную копию диска C: Запросто,
Bit Che оказалось, ни фига не ищет
О проекте RemontCompa.ru
RemontCompa — сайт с огромнейшей базой материалов по работе с компьютером и операционной системой Windows. Наш проект создан в 2010 году, мы стояли у истоков современной истории Windows. У нас на сайте вы найдёте материалы по работе с Windows начиная с XP. Мы держим руку на пульсе событий в эволюции Windows, рассказываем о всех важных моментах в жизни операционной системы. Мы стабильно выпускаем мануалы по работе с Windows, делимся советами и секретами. Также у нас содержится множество материалов по аппаратной части работы с компьютером. И мы регулярно публикуем материалы о комплектации ПК, чтобы каждый смог сам собрать свой идеальный компьютер.
Наш сайт – прекрасная находка для тех, кто хочет основательно разобраться в компьютере и Windows, повысить свой уровень пользователя до опытного или профи.