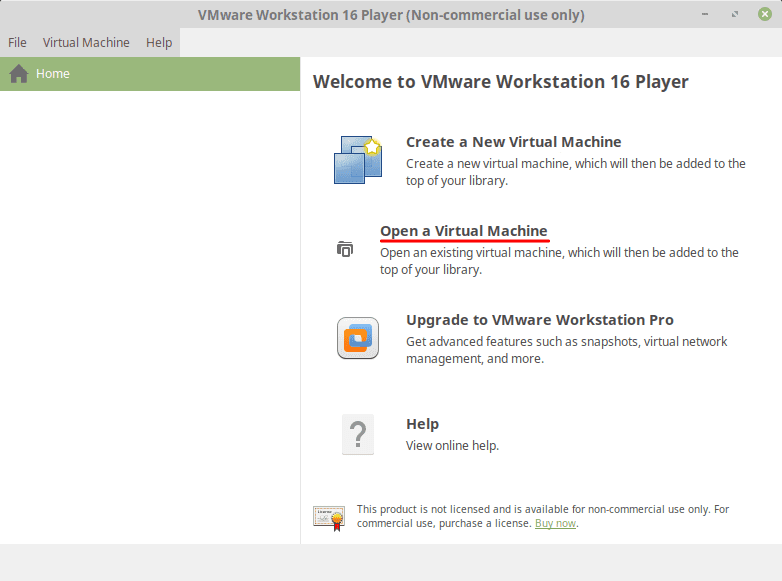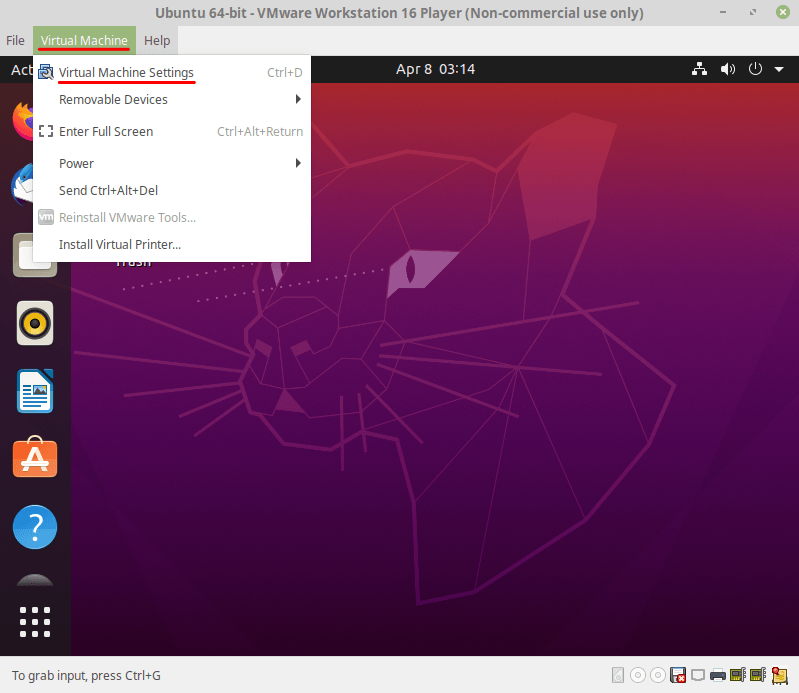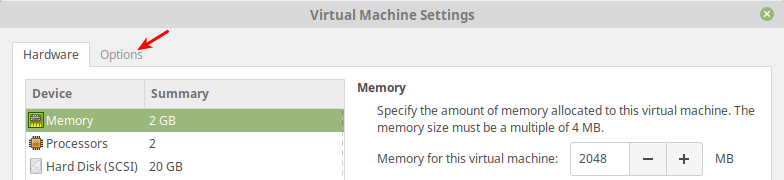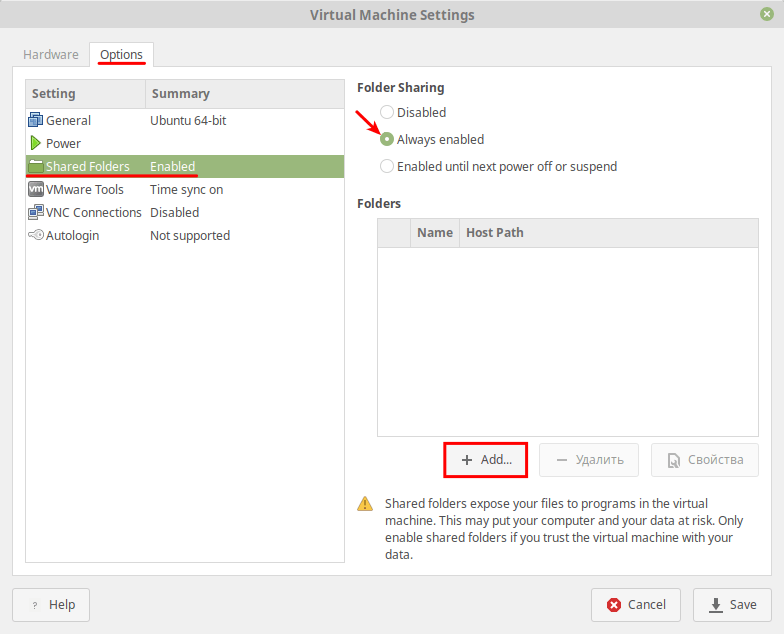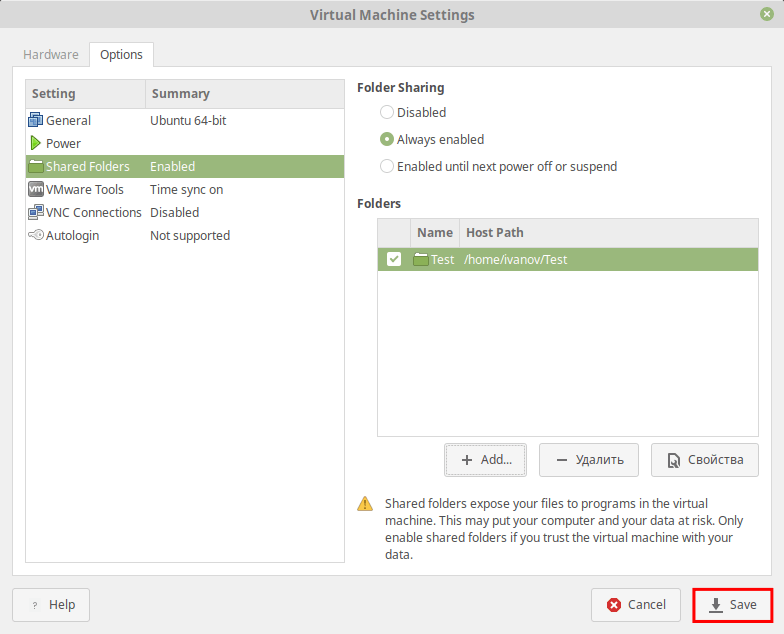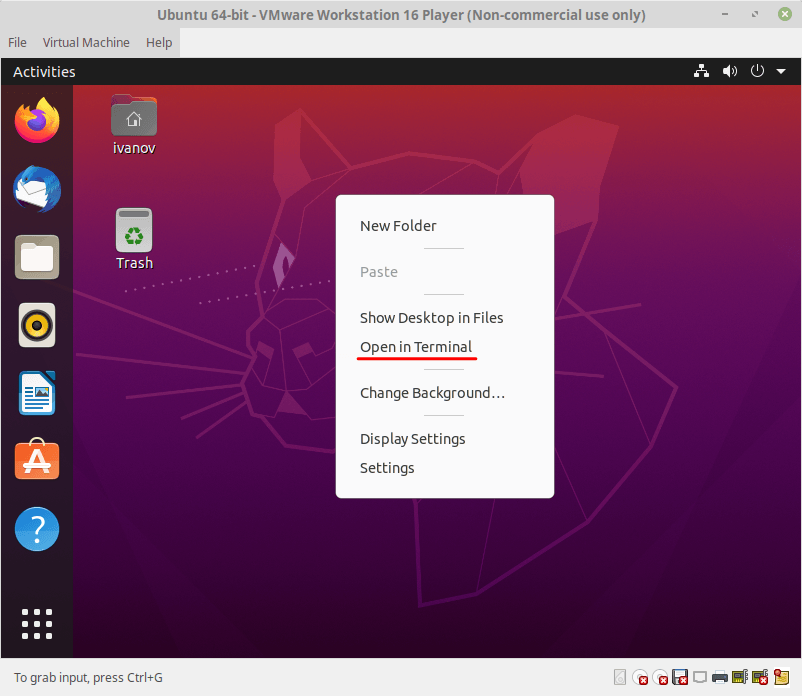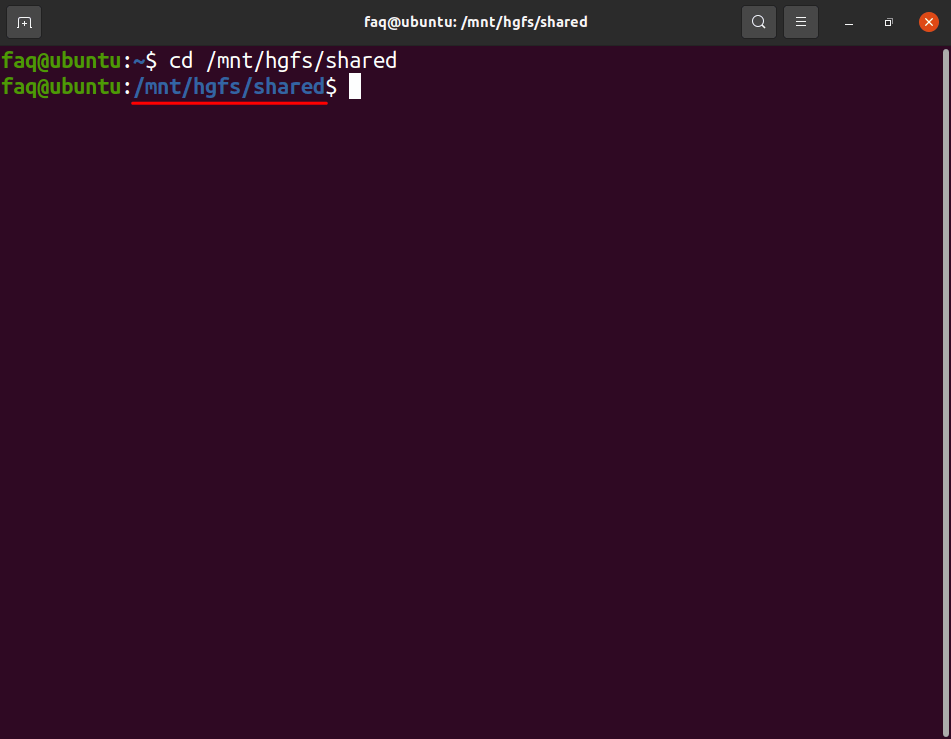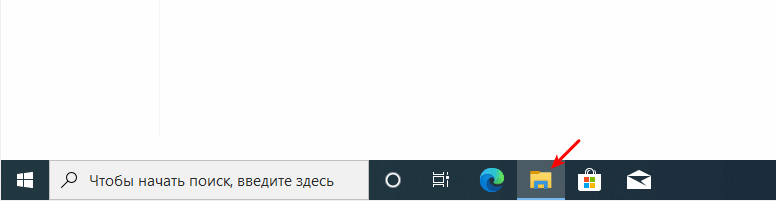Как передавать файлы между гостевой виртуальной машиной и хост-компьютером
Использование виртуальной машины может значительно повысить вашу производительность. Но часто возникает проблема: копировать текст или файлы с главного компьютера на гостевой компьютер или наоборот.
Дело в том, что это не так сложно, как кажется на первый взгляд. Вот как можно передавать файлы между гостевой операционной системой вашей виртуальной машины и хост-ПК, используя VirtualBox или VMware.
Как вы можете обмениваться данными между хост-компьютером и виртуальной машиной
Виртуальная машина — это программная среда, которая эмулирует оборудование, необходимое для установки операционной системы (ОС). В общих чертах, это позволяет вам установить операционную систему на существующую ОС, очень похожую на приложение.
Наше руководство по виртуальным машинам объясняет это более подробно.
Вы не будете удивлены вариантами обмена данными между хост-компьютером и любой гостевой операционной системой, работающей на виртуальной машине. Что может вас удивить, так это то, как сложно их настроить. Ваши варианты:
Очевидно, что каждый вариант лучше всего подходит для определенного типа данных. Например, копирование и вставка лучше всего подходят для совместного использования текстовых и небольших файлов, таких как копирование кода из браузера на хост-компьютере в сеанс терминала в гостевой ОС.
Ниже мы рассмотрим обмен данными с помощью этих трех методов на виртуальных машинах. работая на Oracle VirtualBox и VMware Workstation Player.
Копировать и вставить данные
Самый простой вариант — скопировать данные с хост-компьютера и вставить их в окно гостевой виртуальной машины. Или скопируйте с гостевой виртуальной машины и в открытый файловый браузер на хосте. Но так ли просто, как кажется?
К счастью, да, это так.
Скопируйте и вставьте данные в VirtualBox
Это все, что нужно сделать.
Как копировать и вставлять данные в VMware
Такой способ обмена данными между гостевой и хост-операционной системами лучше всего подходит для небольших файлов. Вы также можете поделиться текстовыми строками, URL-адресами и тому подобное. Держитесь подальше от больших файлов — у вас есть другие варианты для них.
Флешка
Использование USB-накопителя для передачи данных между двумя физическими машинами — давняя традиция. Флэш-накопители USB по сути заменили 3,5-дюймовые дискеты в начале 2000-х годов.
Но как вы можете использовать USB-накопитель для обмена данными между виртуальной машиной и хост-компьютером?
Делитесь файлами с USB-накопителя в VirtualBox
Копирование файлов с USB в VMware
В VMware, когда устройство USB подключено, а виртуальная машина является активным окном, устройство обнаруживается. Однако в этом сценарии он не будет обнаружен хост-компьютером. Чтобы это произошло, извлеките диск, сверните виртуальную машину и снова подключитесь.
Это просто, но может запутаться, если вы забудете, к какой операционной системе подключен USB-накопитель.
Этот вариант лучше всего подходит для больших файлов. Конечно, вы ограничены емкостью устройства USB, так что имейте это в виду. Какое бы программное обеспечение VM вы ни использовали, безопасное извлечение USB-устройств рекомендуется как на хост-компьютере, так и на гостевой виртуальной машине.
Создать общий диск
Третий вариант — настроить сетевой ресурс на хост-компьютере, к которому может обращаться гостевая виртуальная машина. Это означает, что часть жесткого диска вашего компьютера должна быть доступна по локальной сети. С этой настройкой виртуальная машина может затем подключиться к сети и получить доступ к диску.
Хотя физически все на одном компьютере, это увеличивает емкость обмена данными с вашей виртуальной машиной.
Создать общий доступ в VirtualBox
В гостевой ОС вы найдете общий ресурс, настроенный в обычном месте для сетевых ресурсов. Например, в Windows 10 это будет в разделе «Расположение сети» в проводнике Windows.
Совместное использование сетевого диска в VMWare
Общий доступ к данным через диск включен в VMware по умолчанию. Все, что вам нужно сделать, это выполнить обычные для конкретной ОС шаги, чтобы настроить сетевой ресурс. Например, если вы работали с Windows в качестве хоста, а Linux в качестве гостевой ОС, выполните следующие действия для обмена файлами между Windows и Linux. обмениваться файлами между Windows и Linux обмениваться файлами между Windows и Linux.
Это будет работать для Windows, Linux и BSD.
Обратите внимание, что общий доступ к папкам недоступен в бесплатном VMware Player.
Хотя это наиболее сложный вариант настройки, вы сможете без труда обмениваться большими файлами. К ним могут относиться установщики, файлы образов дисков и видеоролики высокого разрешения.
Обмен данными для максимизации производительности виртуальных машин
Не всем нужно использовать виртуальную машину, но те из нас, кому почти всегда нужно обмениваться данными. Если вы не копируете файлы с хоста на гостевую ОС, есть причина для копирования данных с виртуальной машины. Обычно это происходит, когда вы собираетесь уничтожить виртуальную машину и хотите сделать резервную копию ваших данных.
Изучение того, как обмениваться данными между виртуальной машиной и хост-ОС, поможет значительно повысить эффективность использования вашей виртуальной машины. Эти советы по повышению производительности виртуальных машин. советов по повышению производительности виртуальных машин. советов по повышению производительности также поможет.
Как переместить файлы на виртуальную машину VMware?
Чтобы передать файл с физического компьютера на виртуальную машину, просто перетащите его в окно виртуальной машины (где отображается гостевая ОС). Вы также можете щелкнуть правой кнопкой мыши «Копировать» на физическом компьютере и щелкнуть правой кнопкой мыши «Вставить» в гостевой ОС.
Как добавить файлы на виртуальную машину VMware?
Перейдите в Виртуальная машина »Настройки виртуальной машины» Общие папки. Самый простой способ сделать это — установить VMware Tools в Ubuntu, после чего вы сможете перетащить файл в виртуальную машину Ubuntu.
Как передать файлы на виртуальную машину?
Запустите VirtualBox и откройте «Устройства»> «Общие папки»> «Настройки общих папок». Щелкните +, затем в поле «Путь к папке» щелкните стрелку и выберите «Другое». Найдите (в основной ОС) папку, которую вы используете в качестве общего ресурса, выделите ее, затем выберите папку.
Как передать файлы из Windows в VMware?
Как делиться папками между Windows и Ubuntu с помощью VMware Player
Как подключить локальный диск к виртуальной машине?
Сопоставление сетевых дисков с виртуальными машинами Windows
Как получить доступ к общей папке на виртуальной машине?
Выберите виртуальную машину и выберите Player> Manage> Virtual Machine Settings:
Как перенести файлы с USB на виртуальную машину?
Вам нужно добавить USB-контроллер. для доступа к вашему запоминающему устройству. В VMware перейдите в ВМ> Съемные устройства> Там вы должны увидеть список устройств. В подменю USB-накопителя будет возможность подключиться к виртуальной машине. Затем вы можете получить доступ к USB-накопителю.
Как мне перемещать файлы между двумя виртуальными машинами в VirtualBox?
Проверьте вкладку «Дополнительно» в настройках «Общие» вашей виртуальной машины в Virtual Box Manager. Там вы можете активировать общий буфер обмена и перетаскивать. Более того, вы можете настроить общие ресурсы между хостом и виртуальной машиной в настройках виртуальной машины. И, наконец, вы можете запустить виртуальную сеть, связывающую все виртуальные машины и, при необходимости, хост.
Как обмениваться файлами между Windows и VMware?
Как обмениваться файлами между хостом и гостем в VMware
Как перенести файлы с Windows на виртуальную машину Linux?
5 способов переноса файлов из Windows в Linux
Как перенести файлы с VMware Workstation в Windows?
Вы также можете щелкнуть правой кнопкой мыши «Копировать» на физическом компьютере и щелкнуть правой кнопкой мыши «Вставить» в гостевой ОС. Отобразится окно передачи VMware, а другое — гостевой ОС. Как видите, перетаскиваемые файлы или папки будут скопированы гостевой ОС из папки со странным именем.
Как скопировать файлы с одной виртуальной машины на другую в Linux?
5 команд для копирования файла с одного сервера на другой в Linux или …
Как создать общую папку в VMware Workstation
В статье мы рассмотрим, для чего нужна общая папка и как её создать в VMware Workstation.
Перед настройкой общей папки нужно создать виртуальную машину и установить на неё VMware Tools. Используйте наши инструкции, если хотите создать виртуальные машины Windows 10 или Ubuntu.
Зачем нужна общая папка
Общая папка нужна для быстрого обмена файлами между хостовой (физической) и гостевой (виртуальной) ОС.
Предположим, вам нужно установить одну из программ на виртуальную машину. При этом эта программа уже установлена на вашей физической машине. Если общей папки нет, вам придется скопировать файл программы с хостовой ОС на съемный носитель (например, флешку) а затем с носителя перенести его на гостевую ОС.
Если у вас уже настроена общая папка, достаточно поместить в неё нужный файл и программу можно будет использовать как на физической, так и на виртуальной машине. Таким образом с помощью общей папки вы сможете быстрее и удобнее обмениваться файлами между ОС. Давайте посмотрим, как создать такую папку.
Как сделать общую папку в VMware
Предварительно создайте папку в хостовой ОС. Это можно сделать в любом разделе компьютера (например, «Рабочий стол» или «Документы»).
Чтобы сделать папку общей:
Запустите виртуальную машину. Для этого откройте программу VMware Player и кликните Open a Virtual Machine:
Перейдите в раздел «Virtual Machine» и кликните Virtual Machine Settings:
В открывшемся окне выберите вкладку Options:
На вкладке «Options» кликните на строку Shared Folders. Отметьте галочкой пункт «Enabled»: так вы сможете работать с папкой и с хостовой, и с гостевой ОС. В открывшемся разделе нажмите +Add…:
Отметьте галочкой пункт «Enabled» и нажмите OK:
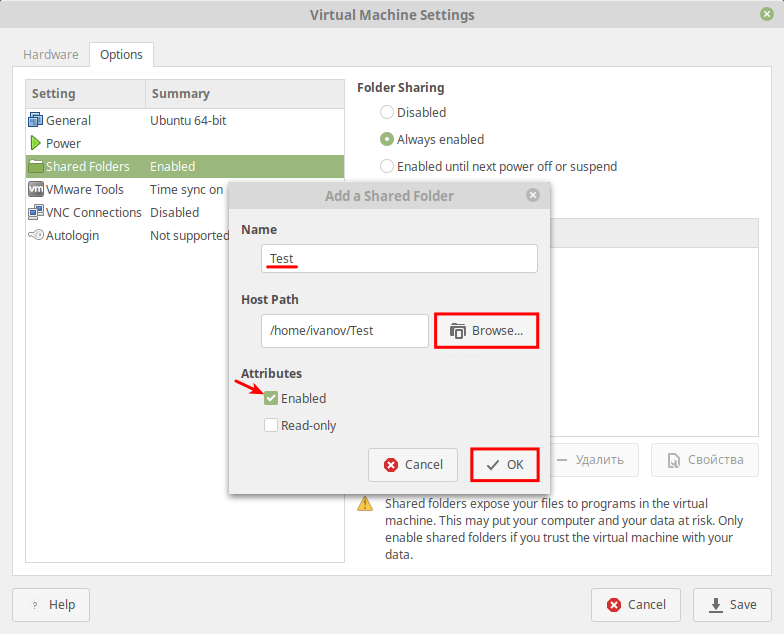
Чтобы сохранить изменения, нажмите Save:
Готово, вы создали общую папку.
Как открыть общую папку
Выберите инструкцию в зависимости от вашей гостевой операционной системы.
В Ubuntu общая папка находится в каталоге hgfs. Полный путь до этого каталога — /mnt/hgfs/.
Чтобы открыть папку:
Кликните правой кнопкой мыши по пустому полю и выберите Open in Terminal:
Где name — имя общей папки.
Строкой ниже вы увидите путь до неё — это значит, что вы попали в папку:
Чтобы увидеть содержимое, введите команду:
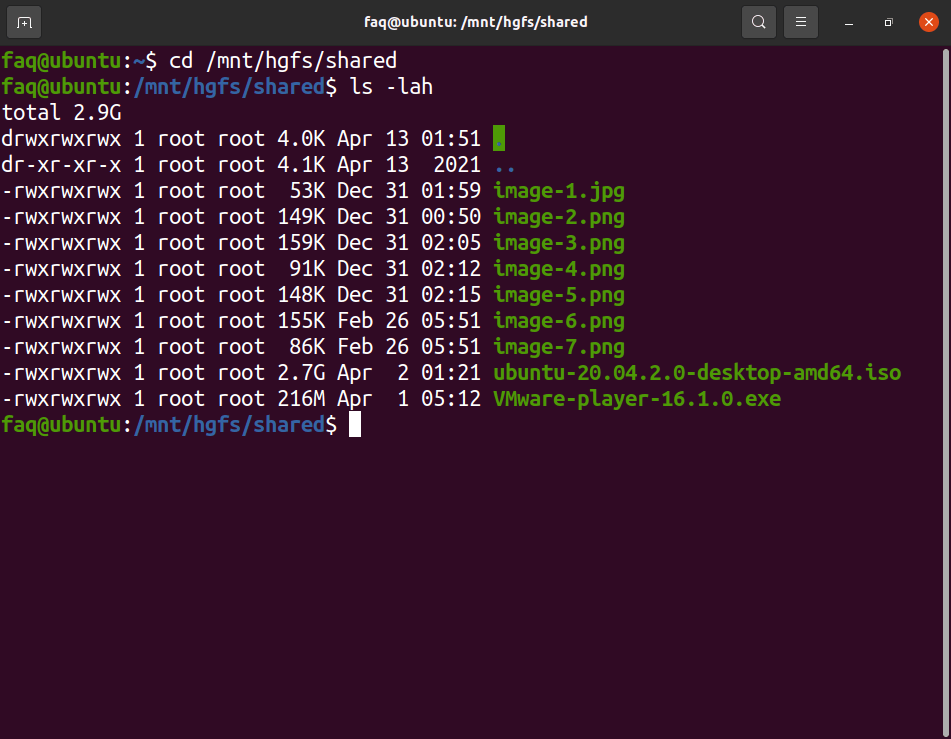
В гостевой ОС Windows общая папка отобразится в разделе «Проводник».
Чтобы попасть в неё:
Откройте раздел «Проводник»:
Разверните блок «Сетевые расположения». Левой кнопкой мыши дважды кликните по диску «Shared Folders»:
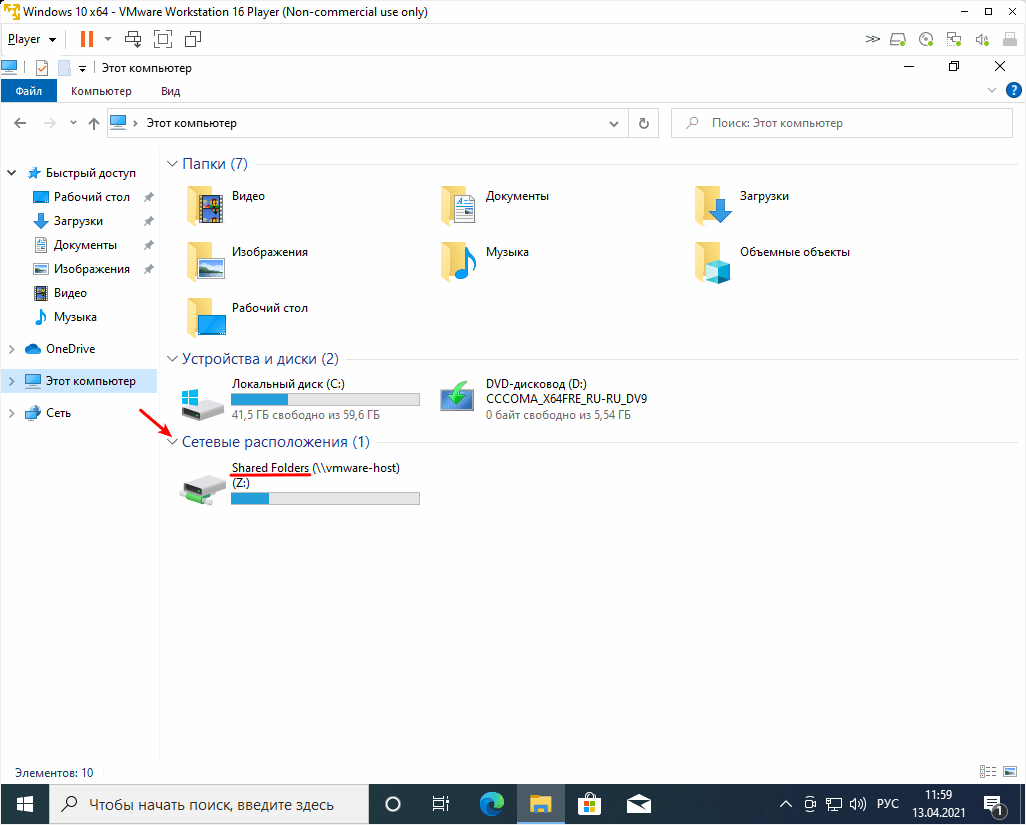
Экспорт-импорт виртуальных машин VMware
1. Открытие виртуальных машин в VMware Workstation
Если работа с виртуальными машинами будет производиться и далее в среде VMware Workstation, нет в принципе нужды экспортировать машины. После переустановки хост-системы Windows нужно установить гипервизор и в меню «Файл» выбрать «Сканирование виртуальных машин».
Далее указываем каталог расположения машин, тот, что был до переустановки хостовой Windows.
И добавляем все обнаруженные машины в библиотеку VMware Workstation. Если нужны не все, то, соответственно, снимаем галочки с ненужных.
Далее открываем программную библиотеку и можем работать с добавленными в интерфейс машинами.
По этому же принципу можем поступить и при переходе на другой компьютер. Мы физически переносим каталог хранения виртуальных машин VMware на диск другого компьютера. И в установленной на том другом компьютере программе VMware Workstation добавляем перенесённые виртуальные машины. При добавлении новых готовых машин программа во время их первого запуска обычно выдаёт запрос: мол, обнаружено, что это перенесённая или скопированная машина. Но программе необходимо точно указать, машина перенесена или скопирована. Это нужно для настройки сети и других функций. И вот в ответ на такой запрос нажимаем кнопку «I Moved It», т.е. указываем, что машина перенесённая.
Перенос непосредственно каталога виртуальных машин на другой компьютер – как видим, способ чрезвычайно простой, но он хорош для случаев, когда мы не стеснены средствами переноса данных. К примеру, у нас есть нужного объёма USB-HDD, либо же мы можем перенести каталог с виртуальными машинами в онлайне с использованием торрент-технологии. Но если у нас нет USB-HDD, а каталог с машинами нужно какое-то время где-то передержать, прежде чем он может быть помещён на целевой компьютер, машины лучше экспортировать. Экспортировать с целью сжатия данных. К примеру, в нашем случае папка одной виртуальной машины с фиксированным виртуальным диском весит 50 Гб.
А вес файлов экспортированной машины будет составлять даже менее 5 Гб.
2. Экспорт виртуальной машины VMware
Сам процесс экспорта чрезвычайно прост: в меню «Файл» кликаем «Экспорт в OVF».
И указываем путь сохранения архива машины.
3. Импорт виртуальной машины в VMware Workstation
Жмём «Импорт».
Ожидаем завершения операции.
И ищем импортированную машину в библиотеке VMware Workstation.
4. Импорт виртуальной машины в VirtualBox
Процесс импорта виртуальной машины из архива OVF в программе VirtualBox схож.
В меню «Файл» кликаем «Импорт конфигураций».
Указываем путь распаковки файлов машины. Жмём кнопку «Импорт».
Дожидаемся завершения процесса импорта.
Как передать файлы в VMware?
Чтобы передать файл с физического компьютера на виртуальную машину, просто перетащите его в окно виртуальной машины (где отображается гостевая ОС). Вы также можете щелкнуть правой кнопкой мыши «Копировать» на физическом компьютере и щелкнуть правой кнопкой мыши «Вставить» в гостевой ОС.
Как перенести файлы с ПК на виртуальную машину?
Запустите VirtualBox и откройте «Устройства»> «Общие папки»> «Настройки общих папок». Щелкните +, затем в поле «Путь к папке» щелкните стрелку и выберите «Другое». Найдите (в основной ОС) папку, которую вы используете в качестве общего ресурса, выделите ее, затем выберите папку.
Как импортировать файлы в VMware?
Импорт OVA в VMware Workstation
Как обмениваться файлами между Windows и VMware?
Как обмениваться файлами между хостом и гостем в VMware
Как передать файлы из Windows в VMware?
Чтобы передать файл с физического компьютера на виртуальную машину, просто перетащите его в окно виртуальной машины (где отображается гостевая ОС). Вы также можете щелкнуть правой кнопкой мыши «Копировать» на физическом компьютере и щелкнуть правой кнопкой мыши «Вставить» в гостевой ОС.
Как передать файлы между двумя виртуальными машинами VMware?
Перемещение файлов между виртуальными машинами
Как перенести файлы с виртуальной машины в Windows?
Запустите VirtualBox и откройте «Устройства»> «Общие папки»> «Настройки общих папок». Щелкните +, затем в поле «Путь к папке» щелкните стрелку и выберите «Другое». Найдите (в основной ОС) папку, которую вы используете в качестве общего ресурса, выделите ее, затем выберите папку.
Как сопоставить общую папку в VMware?
Как установить инструменты VMware?
Чтобы установить VMware Tools, выполните следующую процедуру:
Как получить доступ к локальному диску в VMware?
Как перенести файлы из Windows в Linux?
5 способов переноса файлов из Windows в Linux
Как поделиться файлами между хостом Hyper-V и гостем?
Обмен файлами между хостом / виртуальной машиной