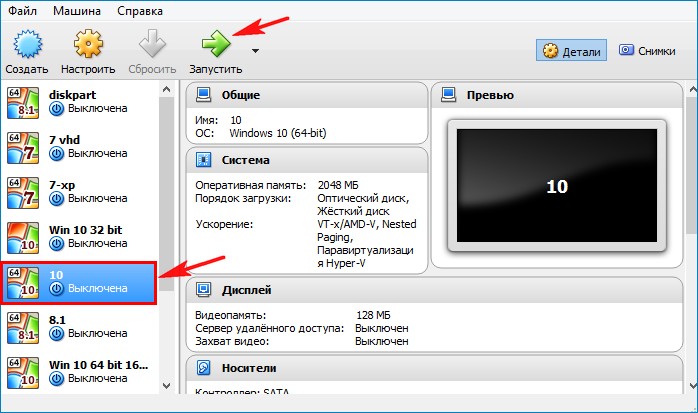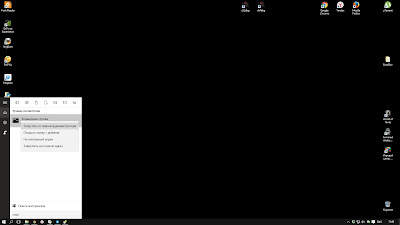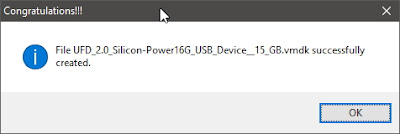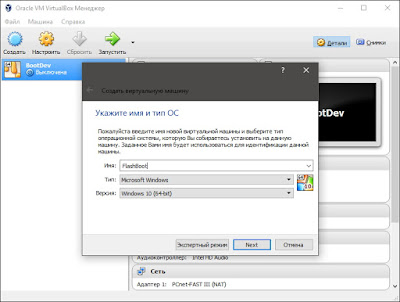Как загрузить виртуальную машину VirtualBox с флешки UEFI
и привычным способом создаю виртуальную машину, но в пункте «Система»—> « Материнская плата » отмечаю пункт « Включить EFI (только специальные ОС) », в результате VirtualBox эмулирует интерфейс UEFI и наша Windows 10 устанавливается на диск GPT.
Итак, подключаем загрузочную флешку к компьютеру и запускаем VirtualBox, затем в главном окне виртуальной машины выделяем левой мышью нужную вам машину и жмём на кнопку « Настроить ».
Теперь выделяем созданную виртуальную машину левой мышью и жмём на кнопку «Запустить» (загрузочная флешка должна быть подсоединена к вашему компьютеру или ноутбуку).
Запускается виртуальная машина. Жмём клавишу F12.
С помощью стрелок на клавиатуре выбираем пункт «Boot Manager» и жмём Enter на клавиатуре.
Выбираем « UEFI USB Device » и жмём Enter.
Происходит загрузка виртуальной машины VirtualBox с загрузочной флешки.
Друзья, если при создании виртуальной машины вы не отметили пункт «Включить EFI (только специальные ОС)», то так просто загрузить VirtualBox с флешки вы не сможете. Вам придётся создавать vmdk-файл и немного поработать с командной строкой. Статьи по этой теме:
Как загрузить виртуальную машину с флешки с помощью программы Virtual Machine USB Boot
В главном окне программы жмём Add (Добавить).

В пункте VM name жмём на стрелочку
и выбираем в выпадающем списке название виртуальной машины, которую мы хотим загрузить с флешки. На моём ноутбуке две виртуальные машины: Windows 10 и Windows 7,
я хочу загрузить с флешки Windows 10, поэтому выбираю в списке её.
В пункте Drive to add and boot выбираю загрузочную флешку.
Важно : теперь, если у вас запущена VirtualBox, её надо закрыть, так как виртуальную машину будет запускать программа Virtual Machine USB Boot 1.5.

Запускается виртуальная машина и выходит ошибка: FATAL: No bootable medium found! System halted.
Примечание : Для загрузки VirtualBox с USB-флешки программа Virtual Machine USB Boot 1.5 специально создаёт vmdk-файл, именно этот файл соединяет виртуальную машину с USB-флешкой. Данный файл vmdk создаётся в личной папке программы: C:\Users\Имя пользователя\VirtualBox VMs\Windows 10 (название виртуальной машины).
Чтобы не было ошибки «FATAL: No bootable medium found! System halted» при загрузке виртуальной машины с флешки, нам самим нужно создать IDE-контроллер для файла vmdk.
Жмём на кнопку Носители.
Жмём на кнопку в форме ромбика и выбираем Добавить IDE-контроллер.
Контроллер IDE добавлен.
З апускаем программу Virtual Machine USB Boot 1.5 заново

И виртуальная машина загружается с флешки.
Если вы используете немного устаревшую версию виртуальной машины VirtualBox 4.3.34, то с ней подобных проблем не будет. Программа Virtual Machine USB Boot 1.5 автоматически создаст IDE-контроллер для файла vmdk.
Загрузка с флешки в VirtualBox/VMware/Hyper-V. Как подключить?

Т.е. вы не можете тупо взять, фоткнуть флеху, выбрать её в меню и начать загружаться. Нифига. Прежде чем это сделать вам придётся в догонку скачать сторонний загрузчик Plop Boot Manager. Вариант, конечно, нормальный, только вот у меня почему-то даже с ним Live-версии флех не заводятся, а ставить винду на виртуалку с флехи, мне как-то без надобности.
Второй способ, это ввести *уеву тучу команд для создания RAWa. Потом ещё нужно подмонтировать этот файл в качестве нового диска, затем запустить VirtualBox с SUDOшными правами в случае с MacOS. Короче, ад и Израиль. И если Боксу, такой косяк ещё можно простить, то зачем платная Варя так издевается над своими пользователями, я объяснить не могу. Возможно, это такой социальный эксперимент.
Проверка на прочность яиц или вроде того. В любом случае, я считаю, что это неправильно. Убого. И должен быть более понятный способ сделать дело без ввода партянок в консоли. Метод, который я вам нынче продемонстрирую, ни в коем случае не претендует на какую-то уникальность. Им со мной поделился старый знакомый админ.
Однако, я специально прочекал первые 20 видосов по данной теме и ничего похожего на этот способ в ютубчике не нашёл. Это я к тому, что последнее время всякие кончи повадились срать в комментах своими тупейшими мыслями. Мол зачем ты снимаешь то, что уже снимали другие? Пздц, это ж какими тупнями надо быть, чтобы не понимать элементарных вещей. Ничего уникального в принципе не существует.
Всё что вы смотрите и читаете – лишь совокупность уже известных ранее методов, способов и подходов. Разница лишь в подаче. Я делаю обучающие ролики в своём, уникальном насколько это вообще возможно в RUшном сегменте, формате. С более-менее достойным продакшеном, в 4К, а не тупо снимая экранки, как это делает 99% компутерщиков. С живыми эмоциями, где-то с матами, приколюхами. Но всегда, заметьте, всегда без воды. Без затупов в стиле эээ, ууу, ммм. И без 2-часового занудства.
В этом фиха. А не в том, что я показываю что-то поистине нереальное и доселе неизвестное человечеству. Хотя к этому, наверное, тоже надо стремиться. Но точно не здесь и сейчас. Нынче мы, братцы, спустимся с небес на землю и рассмотрим насущную проблему, которая, судя по количество запросов в поиске, очень волнует, как начинающих, так и опытных ценителей виртуалок. Погнали.
Для маньков и любителей мозговыноса, я всё же подготовил пошаговый вариант с командами. Он в принципе, рабочий. Но меня не устраивает тем, что для его работы в комп должна быть воткнута флеха. А если ты её вытащишь – виртуалка после этого не запустится. Для того, чтоб пофиксить, нужно откидывать RAWку. В общем лишних действий до*уя, а профита мало. Мой вариант, гораздо пизже с точки зрения юзабилити.
Шаг 1. Давайте подключим загрузочную флешку к нашей виртуалке с 10кой.
Шаг 2. Проверим, отобразилась ли она в управлении дисками. Всё есть. Объём устройства почти 15 гигов. Запоминаем этот нюанс.
Шаг 3. Вырубаем машинку.
Шаг 4. И переходим к настройкам оффнутой виртуалки. На вкладке «Носители» добавляем ей новый жёсткий.
Шаг 5. В открывшемся окне жмём «Создать».
Шаг 6. Тип указываем «VMDK». «Продолжить».
Шаг 7. Последовательность окон в VirtualBox на Винде может немного отличаться, но тут важен сам принцип. Формат, пускай будет динамический. На SSDшнике места всегда не хватает.
Шаг 8. Имя файла пусть будет flashka. Размер – чуть больше, чем наш загрузочный накопитель. Меньше нельзя. Жмём «Создать».
Шаг 9. «Выбрать».
Шаг 10. Всё. Теперь в нашей виртуалке есть второй жёсткий, который мы и будем использовать по отнюдь не прямому назначению. Жмём «Ок».
Шаг 11. Запускаем Винду.
Шаг 12. Не забываем подключить флешку к тачке.
Шаг 13. Теперь самый сок. Скачиваем программу R-Drive Image. Она и бесплатна на 30 дней и рабочие функции в ней не обрезаны. С её помощью мы создадим полную копию нашей флешки, а затем импортируем её на созданный диск.
Шаг 14. Запускаем R-Drive. Быстренько читаем о том, какая это офигенная прога способная создавать точную копию «байт в байт».
Шаг 15. В следующем окне кликаем по варианту «Копировать диск на диск».
Шаг 16. В верхнем стакане выбираем флешку, а в нижнем наш чистый жёсткий.
Шаг 17. «Копировать все разделы без изменений».
Шаг 18. «Сохраняя одинаковую подпись».
Шаг 19. «Сразу начать выполнение». Всё. Ждёмс.
Шаг 20. После завершения извлекаем флешку из виртуалки.
Шаг 21. И уводим компьютер в ребут.
Шаг 22. На этапе загрузки жмём F12. И попав в Boot-menuставим двойку выбрав второй винт, который по сути является полной копией флехи.
Шаг 23. Бааамс, и у нас сразу выдаётся окно загрузчика Kali в Live-варианте. Пробуем загрузиться.
Шаг 24. И уже через пару секунд видим рабочий стол.
Точно-таким же образом вы можете подключить установочную флешку с Виндой и благополучно её инсталлировать. Причём эта метода работает не только в VirtualBox’ом. Немного корректируя алгоритм, вы можете адаптировать это дело и под Варю, и под Hyper-V. Тут суть в самом принципе. И самое классное то, что флеха нам больше не нужна.
Вы можете загружаться с её копии без присутствия родного носителя. Это значительно облегчает работу. Особенно тестировщикам всяких сборок. Я в своё время плотно увлекался созданием таковых. У меня прям под каждую контору был отдельный дистрибутив с зашитыми прогами по дефолту. Плюс свои WPI’сборки с пиратским софтом. Который само-собой палился антивирями.
А те в свою очередь мочили внутренние файлы не жидясь. И приходилось постоянно тестить флешки на домашнем резервном компе на предмет того, слетела там что-то или нет. Ибо влипнуть в ситуацию, когда тебе нужно срочно загрузиться с лайва, а там вдруг загрузчик слетел. И выясняется это уже непосредственно на объекте. Сами понимаете для админа совсем как-то не комильфо.
Вот и приходилось выкручиваться своими силами. Эх, знал бы я тогда про этот лайфках с виртуальной флешкой. Времени на приятные занятия оставалось бы в разы больше. Глядишь и канал раньше начал вести. Но что уж теперь горевать. Главное, это постоянно идти вперёд и развиваться по всем направлениям, пусть и не так быстро, как того хочет внутренний голос. Зато стабильно и без сожалений.
Друзья, на этом наш урок подходит к концу. Теперь вы, несмотря на ограничения виртуальных машин, которые из коробки по своей глупости не поддерживают загрузку с USB-накопителей, знаете, как обмануть систему. Надеюсь, данный лайфках ещё не раз пригодится вам в повседневной работе, и вы сможете тестировать таким образом свои уникальные сборки, Live-флешки и классические установочные дистрибутивы перед тем, как сделать их частью своего арсенала.
Большое спасибо за ваше внимание. Если впервые заглянул на канал, то не тупи и скорей оформи подписку. Клацнешь на колокол и в твоей ленте будут регулярно появляться годнейшие ролики на тему сетевого и системного администрирования. С олдов традиционно жду лайки. Напоследок, как водится, желаю всем удачи, успеха и самое главное продуктивной работы. Берегите себя и свои флехи. Проверяйте их на виртуалках и никогда не ограничивайте себя стандартными возможностями программ.
Всё можно улучшить. Было б желание. А решение… оно порой может прийти внезапно и оказаться настолько очевидным, что порой тихонько офигиваешь от простоты и гениальности задумки. Поэтому расширяйте свой кругозор, пока есть возможность. А я вам в этом обязательно помогу. На сим всё. С вами был Денчик. До новых встреч, камрады. Всем пока.
BootDev
Создание загрузочных дисков и прочие полезные мелочи
Страницы
2016-07-26
Загрузка с флешки в VirtualBox
В стандартных настройках виртуальной машины VirtualBox, нет возможности подключить USB накопитель для последующей загрузки с него. Все что мы можем, это использовать виртуальные жесткие диски, или же физический CD привод.
Но, способ загрузиться с флешки в VirtualBox все же есть. Суть его заключается в создании виртуального жесткого диска, который будет ссылаться на физический диск системы. И последующего подключения данного виртуального жесткого диска, к виртуальной машине, для загрузки с него. Создается такой диск через командную строку, с помощью консольной программы VBoxManage.exe. Располагается она в директории установленного VirtualBox’а.
Есть два способа создать данный диск, сложный и простой.
И так, начнем со сложного способа.
Открываем командную строку Windows от имени администратора. Для Windows 10, 8.1 и 8 зажимаем на клавиатуре клавиши Win+X, и в открывшемся меню выбираем пункт Командная строка (администратор).
Соглашаемся с запуском командной строки от имени администратора.
Для Windows 7 и Vista, открываем меню пуск, в строчке поиска в нижней части меню, пишем cmd. Среди найденных результатов, нажимаем правой кнопкой мыши по командной строке, и выбираем Запустить от имени администратора. Так как я использую Windows 10, примерно покажу как это должно выглядеть.
Для Windows XP, используем сочетание клавиш Win+R, откроется окно Выполнить, И в строке открыть пишем cmd и жмем на OK.
В итоге, перед нами откроется командная строка.
Первым делом, нам необходимо узнать под каким номером в системе, среди остальных дисков, у нас расположилась флешка. Для этого вводим команду diskmgmt.msc и жмем Enter.
Откроется окно консоли Управления дисками. В нем наглядно отображена информация о дисках системы. В моем случае, флешке присвоен номер диска второй. Запоминаем данный номер, он нам пригодиться позже.
Возвращаемся в окно командной строки. Для запуска программы VBoxManage.exe в консоли, нам нужно перейти в каталог с установленной программой VirtualBox. Пишем следующее (пользуйтесь клавишей TAB для автоматического дополнения пути):
Сложный способ на этом завершен.
Способ второй, легкий.
Специально для облегчения данной процедуры, я написал небольшую программу, которая все вышеописанные действия делает в пару кликов. Программа называется VBoxVDC.
При ее открытии, в выпадающем списке будут по порядку отображены все диски, для которых можно создать виртуальный жесткий диск.
Откроется окно для выбора места сохранения нового виртуального диска. Выбираем место для сохранения и жмем кнопку Сохранить. Имя файла при сохранении будет сгенерировано в соответствии с названием флешки, при желании его можно изменить на свое.
Программа запросит повышение привилегий для выполнения процедуры создания жесткого диска, жмем Да.
По окончании, программа выдаст сообщение об успешности проведенной операции. Жмем OK.
Теперь проверяем папку на наличие созданного файла.
На этом создание файла виртуального жесткого диска завершено.
Скачать программу VBoxVDC можно по этой ссылке.
Загрузка с флешки.
Для загрузки с флешки, нам необходимо при создании виртуальной машины, или же в конфигурации существующей, выбрать файл виртуального жесткого диска который мы создали для данной флешки. Опишу данные действия на примере создания новой виртуальной машины.
Открываем VirtualBox от имени администратора. Запуск от имени администратора необходим для того что бы предоставить виртуальной машине доступ к физическому устройству вашего компьютера. В нашем случае, физическое устройство, это наша флешка.
В открывшемся окне VirtualBox, нажимаем на кнопку создать, даем имя виртуальной машине, выбираем ее тип и жмем Next.
Далее указываем объем оперативной памяти который будет использовать виртуальная машина, и жмем Next.
На этом шаге, нам нужно выбрать созданный нами виртуальный жесткий диск. Переставляем переключатель в положение Использовать существующий виртуальный жесткий диск и жмем на кнопку с изображение папки.
В открывшемся окне, находим созданный ранее файл виртуального жесткого диска, выделяем его и жмем кнопку Открыть.
Теперь жмем на кнопку Создать.
В списке виртуальных машин появится только созданная.
Осталось только загрузиться с нее. Выбираем виртуальную машину и жмем кнопку Запустить.
На этом, тему загрузки с флешки в VirtualBox, можно считать закрытой. Добавлю лишь, что этот способ, с виртуальными жесткими дисками, можно использовать для любого физического диска системы. А это уже наводит на различные варианты использования данной особенности, но об этом в другой раз :).