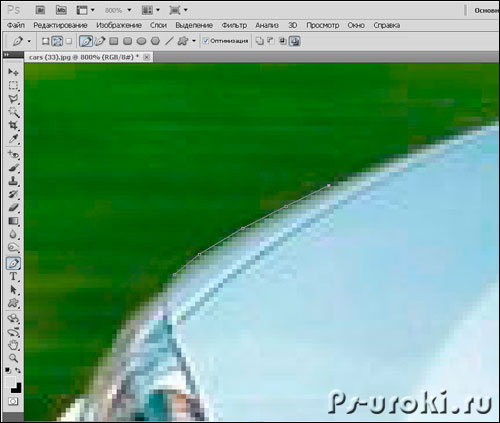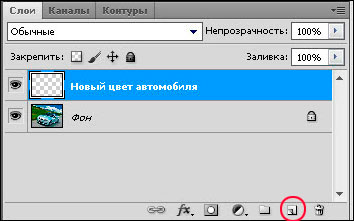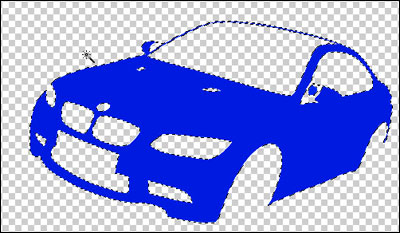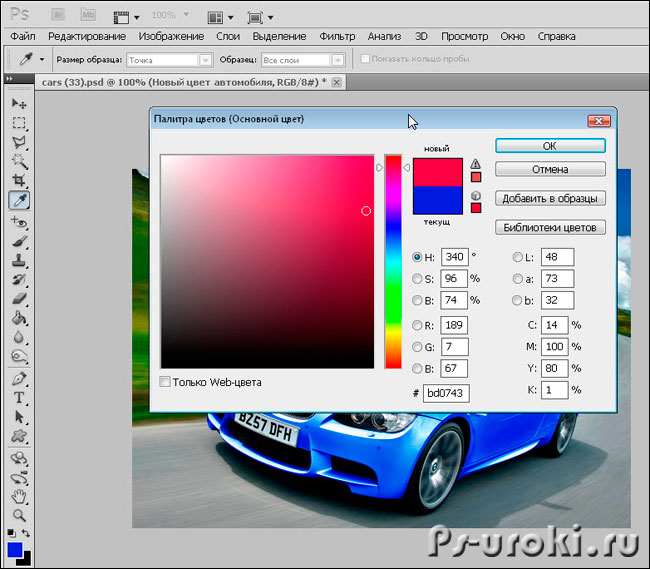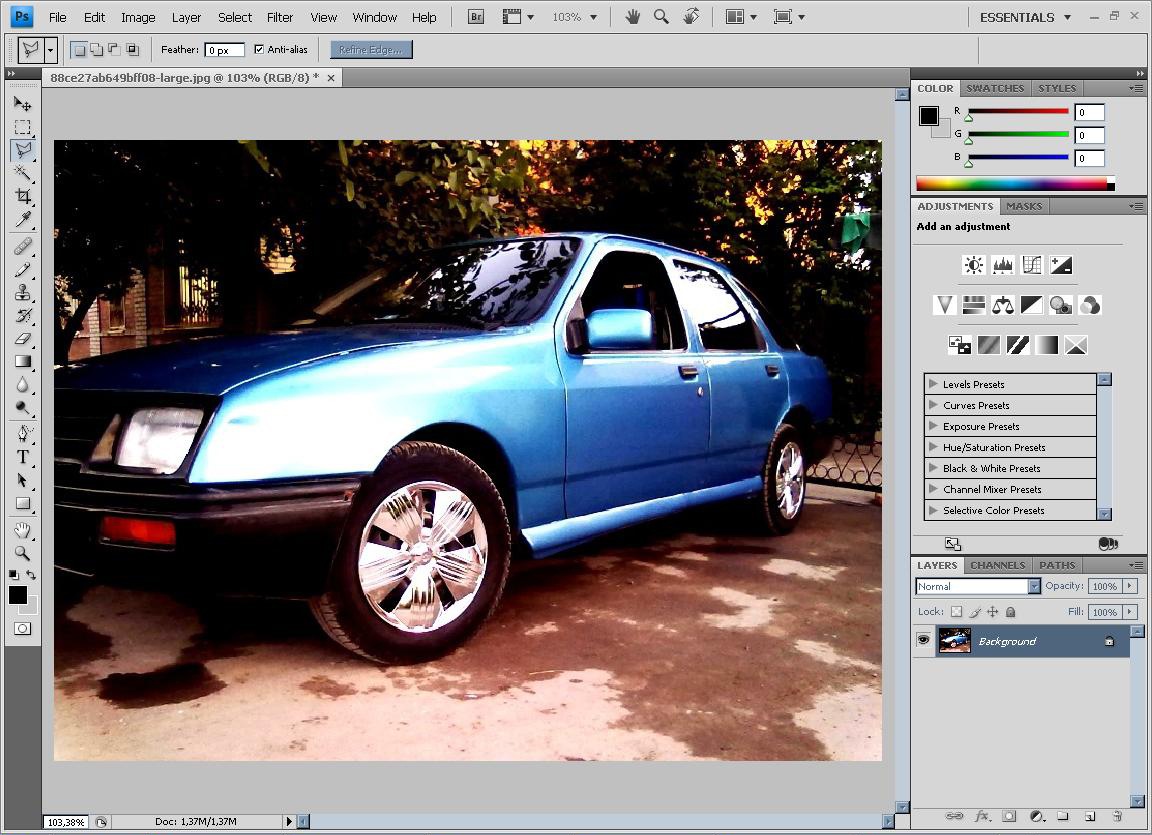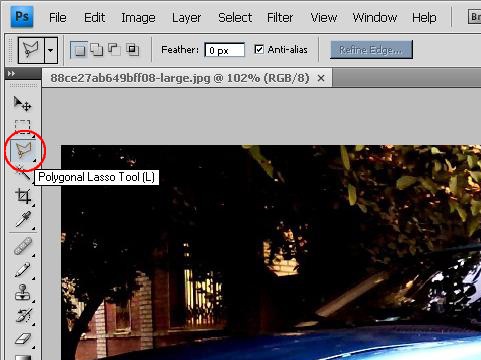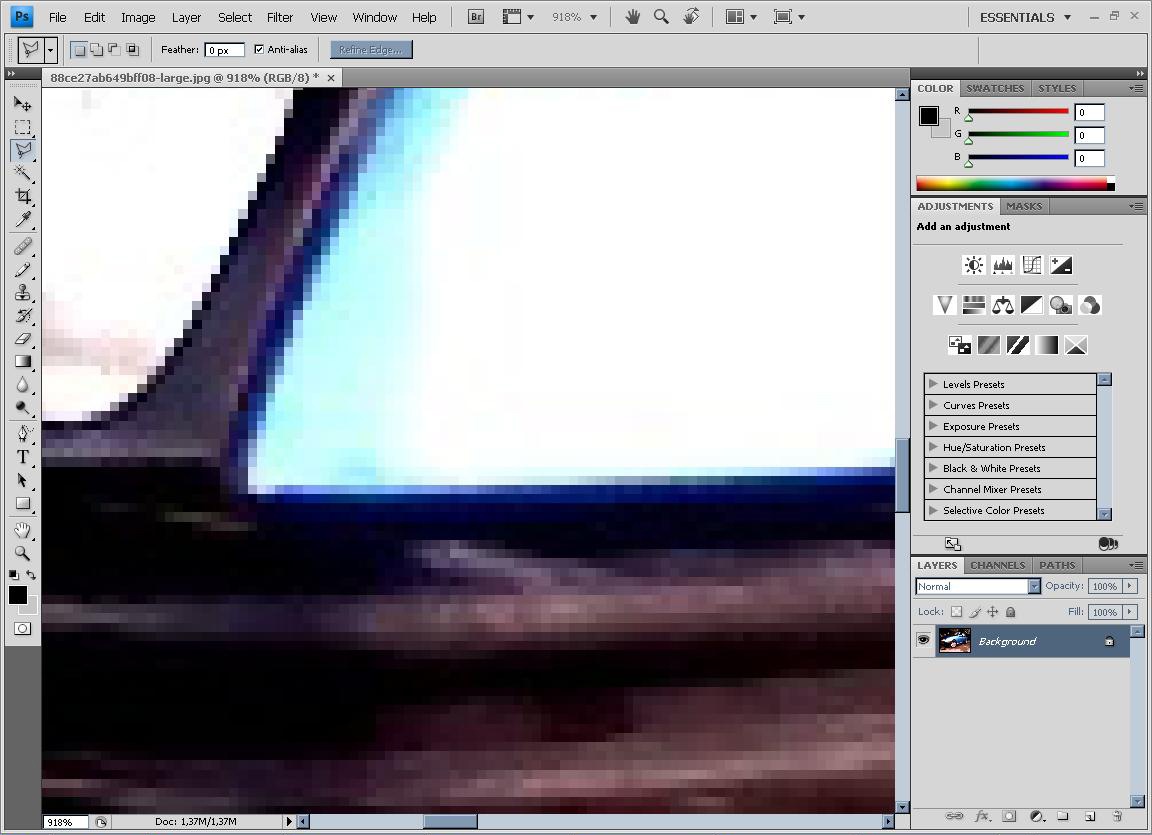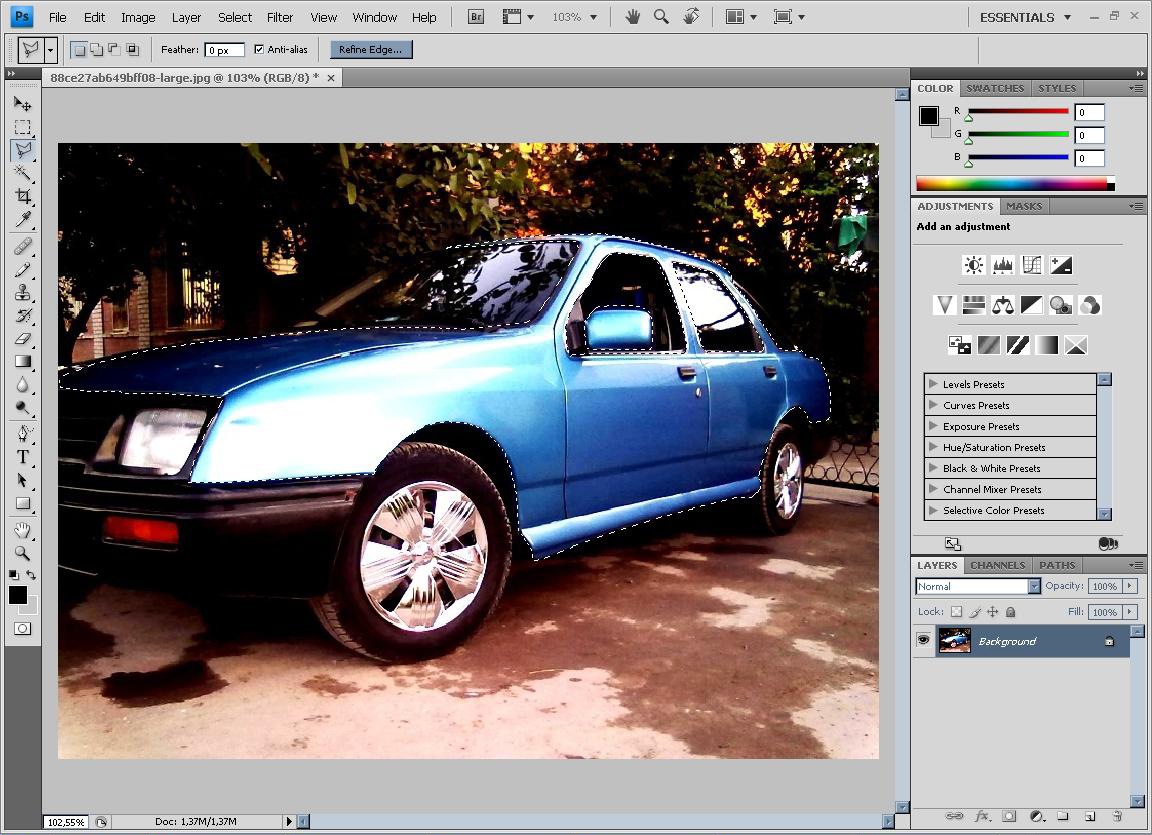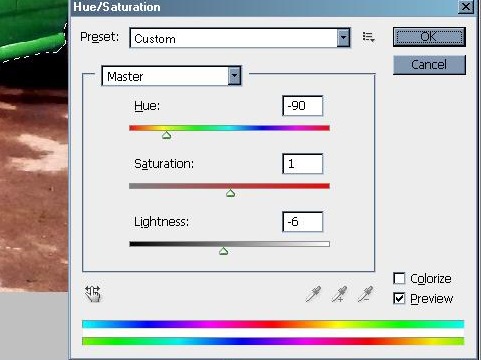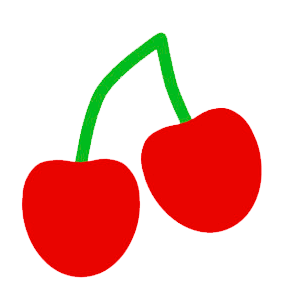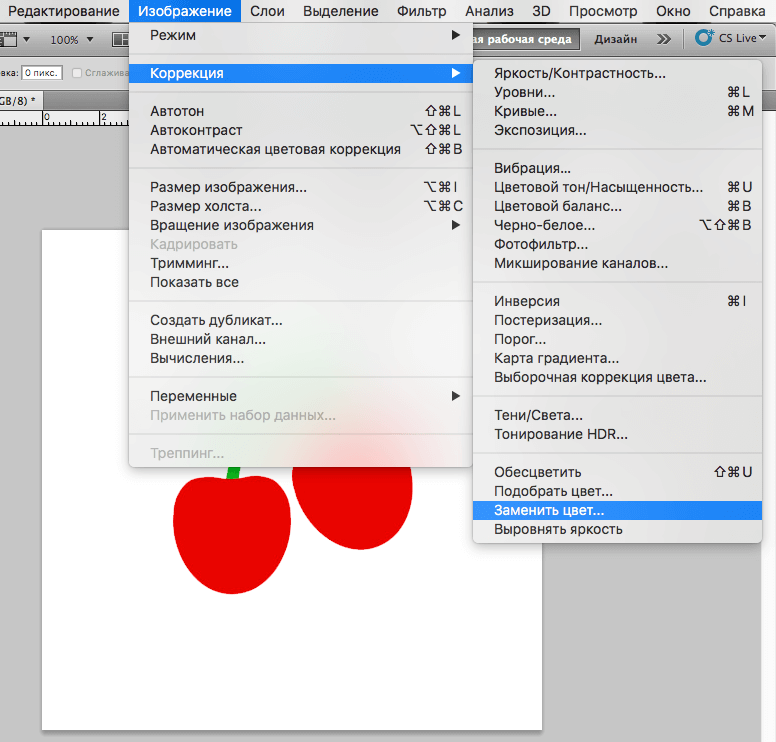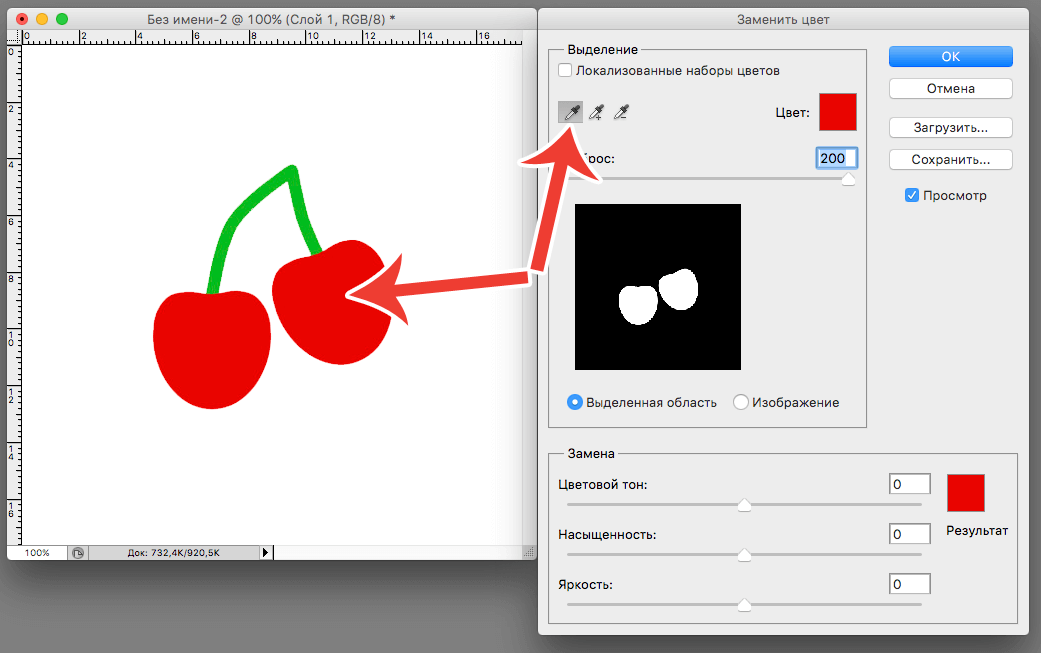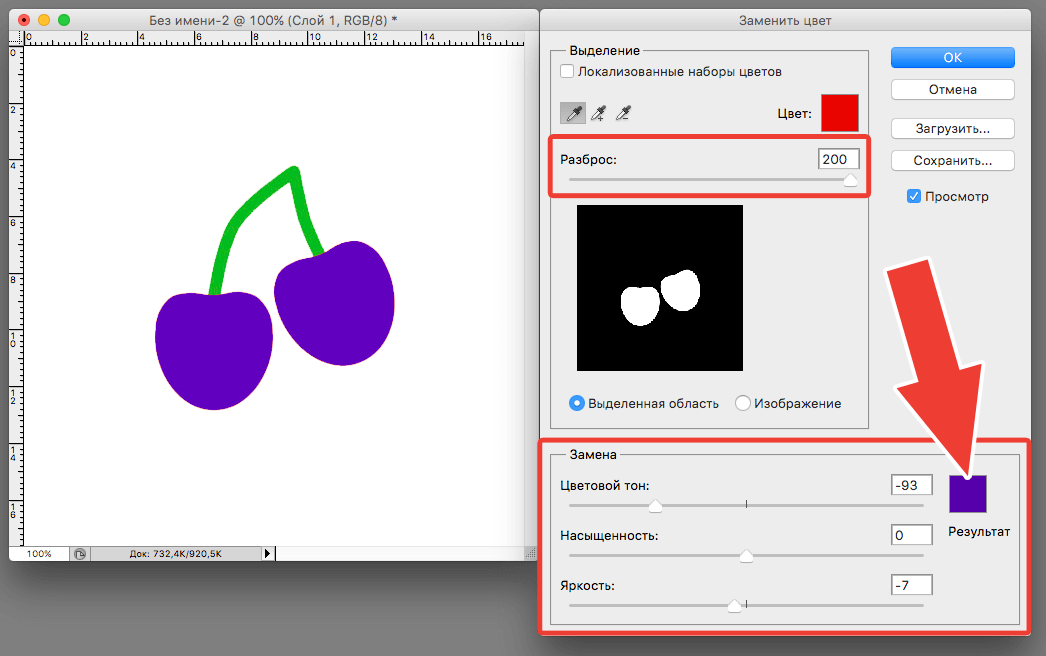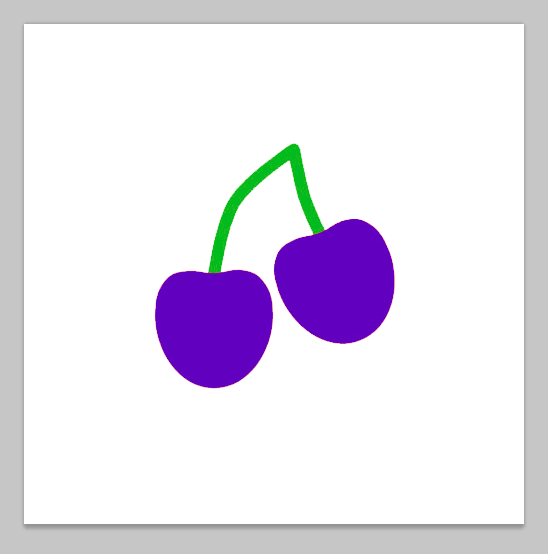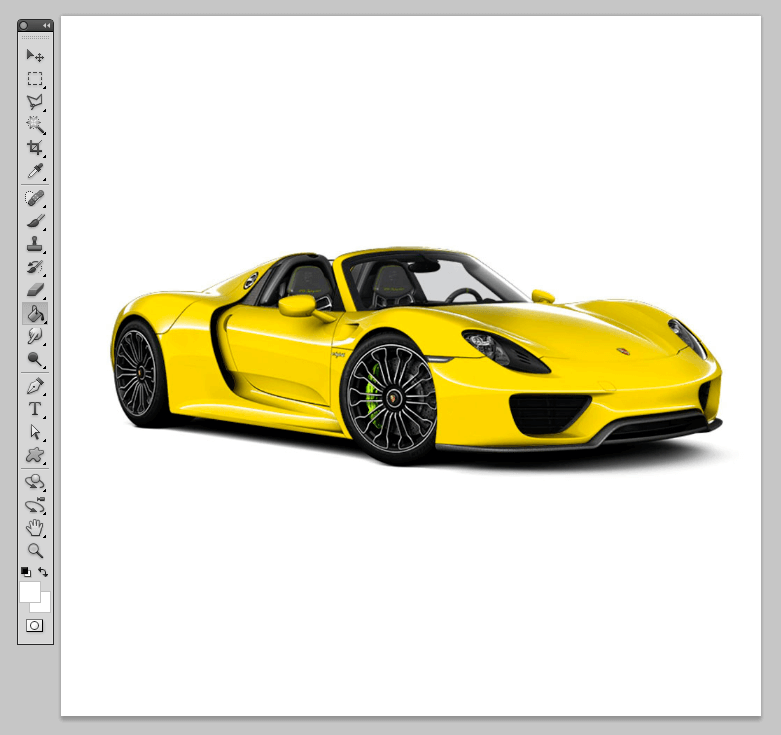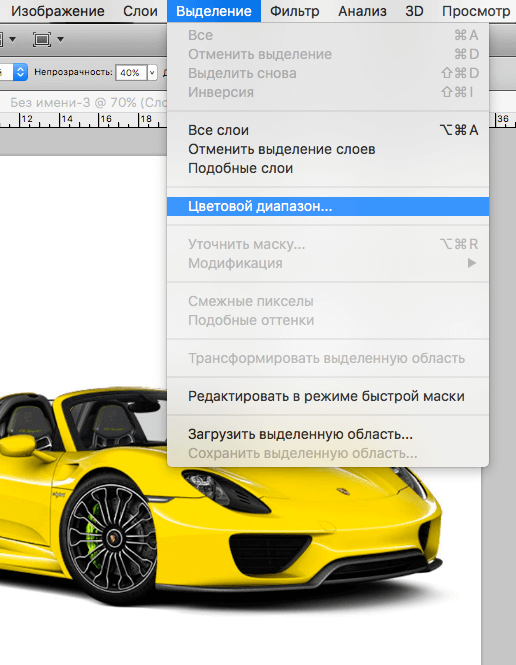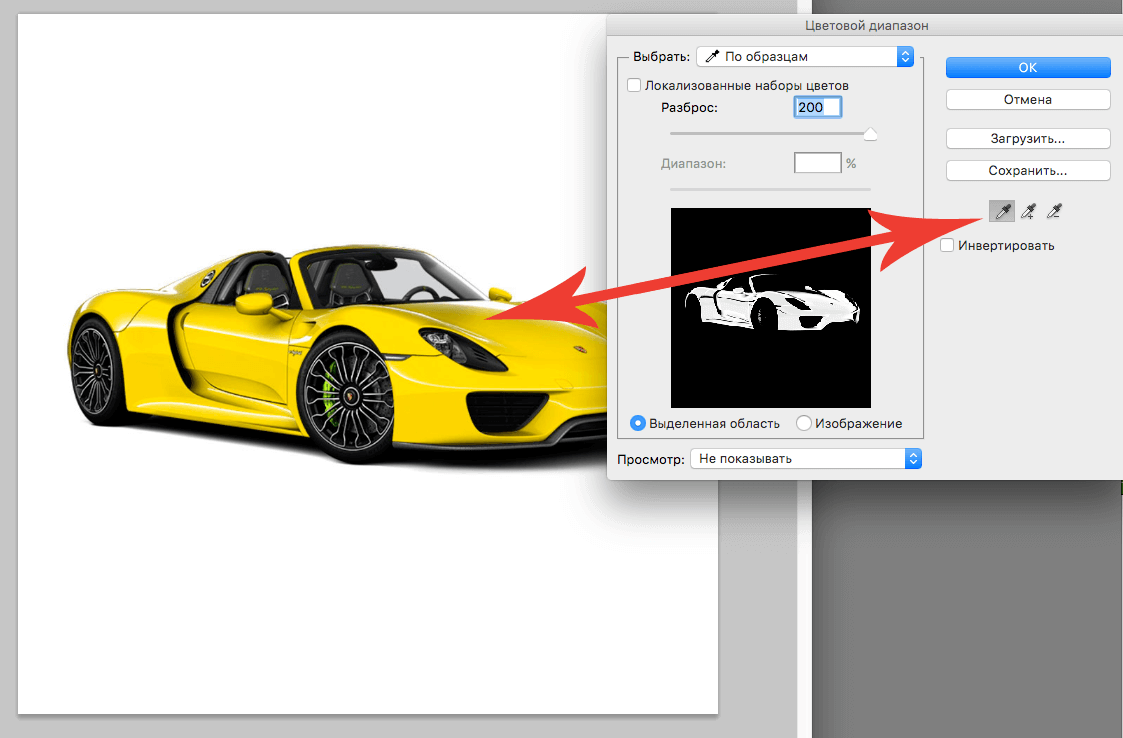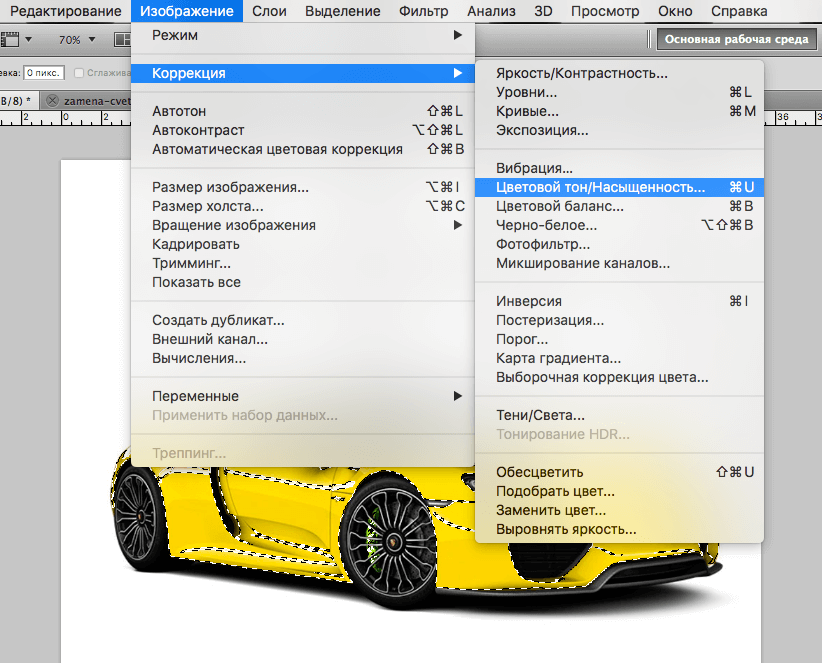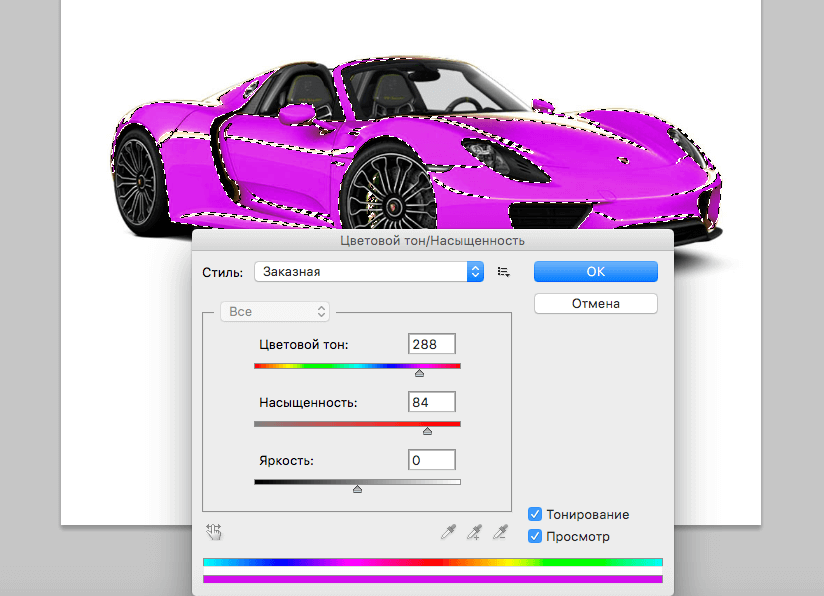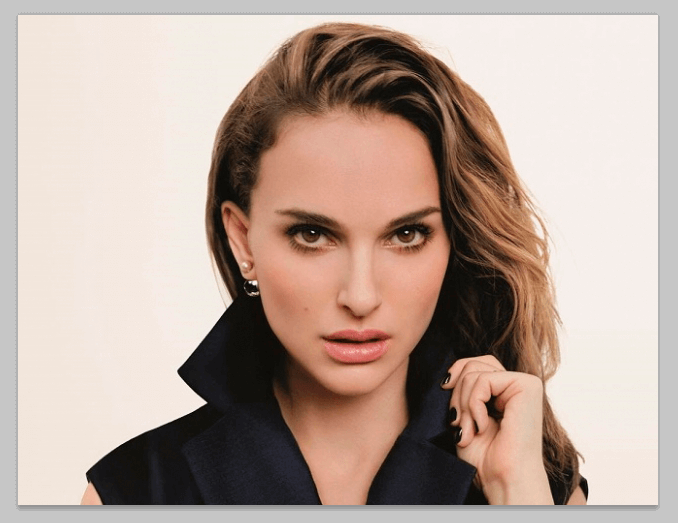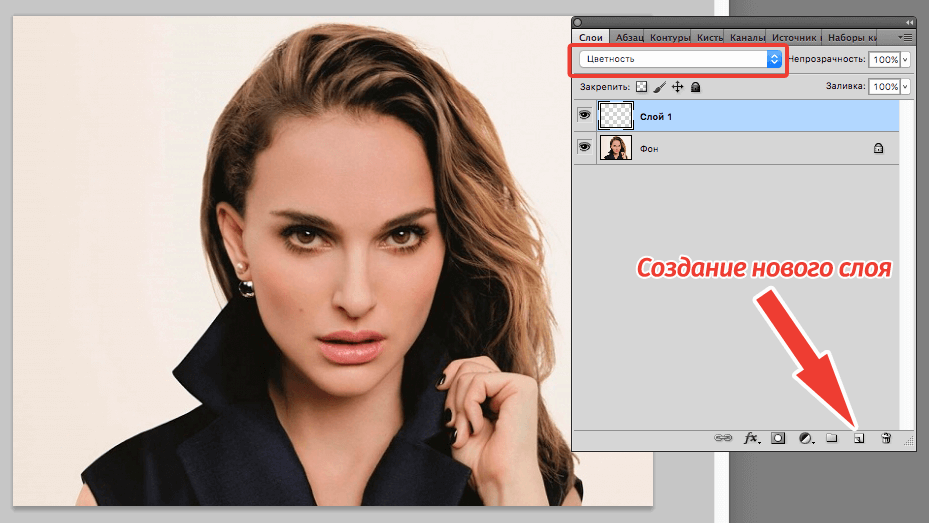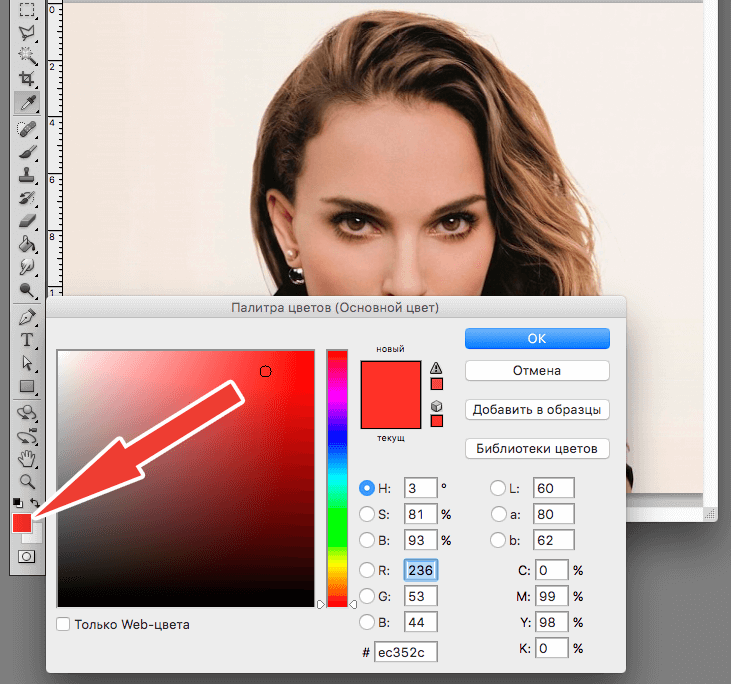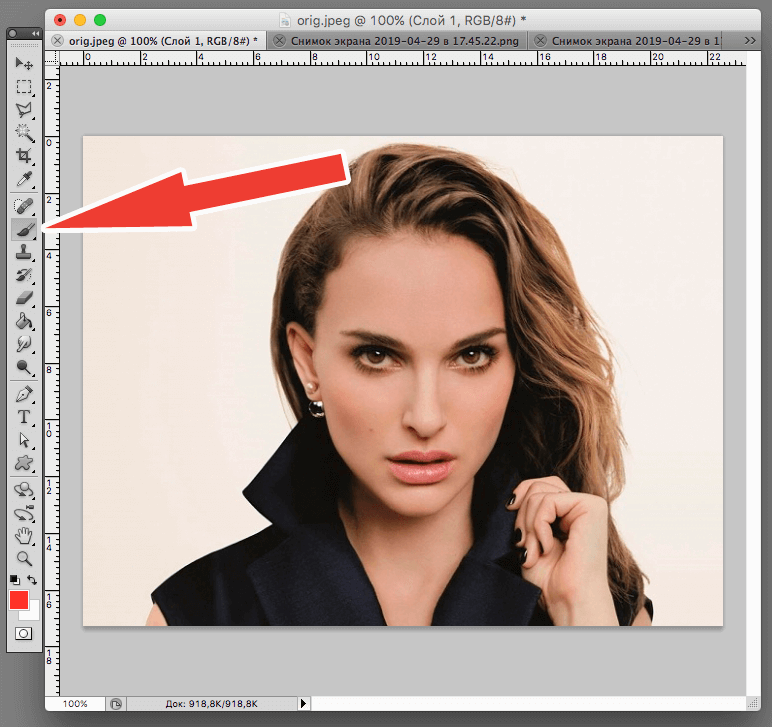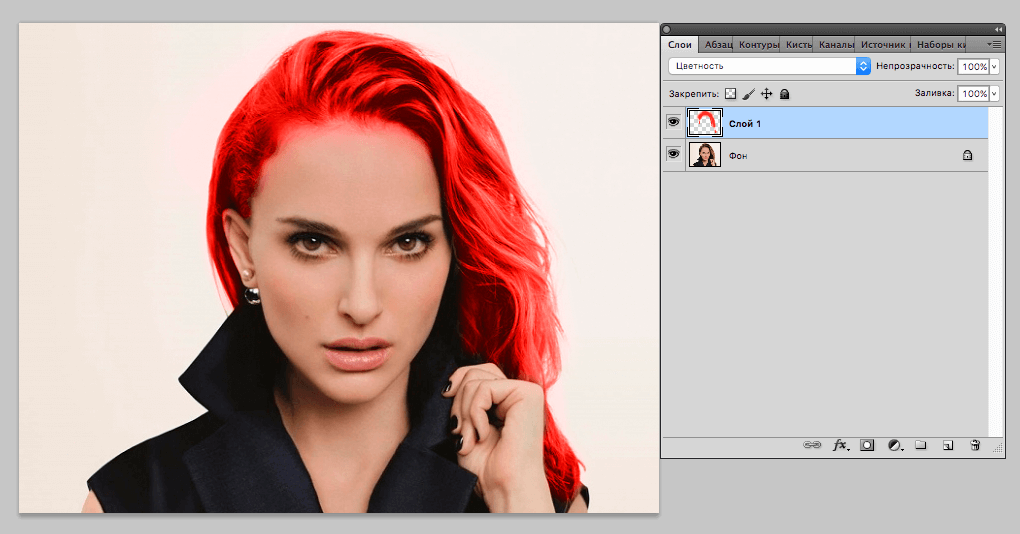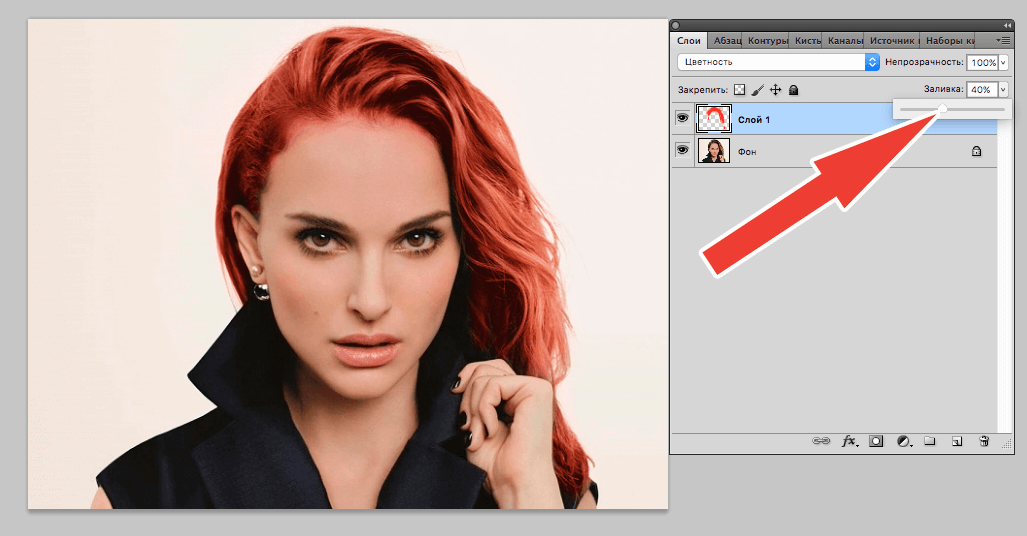Обучающий сайт по работе в программе фотошоп, выполняя уроки вы приобретете знание и опыт работы в программе
Верхнее меню:
поиск google
Breadcrumbs
Меню сайта:
Верхняя реклама
Как изменить цвет машины в фотошопе.
Каждый автовладелец хотя бы раз в своей жизни представлял себя “интересно, как же будет выглядеть ласточка если ее покрасить в какой-нибудь необычный цвет“. Конечно, если хорошо развито воображение, то это можно сделать, а что делать тем, у кого оно ни так красочно все обрисует. Тогда к нам на помощь приходит фотошоп, в котором изменить цвет машины можно легко и быстро. И даже самое яркое воображение не справится с этой задачей лучше фотошопа.
Открываем фотографию автомобиля, у которого будем изменять цвет в фотошопе.
Выделяем кузов автомобиля. Для выделения я использовал перо, вы можете выбрать любой другой способ выделения.
Завершив контур, щелкнув по первой точке, жмем на правую кнопку мыши и выбираем Образовать выделенную область.
Вот мы получили выделение кузова автомобиля.
Создаем новый слой, щелкнув по соответствующей кнопке.
Выбираем любой цвет и стоя на новом слое, заливаем им выделенную область.
Теперь для того чтобы у нас не изменили цвет лишние части кузова, их нужно выделить и удалить со слоя Новый цвет автомобиля.
Для этого щелкаем по глазу расположенному возле слоя нового цвета, делая его не видимым,
начинаем выделять не требующие окраски части автомобиля.
Выделив участок, переходим на слой Нового цвета автомобиля, сделав его активным и видимым, нажимаем delete.
Аналогичным образом поступаем со всеми остальными частями автомобиля не требующие изменения цвета.
Режим наложения слоя меняем на Перекрытие.
И вот серый BMW у нас становится синего цвета.
Если вам не нравится этот цвет, то его легко можно изменить. Для этого делаем активным слой Нового цвета и, щелкнув по нему волшебной палочкой, выделяем контур нового цвета.
Выбираем новый цвет, щелкнув по квадратику с активным цветом.
Выбрав новый цвет, выбираем заливку и заливаем кузов машины новым цветом.
Урок PhotoShop. Изменение цвета кузова.
1) Открываем фотографию Фотошопом.
2) Выбераем на панели инструментов Polygonal Lasso Tool (горячая клавиша «L»).
3) Нажав и удерживая клавишу Alt крутим колёсико мышки, для увеличения изображения (так проще работать с изображением).
4) Далее выделяем весь кузов.
5) Затем нажав и удерживая клавишу Alt выделяем те части цвет которых менять ненужно, но они были выделины в предыдущем шаге.
6.1) Далее нажимаем комбинацию клавиш Ctrl+U. И меняем значение параметров, вследствии чего меняется цвет выделеного обьекта.
6.2) Также можно исвользовать комбинацию Ctrl+b.
6.3) А если мы хотим перекрасить обьект в чёрных, белый или серые цвета, то лучше для этого использовать функцию Black & White.
Изменяем цвет автомобиля в Photoshop
Возьмём, к примеру, вот эту фотографию спортивного автокара BMW.
В материале я использую версию Photoshop CS6, но данные действия подойдут и для версий ниже, вплоть до самых лохматых.
Итак, как я надеюсь, мы уже знаем, что для того, чтобы изменить определённый участок, его надо сперва выделить.
Как я упоминал выше, для выполнения данной задачи воспользуемся «Цветовым диапазоном», его применение подробно расписано в этом материале.
Чтобы активировать этот инструмент, идём по вкладке главного меню «Выделение» (Select), где из списка выбираем пункт с «Диапазоном».
Затем, жмём на иконку пипетки с плюсиком и начинаем кликать по краям авто. Когда предварительное выделение уже имеется, я, обычно, переключаю режим отображения рабочего документа на «Чёрная подложка» (Black Matte) и «докликиваю» выделение:
Нажимаем ОК. В окне рабочего документа появились «марширующие муравьи»:
Теперь неплохо бы подправить выделение с помощью инструмента «Уточнить край» (Refine Edge), задав в нём значение «Умного Радиуса» (Smart Radius) примерно пять пикселей.
Итак, с выделением всё. Давайте приступим к смене цвета.
И выбираем для него какой-нибудь цвет, я выбрал изумрудно-зелёный:
Нельзя сказать, что мой автомобиль (не мой, а секретарши) смотрится теперь шикарно:
Но это временное явление, которое мы сейчас исправим.
Для придания машине естественной окраске следует всего лишь изменить режим наложения корректирующего слоя. Давайте попробуем выбрать «Затемнение» (Darken). Ну вот, теперь результат гораздо лучше, но, всё-таки не то, что бы мне хотелось получить:
Дел в том, что выбран не самый подходящий в данном случае режим наложения. При изменении цвета лучше всего подойдёт режим наложения «Цветность» (Color), почему, будет понятно, если Вы прочтёте эту статью. Вот как выглядит автомобиль теперь:
Если мы уменьшим значение непрозрачности корректирующего слоя до 80-ти процентов, то получим уже другой, более естественный результат:
И, кроме того, т.к. мы применили корректирующий слой, а он имеет неразрушающее действие на фотографию, мы можем изменить цвет авто в любой момент всего за пару кликов мышкой! Для этого надо всего лишь кликнуть по иконке слоя в панели слоёв, откроется окно, похожее на обычную палитру выбора цвета, и вперёд!
Как перекрасить машину на фото в Фотошопе
В этом уроке Фотошопа мы рассмотрим как можно перекрасить машину на фотографии.
Сложность: Средняя
Дата: 04.11.2009
Обновлено: 12.05.2015
Добавляем новый слой (Ctrl+Shift+Alt+N) и заливаем его черным цветом (Shift+F5).
Снижаем непрозрачность слоя до 50%, добавляем маску и по маске грубо обводим контур. Возвращаем непрозрачность до 100% и делаем точную обводку в маске, как на изображении ниже. Этот шаг очень важен, из-за малейшей неточности на краях получаются яркие штрихи (делал на планшете).
Непрозрачность слоя ставим на 30%, режим наложения Multiply (Умножение) и копируем его 5 раз (Ctrl+J), получается 6 затемняющих слоев с масками.
(получается, что вся фишка в количестве слоев потому что если просто увеличивать непрозрачность эффект совсем другой, может, если сделать 10 слоев с 15% будет еще качественней).
Цвет получился похожим на черный, но слишком ровный, без бликов и теней, поэтому на трех нижних затемняющих слоях режим наложения ставим Overlay (Перекрытие).
Получаем следующий результат:
Если менять цвет заливки в слоях, можно покрасить в любой цвет, но при этом 1—2 слоя лучше оставить с черной заливкой, т.к. на данном исходнике цвет слишком светлый.
Силу эффекта можно менять так, что если нужно больше затемнить, просто еще раз копируете слой с режимом наложения Multiply (Умножение), а чтобы добавить «блеска», т.е бликов/теней, копируется слой с режимом Overlay (Перекрытие).
Финальный результат 
Замена цвета объекта/изображения в Photoshop на другой
Замена цвета – очень простая, но крайне полезная и интересная функция Фотошопа (Photoshop). Изменять цвета на существующем изображении/объекте можно как в автоматическом, так и в ручном режиме. Автоматический способ сохраняет время и позволяет быстро перекрасить контрастный объект, даже если он обладает сложной фактурой. Ручной режим применяется, когда необходим качественный результат на сложной картинке с низкой контрастностью.
В этом уроке мы разберёмся, как заменить цвет в Фотошопе на другой 3-мя разными методами.
1 метод: меняем цвет простого объекта
Для упрощения процесса можно воспользоваться автоматическими алгоритмами от компании Adobe. Встроенная функция под названием «Replace Color», она же «Заменить цвет», в русской версии, сделает всё сама.
Разберём инструмент на простом, однотонном изображении.
Открываем файл с простым рисунком в фотошопе.
Изменим цвет объекта на другой, нужный нам. Кликаем на вкладку «Изображение», выбираем пункт «Коррекция», дальше – «Заменить цвет».
Откроется окно, позволяющее выбрать и изменить цвет. Активируем инструмент «Пипетка» и захватываем ей цвет, который необходимо заменить. В части окна «Выделение» отобразится автоматически созданная маска объекта. Белым цветом на ней выделена та часть изображения, в которой будет происходить замена цвета.
Ползунок «Разброс» позволяет точно установить границы изображения, где будет происходить смена цветовой палитры.
В нижней части окна находится подпункт «Замена». Здесь происходит изменение существующего цвета на новый. Зададим интересующий нас цвет. Результат можно подкорректировать ползунками «Цветовой тон», «Насыщенность» и «Яркость».
Для применения изменений нажимаем «ОК» и наслаждаемся готовым изображением.
2 Метод: меняем цвет автомобиля
Этот способ по алгоритму работы практически идентичен предыдущему, но для раскрытия всех тонкостей работы, возьмём изображение с более сложной цветовой схемой. На этом изображении присутствуют полутона, блики и тень. Мы выбрали фото машины:
Первым делом нужно объяснить программе, какой цвет нужно поменять. Для этого во вкладке «Выделение» выберем «Цветовой диапазон».
Активным инструментом нажимаем на часть изображения (желтую в нашем случае), которую будем менять. В окне предпросмотра видно, как Фотошоп создал маску на основе нашего выбора.
Выставляем ползунок «Разброс» на такое значение, чтобы все нужные детали изображения попали в маскируемую зону и нажимаем «ОК». Должно получиться аккуратное выделение желаемой области.
Теперь переходим в меню «Изображение», выбираем пункт «Коррекция» – «Цветовой тон/Насыщенность».
В правом нижнем углу устанавливаем галочку напротив пункта «Тонирование». Это позволит не потерять светотень при закрашивании изображения новым цветом. Дальше регуляторами «Цветовой тон», «Насыщенность», «Яркость» добиваемся необходимого цвета.
После достижения желаемого результата нажимаем кнопку «ОК» и любуемся результатом.
3 метод: Меняем цвет волос в Фотошопе
Часть изображения со сложной фактурой, например глаза или волосы, легче всего перекрасить в ручном режиме с помощью специального корректирующего слоя.
Откроем выбранное изображение/фото (мы выбрали фото прекрасной Натали Портман) в фотошопе.
Затем создадим пустой слой поверх оригинала. Изменяем «Режим наложения» на «Цветность»
Выбираем необходимый цвет на палитре:
Затем инструментом «Кисть» закрашиваем желаемые участки изображения.
Нет ничего страшного, если при закрашивании случайно залезть не на ту область. Инструментом «Ластик» с жёсткостью 15-20% аккуратно убираем все изъяны.
После того, как закрасили всю область волос неповторимой Портман, нужно передвинуть ползунок заливки с отметки в 100% до 40%, чтобы выглядело все более естественно.
Этот способ самый трудозатратный, но позволяет добиться естественного цвета на сложных объектах, например ресницах и листьях дерева. А теперь давайте сравним начальную фотку Натали Портман с нашей финальной обработанной версией.