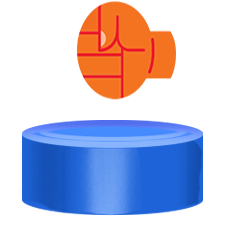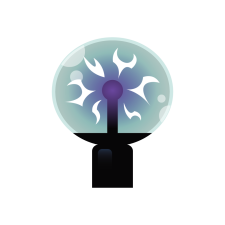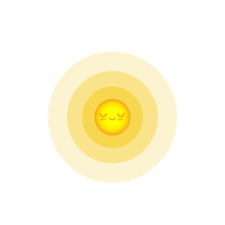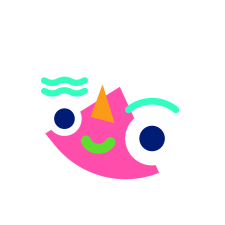Как в бименджи драйв двигать машину
RU:
В этом руководстве я расскажу о том, как быстро и просто вызвать разные функции, которые не доступны из обычного меню или некоторых вообще там может не быть.
При нажатии на кнопку «Alt», нажимайте на следующие кнопки:
↑ – нормальная скорость игры.
↓ – моментальное замедление скорости игры на 0.5%.
← – постепенное замедление скорости игры.
→ – постепенное ускорение скорости игры.
2) В этой вкладке нажать на кнопку «GAMEPLAY»
3) Ставьте галочку в окошко с надписью «Enable Advanced functions»
4) Теперь в левом столбце у вас появился ещё один пункт «UI Editor», в который вам нужно зайти
5) Теперь нажмите на кнопку «Add App»
6) В открывшемся окне выбирите виджет «AIControl»
7) Теперь перетащите этот виджет туда, где он вам не будет мешаться и выйдите от туда нажав кнопку «ESC»
Лично я перетащил виджет вправо вниз для удобства
8) Нажмите в окно выбора режма бота (напротив надписи «AI Mode»)
У вас откроется список режимов, которые будет поддерживать бот
Управление в BeamNG Drive: сочетания клавиш
BeamNG Drive – видеоигра с высоким уровнем реалистичности, позволяющая моделировать почти профессиональные краш-тесты. С управлением наземным, воздушным транспортом без труда справиться любой пользователь. Если есть опыт игры в автосимуляторы, то в BeamNG Drive можно стать настоящим «королем» дорог.
Управление игрой: функциональные клавиши
Классическое управление поворотами выполняется при помощи «стрелочек» на клавиатуре. Для использования дополнительных функций потребуется запомнить или распечатать некоторые сочетания клавиш. Рассмотрим их подробнее.
J – включает и выключает использование в игре физики мягких тел;
R – восстанавливает исходное положение транспортного средства, если оно перевернулось, или неожиданно вышел из строя двигатель;
CTRL+R – позволяет воспользоваться базовой модификацией автомобиля без тюнинга;
CTRL+E – вывод на экран пользователя меню выбора транспортных средств;
CTRL+W – открывает меню модификаций авто (тюнинг);
CTRL+M – используется для перезагрузки генератора транспортных карт;
CTRL+T – позволяет в игровой процесс ботов (функция находится на стадии тестирования и может оказаться недоступной);
CTRL+O – на экран пользователя выводится меню игрового «движка» Torque3D;
SHIFT+B – переключение режимов управления клавиатура/руль-джойстик;
SHIFT+C – включение свободной камеры, которая позволяет подробно осмотреть окружающий мир;
> – включение правого или левого «поворотника» для соблюдения правил дорожного движения;
/ – включение аварийных огней при поломке транспортного средства или по желанию игрока.
Space – ручной тормоз.
↑ – нормальная скорость игры.
↓ – моментальное замедление скорости игры на 0.5%.
← – постепенное замедление скорости игры.
→ – постепенное ускорение скорости игры.
Игра в раннем доступе
Приобретите игру и начните играть — примите участие в ее развитии
Примечание: Данная игра в раннем доступе находится на стадии разработки. Она может измениться в будущем, а может остаться в текущем состоянии, так что, если вам не по вкусу то, что игра может предложить сейчас, рекомендуем дождаться её дальнейшего развития. Узнать больше
Почему ранний доступ?
Сколько примерно эта игра будет в раннем доступе?
Чем планируемая полная версия будет отличаться от версии в раннем доступе?
Каково текущее состояние версии в раннем доступе?
Изменится ли цена игры после выхода из раннего доступа?
Как вы планируете вовлекать сообщество в разработку игры?
Купить BeamNG.drive
СПЕЦИАЛЬНОЕ ПРЕДЛОЖЕНИЕ! Заканчивается 5 января
Сообщайте об ошибках и оставляйте отзывы в обсуждениях этой игры
Рецензии
“The Most Impressive Physics Engine You’ve Never Seen”
IGN
“BeamNG’s Amazingly Realistic Car Crashes”
Gameinformer
“Amazing Car Crashes + Hilarious Greenlight Trailer = Magic”
Kotaku
Об этой игре
BeamNG.drive — невероятно реалистичный автосимулятор с практически безграничными возможностями. В основе игры лежит система физики мягких объектов, способная правдоподобно моделировать компоненты автомобиля в реальном времени. Благодаря годам кропотливой разработки, исследований и испытаний, BeamNG.drive способен передать весь восторг вождения в реальном мире.
Почему BeamNG.drive?
Физика мягких объектов: Система физики BeamNG лежит в основе самого детального и достоверного автосимулятора, когда-либо воплощённого в игре.
Автомобили: BeamNG.drive предоставляет для экспериментов десятки кропотливо смоделированных и полностью модифицируемых автомобилей. Будь то компакт-кар или массивный грузовик, вы можете настроить по своему усмотрению любые движущиеся части машин: колеса, подвеска, двигатели и не только.
Окружение: Во время вождения вас ждет множество открытий. 12 красивых и просторных карт с полной свободой передвижения, а ландшафт разнообразен, как и сам игровой процесс. Испытывайте настроенные вами автомобили в тропических джунглях, иссушенных пустынях, на городских бульварах, загруженных трассах и в других условиях.
Дополнительные возможности
Игровые режимы: BeamNG — это не просто стандартный автосимулятор. Вас ожидают различные игровые режимы — от простой доставки товаров до разработки игровой карты для испытания новых машин.
Automation: Благодаря партнерскому соглашению с разработчиками Automation, экономического симулятора автомобильной компании, можно экспортировать автомобили в BeamNG.drive. Экспорт очень прост: создайте автомобиль, настройте все параметры, выберите пункт «Экспорт», запустите BeamNG.drive и ваша машина будет доступна в списке игры!
Свобода: Свобода является ключевым отличием BeamNG.drive от других автомобильных игр. С машиной можно сделать все, что угодно: игра воспроизведет ситуацию с максимальной реалистичностью. Движок с поддержкой физики мягких объектов и возможностью модификации позволяют воплотить в жизнь любой сценарий. Это не только машины — это еще и преимущество просторного и настраиваемого открытого мира для реализации любых идей. Сочетая ведущую физику в индустрии, безграничные возможности настройки и дружное сообщество, BeamNG.drive запросто может стать для вас самым всесторонним и захватывающим автомобильным симулятором.
Как включить бота в BeamNG Drive 0.3.8.2?
после того как у вас несколько машин в игре, вы можете их все сделать ботами для этого вам нужно переключиться на ту машину, которой будете управлять вы (для этого нажмите TAB или SHIFT + TAB). После чего, запустите специальное меню нажав на клавиатуре «CTRL + T». Перед вами появится окошко с выбором, с помощью которого вы можете активировать бота:
Как вы знаете, мультиплеера пока в игре нету, поэтому сегодня боты в BeamNG Drive будут нашими друзьями по игре. Из этого гайда вы мы с вами узнаем как сделать ботов для BeamNG Drive чтобы не было скучно кататься. Заходим в игру, открываем редактор мира для этого нажмите F11, а затем F1 чтобы перейти во вкладку Objects. Затем временно отключите физику в игре, для этого жмите кнопку J (нажимать нужно когда вы уже вошли в редактор) Перед нами появится следующая менюшка.
Войдите во вкладку Library, а затем откройте вкладку Level, в ней будет папочка BeamNG нажмите на неё два раза чтобы октрыть.
В ней будет два ярлычка, нажмите два раза на BeamNG Vehicle, после чего всплывает окошечко с выбором автомобиля, заспавните тот автомобиль, на котором вы хотите чтобы ездил бот. Также ему можно прописать имя, я прописал, но это необязательно. Используйте только латинские буквы иначе нельзя будет создать.
После того как вы определились с выбором автомобиля, жмите кнопочку Create Now и появится наш авто который мы хотим получить. Теперь нужно его переместить подальше от своего основного автомобиля, иначе он упадет прямо на нас и повредит себя и нас. Для этого нажмите на белый квадратик (на скриншоте я указал на него стрелкой) и перемещайте автомобиль, а главное опустите его на землю. Теперь включаем физику нажатием клавиши J и выходим из редактора нажав кнопку F11.
Все, автомобиль мы добавили. Теперь осталось посадить за руль бота, для этого жмите Ctrl+T и выбирайте 1 вкладку. Все, теперь в игре будет бот который будет вас доставать врезаясь в вас. Также он будет постоянно следовать за вами. Я не знаю сколько можно их всего добавить в игру, возможно даже несколько, но я добавлял только одного. Можете сами с этим поэкспериментировать. После выхода из игры, не сохраняйте мир.
Как вы знаете, мультиплеера пока в игре нету, поэтому сегодня боты в BeamNG Drive будут нашими друзьями по игре. Из этого гайда вы мы с вами узнаем как сделать ботов для BeamNG Drive чтобы не было скучно кататься. Заходим в игру, открываем редактор мира для этого нажмите F11, а затем F1 чтобы перейти во вкладку Objects. Затем временно отключите физику в игре, для этого жмите кнопку J (нажимать нужно когда вы уже вошли в редактор) Перед нами появится следующая менюшка.
Войдите во вкладку Library, а затем откройте вкладку Level, в ней будет папочка BeamNG нажмите на неё два раза чтобы октрыть.
В ней будет два ярлычка, нажмите два раза на BeamNG Vehicle, после чего всплывает окошечко с выбором автомобиля, заспавните тот автомобиль, на котором вы хотите чтобы ездил бот. Также ему можно прописать имя, я прописал, но это необязательно. Используйте только латинские буквы иначе нельзя будет создать.
После того как вы определились с выбором автомобиля, жмите кнопочку Create Now и появится наш авто который мы хотим получить. Теперь нужно его переместить подальше от своего основного автомобиля, иначе он упадет прямо на нас и повредит себя и нас. Для этого нажмите на белый квадратик (на скриншоте я указал на него стрелкой) и перемещайте автомобиль, а главное опустите его на землю. Теперь включаем физику нажатием клавиши J и выходим из редактора нажав кнопку F11.
Как вы знаете, мультиплеера пока в игре нету, поэтому сегодня боты в BeamNG Drive будут нашими друзьями по игре. Из этого гайда вы мы с вами узнаем как сделать ботов для BeamNG Drive чтобы не было скучно кататься. Заходим в игру, открываем редактор мира для этого нажмите F11, а затем F1 чтобы перейти во вкладку Objects. Затем временно отключите физику в игре, для этого жмите кнопку J (нажимать нужно когда вы уже вошли в редактор) Перед нами появится следующая менюшка.
Войдите во вкладку Library, а затем откройте вкладку Level, в ней будет папочка BeamNG нажмите на неё два раза чтобы октрыть.
В ней будет два ярлычка, нажмите два раза на BeamNG Vehicle, после чего всплывает окошечко с выбором автомобиля, заспавните тот автомобиль, на котором вы хотите чтобы ездил бот. Также ему можно прописать имя, я прописал, но это необязательно. Используйте только латинские буквы иначе нельзя будет создать.
После того как вы определились с выбором автомобиля, жмите кнопочку Create Now и появится наш авто который мы хотим получить. Теперь нужно его переместить подальше от своего основного автомобиля, иначе он упадет прямо на нас и повредит себя и нас. Для этого нажмите на белый квадратик (на скриншоте я указал на него стрелкой) и перемещайте автомобиль, а главное опустите его на землю. Теперь включаем физику нажатием клавиши J и выходим из редактора нажав кнопку F11.
Войдите во вкладку Library, а затем откройте вкладку Level, в ней будет папочка BeamNG нажмите на неё два раза чтобы октрыть.
В ней будет два ярлычка, нажмите два раза на BeamNG Vehicle, после чего всплывает окошечко с выбором автомобиля, заспавните тот автомобиль, на котором вы хотите чтобы ездил бот. Также ему можно прописать имя, я прописал, но это необязательно. Используйте только латинские буквы иначе нельзя будет создать.
После того как вы определились с выбором автомобиля, жмите кнопочку Create Now и появится наш авто который мы хотим получить. Теперь нужно его переместить подальше от своего основного автомобиля, иначе он упадет прямо на нас и повредит себя и нас.
Как вы знаете, мультиплеера пока в игре нету, поэтому сегодня боты в BeamNG Drive будут нашими друзьями по игре. Из этого гайда вы мы с вами узнаем как сделать ботов для BeamNG Drive чтобы не было скучно кататься. Заходим в игру, открываем редактор мира для этого нажмите F11, а затем F1 чтобы перейти во вкладку Objects. Затем временно отключите физику в игре, для этого жмите кнопку J (нажимать нужно когда вы уже вошли в редактор) Перед нами появится следующая менюшка.
Войдите во вкладку Library, а затем откройте вкладку Level, в ней будет папочка BeamNG нажмите на неё два раза чтобы октрыть.
В ней будет два ярлычка, нажмите два раза на BeamNG Vehicle, после чего всплывает окошечко с выбором автомобиля, заспавните тот автомобиль, на котором вы хотите чтобы ездил бот. Также ему можно прописать имя, я прописал, но это необязательно. Используйте только латинские буквы иначе нельзя будет создать.
После того как вы определились с выбором автомобиля, жмите кнопочку Create Now и появится наш авто который мы хотим получить. Теперь нужно его переместить подальше от своего основного автомобиля, иначе он упадет прямо на нас и повредит себя и нас. Для этого нажмите на белый квадратик (на скриншоте я указал на него стрелкой) и перемещайте автомобиль, а главное опустите его на землю. Теперь включаем физику нажатием клавиши J и выходим из редактора нажав кнопку F11.
Все, автомобиль мы добавили. Теперь осталось посадить за руль бота, для этого жмите Ctrl+T и выбирайте 1 вкладку. Все, теперь в игре будет бот который будет вас доставать врезаясь в вас. Также он будет постоянно следовать за вами. Я не знаю сколько можно их всего добавить в игру, возможно даже несколько, но я добавлял только одного. Можете сами с этим поэкспериментировать. После выхода из игры, не сохраняйте мир.
Как вы знаете, мультиплеера пока в игре нету, поэтому сегодня боты в BeamNG Drive будут нашими друзьями по игре. Из этого гайда вы мы с вами узнаем как сделать ботов для BeamNG Drive чтобы не было скучно кататься. Заходим в игру, открываем редактор мира для этого нажмите F11, а затем F1 чтобы перейти во вкладку Objects. Затем временно отключите физику в игре, для этого жмите кнопку J (нажимать нужно когда вы уже вошли в редактор) Перед нами появится следующая менюшка.
Войдите во вкладку Library, а затем откройте вкладку Level, в ней будет папочка BeamNG нажмите на неё два раза чтобы октрыть.
В ней будет два ярлычка, нажмите два раза на BeamNG Vehicle, после чего всплывает окошечко с выбором автомобиля, заспавните тот автомобиль, на котором вы хотите чтобы ездил бот. Также ему можно прописать имя, я прописал, но это необязательно. Используйте только латинские буквы иначе нельзя будет создать.
После того как вы определились с выбором автомобиля, жмите кнопочку Create Now и появится наш авто который мы хотим получить. Теперь нужно его переместить подальше от своего основного автомобиля, иначе он упадет прямо на нас и повредит себя и нас. Для этого нажмите на белый квадратик (на скриншоте я указал на него стрелкой) и перемещайте автомобиль, а главное опустите его на землю. Теперь включаем физику нажатием клавиши J и выходим из редактора нажав кнопку F11.
Все, автомобиль мы добавили. Теперь осталось посадить за руль бота, для этого жмите Ctrl+T и выбирайте 1 вкладку. Все, теперь в игре будет бот который будет вас доставать врезаясь в вас. Также он будет постоянно следовать за вами. Я не знаю сколько можно их всего добавить в игру, возможно даже несколько, но я добавлял только одного. Можете сами с этим поэкспериментировать. После выхода из игры, не сохраняйте мир.
Introduction to Vehicle Creation/ru
Contents
Программные инструментальные средства
Все программное обеспечение, необходимое для создания полностью функционирующего автомобиля, даже такого же качества, как и официальные транспортные средства, является бесплатным. Для этого урока я буду использовать следующие бесплатные программы:
После того, как вы установили их, пришло время настроить папку для создания автомобиля. Эта папка войдет в ваш Beamng.каталог drive/content / vehicles. Дать папке короткое имя, которое имеет отношение к автомобилю вы делаете. Для этого урока я создам простое транспортное средство на основе буксира аэропорта, поэтому я назвал папку “Tug”.
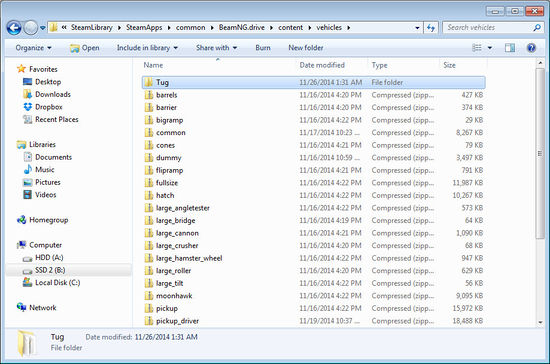
С нашей папки на месте, мы можем открыть его и добавить все важные Jbeam файл.
Настройка Jbeam
Мы вставим следующие строки кода в новый документ:
Хотя это допустимый файл Jbeam, он не содержит данных о структуре транспортного средства. Чтобы получить эти данные, мы собираемся построить структуру nobe и beam (n/b) в Blender.
Nodes and Beams
Откройте Blender и отредактируйте куб по умолчанию. Вы можете использовать его для ссылки масштабирования-каждая сторона имеет длину два метра. Имея это в виду, удалите вершины Куба и начните добавлять свои собственные, используя Ctrl-click или вытягивание (E) из других вершин. Каждая вершина станет узлом, одним из двух фундаментальных компонентов jbeam. Узлы имеют массу, но не имеют размеров. Балки соединяют узлы и обладают другими физическими свойствами, такими как жесткость и прочность. Балки будут представлены ребрами в Blender.
Продолжайте добавлять вершины и ребра, пока вы не заблокировали основную форму вашего автомобиля. Постарайтесь сохранить распределение вершин достаточно равномерным и не используйте больше сотни или около того. Можно добавить грани в модель, чтобы упростить визуализацию, но они не будут релевантны как часть структуры n/b.
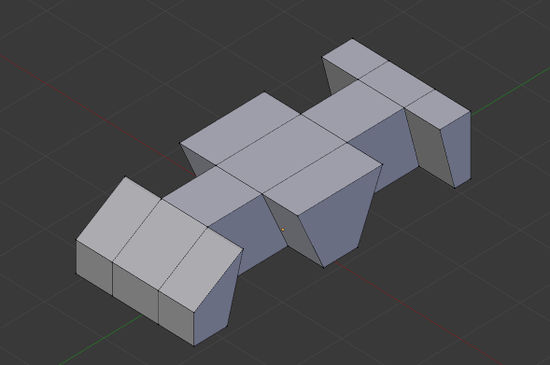
После завершения основной формы тела моего буксира в аэропорту я использовал только 48 узлов. Хотя форма выглядит правильно, в BeamNG.привод он не будет поддерживать себя, так как у него нет поперечных балок. Чтобы исправить это, нам нужно вернуться назад и убедиться, что каждая грань пересекается двумя ребрами, чтобы обеспечить жесткость посредством триангуляции. Чтобы пересечь грань, выберите две противоположные угловые вершины и нажмите F, чтобы создать ребро между ними. Также можно использовать модификатор триангуляции на вкладке модификаторы.
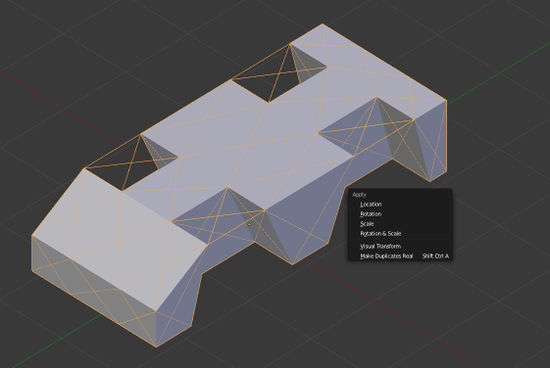
После того, как все грани пересекаются двумя ребрами, вы можете выйти из режима редактирования и поместить модель чуть выше плоскости оси X-Y, так что если бы у нее были колеса, они бы просто касались плоскости. Затем примените расположение, поворот и масштаб модели с помощью Ctrl-A.
Пришло время экспортировать модель Blender в формат Jbeam. Для этого нам нужно скачать и установить очень полезный скрипт rmikebaker:
С установленным скриптом теперь мы можем экспортировать любой объект mesh как структуру n/B. Выберите объект и экспортируйте его-файл должен быть сохранен рядом с файлом Blender.
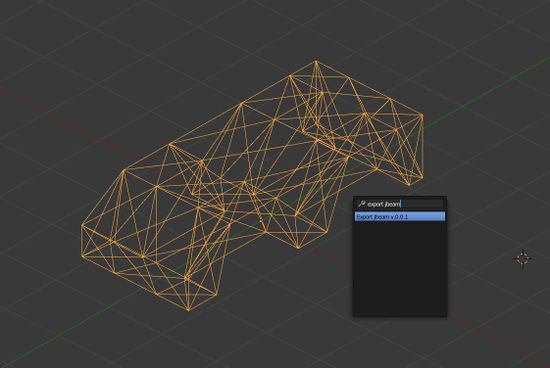
Откройте файл, который вы экспортировали и посмотрю. Он будет иметь то же имя, что и объект, из которого вы его экспортировали, поэтому, если вы не потрудились переименовать объект по умолчанию, он, вероятно, будет называться чем-то вроде Cube.jbeam. Это не полный файл jbeam, но он содержит информацию об узле и пучке, что наш предыдущий буксир.файл jbeam не хватало.
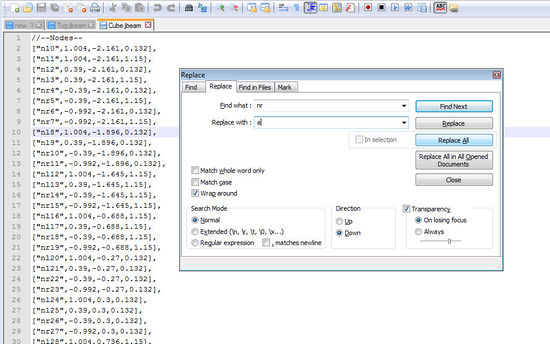
Как вы можете видеть, каждая строка определяет имя узла (вершины в Blender), за которым следуют координаты (x, y, z) этого узла. Экспортер дал каждому узлу номер и префикс, или «nr” или» nl » в зависимости от того, на какой стороне транспортного средства узел находится. Я предпочитаю, чтобы мои префиксы узлов были простыми-по возможности одиночные Буквы-поэтому я буду использовать Find and Replace, чтобы изменить все префиксы на букву A. Теперь мы можем скопировать все линии узлов из куба.jbeam в наш фактический файл проекта, Tug.jbeam. Вставьте их в нижней части раздела “узлы”, под существующими линиями.
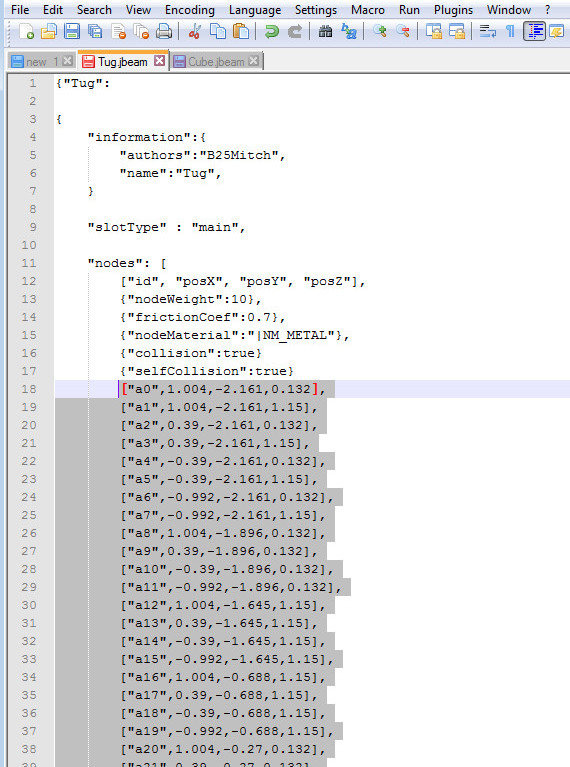
Теперь мы можем сделать то же самое для балок, которые можно найти в разделе узлов в Кубе.jbeam. Балок будет значительно больше, чем узлов: обычно их число исчисляется сотнями или даже тысячами. Вставьте их в буксир.секция “балки » jbeam, под существующими линиями.
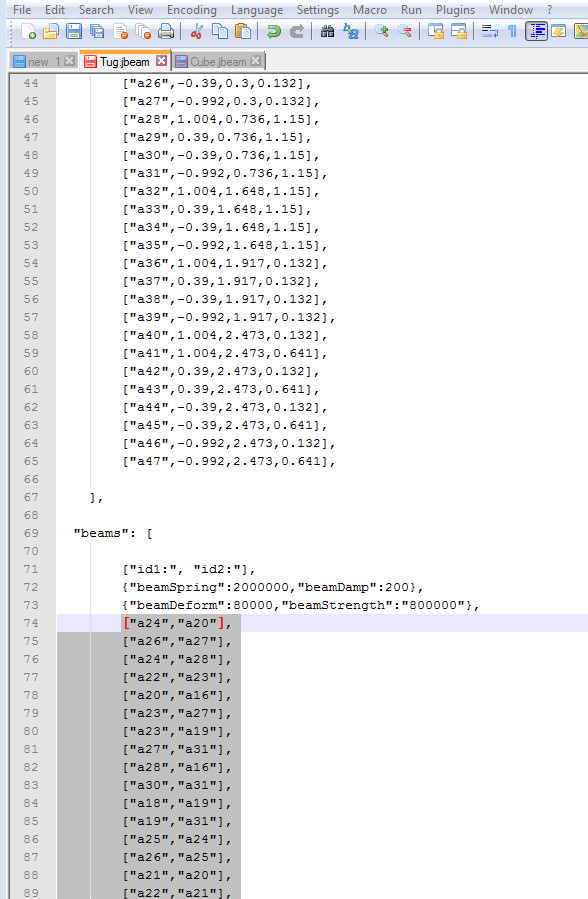
Мы почти готовы, чтобы загрузить автомобиль в BeamNG.drive, чтобы проверить его, но Сначала нам нужно определить имя, чтобы появиться в браузере автомобиля. Для этого мы создадим небольшой текстовый файл под названием “info.json » и введите следующий текст:
Теперь, когда jbeam содержит узлы и балки и имя, появляющееся в селекторе транспортного средства, можно загрузить автомобиль в игре. Открыть свой собственный.драйв, перейти к одной из карт сетки и найти свой автомобиль в браузере. Поскольку для него пока нет видимой модели, вам придется нажать K, чтобы включить отладку jbeam, чтобы увидеть ее. Если все прошло хорошо, корпус автомобиля будет жесткой и самостоятельной. Если нет, вам придется вернуться назад и добавить больше соединительных кромок в Blender, реэкспортировать как jbeam и скопировать пересмотренный раздел beam в основной файл jbeam проекта. На этом этапе только узлы смогут сталкиваться с другими транспортными средствами (мы рассмотрим треугольники столкновения позже), но вы все равно можете попробовать ударить по оболочке вещами, чтобы проверить ее прочность.

BeamDeform и BeamStrength определяют усилие необходимо постоянно повредить или сломать (уничтожьте) луч полностью. Было бы неплохо установить BeamStrength в infinite (“FLT_MAX”), если эта часть автомобиля специально не предназначена для чистого отрыва.
Каждый раз, когда вы вносите изменения в файл jbeam, вам нужно сохранить его и нажать Ctrl-R в BeamNG, чтобы перезагрузить автомобиль на месте.
в BlenderThese все, что вы можете продолжать настраивать позже, поэтому сейчас давайте перейдем к моделированию видимой сетки.
Моделирование и текстурирование
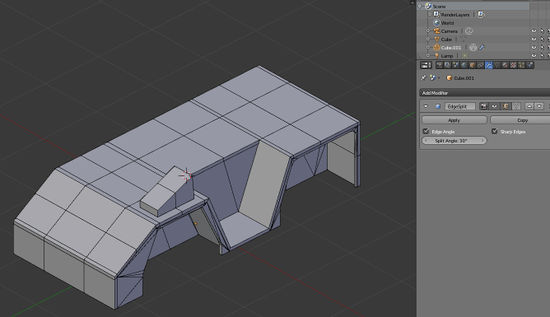
Blender-не самая простая программа для изучения, но даже новичок первого дня должен быть в состоянии создать простую модель, подобную приведенной выше, используя основные ключевые команды: G(grab), R(rotate), S(scale) и E(extrude) для управления и добавления геометрии. Выполните ключевые команды нажатием x, y или z, чтобы ограничить действие определенной осью. Вы также, вероятно, захотите добавить модификатор разделения ребер, чтобы группы сглаживания выглядели красиво. Если это ваша первая модель, не подчеркивайте ее слишком сильно – мы просто получаем представление об основных навыках здесь.
Если вы достаточно довольны формой модели, пришло время придать ей материал и текстуру. Сначала добавьте материал из меню материалы и переименуйте его в что-то релевантное. Я назвал свой Tug_body.
Откройте редактор изображений UV и создайте новое изображение размером 1024×1024 пикселей. Это будет наша основная текстура. Теперь мы перейдем в режим редактирования, выделим все грани и нажмем U, чтобы развернуть координаты текстуры. Выберите «умный ультрафиолетовый проект» для самых лучших результатов. Со всеми гранями, все еще выбранными, откройте нашу недавно созданную текстуру из редактора изображений UV.
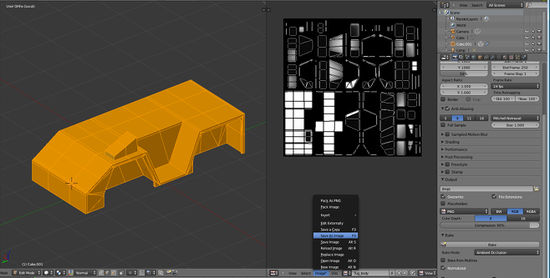
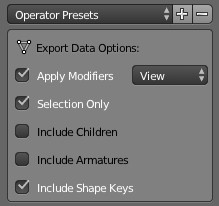
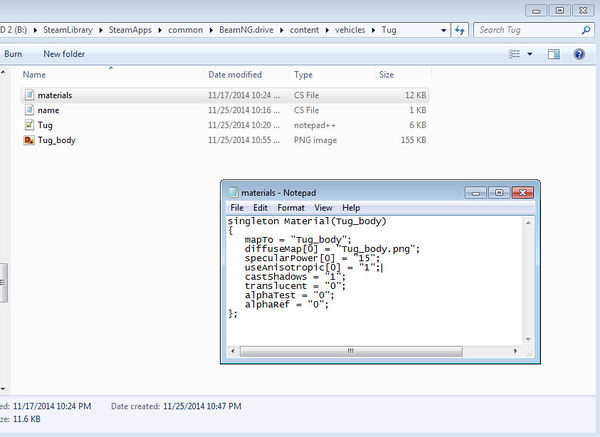
Этот файл будет использоваться для определения всех материалов на нашем автомобиле. Значение «mapTo»должно иметь точно такое же имя, как и материал Blender, который мы создали до экспорта. Значение » diffuseMap[0] “должно быть точным именем текстуры («Tug_body.png » в данном случае), который мы запекли в Blender и сохранили в папку проекта.
Заключительная часть всей этой работы по моделированию и текстурированию для отображения в игре-это определение сетки Flexbody в файле jbeam. Для этого нам нужно добавить секцию Flexbody. Раздел Flexbody может быть очень простым, и в моем случае он содержит следующий текст:
Все узлы, следующие за этой строкой, будут включены в новую группу: “tug_body_g”. Если на каком-то этапе вы добавляете узлы, которые не хотите быть частью этой группы, предшествуйте им строкой закрытия:
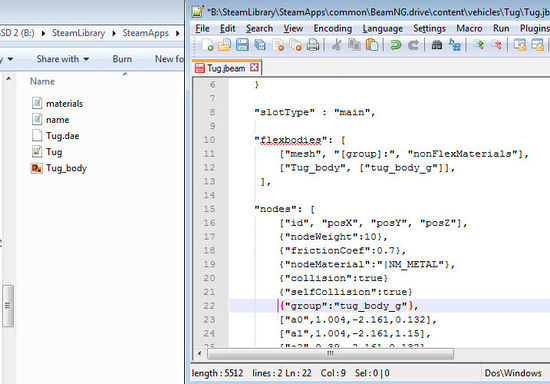
Наконец-то пришло время увидеть результаты всей нашей работы по моделированию и текстурированию в игре. Если уровень все еще открыт, нажмите Ctrl-R, чтобы перезагрузить автомобиль и увидеть новую сетку flexbody:
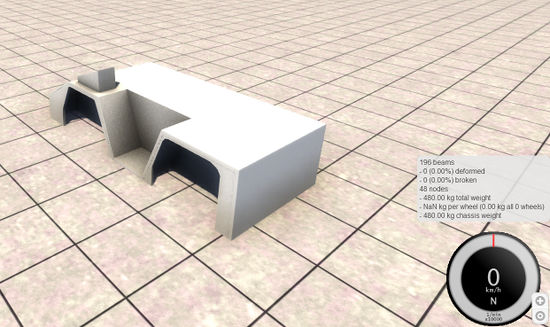
На этом этапе вы заметите, что текстура не является чем-то особенным, просто некоторые зернистые затенения в углах, но это легко исправить. Давайте достанем GIMP и откроем текстуру. Мы добавим новый слой, который умножится на базовое изображение и найдем свободную текстуру металла на CGTextures.com. Используйте инструмент клонировать, чтобы нарисовать текстуру металла на белой текстуре автомобиля.
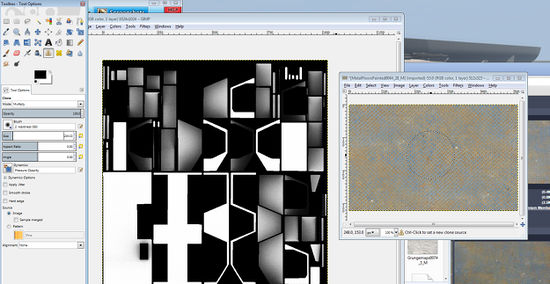
Через минуту или две работы я покрыл изображение красивым металлическим рисунком и добавил полосы опасности спереди и сзади. Перезаписать Tug_body.png и нажмите Ctrl-R, чтобы перезагрузить автомобиль, обновляя текстуру. Возможно, вам придется очистить кэш-файл в My Documents / BeamNG.привод / кэш / транспортных средств, или в некоторых случаях, перезапустить игру, чтобы заставить текстуру для обновления.
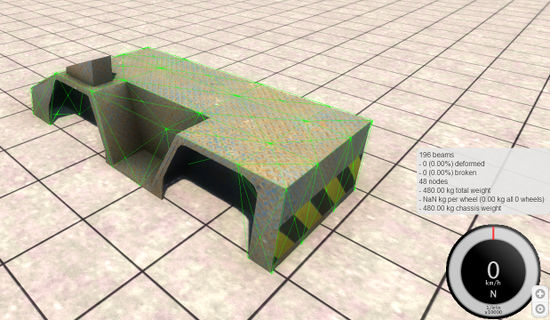
Axles
Корпус нашего буксира завершен, но у нас пока нет ни колес, ни даже осей. Чтобы исправить это, мы вернемся к Blender и сделаем новую структуру n/b внутри предыдущей, за исключением того, что на этот раз это другой объект. Каждая ось будет состоять из четырех узлов, с дополнительным узлом с каждой стороны, чтобы держать колесо. Края (балки) будут настроены таким образом, чтобы отдельные узлы с каждой стороны могли шарнирно поворачиваться вперед и назад – это позволит управлять колесами.
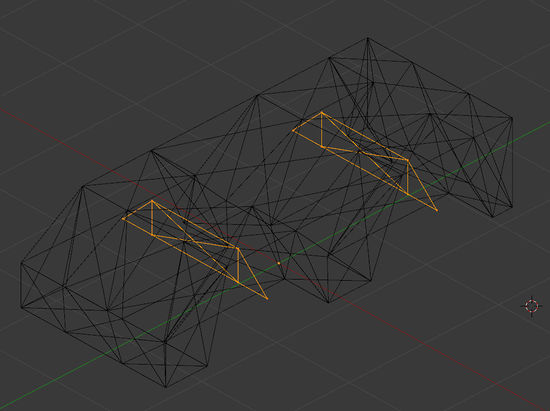
Как и в случае структуры n/b оболочки тела, примените расположение, поворот и масштаб к осям n/b и используйте сценарий экспорта для вывода информации об узле и балке. На этот раз мы переименуем префиксы узлов в “b», чтобы отличить их от узлов оболочки тела с префиксом » a».
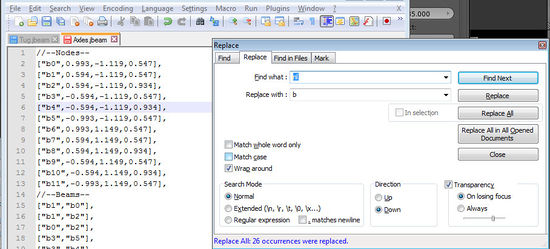
Скопируйте узлы и сечения балок и вставьте их в соответствующие разделы основного файла jbeam под предыдущими определениями узлов или балок. Это хорошая идея, чтобы добавить комментарий с помощью //, чтобы напомнить себе, для чего эти узлы. Можно также сделать узлы оси частью новой группы.
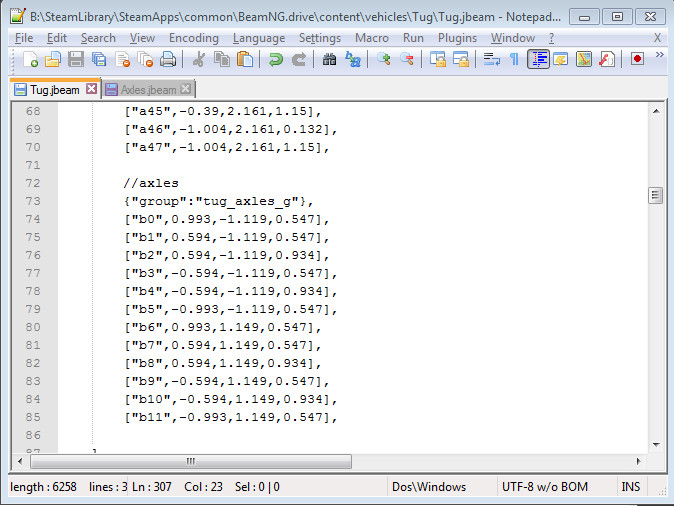
Если вы сохраните файл jbeam и перезагрузите автомобиль, ось теперь будет присутствовать и в правильном месте, но не прикреплена ни к чему. Нам нужно прикрепить каждый из четырех узлов центральной оси к каждому из четырех узлов оболочки центрального тела под ним.

Хорошей новостью является то, что нам не нужно возвращаться в Blender, чтобы сделать это – мы можем просто запомнить имена узлов и вручную ввести балки в файл jbeam, используя имена узлов. Дважды нажмите L, чтобы отобразить имена узлов. Начнем с узла b1, который должен быть присоединен к A9, a10, a21 и a22. Мы перейдем к нижней части раздела балки, оставить пробел, а затем добавить следующие строки:
Мы только что создали четыре новых луча, связывающих b1 с четырьмя узлами оболочки тела. Теперь мы сделаем то же самое для других балок оси, в общей сложности 16 соединительных балок на передней оси и 16 на задней.
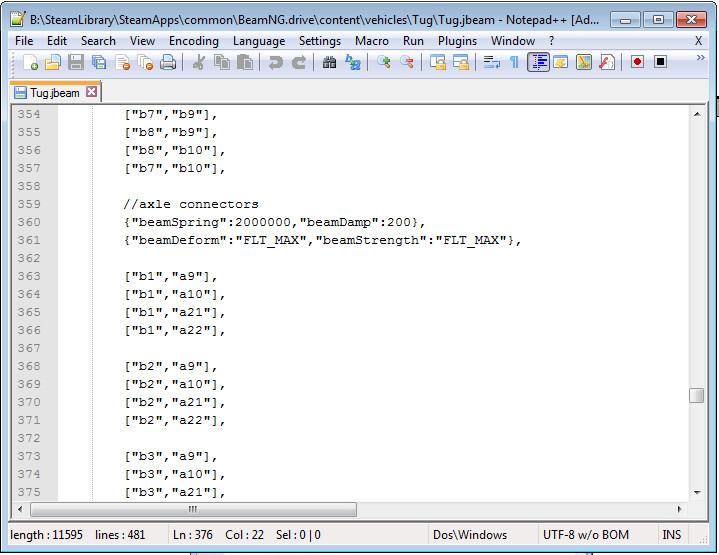
После перезагрузки оси прочно соединены с корпусом и способны поддерживать колеса, которые нам еще предстоит добавить. Прежде чем мы это сделаем, давайте настроим рулевое управление, пока у нас все еще есть четкое представление об осях.
Hydros-Гидро
Потому что концы цапф свободны вращать вперед или назад, все нам нужно сделать прикрепить луч который может расширить или заключить контракт для того чтобы двинуть его вокруг. К счастью, такие вещи существуют, и они называются гидросе.
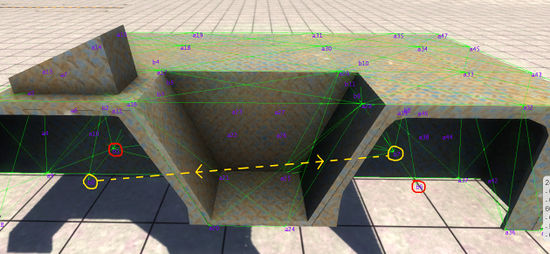
Как и для flexbodies, нам нужно добавить новый раздел в jbeam для hydros. Это выглядит так:
Традиционно раздел hydros помещен сразу под разделом лучей, хотя это строго не необходимо. Внутри секции hydros мы определим балки, перечислив начальный узел и конечный узел, а затем несколько параметров, которые контролируют скорость и количество, которое луч может расширить или сжать.
Типичное определение hydro выглядит следующим образом:
Сейчас мы оставим значения по умолчанию для steeringWheelLock и lockDegrees, потому что нас действительно интересует “фактор”. Этот параметр определяет, будет ли балка расширяться или сжиматься (в зависимости от того, положительная она или отрицательная), а значение определяет допустимую величину изменения длины.
Обычно хорошая идея дать гидросам более низкое значение весны и больше амортизировать чем окружающие лучи для избежания сверх-сильных гидрос которые могли сновать рамку корабля.
С одним гидро для каждого колеса, все 4 колеса теперь steerable. Чтобы проверить это, давайте перезагрузим автомобиль и переместим рулевое управление:
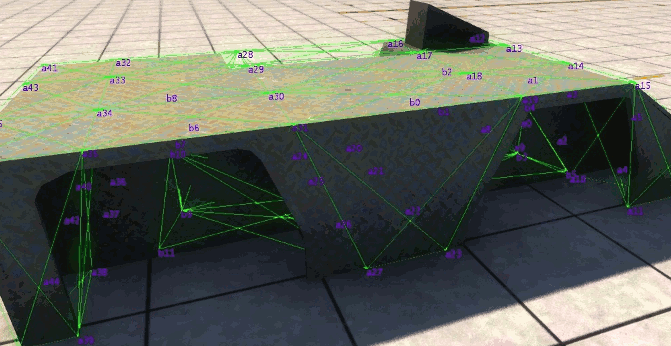
Wheels-Колеса
Теперь, когда рулевое управление работает, пришло время поставить колеса на оси. Колеса автоматически генерируются из двух узлов в разделе hubWheels jbeam. Тем не менее, они также поставляются с целым рядом параметров, которые можно регулировать, большинство из которых не требуют пояснений с некоторыми знаниями о реальных колесах, в дополнение к знакомым свойствам n/b, таким как nodeWeight и beamSpring.
Раздел hubWheels может выглядеть следующим образом:
В самом конце раздела колеса сами созданы от 2 узлов на цапфе, плюс третий узел далеко от центра который действует как пункт применения для вращающего момента. Единого определения колеса внутри раздела hubWheels выглядит так:
Колеса могут быть очень разными в зависимости от автомобиля, а ваш, вероятно, потребуется много изменений, чтобы соответствовать вашего автомобиля. Параметры выше были настроены для приспособления ГУЖА и результата в большом диаметре, толщиных колесах.
После того, как вы добавили колеса, вы можете перезагрузить автомобиль в игре и попробовать катить его с холма или толкать его с другим транспортным средством, хотя это будет выглядеть как что-то из Star Wars, пока мы не смоделируем некоторые видимые колеса для него.
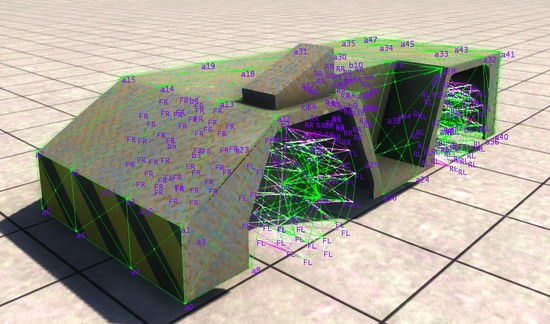
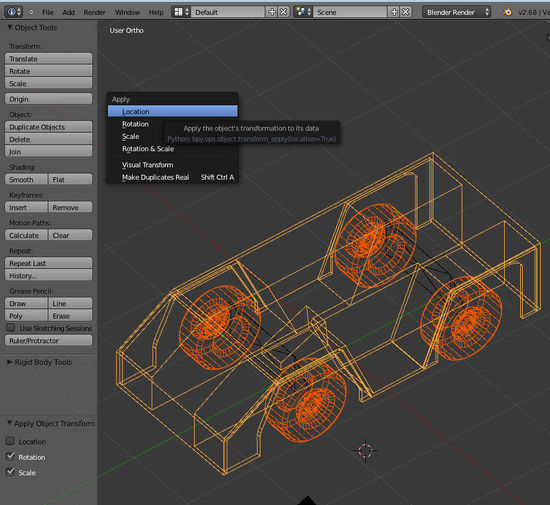
Поскольку нам понадобится другой материал для колес, давайте откроем эти материалы.cs файл мы создали ранее и определить аналогичный материал, который использует текстуру колеса в качестве его диффузной карты. Не забудьте изменить mapTo на имя материала колеса в Blender.
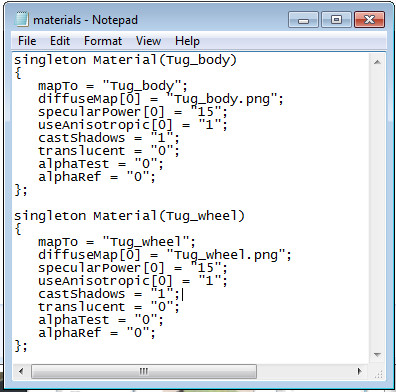
Чтобы прикрепить эти колеса сетки к колесам jbeam, просто разверните раздел flexbodies, чтобы включить новые строки, перечисляющие имя сетки колеса и соответствующую группу узлов (определенную в разделе hubWheels).
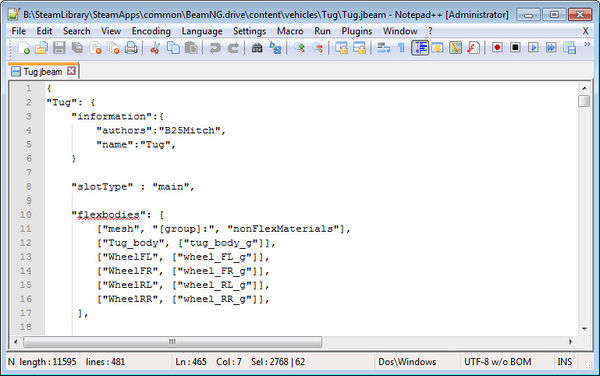
Очистите кэш и перезапустите игру. Теперь ваша модель должна быть визуально дополнена текстурированными колесами. Если колеса колеблются или вращаются вокруг осей при их вращении, вернитесь в Blender и убедитесь, что сетки колес выровнены. Внесите корректировки в положение колеса, повторно примените местоположение, поворот и масштаб, а также повторный экспорт. Если расположение узлов оси не было изменено вручную после экспорта, можно просто выровнять колеса с узлами оси, чтобы обеспечить центрирование сетки.

Engine and Transmission-Двигатель и трансмиссия
Есть только один шаг, чтобы сделать автомобиль управляемым, и это включает в себя добавление двигателя и коробки передач. Как hubWheels, раздел система содержит много уникальных параметров, большинство из которых соответствуют реальной жизни свойства двигателя. Их лучше всего исследовать, экспериментируя самостоятельно, поэтому пока мы украдем двигатель и трансмиссию Ibishu Covet, чтобы заставить колеса вращаться. Обычно раздел двигателя будет идти чуть выше раздела узлов. Вы не должны пойти над 850 на вращающий момент если вы не будете знать точно чего ваш делать.
Для моего буксира я значительно изменил передаточные числа, так как у него такие большие колеса – вам, возможно, придется внести изменения в зависимости от типа транспортного средства, которое вы создаете.
На данный момент мой автомобиль полностью управляемый, хотя без подвески поездка довольно неприятная, а заднее рулевое управление делает его склонным к вращению. Это проблемы, которые можно было бы решить с помощью достойной настройки подвески, но это выходит за рамки этого уже длинного учебника.

Reference Nodes-Узел ссылки
Возможно, вы заметили на этом этапе, что внешняя камера ведет себя не совсем так, как должна. Это потому, что мы еще не добавили ссылочные узлы. Давайте сделаем это сейчас.
Узлы справки препятствуют камере знать которое направление корабль указывает, и также устанавливают центральный пункт перезаряжая корабль.
Должно быть четыре опорных узла, расположенных в прямоугольной тетраэдрической схеме. Раздел выглядит следующим образом:
Для его работы нам нужно создать узлы с соответствующими именами в разделе узлы. То есть, мы должны создать узел на [0, 0, 0], узел прямо за ним, узел, прямо, налево и узла непосредственно выше. Мы могли бы вернуться в Blender для моделирования и экспорта refnodes, но это не слишком трудно выяснить, какие координаты должны быть в вашей голове. В моем случае они будут выглядеть так:
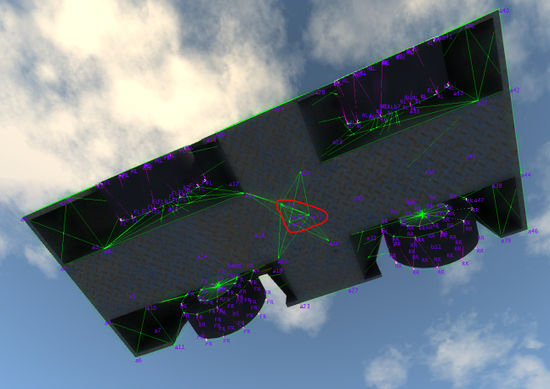
Collision Triangles-Треугольники Столкновения
Треугольники столкновения (coltris) являются неотъемлемой частью столкновений между транспортными средствами. Балки не могут сталкиваться-только узлы способны обнаруживать столкновения, и только coltris может сталкиваться с узлами. Без колтриса, если бы мы попытались разбить два буксира вместе, они прошли бы друг через друга.
Чтобы создать coltris, мы создадим новый раздел в самом конце файла jbeam под названием » треугольники”.
Внутри раздела треугольники мы можем создать coltris, перечислив три окружающих узла. Узлы должны быть перечислены в направлении против часовой стрелки, чтобы Нормаль coltri указывала наружу (что приводит к более сильному обнаружению столкновений).
Пример треугольника выглядит так в Jbeam:
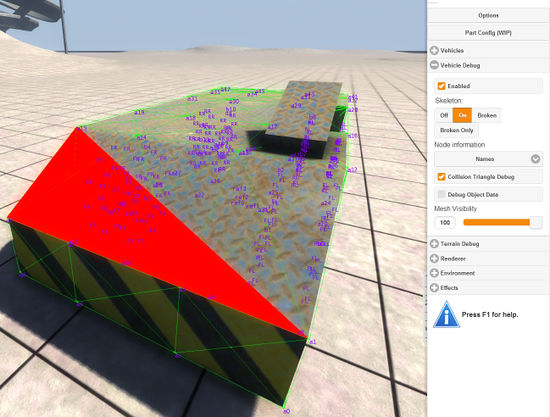
Создание треугольников является утомительной задачей, и покрытие всего транспортного средства может занять несколько часов. Не принимайте ярлыки, хотя, убедитесь, что автомобиль полностью закрыт в треугольниками или вы можете в конечном итоге с неприятными ошибками отсечения в столкновениях.
Conclusion-Вывод
Есть еще много элементов, участвующих в создании полного транспортного средства, включая реквизит, камеры, огни, брейк-группы, деформационные группы и, конечно, подвеску, но с основными навыками, извлеченными из этого урока, вы должны быть вполне способны понять эти концепции с помощью соответствующих страниц Wiki.