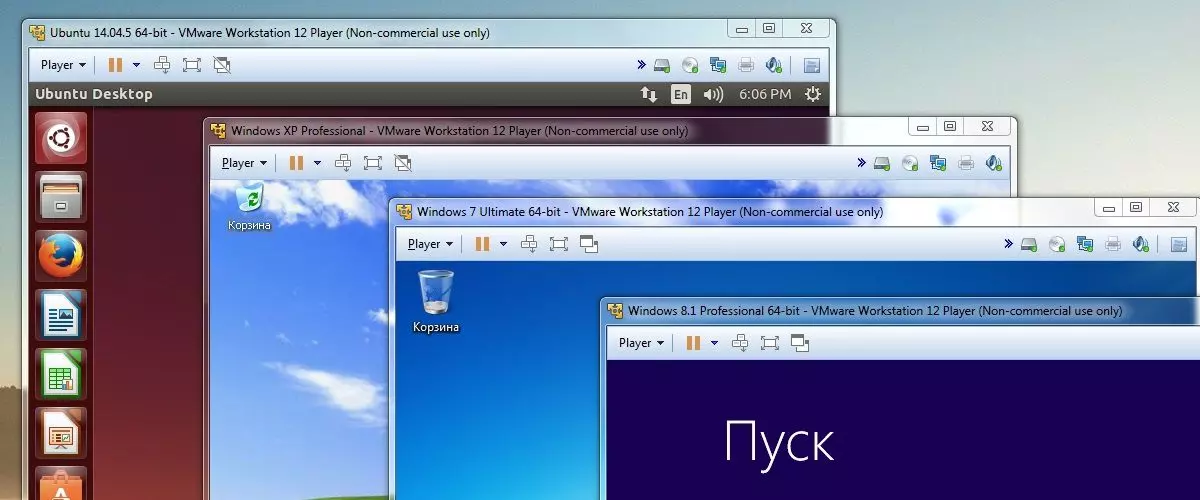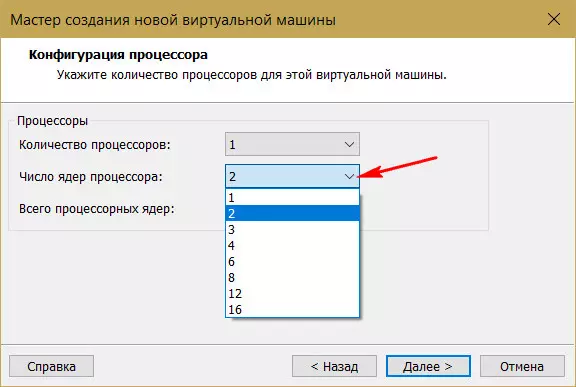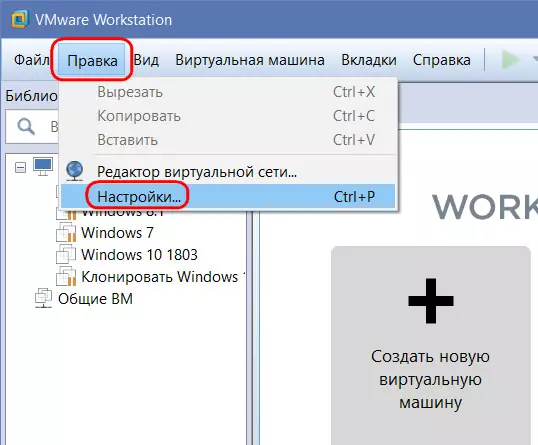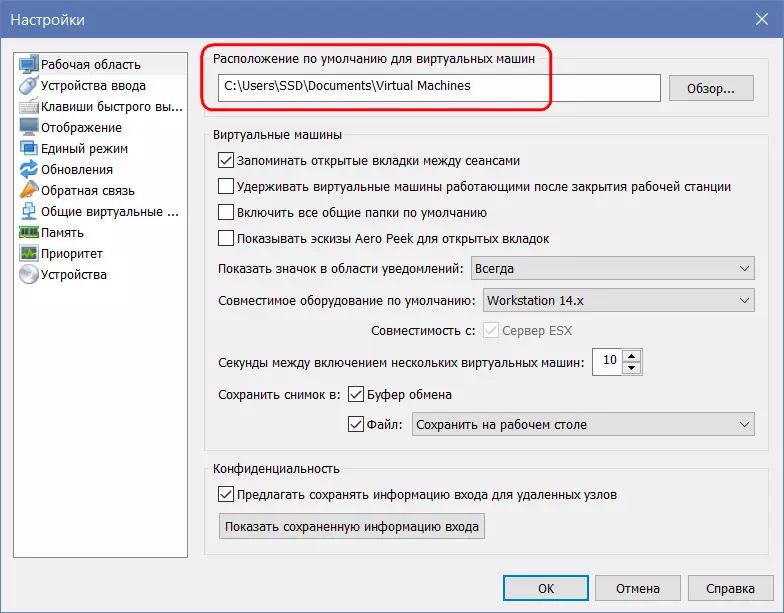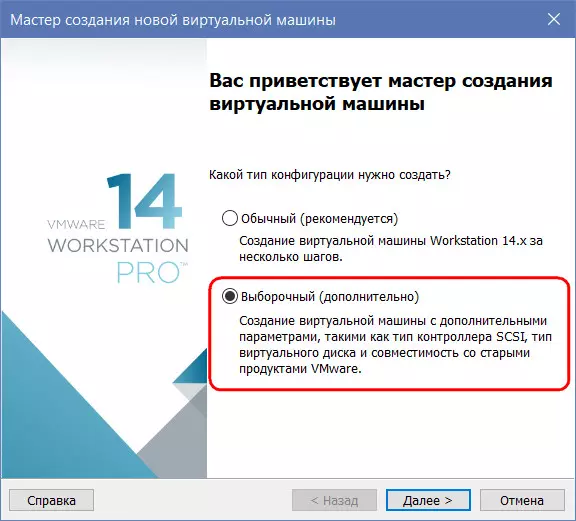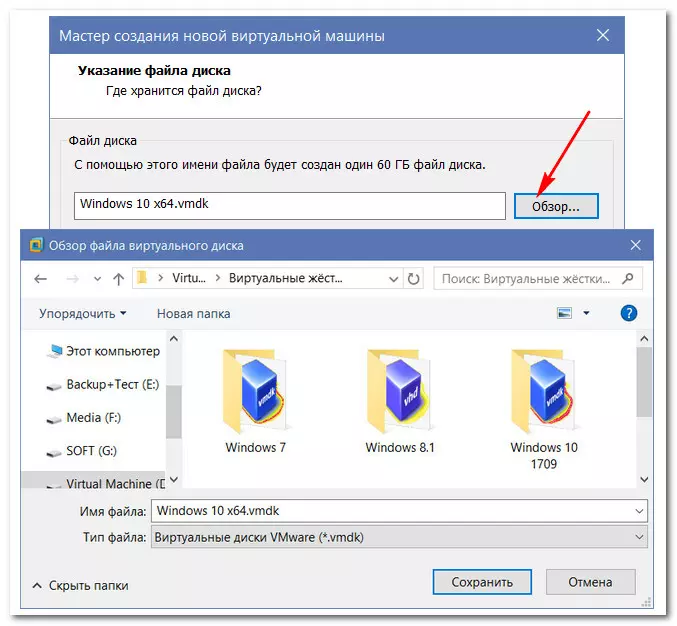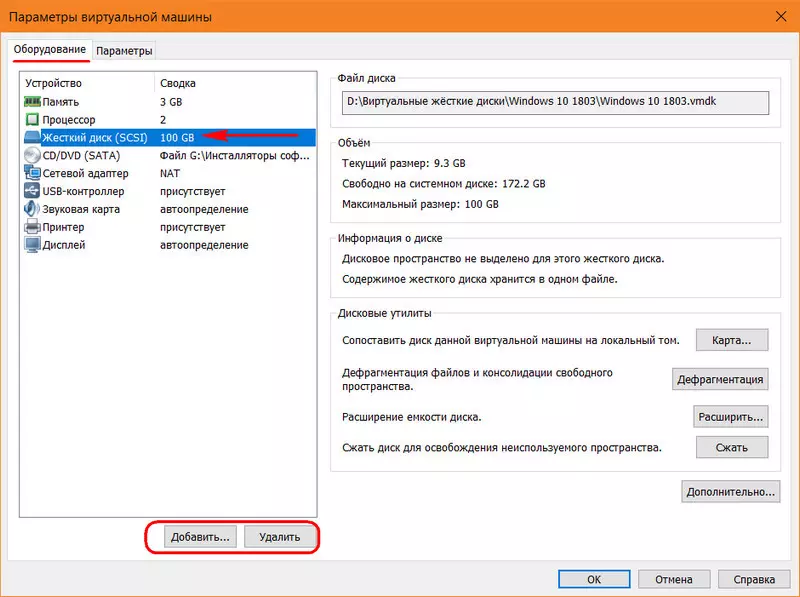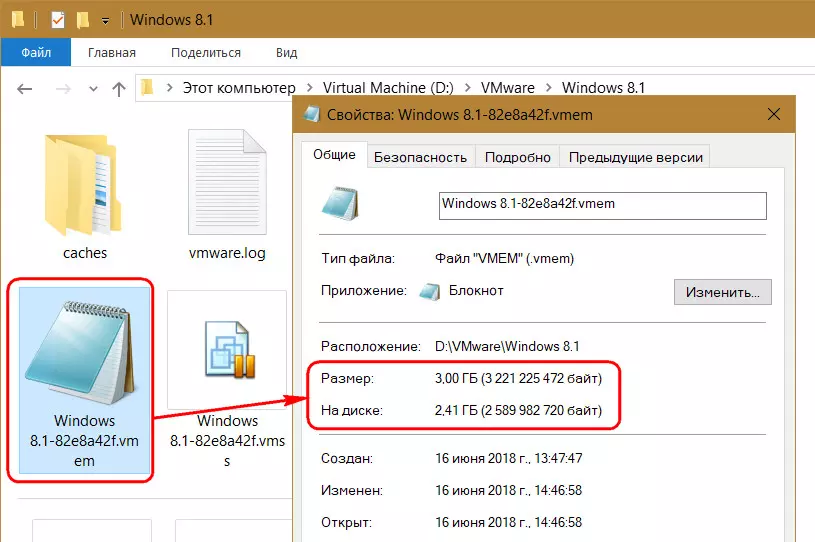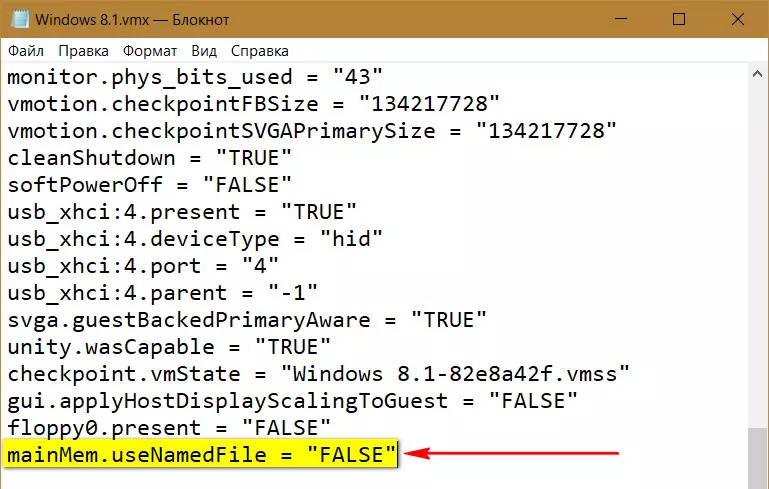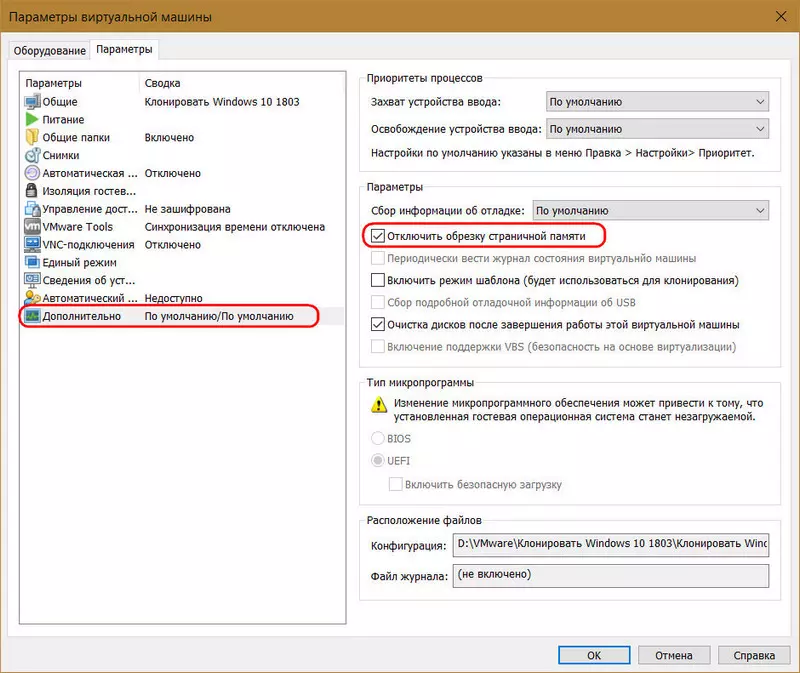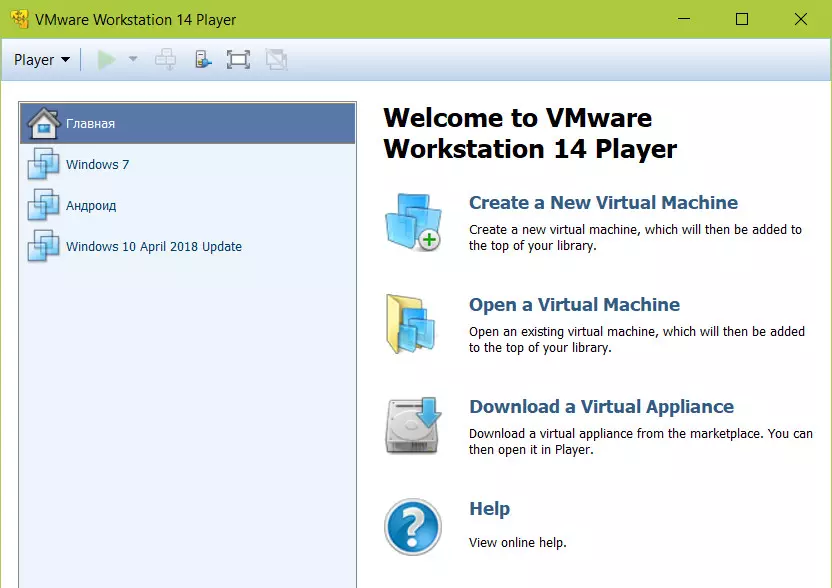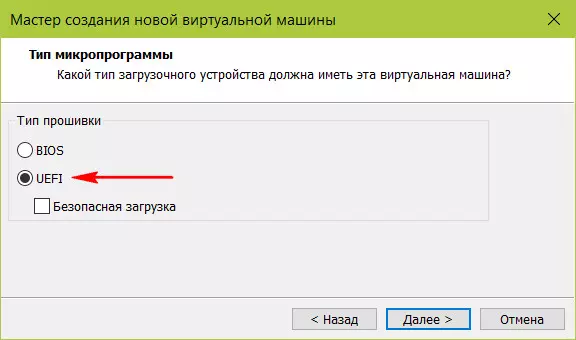Как ускорить работу виртуальной машины
Тем не менее, грамотная оптимизация BM позволит вам увеличить производительность последней без оказания существенного влияние на хостовой компьютер.
Фиксированный размер диска
Используйте фиксированный размер виртуального диска.
Большинство систем виртуализации по умолчанию создают динамические диски, увеличивающиеся по мере «разрастания» установленной на них операционной системы. С одной стороны, использования такого типа контейнеров позволяет экономить место на физическом диске, однако установленная на динамический диск система работает медленнее, причем ее производительность падает с увеличением последнего.
Используйте дополнения гостевой ОС
Даже если вы не собираетесь пользоваться общими папками, буфером обмена и другими опциями расширения функциональности, не пренебрегайте установкой дополнений гостевой ОС, их инсталляция в систему обеспечивает более эффективное использование ресурсов хостовой машины.
Особенности использования антивирусов
Не устанавливайте в гостевую операционную систему антивирусных программ, в этом нет никакой необходимости, заботиться нужно о безопасности не виртуальной, а хостовой системы. Отключите в виртуальной ОС встроенную защиту, если не собираетесь использовать ее в рамках тестирования. Рекомендуем также добавить весь каталог с ВМ в исключения вашего антивируса.
Сканирование контейнера с ВМ не только замедляет ее работу, но и не приносит никакой пользы с точки обнаружения вредоносного ПО внутри виртуального контейнера.
Проверьте настройки виртуальной машины вручную
Что касается установленных по умолчанию параметров виртуальной машины, здесь нужно действовать по принципу «доверяй, но проверяй».
Зайдите в настройки вашей ВМ и и проверьте эти параметры:
Оперативная память
Увеличьте, если возможно, объем выделенной ОЗУ до 2 Гб.
Процессор
Выделите максимально допустимое количество ядер процессора и убедитесь, что в пункте PAE/NX стоит галочка. Если в вашей системе виртуализации доступны функции Nested VT-х/AMD-v, включите их, они улучшают виртуализацию.
Дисплей
Выделите виртуальной машине максимальный объем видеопамяти и включите, если выключено, ускорение 2D и 3D.
Установка виртуальной машины на SSD
Файл подкачки и автозагрузка
Не стоит пренебрегать и внутренней оптимизацией. Для увеличения производительности виртуальной машины используйте внутри нее файл подкачки, особенно на популярных Linux-системах. Размер файла свопа в данном случае определяется общими правилами.
К внутренней оптимизации также следует отнести отключение неиспользуемых элементов автозагрузки, визуальных эффектов, фоновых приложений, службы автоматического обновления системы и индексирования.
Оптимизация Win 7 для VDI
Итак, коллеги, сегодня поговорим о подготовке виртуальной машины с ОС Windows 7 для дальнейшего клонирования в среде VDI. Не стоит рассматривать этот пост в качестве безусловного руководства к действию, это лишь рекомендации для администраторов, как максимально оптимизировать Windows 7 для эффективного использования аппаратных ресурсов серверов виртуализации. В качестве платформы виртуализации рассматривается гипервизор VMware ESX, как лидер в своей области.
Позволю себе небольшое вступление. Основываясь на собственном опыте, могу с уверенностью утверждать, что использование в качестве «золотого» образа перенесенную в виртуальную среду физическую машину приводит к совершенно не оптимальному использованию ресурсов. Связано это с процессом конвертирования Physical-to-Virtual. Для одного-двух пользователей (например, VIP) такой подход, безусловно, имеет право на сосуществования, но использования подобного конвертирования для создания образа виртуальной машины (ВМ) приведет лишь к дополнительной нагрузке на серверы виртуализации, о чем уже было сказано выше.
Итак, процесс подготовки ВМ начинается с создания этой самой ВМ. Уже на этом этапе можно несколько оптимизировать «золотую» ВМ. Первое – при создании сетевой карты указывайте VMXNet3. В рамках одной ВМ это экономит около 1-2% аппаратных ресурсов, однако при развертывании VDI даже на несколько сот пользователей экономия перестаёт быть чем-то эфемерным. В качестве жесткого диска идеальным решением будет использование SCSI диска на контроллере LSI Logic SAS. Желательно использовать «тонкие» диски (Thin Provisioning), хотя, если у Вас есть очень «толстая» СХД… То Вам можно только позавидовать!
Лучше всего будет сразу удалить Floppy-диск, а также LPT- и COM-порты.
Объем оперативной памяти лучше всего назначить 1-1,5 Гб для 32-битной ОС и 1,5-2 для 64-битной ОС. Безусловно, для сильно нагруженных ВМ можно выделять и большие объемы ОЗУ, но не стоит превышать значения 3 Гб для 32-битной и 4 Гб для 64-битной ОС.
В качестве оптического привода необходимо использовать подмонтированный к ВМ установочный диск с ОС Windows 7. Убедитесь, что привод будет включаться при включении ВМ (крыжик Connect at Power on в свойствах ВМ).
Далее устанавливаем собственно ОС Windows 7. Здесь всё отдадим на откуп администратора. Отмечу только, что возможны два варианта:
• стандартная полностью ручная установка (будет рассматриваться дальше);
• полуавтоматическая установка с помощью Microsoft Deployment Toolkit (оставим для будущих постов).
Итак, ОС установлена. Теперь настало время установить внутрь ВМ VMware Tools, ПО VDI (например, VMware View Agent или Quest vWorkspace Agent) и приступить к оптимизации. Рекомендую сразу отключать (перевести в состояние Disabled) следующие службы:
• BitLocker Drive Encryption Service;
• Block Level Backup Engine Service;
• Desktop Window Manager Session Manager;
• Diagnostic Policy Service;
• Home Group Listener;
• Home Group Provider;
• IP Helper (только в том случае, если не используется IPv6);
• Microsoft iSCSI Initiator Service;
• Microsoft Software Shadow Copy Provider;
• Security Socket Tunneling Protocol Service;
• Superfetch (для ВМ, которые не привязаны к пользователям);
• Tablet PC Input Service;
• Themes (для VIP лучше не отключать – все «красивости» исчезнут );
• Volume Shadow Copy Service;
• Windows Defender (если используется сторонне антивирусное ПО или в случае «одноразовых» ВМ, которые будут удаляться после выхода пользователя из ОС);
• Windows Error Reporting Service;
• Windows Firewall (можно так же отключать с помощью групповых политик Active Directory);
• Windows Media Center Receiver Service;
• Windows Media Center Scheduler Service;
Список, безусловно, можно дополнять или урезать, всё зависит от потребностей Вашей инфраструктуры.
Ниже приведу несколько рекомендаций, связанных с настройкой «золотого» образа с помощью групповых политик.
Во-первых, идеальным решением будет использование выделенной OU для всех ВМ, блокирования наследия для этого OU (желательно, но не обязательно), а также включение loopback processing с тем, чтобы применялись единообразные политики, назначенные именно на OU с ВМ. Опять же уточню, что данные рекомендации относятся к обычным «смертным» тогда как для VIP, безусловно, необходим индивидуальный подход.
• Action Center Icon Removal (User Configuration > Administrative Templates > Start Menu and Taskbar) – Remove the Action Center Icon = Enabled.
• Event Logs (Computer Configuration > Administrative Templates > Event Log Service > Specific Event Log) – Maximum log size = 1024 (для всех логов – Application log, Security log, System log).
• Firewall (Computer Configuration > Windows Settings > Security Settings > Windows Firewall with Advanced Security > Windows Firewall Properties) – Firewall State = Off.
• Internet Explorer Settings (cache) (User Configuration > Administrative Templates > Windows Components > Internet Explorer > Internet Control Panel > Advanced Page) – Empty Temporary Internet Files folder when browser is closed = Enabled.
• Internet Explorer Settings (first run wizard) (Computer Configuration > Administrative Templates > Windows Components > Internet Explorer) – Prevent performance of First Run Customize = Enabled.
• Recycle Bin (User Configuration > Administrative Templates > Windows Components > Windows Explorer) – Do not move deleted files to the recycle bin = Enabled.
• Remote Desktop (Computer Configuration > Administrative Templates > Windows Components > Remote Desktop Services > Remote Desktop Session Host > Connections) – Enables users to connect remotely using Remote Desktop Services = Enabled.
• Remote Desktop (Computer Configuration > Administrative Templates > Windows Components > Remote Desktop Services > Remote Desktop Session Host > Security) – Require user authentication for remote connections by using Network Level Authentication – Enabled.
• RSS Feeds (User Configuration > Administrative Templates > Windows Components > RSS Feeds) – Turn Off background sync for feeds and Web Slices = Enabled.
• Screen Saver (User Configuration > Administrative Templates > Control Panel > Personalization) – выставляется в соответствии с политиками Компании.
• System Restore (Computer Configuration > Administrative Templates > System > System Restore) – Turn Off System Restore = Enabled.
• User Access Control (Computer Configuration > Windows Settings > Security Settings > Local Policies > Security Options):
o User Account Control: Behavior of the elevation promt for administrator in Admin Approval Mode = Elevate without promting;
o User Account Control: Detect application installations and promt for elevation = Disabled;
o User Account Control: Only elevate UIAccess applications that are installed in secure locations = Disabled;
o User Account Control: Run all administrators in Admin Approval Mode = Disabled.
• Wallpaper (User configuration > Administrative Templates > Desktop > Desktop) – Desktop Wallpaper = “ “ (пробел необходимо использовать для рабочего стола без обоев, можно указать свой путь к стандартным обоям Компании).
• Windows Defender (Computer Configurations > Administrative Templates > Windows Components > Windows Defender) – Turn off Windows Defender = Enabled (уже говорилось ранее об ограничениях отключения Windows Defender).
• Windows Sideshow (Computer Configuration > Administrative Templates > Windows Components > Windows Sideshow) – Turn off Windows Sideshow = Enabled.
• Windows Update (Computer Configuration > Administrative Templates > System > Internet Communication Management > Internet Communication Settings):
o Turn off Access to All Windows Update Features = Enabled;
o Turn off Windows Update Device Driver Searching = Enabled.
После того, как образ настроен, необходимо выполнить команду ipconfig /release для освобождения аренды IP-адреса на DHCP-сервере. Теперь ВМ можно выключать. Если планируется использовать linked clone, то сейчас самое время сделать «снимок» ВМ (snapshot).
Всё, «золотой» образ ВМ готов к использованию!
Коллеги, буду рад услышать и обсудить другие способы оптимизации Windows 7 для дальнейшего использования в среде VDI.
Как ускорить работу VirtualBox?
Время от времени приходиться работать виртуальными машинами в VirtualBox, но вас категорически не устраивает скорость их работы? В этой статье мы постараемся рассказать как ускорить VirtualBox!
Будь вы разработчик ПО или веб-дизайнер или техно гик интересующийся новинками, медленная работа виртуальной машины не нравится ни кому. Одной из популярных виртуальных машин, к тому же еще и бесплатной, является Oracle Virtualbox.
Ускорить работу VirtualBox
О том как сделать так, чтобы виртуальные операционные системы работали в нем быстрее мы расскажем вам далее.
Комплектующие вашего сервера или ПК
Самым весомым аргументом в быстрой работе ОС в Virtualbox является высокопроизводительные комплектующие. Для более или менее комфортной работы вам потребуется:
На более медленном железе заставить быстро работать VirtualBox у вас не получиться, чтобы вы не делали.
Настраиваем UEFI/BIOS
Современные процессоры Intel и AMD обладают возможностью аппаратной виртуализации, включение этой опции в UEFI/BIOS может значительно ускорить работу виртуальной машины VirtualBox. Для этого необходимо включить параметры Intel VT-x или AMD-V.
Настраиваем VirtualBox
Теперь рассмотрим те опции которые следует включить или изменить в VirtualBox, для ускорения работы виртуальной машины.
Расположение виртуальных машин
Если ваш компьютер обладает более чем одним диском (HDD или SSD), то самой первоначальной настройкой которую стоит изменить — это «папка для машин по умолчанию». Выполнить данную настойку необходимо потому что, при работе отдельных программ и ОС могут вызвать задержки в дисковой подсистеме, чтобы этого не происходило, необходимо размещать «виртуалки» на другом диске.
Еще лучше, если это будет SSD диск. Единственно на что стоит обратить внимание, так это то, что не стоит указывать внешний накопитель, так скорость обращения чтения/записи будет значительно ниже, чем с внутренних дисков.
Чтобы задать «папку по умолчанию», вам необходимо на панели выбрать «Файл» и перейти во вкладку «Общее».
Настройки при создании виртуальных машин
Во время создания виртуальной машины следует обратить внимание на следующее параметры:
Настройка параметров виртуальной машины
После того как виртуальный жесткий диск был создан, можно выполнить настройку,
Раздел «Система»
В разделе «Система» вкладка «Процессор» поставьте галочку напротив «Включить PAE/NX» если вы виртуальной системе предоставили более 4 GB.
Укажите приемлемое количество ядер процессора.
Во вкладке «Ускорение» включите аппаратную виртуализацию поставив галочку напротив «Включить VT-x/AMD-V» и «Включить Nested Paging».
В выпадающем списке «Интерфейс паравиртуализации» укажите:
Раздел Дисплей
В разделе «Дисплей» поставьте галочку напротив «Ускорение: Включить 3D-ускорение», если вы используете ОС Windows, то также отметить и «Включить 2D-ускорение».
Задайте максимальное количество видеопамяти. Здесь стоит отметить что из интерфейса VirtualBox нельзя указать количество видео памяти более 128 МБ, чтобы указать больше (до 256 МБ), выполните следующие действия:
Раздел «Носители»
В разделе «Носители» выберите виртуальный контроллер SATA на котором будет установлено (или уже установлена) виртуальная машина и поставьте галочку напротив «кэширование ввода/вывода»
После установки виртуальной системы
После того как вы установите операционную систему в виртуальную машину, следует сразу же стоить подключить дополнения гостевой ОС и установить «драйвера» для виртуальных Windows или Linux и перезагрузить систему.
Что еще может ускорить работу VirtualBox?
Если вы выполнили все шаги, что мы написали выше, тогда дополнительную каплю в повышение производительности виртуальной системы вам помогут следующие действия:
Остались еще вопросы? Пишите их в комментариях, рассказывайте, что у вас получилось или наоборот!
Вот и все! Больше статей и инструкций читайте в разделе Статьи и Хаки Android. Оставайтесь вместе с сайтом Android +1, дальше будет еще интересней!
Как ускорить работу виртуальных машин VMware Workstation
10 способов, как можно ускорить работу с виртуальными машинами в среде гипервизора VMware Workstation.
VMware Workstation – один из лучших гипервизоров для Windows. Это не самая производительная, но самая стабильная программа, с помощью которой можно виртуально исследовать различные операционные системы (ОС). VMware не конфликтует с другими гипервизорами (как Microsoft Hyper-V), в ней всегда работают дополнения гостевых ОС и прочие функции (в отличие от нестабильной VirtualBox), она функциональная и настраиваемая. Ну а что касается производительности, то здесь можно кое-что предпринять. Как ускорить работу виртуальных машин (ВМ) VMware?
1. Аппаратная часть
При использовании любого гипервизора, как и в случае с физическим компьютером, аппаратная оптимизация первична, программная – вторична. Для работы с VMware не принципиально, но желательно иметь на борту физического компьютера четырёхъядерный процессор, чтобы двое ядер оставались хост-системе (основной ОС), а двое могли бы быть задействованы ВМ.
Для базовых целей типа исследования ОС и тестирования несложного софта будет достаточно 2 Гб оперативной памяти. Разве что гостевым Windows 8.1 и 10 можно выделить 3 Гб, если у физического компьютера имеется 6 или 8 Гб. Выделять больший объём без конкретных целей использования памяти нет надобности.
ВМ, размещённая на одном и том же HDD, где установлена хост-система, будет тормозить даже при мощном процессоре и отсутствии недостатка оперативной памяти. HDD – слабое звено в конфигурации и физических, и виртуальных компьютеров из-за медленной скорости чтения и записи данных. Если в наличии нет SSD, для размещения ВМ желательно выделить отдельный HDD – жёсткий диск, к которому не будет обращаться хост-система. Ну или пойти путём универсального аппаратного апгрейда – реализовать RAID 0 (как минимум). Без последнего задействовать два HDD в работе ВМ можно, если разбросать её файлы по разным дискам.
2. Файлы ВМ на разных HDD
При использовании ВМ и по завершении работы с ней происходит запись данных во все эти файлы. За исключением снапшотов, если они не задействуются. Чтобы распределить нагрузку, можно файл виртуального диска VMDK (или VHD) хранить на одном HDD, а файлы конфигурации ВМ – на другом HDD, в частности, на том же, где размещается хост-система. Для всех ВМ указываем расположение по умолчанию – каталог на одном HDD.
При создании же каждой отдельной ВМ используем выборочную настройку.
И на этапе задания параметров виртуального диска указываем его месторасположение на разделе другого HDD.
Применить такую схему к уже имеющихся ВМ можно путём удаления используемого виртуального диска в параметрах машины. А затем добавления этого же диска по-новому, когда его файл VMDK (или VHD) уже будет перемещён на другой HDD.
3. Фиксированные виртуальные диски
Немного ускорить работу ВМ на HDD можно путём работы с фиксированными, а не назначенными по умолчанию в VMware динамическими виртуальными дисками. Для этого при создании ВМ на этапе указания размера диска необходимо выбрать его сохранение в одном файле и установить галочку опции выделения всего места.
При таком раскладе будет создан виртуальный диск фиксированного типа. Его файл со старта займёт указанный объём, и ресурс HDD при непосредственной работе с ВМ не будет распыляться ещё и на операцию по выделению места на физическом диске.
4. Дефрагментация HDD
Ускорить работу ВМ на HDD можно традиционным методом оптимизации этого типа жёстких дисков – дефрагментацией. В среде хост-системы Windows желательно время от времени проводить эту процедуру с использованием эффективных сторонних программ.
5. Тормоза после приостановки ВМ
Работающие с VMware наверняка замечали, что в большинстве случаев после приостановки одной ВМ сразу же оперативно запустить другую нереально. Нужно немного подождать. Естественно, речь идёт о случаях расположения ВМ на HDD. Как только мы приостанавливаем ВМ, сразу же начинается активная запись данных на диск с его загрузкой вплоть до 100%. И так может длиться несколько минут. При приостановке ВМ содержимое оперативной памяти гостевой ОС каждый раз записывается в файл «.vmem». Он находится в числе прочих файлов конфигурации ВМ и планировано занимает столько места на диске, сколько машине выделено «оперативки». По факту же размер файла варьируется в зависимости от записанных в него в последний раз данных.
Активная запись в файл «.vmem» сильно нагружает HDD. Назначение такой операции – запуск гостевой ОС в сохранённом состоянии при возможных сбоях в работе ВМ. Нужна ли эта возможность такой ценой – решайте сами. Если не нужна, запись данных в файл «.vmem» можно отключить. И тем самым ускорить переключение между приостановленными ВМ. Для этого необходимо открыть в любом TXT-редакторе файл конфигурации ВМ «.vmx», дописать в конце такую строчку:
mainMem.useNamedFile = «FALSE»
6. Обрезка страничной памяти
В дополнительных параметрах ВМ есть изначально неактивная опция отключения обрезки страничной памяти. Если её активировать, фактическое выделение оперативной памяти ВМ будет происходить быстрее.
7. Плеер VMware
В состав компонентов VMware Workstation входит приложение Player. Это упрощённый вариант гипервизора, ограниченный функционально, но также и более лёгкий. Создавать и настраивать ВМ лучше, конечно же, с использованием основного компонента VMware Workstation. А вот непосредственно проводить работу с гостевыми ОС можно внутри более шустрого плеера.
8. ПО EFI
ВМ с ПО EFI эмулируют устройства, соответственно, с BIOS UEFI. Они включаются и перезапускаются немного быстрее, чем ВМ, эмулирующие устройства с обычным BIOS. Плюс к этому, EFI-машины могут быть запущены с UEFI-флешек без помощи сторонних средств.
9. Оптимизация гостевых ОС
Ускорить работу ВМ можно за счёт оптимизации гостевых Windows. В числе таковых в частности: отключение анимации, обоев, неиспользуемых служб, телеметрии, обновлений, Timeline (для версии 10). В качестве платформы для тестирования только стороннего софта можно и вовсе в качестве гостевой ОС выбрать Windows 7 или 8.1 Embedded – урезанные сборки этих версий, заточенные под работу со слабым железом.
В гостевых Windows можно смело работать с отключённым Защитником и без стороннего антивируса. За безопасность будет отвечать антивирус хост-системы. А вот для последней желательно подобрать такой антивирусный продукт, чтобы защищал, но при этом не мешал.
10. Правильный антивирус для хост-системы
Активность ВМ – это непаханое поле азарта для антивирусов. VMware Workstation, как и любой другой гипервизор, активно работает с записью данных. Причём работает с большими объёмами данных. И все эти данные антивирусы проверяют в рамках проактивной защиты. Чтобы не создавать лишней нагрузки при работе с ВМ, для хост-системы желательно подобрать хороший антивирус – эффективный в плане обнаружения реальных угроз, при этом минимально использующий аппаратные ресурсы компьютера.