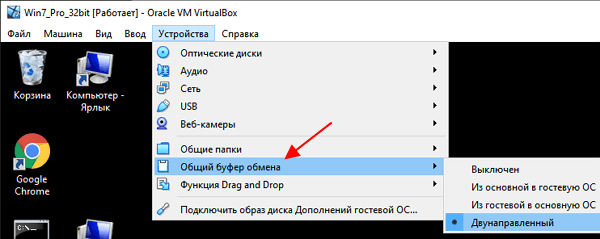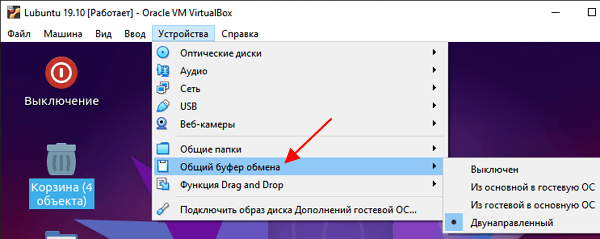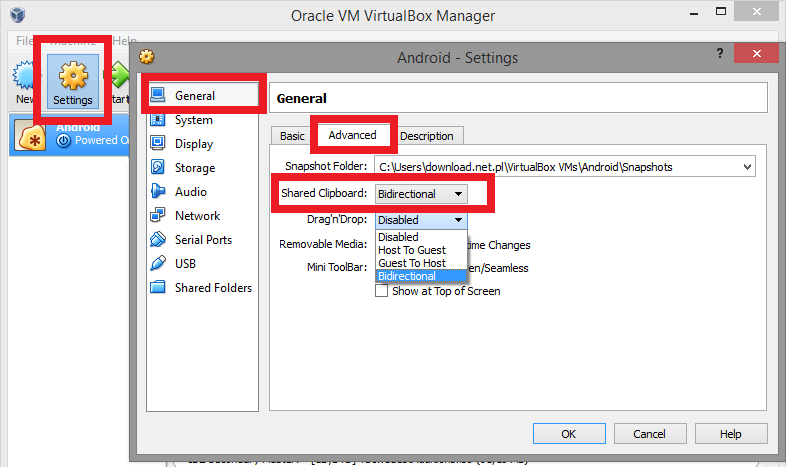Как сделать общий буфер обмена в VirtualBox
При работе с виртуальной машиной в VirtualBox очень важно иметь общий буфер обмена с основной системой. Это позволяет быстро копировать вводимые команды или делать скриншоты. Но, к сожалению, сразу после установки операционной системы данная функция недоступна.
В данном материале мы рассмотрим процесс настройки общего буфера обмена в VirtualBox, на примере гостевой системы Windows и Linux.
Общий буфер обмена в VirtualBox для гостевой системы Windows
Для того чтобы использовать общий буфер обмена в вашей основной системе и в виртуальной машине VirtualBox необходимо установить дополнения для гостевой системы. Без этого общий буфер обмена, а также некоторые другие функции VirtualBox, работать не будут.
Чтобы установить дополнения нужно загрузить виртуальную машину, открыть меню « Устройства » и выбрать пункт « Подключить образ диска Дополнений гостевой ОС ».
Дальнейший процесс установки дополнений отличается в зависимости от того, какая операционная система установлена на виртуальную машину VirtualBox. Чтобы установить дополнения гостевой системы на Windows нужно перейти в « Мой компьютер » и открыть там диск « VirtualBox Guest Additions ».
На подключенном диске нужно найти и запустить файл « VBoxWindowsAdditions.exe ». Это установочная программа, которая установит дополнения на виртуальную машину.
Процесс установки дополнений не требует никаких действий. Просто нажимаем на кнопку « Next », а в конце соглашаемся на перезагрузку.
После перезагрузки нужно открыть меню « Устройства – Общий буфер обмена » и выбрать один из вариантов работы буфера обмена.
В VirtualBox буфер обмена может работать либо только в одном направлении (из основной в гостевую ОС или наоборот) либо в двух направлениях. Копировать можно только текст и изображения, для переноса файлов нужно использовать функцию Drag and Drop, которая также должна заработать после установки дополнений.
Общий буфер обмена в VirtualBox для гостевой системы Linux
Если на гостевой системе установлена операционная система на базе Linux, то процесс установки будет немного отличаться. В начале нужно подключить образ диска с дополнениями, для этого открываем меню « Устройства » и выбираем « Подключить образ диска Дополнений гостевой ОС ».
После этого Linux должен определить подключенный диск, автоматически примонтировать его в одну из папок и выдать сообщение. Нажмите на это сообщение, чтобы открыть папку с содержимым диска.
В открывшейся папке нужно найти файл « VBoxLinuxAdditins.run ». Это скрипт, который запускает установку дополнений на Linux. Запомните путь к папке (в нашем случае это /media/user/VBox_Gas_6.1.4 ) и откройте терминал.
В терминале нужно запустить скрипт « VBoxLinuxAdditins.run » с правами Root-пользователя. Для этого нужно ввести команду « sudo » и полный путь к файлу, например:
Также вы можете сначала перейти в папку с диском и потом указать путь к файлу начиная с текущей директории, например:
После завершения установки нужно перезагрузкить виртуальную машину и включить общий буфер обмена через меню « Устройства – Общий буфер обмена ».
Создатель сайта comp-security.net, автор более 2000 статей о ремонте компьютеров, работе с программами, настройке операционных систем.
Задайте вопрос в комментариях под статьей или на странице «Задать вопрос» и вы обязательно получите ответ.
Как скопировать текст и фотографии на VirtualBox
Копирование данных может …
Если вы используете виртуальную машину с VirtualBox, стоит выяснить, как копировать текст между запущенными системами. Это очень простая функция для входа.
Копирование данных может быть полезно, если мы одновременно используем две системы — например, Windows и Linux на основе VirtualBox. Если мы хотим что-то скопировать с работающей машины, это невозможно без включения соответствующей опции.
Для этого запустите VirtualBox. Затем нажмите на интересующую нас виртуальную машину в левой панели меню программы. Он не может быть запущен. Как только мы пометим машину, щелкните значок «Настройки» в VirtualBox.
В новом окне найдите вкладку «Общие», и в рамках ее настроек мы найдем другую вкладку «Дополнительно». Теперь в поле Shared Clipboard в раскрывающемся меню выберите параметр Двунаправленный. Это позволит вам перемещать содержимое системного буфера обмена между системой по умолчанию и размещенной системой. Затем нажмите «ОК» и запустите размещенную систему.
Ниже в общих настройках есть также опция Drag’nDrop, которая позволяет передавать материалы между системой по умолчанию и размещенной системой с использованием метода перемещения и удаления. Мы также можем включить его так же, как перемещение содержимого системы буфера обмена.
VirtualBox: Как сделать общий буфер обмена
Как настроить двунаправленный буфер обмена между двумя ОС Windows?
Шаг 1. Общие настройки VirtualBox
Если последняя была включена во время задания этих настроек, необходимо ее перезагрузить.
Шаг 2. Установка дополнений гостевой (виртуальной) ОС
В окне запущенной виртуальной Windows необходимо обратиться к меню, расположенному вверху окна. В разделе «Устройства» нужно выбрать команду «Установить дополнения гостевой ОС».
Далее появится окошко инсталляции дополнений «VirtualBox Guest Additions», здесь просто необходимо нажать два раза «Next»
Ещё раз 
и в конце «Install».
Установка займет всего лишь несколько секунд, и вскоре вы увидите окно завершения установки с предложением перезагрузить виртуальную операционную систему. Соглашаемся с этим предложением и нажимаем «Finish».
После перезагрузки виртуальной системы вы можете свободно копировать текст в рамках работы основной Windows и вставлять его в поля и формы виртуальной.
Как установить гостевые дополнения virtualbox в Linux Debian
Если с виндовс все достаточно просто то в линукс будет поинтересней. Метод рассмотренный далее подойдет для любого дистрибутива основанного на Debian. Для примера будет использована система установленная в виртуальную машину linux Debian с окружением рабочего стола xfce.
Не всегда в дистрибутиве присутствуют все нужные пакеты для установки гостевых дополнений и сборки пакетов. Поэтому на всякий случай можно сначала их установить. Команда:
Итак. Первое действие такое же как и в windows. Нужно подключить образ диска дополнений гостевой ос.
Будет выведено сообщение, что диск смонтировать только для чтения. Это нам подойдет.
Теперь нужно запустить скрипт для установки всех дополнений. Для этого даем команду:
Запустится процесс установки. Он может затянуться. Ждем окончания процесса после чего перезагружаем систему и можно пользоваться.
Видео. Как установить гостевые дополнения в VirtualBox в Linux:
Включение буфера обмена после установки дополнений
Итак гостевые дополнения установлены. Теперь нужно включить непосредственный обмен между хостом и виртуальной системой. Для этого в меню выбираем «Устройства». Переходим в пункт «Общий буфер обмена».
По умолчанию обмен данными между хостовой и гостевой машинами выключен. Вы можете включить один из вариантов который посчитаете нужным. Доступен выбор:
Так же для передачи файлов доступен режим «Drag and Drop», то есть перетаскивание объектов с помощью мыши. Если хотите задействовать такой вариант то для него доступны те же действия как и в обычном режиме копирования.
Настраивайте любые комбинации буфера обмена между машинами какие считаете удобными для себя и работайте с комфортом.
На этом все. Теперь вы знаете как установить гостевые дополнения в Virtuelbox.
Как перенести файл или текст из основной системы в гостевую в Virtual Box?
Исходные данные:
Основная операционная система (хост): Windows 7.
Виртуальная машина: Virtual Box.
Гостевая система: Linux Ubuntu 16.04.
Требуется: передавать файлы или текст между основной и гостевой операционными системами в прямом и обратном направлениях. В связи с этим, рассмотрим возможные способы передачи данных в виртуальной машине Virtual Box.
Через буфер обмена
Актуальные виртуальные машины:
Vmware Player (Vmware WorkStation) и Virtual Box
По протоколам SSH, FTP и др.
Через внешние носители информации
Через сайт или онлайн-сервис в интернете
Кроме того, потребуется не только подключение к интернету, но и, что немаловажно, наличие денег на счету. Наконец, при большом объеме информации перенос как файла, так и текста может существенно замедлиться, особенно, при невысокой скорости интернет-соединения.
Через общие папки
А второй способ реализации общей папки является довольно простым. Его мы и рассмотрим ниже.
Как сделать общую папку в Virtual Box
Итак, требуется: сделать общую папку, которую можно было бы использовать для двусторонней передачи файлов из одной операционной системы в другую – почти, как буфер обмена.
Появится панель, на которой можно добавить новую общую папку. Нажав кнопку (с зеленым крестиком), добавится строчка, в которой можно будет ввести адрес любой папки, которую мы ходим сделать общей:

Таким образом, в Virtual Box в основной системе задано имя папки, которая вскоре станет общей.
Монтируем общую папку в гостевой системе Linux Ubuntu
Для этого открываем гостевую систему в виртуальной машине. Чтобы общая папка была доступна всем пользователям (в том числе и из основной системы Windows 7 ), назначаем ей самые широкие права доступа:
sudo chmod 777 /media/sf_Desktop
После чего, в консоли вводим команду монтирования:
Как видим, имена папок не совпадают в данном случае. т.е. они вовсе необязательно должны совпадать!
sudo adduser user_name vboxsf (тоже может потребоваться ввод пароля).
Вместо user_name нужно ввести имя виртуальной машины (точнее, имя гостевой операционной системы Ubuntu в виртуальной машине), которое Вы вводили при инсталляции гостевой системы. И под которым работаете в Ubuntu (т.е. имя «простого» пользователя, не администратора). Возможно, после этого потребуется перезагрузить виртуальную машину, чтобы эти изменения вступили в силу. Перезагрузку можно сделать тремя способами:
Как копировать текст на виртуальную машину virtualbox
Как настроить общий буфер обмена в VirtualBox

Как установить общий буфер обмена между двумя операционными системами — основной и виртуальной? Ниже рассмотрим этот вопрос на примере операционной системы Windows. Версия Windows принципиального значения не имеет, процесс один и тот же и для ХР, и для 7, и для 8.
Настройка общего двунаправленного буфера обмена
Необходимо запустить программу VirtualBox. На главной панели окна программы имеются кнопки основных функций, выбираем кнопку «Настроить». Откроется программное окно с настройками созданной виртуальной машины, где нас интересует раздел «Общие», а далее — вкладка «Дополнительно». В этой вкладке выбираем опцию «Общий буфер обмена» и задаем ее значение — «Двунаправленный».
Помимо этого значения в выпадающем списке присутствуют значения «Из основной в гостевую ОС» и «Из гостевой в основную ОС», вы можете их задействовать, если хотите задать однонаправленный буфер обмена, к примеру, если боитесь, что случайно из виртуальной системы можете перенести вирусы в основную. Однако это помешает максимальной интерактивности между системами.
Наведя курсор мышки на опцию «Общий буфер обмена», внизу окна программы вы увидите подсказку о том, что для применения опции потребуется установка пакета дополнений гостевой ОС. Это программные дополнения для виртуальной операционной системы, которые VirtualBox автоматически извлечет из папки установки самой программы. Для применения настроек жмите «Ок».
Далее запустите виртуальную операционную систему, а если она во время настройки общего буфера обмена была включена, просто перезагрузите ее.
Установка дополнений гостевой ОС
Вверху программы VirtualBox с запущенной виртуальной операционной системой имеется панель инструментов, нас интересует раздел «Устройства». В этом разделе необходимо выбрать опцию «Установить дополнения гостевой ОС». После этого перед вами появится мастер установки дополнений «VirtualBox Guest Additions», где нужно дважды нажать «Next» («Далее»), и в самом конце — «Install» («Установить»). Установка программных дополнений будет проведена в пару секунд. После этого перед вами появится окошко завершения установки, где вам будет предложена перезагрузка системы. Необходимо согласиться с таким предложением и нажать «Finish». Виртуальная операционная система перезагрузится.
После перезагрузки вы можете свободно копировать текст в одной системе, а затем вставлять его в другой – общий буфер обмена успешно настроен.