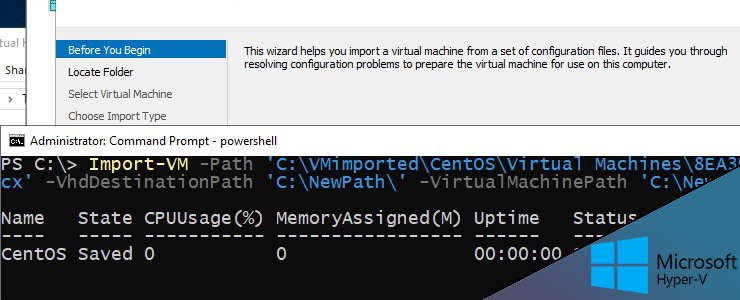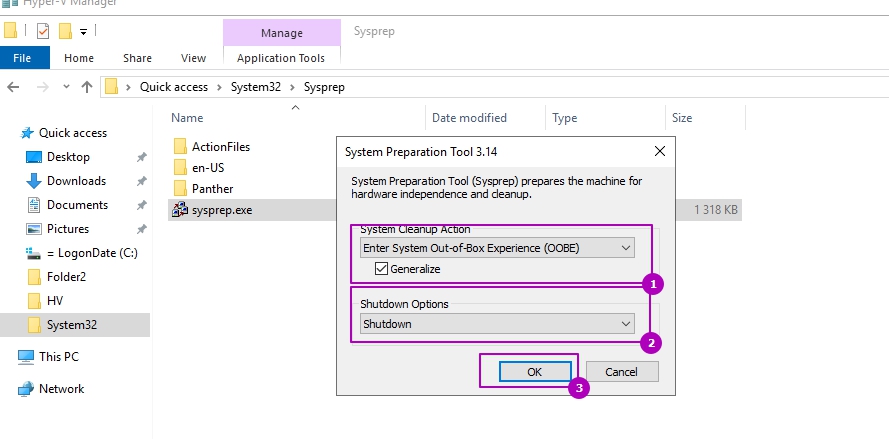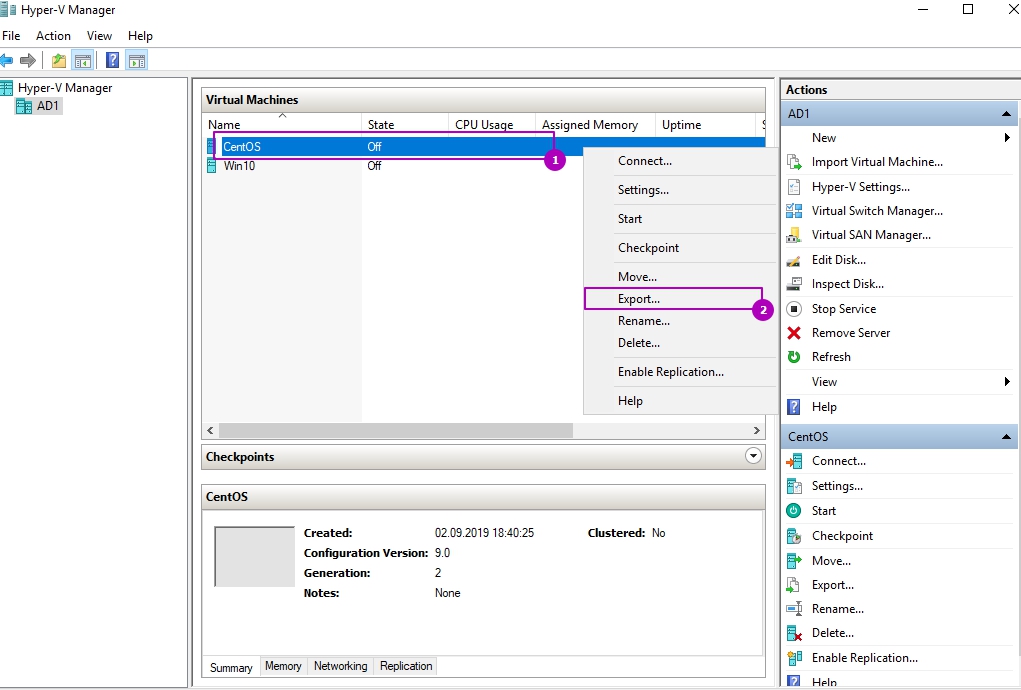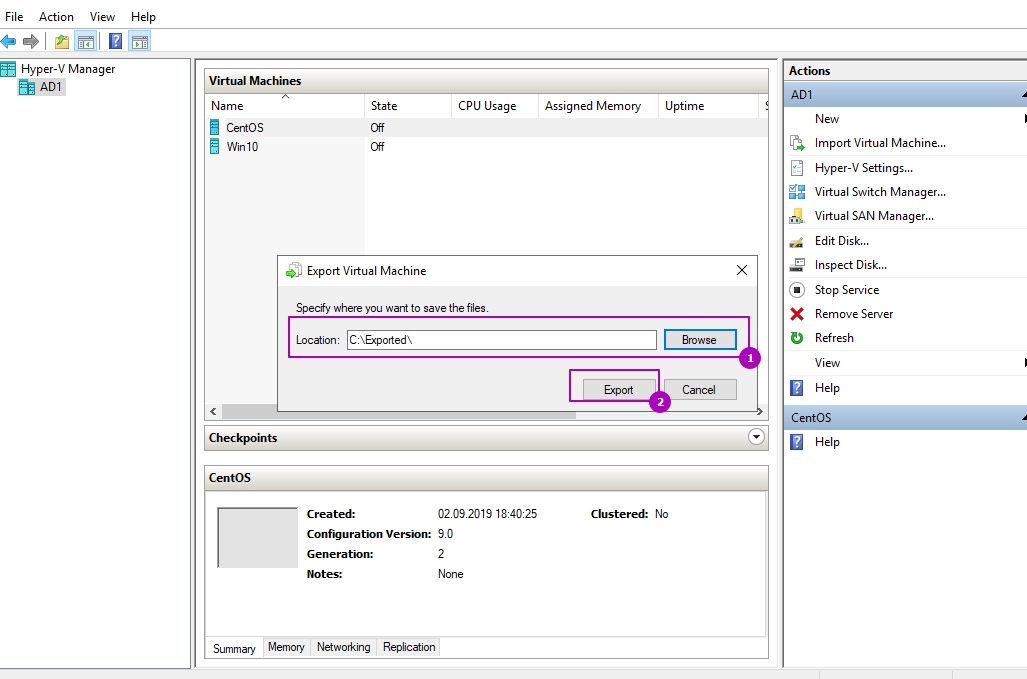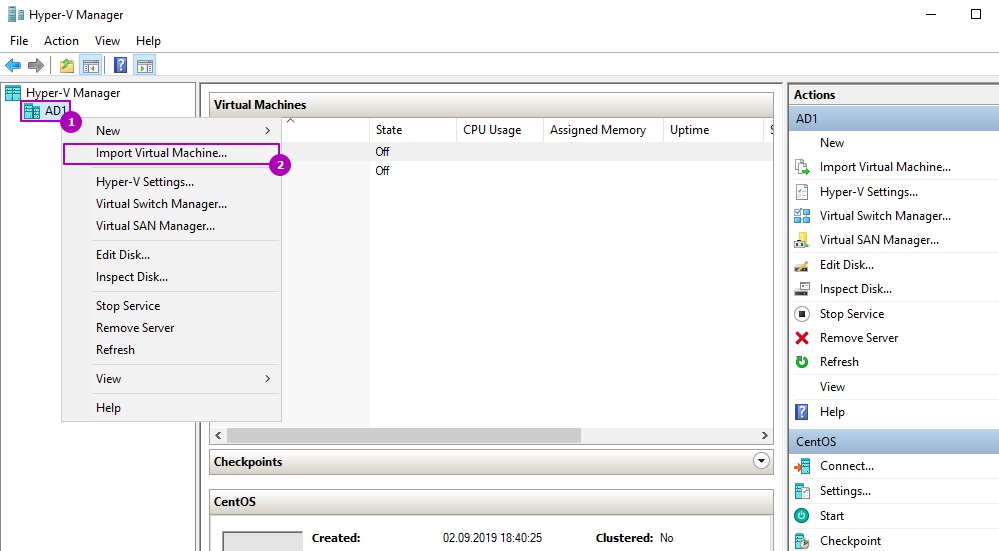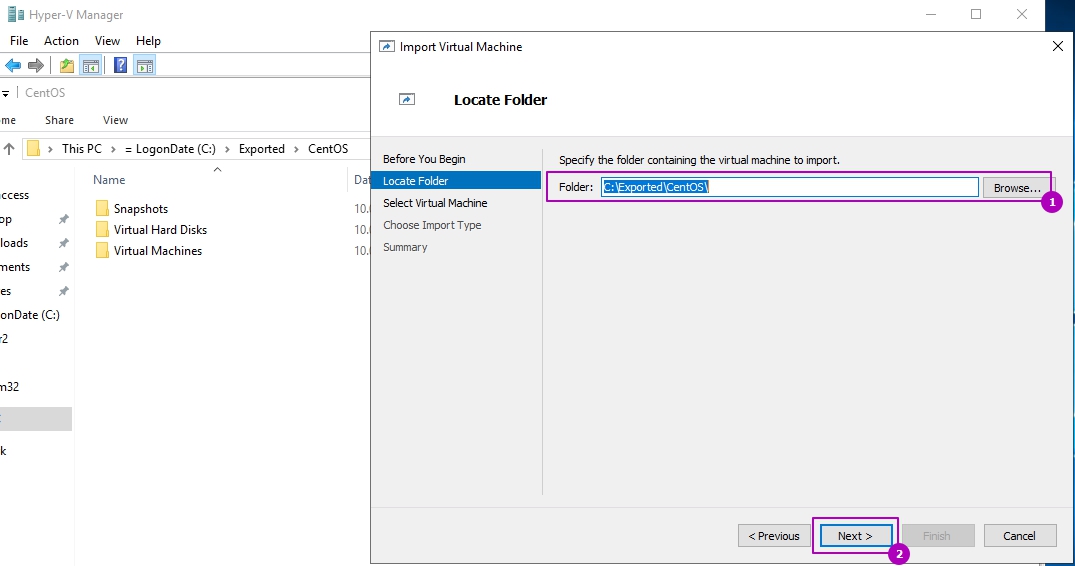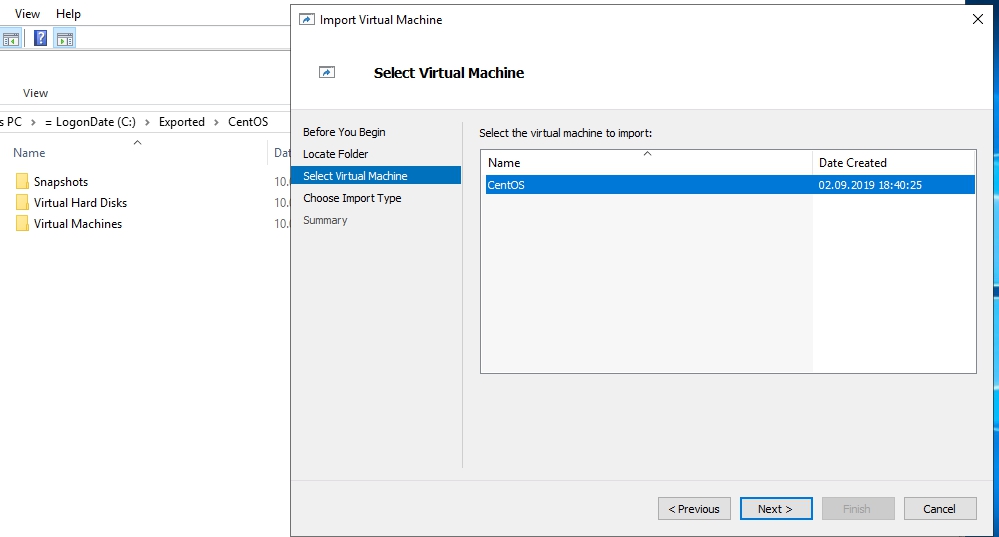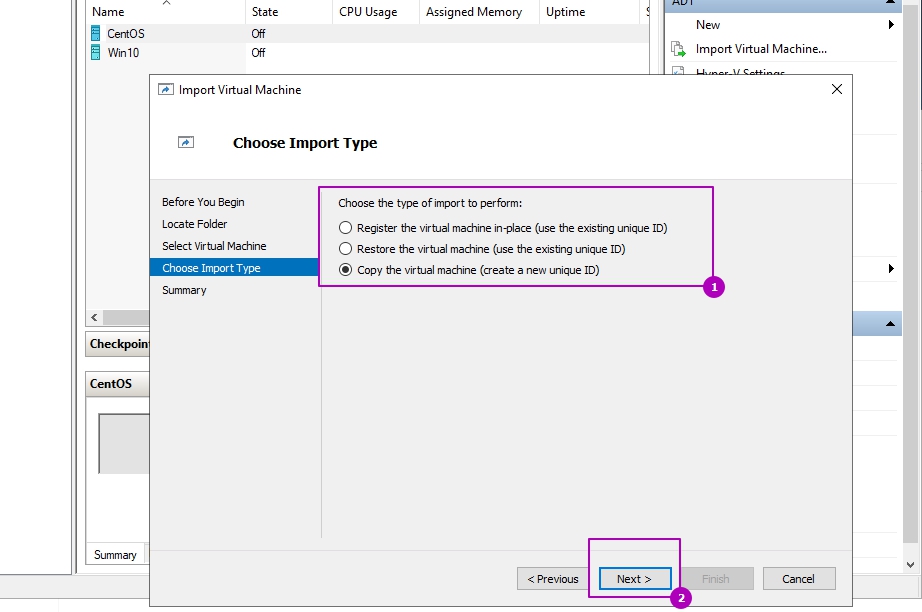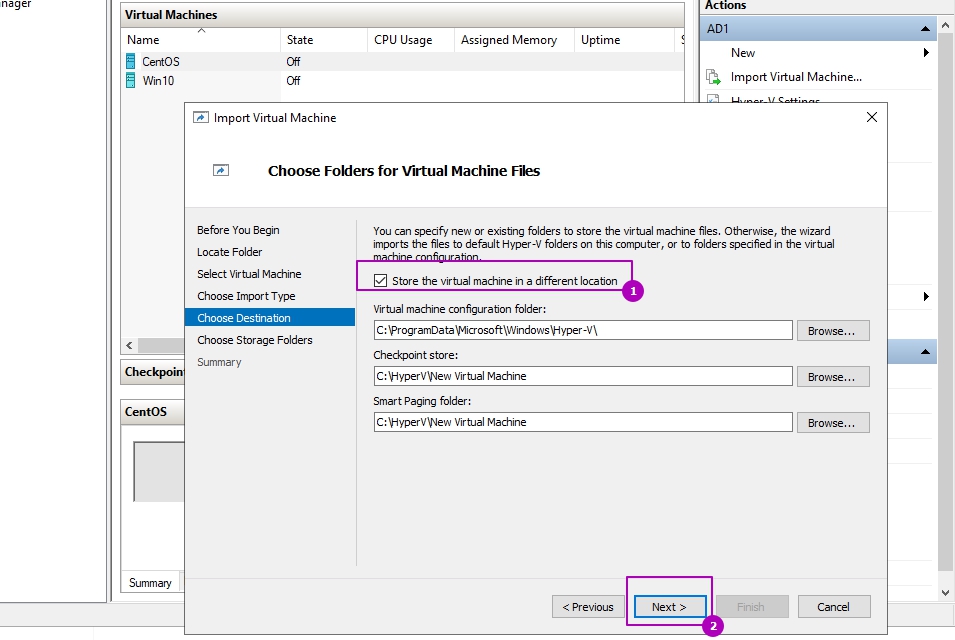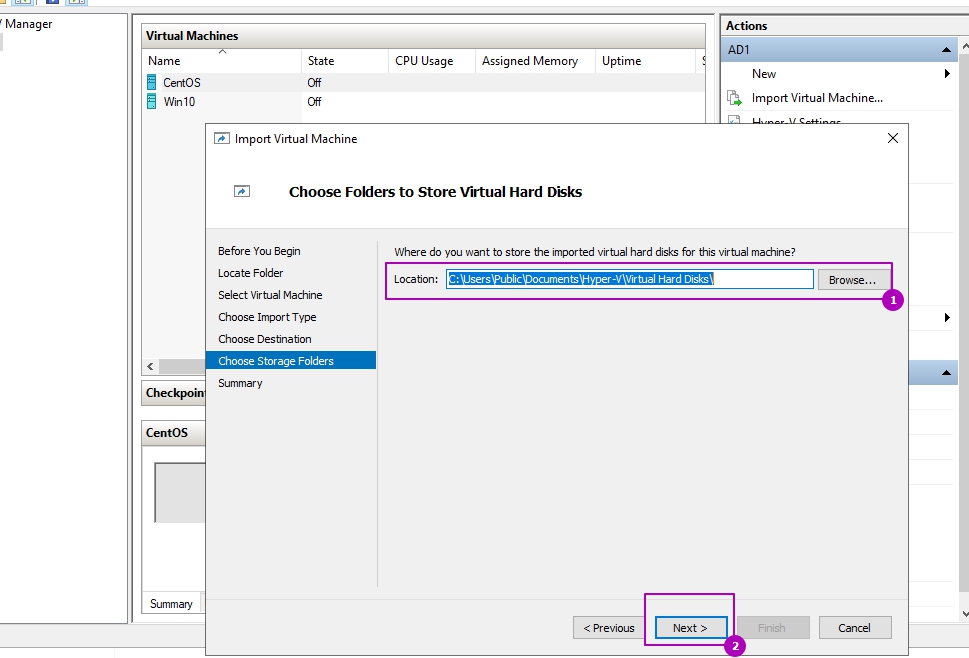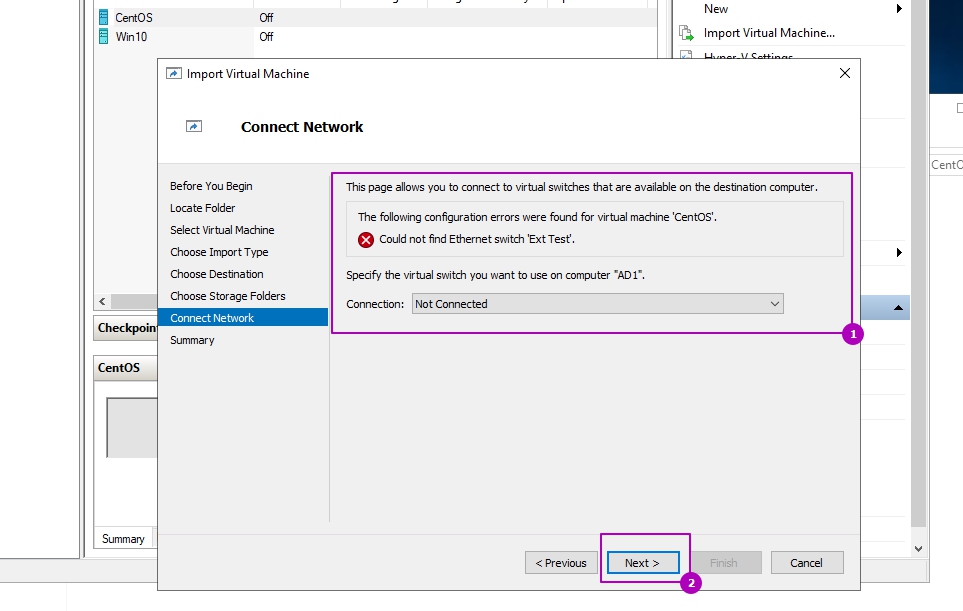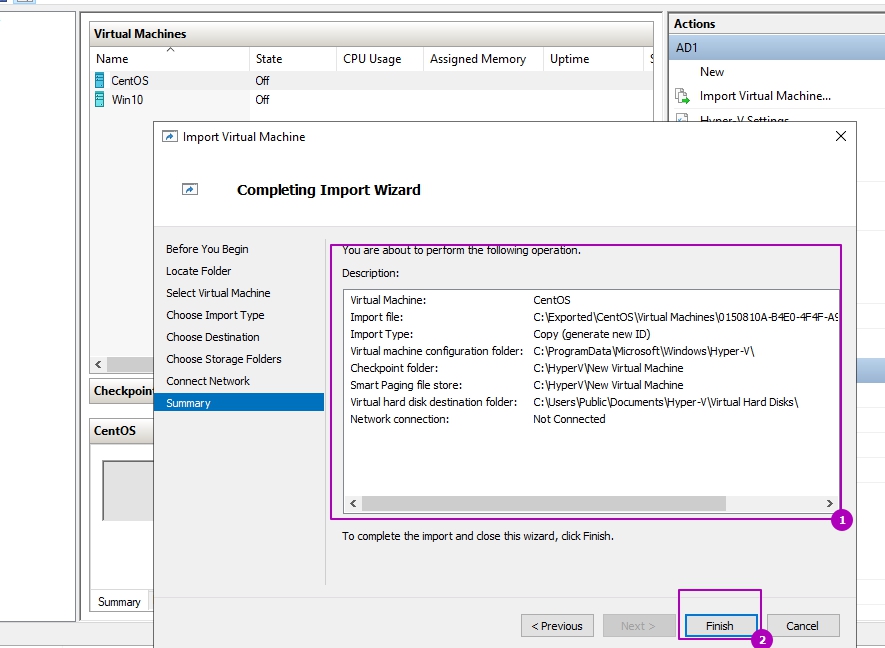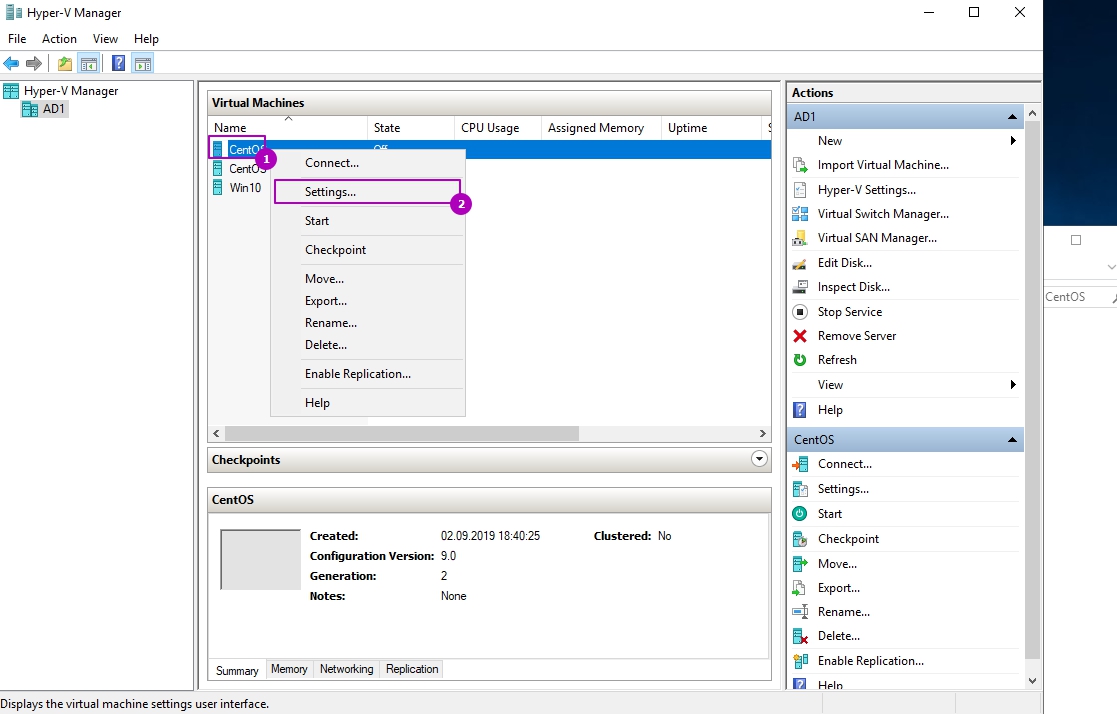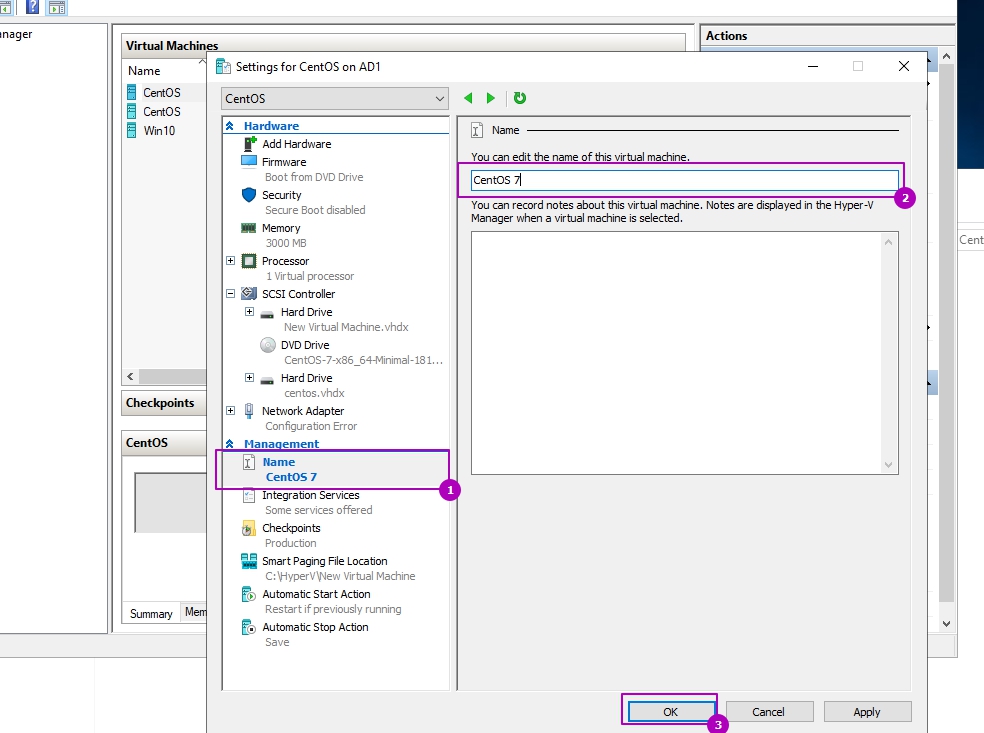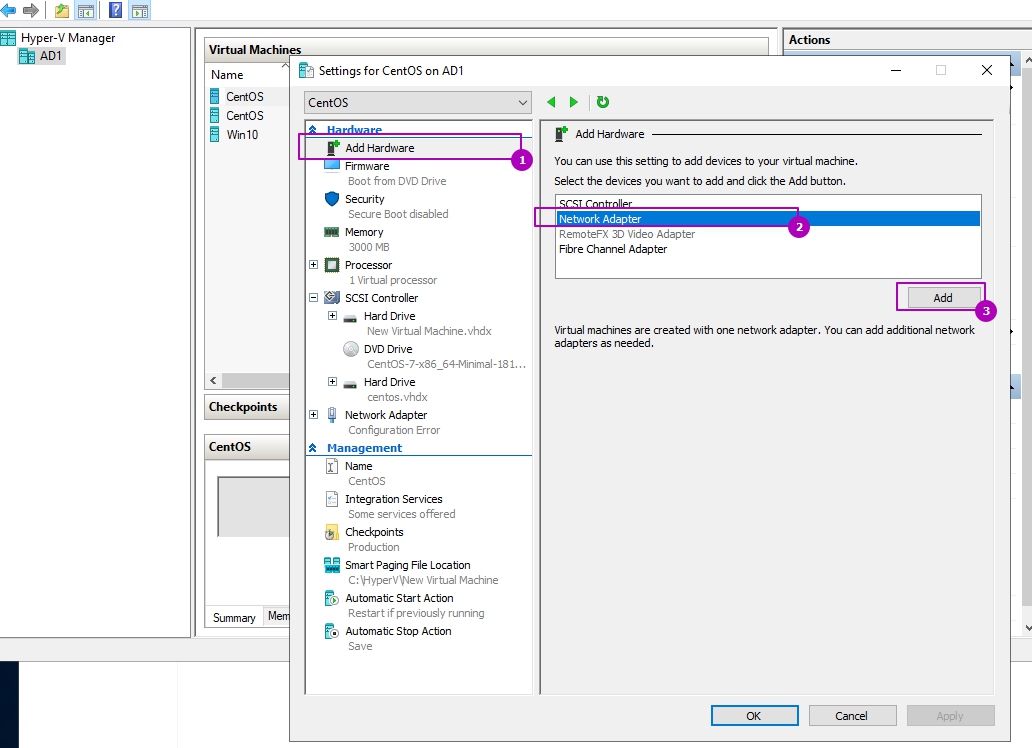Linux и Windows: помощь админам и пользователям
Администрируем и настраиваем Windows, Linux.
Hyper-V: Клонируем виртуальную машину
Windows Server 2008 Hyper-V не имеет опции для создания клона существующей виртуальной машины. Однако, это не ознаечает что это невозможно или что это сложно сделать. В действительности такая возможность есть и она довольно проста в применении.
Существуют два способа клонировать виртуальную машину в Hyper-V.
1. Использовать функцию эскпорта/импорта виртуальных машин
2. Скопировать виртуальный жесткий диск и создать новую виртуальную машину с этим диском.
1. Используем функцию эспорта/импорта в Hyper-V
Данный способ наиболее простой и доступный путь клонировать виртуальную машину.
Экспорт виртуальной машины
Находясь Hyper-V Manager, нажмите правой кнопкой на нужную виртуальную машину и выберите Export. Укажите куда будет импортирована виртуальная машина. При этом важно знать, что когда вы будете импортировать виртуальную машину обратно, само местоположение виртуальной машины и её виртуального диска будут указывать на данное место.
Во время экпорта вы можете выбрать что экспортировать: целиком виртуальную машину или только конфигурацию виртуальной машины.
Импорт виртуальной машины
Вадно указать именно директорию экспортированной машины, а не одну из её поддиректорий.
После того как виртуальная машина импортирована, вы можете изменить её настройки, к примеру IP адрес, имя хоста и т.д.
2. Копируем VHD и создаем новую виртуальную машину
Постовой
Импорт и экспорт в Hyperv или перенос виртуальных машин
Импорт и экспорт в Hyper V это возможность копирование и переноса виртуальных машин. Эта возможность используется в тестовой среде, когда у нас есть образ или шаблон машины и для переноса с одного сервера на другой. Я так же слышал, что кто-то использует эту возможность как резервное копирование. Мы рассмотрим на примерах с GUI и в Powershell.
Если вы хотите создать шаблон виртуальной машины, то перед экспортом нужно сделать sysprep. Что бы просто перенести виртуальную машину Hyper V этого делать не надо.
Либо запустить файл sysprep.exe в этой папке:
И подтвердить действия с этими настройками:
После окончания работы утилиты компьютер выключится и его нельзя будет включать. Если вы его включите, то идентификаторы сгенерируются и операцию нужно будет проделывать заново.
Экспорт Hyper V
Теперь выполним экспорт виртуальной машины Hyper V, в этот момент ВМ может быть включена. Нажмите на нее правой кнопкой и найдите кнопку экспорта:
Выберете путь, куда хотите экспортировать ВМ и нажмите кнопку подтверждения. ВМ будет экспортирована со всеми настройками и виртуальным диском:
После этого мы выполнили в Hyper V копирование виртуальной машины.
Импорт Hyper V
Что бы выполнить в Hyper V импорт виртуальной машины нажмите следующую кнопку:
После стартового окна нам нужно будет выбрать папку, куда мы экспортировали ВМ:
Проверяем, что имя ВМ совпадает с той, которую мы хотим импортировать:
На следующем окне у нас появляется три возможных пункта клонирования виртуальной машины Hyper V. Так как ВМ тоже имеет уникальные идентификаторы этот пункт очень важен:
Если в этот момент уже работает ВМ с этим идентификатором, то мы получим ошибку:
The operation failed because a virtual machine with the same identifier already exists. Select a new identifier and try the operation again.
Ошибка загрузки конфигурации виртуальной машины hyper v
Я выполню копирование машины, но остальные варианты аналогичны:
В случае с копированием мы можем выбрать новое расположение файлов чекпоинтов, конфигураций и кэша либо использовать установленное по умолчанию:
В этом окне выбирается расположение диска:
В этой ВМ адаптер подключен к другому коммутатору и его не существует на этом хосте гипервизора. Проверка коммутаторов идет по именам и если раньше коммутатор, на этом же хосте, назывался ‘Ext 1’, а затем был удален или переименован на ‘Ext 01’ вы тоже получите ошибку. Можно выбрать новый коммутатор или пропустить этот шаг:
На последнем шаге мы проверяем введенные данные и нажимаем кнопку подтверждения:
После этого ВМ импортируется и вам может понадобится подключиться к коммутатору и переименовать ее.
В обоих случаях вам нужно зайти в настройки ВМ:
Для переименовывания машины нужно зайти на вкладку «Имя»:
Если сетевых адаптеров у ВМ нет, то нужно зайти во вкладку добавления устройств и добавить сетевой адаптер:
А затем подключить к коммутатору:
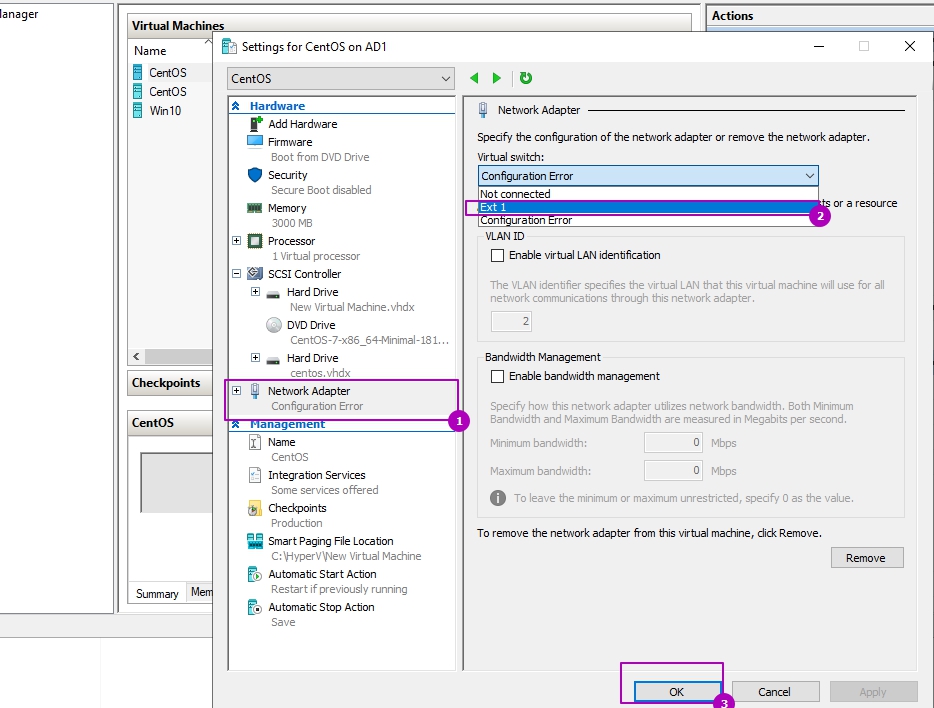
Экспорт и импорт виртуальной машины Hyper V в Powershell
Все команды имеют ключ ComputerName, а значит перенос виртуальной машины Hyper V может делаться на удаленном компьютере.
Получим список ВМ Hyper V, что бы узнать какую машину экспортировать:
Что бы через консоль Powershell в Hyper V скопировать виртуальную машину, в базовом варианте, нужно сделать следующее:
Так как мы можем выполнить клонирование и включенной машины, то у нас есть несколько способов манипулировании с памятью. Для этого есть ключ CaptuteLiveState, которого нет в версии Windows Server 2012 r2 и ниже, со значениями:
По умолчанию используется CaptureSavedState.
Для импорта есть три варианта сохранения идентификаторов, которые описывались выше.
Если вы решили импортировать ВМ, которая уже находиться в нужной папке и с сохранением идентификаторов сделайте так:
Import-VM : Failed to create virtual machine. The operation failed because a virtual machine with the same identifier already exists. Select a new identifier and try the operation again.
Для импорта ВМ, с сохранением идентификаторов, но в новое место на диске выполните:
В случае копирования VM с генерированием нового идентификатора можно сделать так:
В этом случае все файлы будут перемещены в папку, которая была указана в настройках Hyper V. Операция клонирования выполнена.
IT technologies in our life
Все эти игры и развлечения продолжаются до тех пор, пока кто-то не потеряет способность видеть. Потом игры и развлечения тоже продолжаются, но ты уже слеп.
«James Hetfield»
Свежачёёёк
Рубрики
Ссылки
Календарег
| Пн | Вт | Ср | Чт | Пт | Сб | Вс |
|---|---|---|---|---|---|---|
| « Дек | ||||||
| 1 | 2 | 3 | 4 | 5 | ||
| 6 | 7 | 8 | 9 | 10 | 11 | 12 |
| 13 | 14 | 15 | 16 | 17 | 18 | 19 |
| 20 | 21 | 22 | 23 | 24 | 25 | 26 |
| 27 | 28 | 29 | 30 | 31 | ||
Клонирование виртуальной машины Hyper-V
Windows Server 2008 Hyper-V не имеет опции для создания клона существующей виртуальной машины. Однако, это не ознаечает что это невозможно или что это сложно сделать. В действительности такая возможность есть и она довольно проста в применении.
Существуют два способа клонировать виртуальную машину в Hyper-V.
1. Используем функцию эспорта/импорта в Hyper-V
Данный способ наиболее простой и доступный путь клонировать виртуальную машину.
Экспорт виртуальной машины
Находясь Hyper-V Manager, нажмите правой кнопкой на нужную виртуальную машину и выберите Export. Укажите куда будет импортирована виртуальная машина. При этом важно знать, что когда вы будете импортировать виртуальную машину обратно, само местоположение виртуальной машины и её виртуального диска будут указывать на данное место.
Во время экпорта вы можете выбрать что экспортировать: целиком виртуальную машину или только конфигурацию виртуальной машины.
Импорт виртуальной машины
Вадно указать именно директорию экспортированной машины, а не одну из её поддиректорий.
После того как виртуальная машина импортирована, вы можете изменить её настройки, к примеру IP адрес, имя хоста и т.д.
2. Копируем VHD и создаем новую виртуальную машину
P.S Не забудьте поправить права доступа на VHD файл, а то не стартанёт :).
Экспорт и импорт виртуальных машин Hyper-V
Функция «Поделиться» Hyper-V в Windows 10
Прогресс создания этого файла будем наблюдать внизу окна подключения.
Функция экспорта-импорта машин Hyper-V
Классическая функция экспорта машин Hyper-V, в отличие от рассмотренной функции «Поделиться» и механизмов экспорта машин других гипервизоров, не предусматривает сжатие файлов машины в некий посредничающий файл-архив. Экспорт машин в гипервизоре от Microsoft – это обычное копирование файлов машины.
Т.е. содержимое экспорта – это точные копии файлов машины, разложенные по папкам, как и её исходные файлы.
А классический импорт машин – это не извлечение данных из посредничающего файла-архива, а добавление машины по пути хранения её файлов в окно диспетчера Hyper-V. При этом функция импорта является универсальным решением и для переноса машин, и для их копирования, и для их перерегистрации в диспетчере после удаления оттуда или переустановки хостовой Windows. Рассмотрим эти операции.
Перенос машин Hyper-V
Если необходимо перенести машину Hyper-V в другое место на диске, можем просто удалить машину из окна диспетчера Hyper-V и с помощью обычного проводника Windows перенести файлы машины куда нам надо. Ну а если машину перенести надо на другой компьютер, можем упаковать её файлы в обычный архив и извлечь его на другом компьютере. А вот если мы захотим перенести или скопировать машину не в её текущем состоянии, а в состоянии, запечатлённом в снимке контрольной точки, мы это сможем сделать только путём экспорта контрольной точки в диспетчере Hyper-V.
После запуска операции экспорта указываем путь, куда будут сохранены файлы машины, и жмём «Экспорт».
Переместив в нужное место файлы оригинальной виртуальной машины или экспортировав снимок её контрольной точки, запускаем функцию импорта на панели операций диспетчера Hyper-V.
Жмём «Далее».
Указываем путь хранения перемещённых или экспортированных файлов машины.
Если мы указали путь общей папки хранения машин, то выбираем какую-то конкретную машину.
Жмём «Готово».
Всё – машина импортирована.
Перерегистрация машин Hyper-V
Копирование машин Hyper-V
Жмём «Далее».
На этапе выбора типа импорта выбираем копирование машины.
Создаём на диске папку для файлов клона и прописываем эти пути на следующем этапе мастера импорта.
Далее указывать путь хранения диска машины-клона. Для него можно создать по пути хранения файлов клона специальную подпапку.
Жмём «Готово».
По завершении копирования будем наблюдать клон в окне диспетчера Hyper-V.
А чтобы не путать его с оригиналом, можем переименовать машину.
Клонирование, импорт и экспорт виртуальных машин в Hyper-V
В Hyper-V в отличии от VMWare нет встроенной функции клонирования виртуальной машины (клонирование есть только в Virtual Machine Manager). Чтобы создать полную копию существующей ВМ придется использовать функцию импорта/экспорта. В этой статье мы рассмотрим, как клонировать виртуальную машину в Hyper-V через импорт/экспорт через графический интерфейс Hyper-V Manager, PowerShell и Windows Admin Center (WAC).
%WINDIR%\system32\sysprep\sysprep.exe /generalize /shutdown /oobe
ВМ будет выключена и при следующей загрузке как оригинальной ВМ, так и ее клона для Windows будет сгенерирован новый SID. Также нежелательно клонировать ВМ, включенные в домен Active Directory.
Экспорт/импорт ВМ из консоли Hyper-V Manager
Сначала нужно экспортировать ВМ в отдельный каталог.
Запустите консоль Hyper-V manager, выберите ВМ и в контекстном меню выберите Export.
Укажите каталог, в который нужно экспортировать виртуальную машину.
Статус экспорта ВМ будет отображен в строке состояния ВМ в консоли Hyper-V.
Чтобы импортировать ВМ щелкните в консоли Hyper-V Manager по имени хоста и выберите Import Virtual Machine.
Затем нужно указать путь к каталогу, в котором находятся папки с файлами импортируемой ВМ. При импорте ВМ в Hyper-V предлагается 3 варианта регистрации ВМ на хосте:
Если вы попробуете импортировать ВМ с дублирующим ID, появится ошибка:
Чтобы создать клон ВМ с новым ID мы выбрали 3 вариант. Мастер предложит указать в каких каталогах нужно разместить файлы ВМ. По умолчанию, используются каталоги, заданные в настройках хоста Hyper-V.
Затем укажите каталог для хранения виртуальных дисков vhdx ВМ.
После этого новая клонированная виртуальная машина появится в консоли Hyper-V.
Клонирование ВМ через экспорт/импорт в Hyper-V с помощью PowerShell
Рассмотрим, как клонировать виртуальную машину Hyper-V через импорт/экспорт из консоли PowerShell.
Для экспорта ВМ воспользуйтесь такой командой:
Если вы хотите экспортировать запущенную ВМ, вы можете использовать параметр CaptuteLiveState, в котором определяется как нужно копировать оперативную память ВМ. Доступны три опции
Если вы хотите экспортировать состояние ВМ в определеном снимке, нужно указать его имя.
Сначала выведите список снимков для указанной ВМ:
Затем выполните экспорт нужного снимка по его имени:
После завершения экспорта ВМ вы можете импортировать ее. Если нужно зарегистрировать ВМ по месту хранения файлов, выполните команду:
В параметре Path указываем расположение vmcx файла конфигурации ВМ (формат vmcx заменил XML формат конфигурационных файлов ВМ в Hyper-V Server 2016). Для копирования ВМ в другой каталог с тем же ID используйте параметр Copy. Чтобы сгенерировать нового идентификатор ВМ, используйте параметр GenerateNewId:
В параметре VhdDestinationPath указывается каталог, куда нужно скопировать VHDX файлы ВМ, а в параметре VirtualMachinePath — каталог конфигурационных файлов ВМ. Если эти параметры не задать, файлы ВМ будут скопированы в дефолтный каталог, указанный в настройках хоста Hyper-V (C:\ProgramData\Microsoft\Windows\Hyper-V\Virtual Machines\).
Обратите внимание, что клонированная ВМ появилась в консоли Hyper-V с оригинальным именем. Переименуем новую ВМ, но сначала нужно получить ее ID:
get-vm | select VMNAME,VMId
Как вы видите в консоли есть две ВМ с одинаковым именем и разными ID. Нужно переименовать ВМ с ID, который отличается от ID импортируемой ВМ. Скопируйте ID новой ВМ и переименуйте ее:
Затем для удобства можно переименовать виртуальный жесткий диск.
Изменим MAC адрес виртуального адаптера (можно указать новый статический MAC или настроить динамическое получение MAC адреса).
Прежде, чем подключить новую ВМ в сеть, желательно переименовать ее и изменить IP адрес на новый (если используется DHCP адресация, этот шаг можно пропустить). В данном случае мы можем подключиться к новой ВМ через PowerShell Direct с помощью командлета Invoke-Command или Enter-PSSession:
Клонирование виртуальных машин Hyper-V через Windows Admin Center
Возможно клонировать ВМ Hyper-V напрямую без промежуточного экспорта/импорта появилась в Windows Admin Center v2009.
Затем нужно указать имя новой ВМ и каталог, в который нужно поместить ее файлы.
Обратите внимание, что мастере клонирования есть опция “I have already run sysprep on my VM”. Если вы не выполнили генерализацию образа с помощью Sysprep, и не включили эту опцию, Hyper-V создаст снапшот исходной ВМ, выполните ее Sysprep и склонирует в новую (исходная ВМ будет несколько раз перезагружена и не доступна для работы). После этого исходная ВМ будет возвращена в первоначальное состояние, а снапшот удален.
Дождитесь окончания клонирования ВМ. Новой ВМ автоматически будет присвоен новый ID.
А какие есть бесплатные способы сделать клон ВМ из ESXi в Hyper-V?
Из приличных был StarWind V2V Converter, вроде это функционал там бесплатные. можно еще тулзой disk2vhd
«зарегистрировать ВМ по хранения файлов» — что это?
Отсуствие грамотного редактора для вычитки 🙂
речь про «по месту хранения файлов»
Очень интересует последний способ, спасибо за него! Я поставил Windows Admin Center, она отлично встала на Windows Server 2022, я попробовал клонировать Windows 10 (заведено 2 юзера, оба админы).
Вот какую ошибку получаю:
Подробная информация об уведомлении
Ошибка
Не удалось клонировать виртуальную машину
00:43:25
Источник
Перейти в Виртуальные машины
Тип
Ошибка