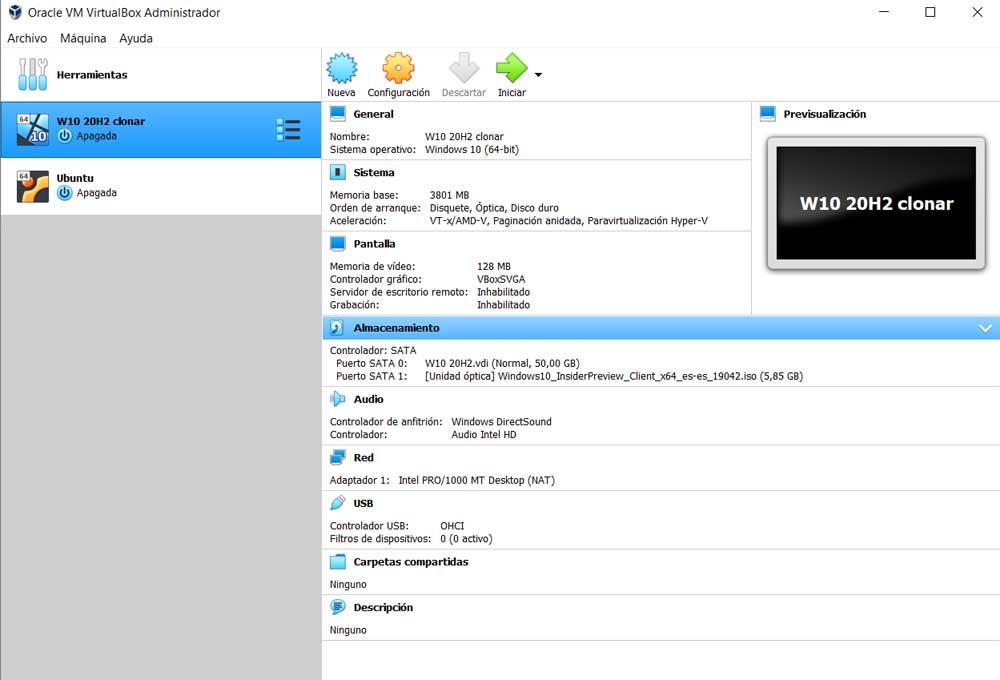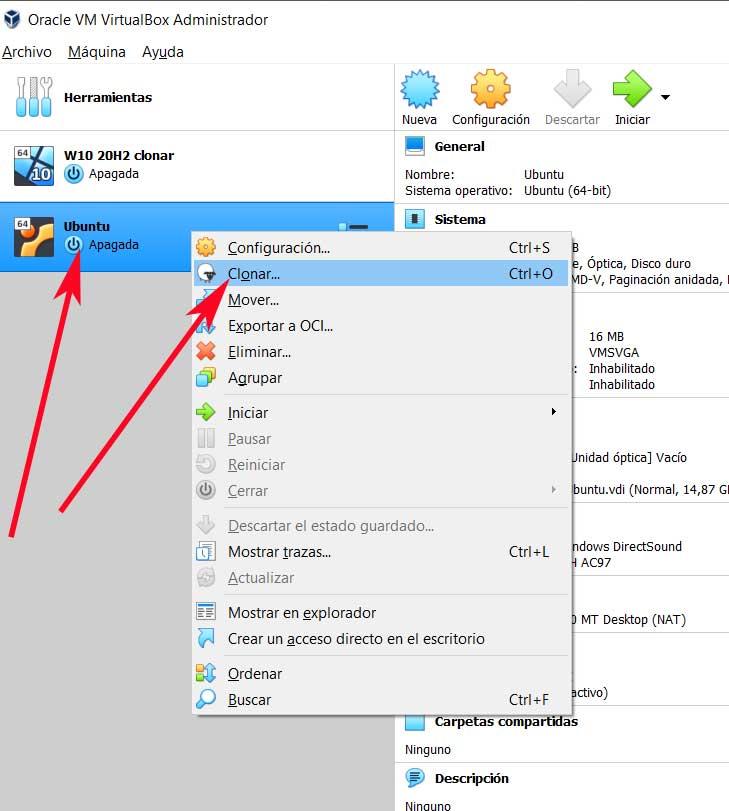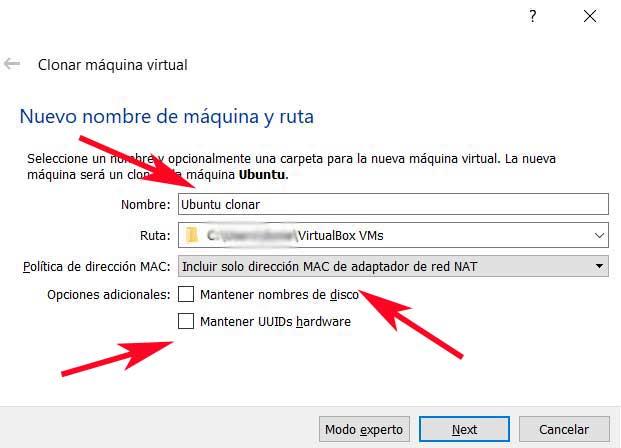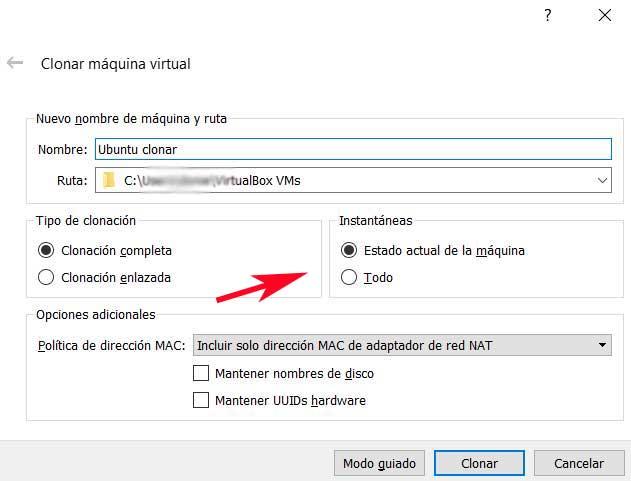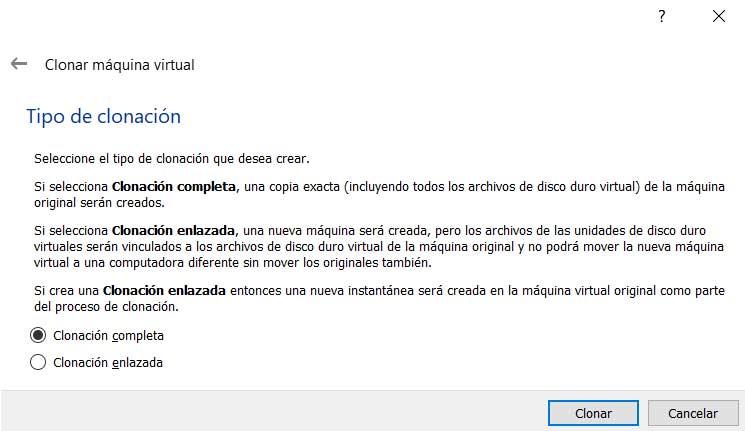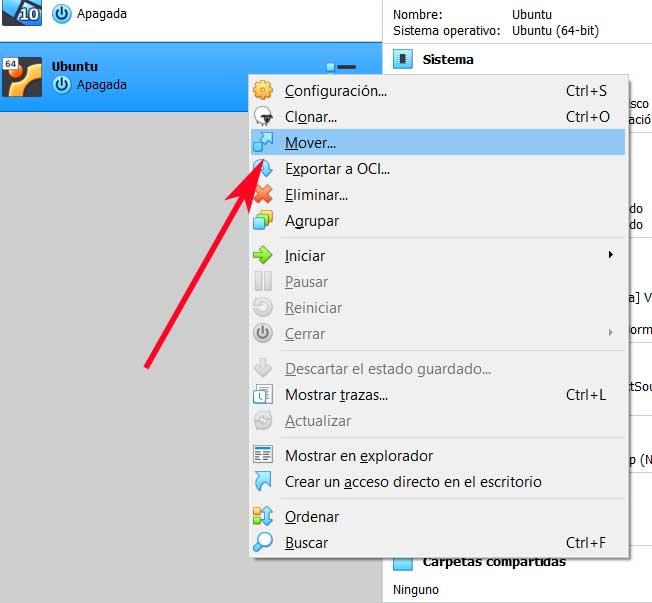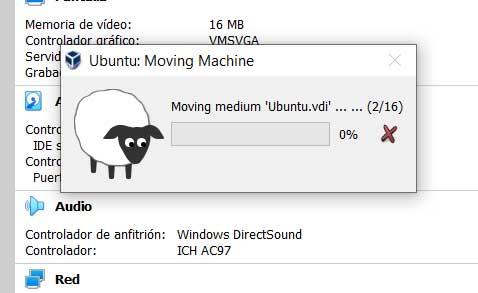Как импортировать виртуальную машину в virtualbox
Выполнить экспорт или импорт виртуальной машины в VirtualBox с целью переноса её на другой компьютер довольно просто. В данной статье мы рассмотрим экспорт виртуальной машины с одного компьютера в Открытый формат виртуализации (ova) и импорт экспортированной виртуальной машины на другом компьютере.
Экспорт виртуальной машины
1) Запустите VirtualBox;
2) В меню «Файл» выберите пункт «Экспорт конфигураций. » (Ctrl+E), выберите необходимую виртуальную машину и нажмите «Далее»;
3) В появившемся окне укажите место расположения файла, в который будет экспортирована конфигурация виртуальной машины. При необходимости измените другие параметры, нажмите «Далее»;
4) На следующем шаге заполните информацию о виртуальной машине если это необходимо, нажмите «Экспорт»;
5) Дождитесь окончания экспорта.
Импорт виртуальной машины
1) Запустите VirtualBox;
2) В меню «Файл» выберите пункт «Импорт конфигураций. » (Ctrl+I);
3) В появившемся окне укажите место расположения файла импортируемой виртуальной машины, нажмите «Далее»;
4) Укажите папку для импорта виртуальной машины, при необходимости измените другие параметры;
5) Дождитесь окончания импорта;
6) Импорт конфигурации виртуальной машины завершен.
VirtualBox, импорт и экспорт конфигурации виртуальной машины
Перенос настроенной виртуальной машины.
Функция «экспорт конфигураций» программы VirtualBox предназначена для создания образа виртуальной машины, который затем можно импортировать с помощью другой функции «импорт конфигураций», например, после переустановки системы, перенести его на другой компьютер и после импорта запустить уже настроенную виртуальную машину, а также выложить созданный образ на какой-нибудь облачный сервис.
Экспорт
Открываем альтовое меню, «Файл», «Экспорт конфигураций», или жмём сочетание клавиш CTRL+E. В открывшемся диалоге первым элементом будет список с расширенным выбором, если создано несколько виртуальных машин, выбираем нужную, и жмём кнопку “Next”, или, если вы изменили язык в настройках VirtualBox на Русский, «Вперёд.
По умолчанию VirtualBox сохраняет файл образа по пути:
C»:\Users\имя учётной записи\Documents
в Windows 7 и выше, и в XP:
C:\Documents and Settings\*****\Моидокументы
В следующем диалоге можно выбрать другую папку, для этого в редакторе писать ничего не будем, нажимаем Tab, попадаем на кнопку, которую скринридеры так и называют — «кнопка», жмём. В открывшемся диалоге «Сохранить как» пишем имя файла, тип файла не изменяем, выбираем папку для сохранения, и нажимаем кнопку «Сохранить», а затем, в диалоге экспорта, «Вперёд», и в следующем диалоге кнопку «Экспорт». Начнётся процесс экспорта, его продолжительность по времени будет зависить от размера выбранной виртуальной машины.
Импорт
В следующем диалоге в дереве параметров изменить у нас ничего не получится, флажок «Сгенерировать новые Mac адреса для всех сетевых адаптеров» можно не отмечать, нажимаем кнопку «Импорт». Начнётся процесс импорта. После его завершения виртуальную машину можно запускать.
Добавить комментарий Отменить ответ
Этот сайт использует Akismet для борьбы со спамом. Узнайте, как обрабатываются ваши данные комментариев.
Как экспортировать образ виртуальной машины VirtualBox на другой компьютер
В прошлом перемещение виртуальной машины (ВМ) с одного компьютера на другой было сложной задачей. Несколько управляющих файлов XML управляли виртуальными машинами, и для перемещения виртуальных машин потребовалось отредактировать эти файлы и убедиться, что вы перемещаете каждый связанный с ними файл.
Понятно, что не всегда все шло гладко. Виртуальные машины отказывались загружаться, VirtualBox не мог идентифицировать виртуальные машины и конфликты носителей были довольно распространенными.
К счастью, новые версии VirtualBox значительно упростили перенос виртуальных машин с одного компьютера на другой. Итак, вот как вы экспортируете виртуальную машину VirtualBox на другой компьютер.
Перед перемещением виртуальной машины
Перемещение виртуальной машины само по себе является простым процессом, но перед этим вы должны принять некоторые меры предосторожности.
Сначала проверьте, используете ли вы последнюю версию VirtualBox. Перейдите в Файл> Проверить наличие обновлений. Если есть обновления, установите их.
Затем выключите все активные виртуальные машины и закройте VirtualBox. Завершение всех процессов VirtualBox перед экспортом виртуальной машины сводит к минимуму вероятность конфликтов в будущем.
Наконец, откройте VirtualBox, и вы готовы к экспорту.
Связанный: Практические причины для начала использования виртуальной машины
Как экспортировать виртуальную машину VirtualBox
Есть два простых метода, которые вы можете использовать для экспорта виртуальной машины VirtualBox. Первый способ — использовать встроенную функцию экспорта для создания экспортируемого файла VDI. Другой способ — скопировать и вставить всю папку виртуальной машины, которую вы хотите переместить.
Как экспортировать виртуальную машину с помощью встроенной функции
Еще раз, прежде чем начать экспорт, выключите все виртуальные машины и закройте VirtualBox.
Примерно через 5 минут запустите VirtualBox и нажмите Инструменты. Затем выберите «Экспорт» на правой панели.
Затем щелкните виртуальную машину, которую вы хотите экспортировать, из списка и нажмите Далее. Откроется панель настроек устройства.
На панели настроек устройства вы можете настроить экспорт. Вы можете изменить итоговый формат файла, выбрать имя файла для экспорта и определить, хотите ли вы сохранить MAC-адреса и другие сетевые конфигурации.
Однако, если вы не знаете, стоит ли возиться с опцией, придерживайтесь значений по умолчанию.
Убедитесь, что в поле Формат выбран Open Virtualization Format 1.0.
В поле «Файл» вы можете изменить расположение и имя экспорта. При настройках по умолчанию файл будет иметь то же имя, что и ваша виртуальная машина, и будет экспортирован в папку Documents.
Затем выберите вариант MAC-адреса, который подходит для ваших нужд. Если вас не волнуют MAC-адреса, оставьте значение по умолчанию «Включить только MAC-адреса сетевого адаптера NAT». С другой стороны, вы также можете удалить или сохранить все MAC-адреса. Выберите наиболее подходящий для вас вариант.
Наконец, помимо выбора файла манифеста записи, выберите «Включить файлы образа ISO», если вы не хотите загружать файлы ISO в будущем. Затем нажмите «Далее», чтобы перейти на панель настроек виртуальной системы.
Последний шаг процесса экспорта — добавление сведений о виртуальной машине.
В настройках виртуальной системы дважды щелкните любую строку, в которую вы хотите добавить информацию. Например, если вы хотите описать экспортируемую виртуальную машину, дважды щелкните строку «Описание» и добавьте информацию.
Если вы не уверены, что писать, или хотите стереть все, что написали, нажмите «Восстановить значения по умолчанию».
Когда вы будете готовы экспортировать виртуальную машину, выберите «Экспорт».
Помните, что фактический процесс экспорта может занять от нескольких минут до нескольких часов, в зависимости от размера виртуального хранилища виртуальной машины. Так что наберитесь терпения, не закрывайте VirtualBox и не выключайте компьютер.
Как экспортировать виртуальную машину методом копирования / вставки
Это, пожалуй, самый простой способ экспорта виртуальной машины VirtualBox. Все, что вам нужно сделать, это перейти в папку виртуальной машины, скопировать ее и вставить в каталог, в который вы хотите экспортировать виртуальную машину.
Путь к виртуальной машине VirtualBox по умолчанию — C: Users ваше имя пользователя VirtualBox VMs. Откройте папку, щелкните правой кнопкой мыши виртуальную машину, которую хотите экспортировать, и выберите «Копировать». Затем перейдите к съемному диску (или другому каталогу), щелкните правой кнопкой мыши и выберите «Вставить».
После подключения флешки или другого съемного диска скопируйте и вставьте виртуальную машину.
Связанный: Как передавать файлы между гостевой виртуальной машиной и хост-компьютером
Как импортировать виртуальную машину в VirtualBox
Теперь, когда вы экспортировали свою виртуальную машину на другой компьютер, пришло время импортировать ее в VirtualBox. Процесс импорта работает только в том случае, если вы экспортировали файл VDI, используя процесс, описанный выше.
Импорт VDI с помощью инструмента VirtualBox
Для этого запустите VirtualBox, нажмите «Инструменты» и выберите «Импорт».
На панели «Устройство для импорта» убедитесь, что в поле «Источник» выбрано значение «Локальная файловая система».
На следующей панели проверьте настройки устройства, выбранные на предыдущем шаге, и, когда вы будете удовлетворены, выберите «Импорт». Процесс импорта может занять некоторое время, поэтому не выключайте компьютер и не закрывайте VirtualBox.
Если вы не использовали опцию «Экспорт» и скопировали / вставили папку виртуальной машины, процесс будет немного другим.
Импортировать скопированную виртуальную машину
Выберите «Файл» на верхней панели инструментов и выберите «Диспетчер виртуальных носителей». Затем нажмите «Добавить», перейдите к папке виртуальной машины и выберите ее.
Наконец, нажмите «Применить», и ваша виртуальная машина будет добавлена в VirtualBox. Теперь вы можете использовать виртуальную машину так же, как любую другую виртуальную машину, созданную с нуля.
Виртуальные машины VirtualBox может быть сложно переместить, если вы используете устаревшую версию
Последние выпуски VirtualBox упрощают экспорт и перемещение виртуальных машин с одной машины на другую. Итак, если вы все еще используете более старую версию VirtualBox, обновите ее как можно скорее.
Еще одна вещь, о которой следует помнить: не прерывайте процесс экспорта на полпути, закрыв программу или выключив компьютер. Это может привести к ошибкам и конфликтам при попытке импортировать виртуальную машину.
Перенос виртуальной машины VirtualBox на Hyper-V
Как осуществляется перенос виртуальной машины VirtualBox на другой компьютер? Этим вопросом задаются многие пользователи. А также те, кто не хочет повторно создавать носитель для работы с объемными компонентами системы. На практике процедура имеет достаточно простой порядок выполнения, состоящий из нескольких последовательных этапов. Однако, так как не все юзеры могут самостоятельно разобраться в этом моменте, здесь предстоит наглядно рассмотреть, как выполняется перенос виртуальной машины типа VirtualBox на Hyper V.
Как переместить виртуальную машину на другой компьютер
Сам по себе импорт или экспорт диска выполняется в несколько последовательных этапов. Однако, для каждого отдельного процесса, имеются свои нюансы, из-за чего, все следующие моменты предстоит разобрать в отдельном и наглядном порядке:
На первый взгляд, все упомянутые процессы могут показаться неопытному пользователю сложными для самостоятельной реализации без соответствующей инструкции, однако, если обратиться к описанию процедуры, то здесь станет все понятно буквально сразу.
Важно! Если вы планируете скопировать виртуальное хранилище на другой компьютер, также предстоит позаботиться о безопасности, чтобы случайно не занести вирусы или иное вредоносное программное обеспечение на иное устройство.
Подготовка к переносу виртуальной машины
Для того чтобы выполнить перемещение такой конфигурации, вам прежде всего, потребуется полностью остановить работу данного компонента, в противном случае перемещение будет невозможным. Помимо этого, вам потребуется создать папку, которая будет располагаться не на системном диске. После выполнения этих манипуляций, можно будет запускать VirtualBox, чтобы впоследствии заняться экспортом ранее созданной и функционировавшей виртуальной машины. Следует понимать, что менять какие-либо параметры в настройках вам не потребуется.
Команды для переноса виртуальной машины
После того как работа компонента приостановлена, а папка создана, вы запускаете утилиту на своем устройстве, и переходите в раздел «Файл». Здесь вас интересует подраздел «Экспорт конфигураций». Во-первых, в обязательном порядке из списка предстоит выбрать подходящую машину для последующего перемещения и нажать команду «Next». Во-вторых, вы прописываете путь к папке, куда будет временно перемещена экспортируемая машина. Далее останется лишь подтвердить действия соответствующей командой «Экспорт». На экране отобразится строка загрузки, по завершению которой в подготовленной папке будет лежать файл формата «.ova» для последующего выполнения пользователем манипуляций.
Импорт виртуальной машины
Для того чтобы сделать импортирование комбинации, вам предстоит также запустить утилиту на другом устройстве, куда была перемещена созданная ранее папка. Здесь также необходимо зайти в «Файл», а после выбрать раздел «Импорт конфигураций». Далее вы должны прописать путь к папке, где были записаны сведения прошлого реестра. Следующим этапом вы можете, при необходимости, поменять некоторые параметры, однако делать это не обязательно. В самом конце вам предстоит дождаться окончания процесса загрузки, а после сделать запуск сохраненной комбинации на новом устройстве.
Причина ошибок импорта виртуальных машин VirtualBox
Далеко не всегда импортирование таких значений происходит без ошибок и сбоев. В некоторых ситуациях можно столкнуться с различными проблемами. К примеру, распространенной ошибкой в данной ситуации является попытка импортирования поврежденного файла, который при переносе не был полностью записан в память устройства. Также вы можете столкнуться с ошибками при экспорте или импорте по причине медленной передачи данных между жестким диском и цифровым носителем. Не исключена вероятность, что сама головная утилита имеет поврежденные системные файлы, из-за чего может потребоваться ее предварительная переустановка.
Настройка сети после импорта
Если вам удалось без ошибок переместить комбинацию на другой компьютер или ноутбук, а кроме того запустить ее, то впоследствии требуется выполнить настройку сети для компонента, а именно:
Только после выполнения этих манипуляций вы сможете без проблем запускать и работать с новым вариантом системы на другом устройстве, куда была перенесена за счет импорта конфигураций соответствующая машина.
VirtualBox перенос виртуальной машины на другой компьютер через Hyper-V
В данном случае речь идет про две схожих системы виртуализации. При этом, вы можете перемещать компоненты, используя оба этих варианта софта. Здесь стоит лишь принимать во внимание следующие нюансы:
Сама по себе процедура ничем не меняется, в сравнении с предыдущим описанием. За исключением того, что в Hyper V вас ждет несколько иное управление. А также расширенный перечень предварительных настроек.
Важно! Как и в ситуации с предыдущими вариантами, машину вы сможете перенести только в выключенном состоянии. В противном случае, можно столкнуться со сбоями и ошибками.
В настоящее время вовсе не обязательно устанавливать новую операционную систему на устройство. Даже, если имеются претензии к прежнему варианту программного обеспечения. Вы можете просто сделать перемещение виртуальной машины, с использованием соответствующей программы. Это существенным образом облегчает процесс перехода с одной ОС на другую. И, кроме того, открывает возможность по одновременному использованию сразу нескольких платформ.
Как клонировать или переместить виртуальную машину с помощью VirtualBox
Преимущества использования таких программ, как VirtualBox
В то же время можно сказать, что VirtualBox поддерживает работу с USB-устройствами, несколькими разрешениями экрана, системой моментальных снимков или клонированием виртуальных машин.
Как скопировать или клонировать виртуальную машину в VirtualBox
Фактически, именно в этом последнем разделе мы хотим сосредоточиться на этих строках. Имейте в виду, что эта программа виртуализации, о которой мы говорим, полна функций, которые она предоставляет в наше распоряжение. Таким образом, мы достигаем возможности использовать его независимо от того, являемся ли мы опытными пользователями в этой области, а также новыми пользователями.
Запуск новой виртуальной машины в этом приложении не является сложным, но мы должны знать, как настроить это хорошо. Кроме того, чтобы максимально оптимизировать его использование, у нас есть возможность использовать некоторые из тех функций, которые мы вам объясняем.
Зачем перемещать или клонировать виртуальную машину
И может случиться так, что нам нужно создать более одной копии виртуальной машины. Или это также может быть случай, когда мы хотим переместить эту виртуальную машину на другую диск на ПК, который быстрее или с большим пространством. При работе с виртуальными машинами мы должны помнить, что в некоторых случаях они занимают много места на диске. В то же время вы должны знать, что когда он запущен, он потребляет ресурсы ПК.
Это то, что мы можем в значительной степени отрегулировать или настроить, но минимум неизбежен. Мы не можем забывать, что мы запускаем одну операционную систему поверх другой. И это то, что занимает место на дисках и потребляет ресурсы, хотим мы того или нет. Поэтому для повышения производительности всего набора иногда необходимо переместить виртуальную машину в SSD диск, или наоборот, переместить или клонировать его на HDD в порядке чтобы освободить место на SSD. Что ж, как бы то ни было, тогда мы вам во всем этом поможем, в чем мы и увидим.
Клонировать виртуальную машину из VirtualBox
С другой стороны, в разделе «Дополнительные параметры» у нас есть возможность сохранить имена дисковых устройств на клонированной машине, а также идентификаторы оборудования. После того, как все это настроено, мы нажимаем Далее. Конечно, у нас есть кнопка под названием Экспертный режим это также позволяет нам клонировать только текущее состояние машины или все его целиком.
Наконец, мы выбираем полное или связанное клонирование. Основное различие между двумя режимами заключается в том, что полный является точной копией исходной виртуальной машины. Однако ссылка создается, но файлы нет, но они являются ссылками на исходную машину, что экономит нам место.
Переместить виртуальную машину
С другой стороны, мы обнаруживаем возможность перемещения виртуальной машины с одного места на диске на другое. Это то, что мы можем выполнить на одном жестком диске или между двумя разными. Как мы упоминали ранее, это то, что можно сделать, чтобы освободить место в определенном модуле или поработать над более быстрым. Это намного быстрее и проще, чем предыдущий. Для этого в первую очередь нужно нажать дополнительную кнопку на машина лечиться. В этом случае мы выбрали вариант «Переместить».
Далее на экране появляется Исследователь окно, которое дает нам возможность выбрать папку пути назначения. После выбора процесс начнется автоматически.
Конечно, в зависимости от размера элемента, который мы собираемся перемещать, а также от скорости дисковых накопителей время процесса варьируется, оно может длиться несколько минут.