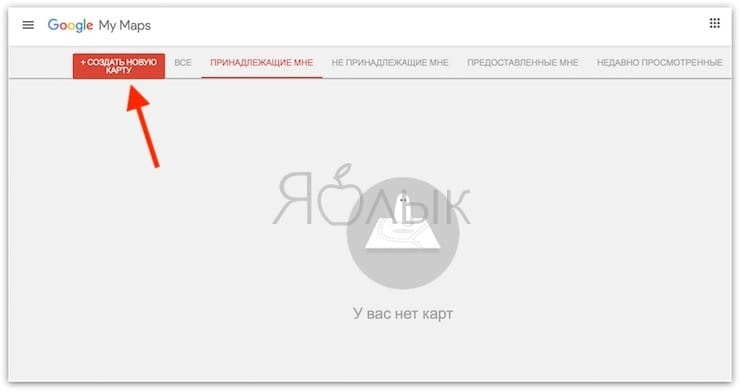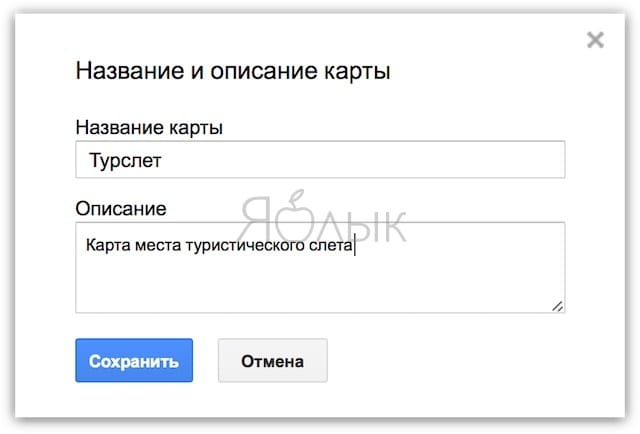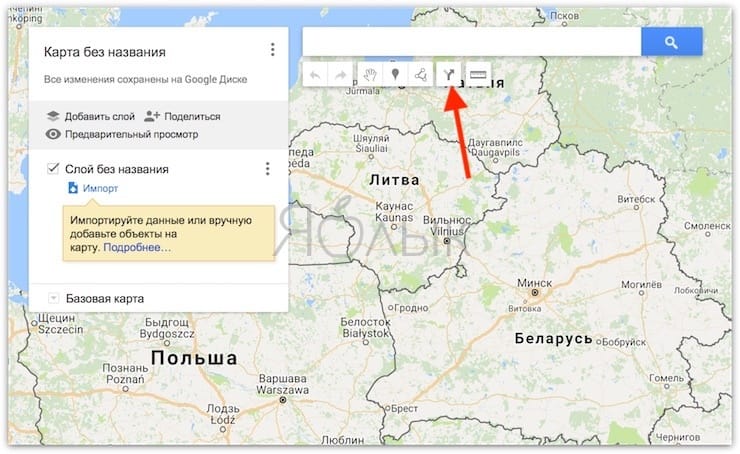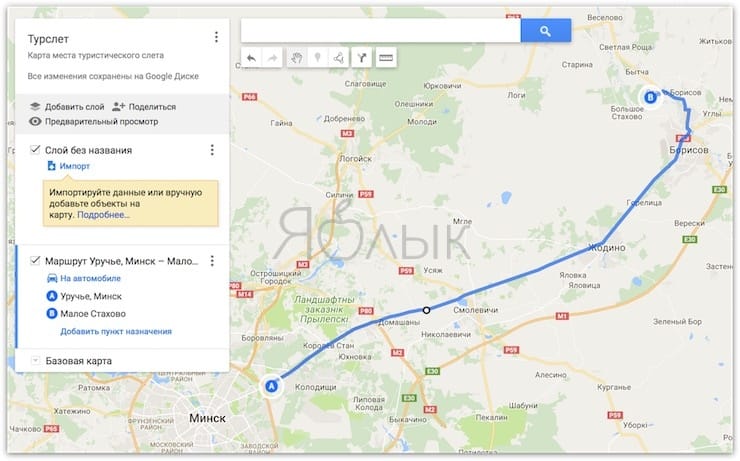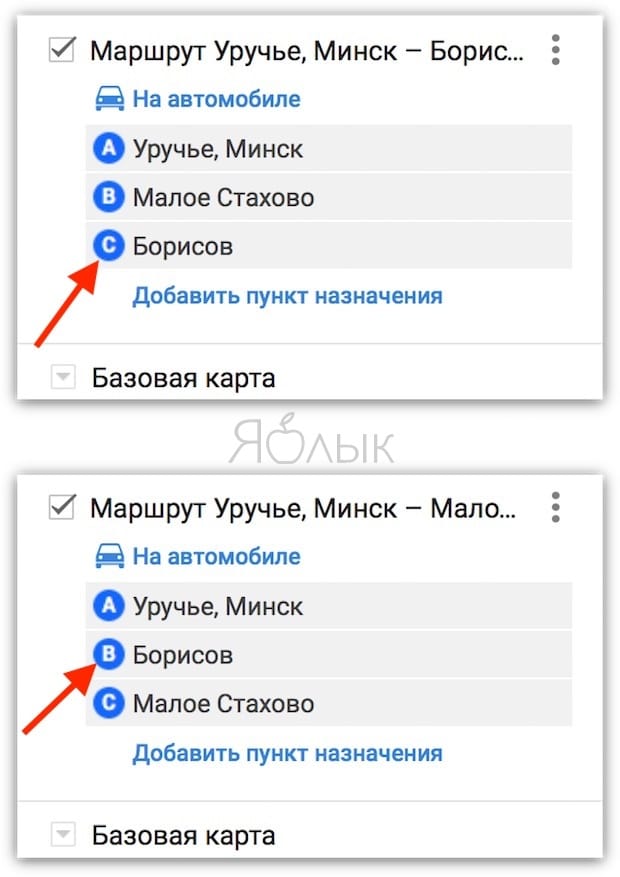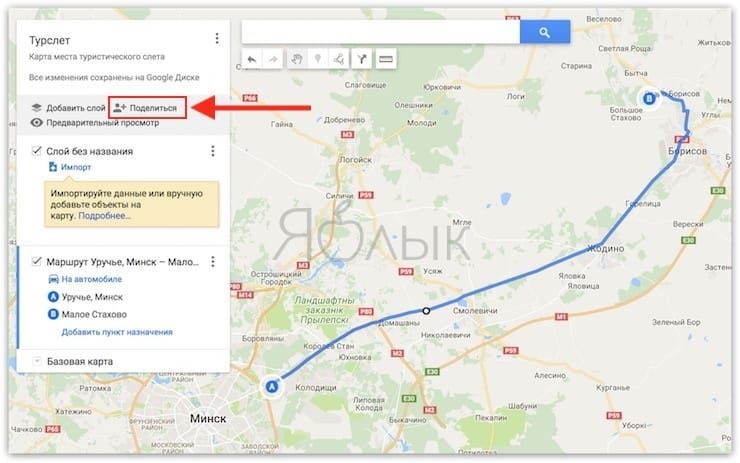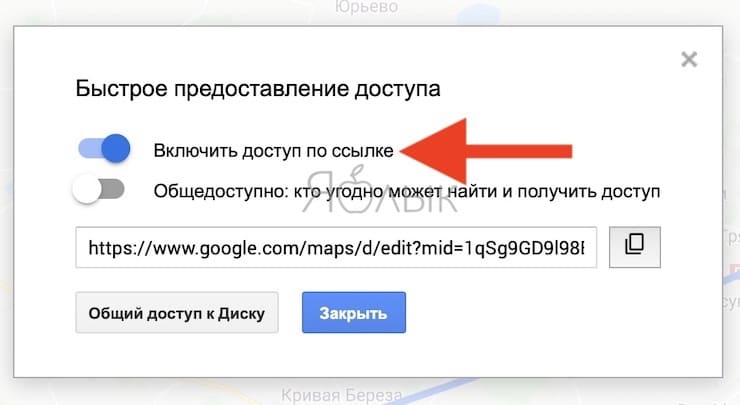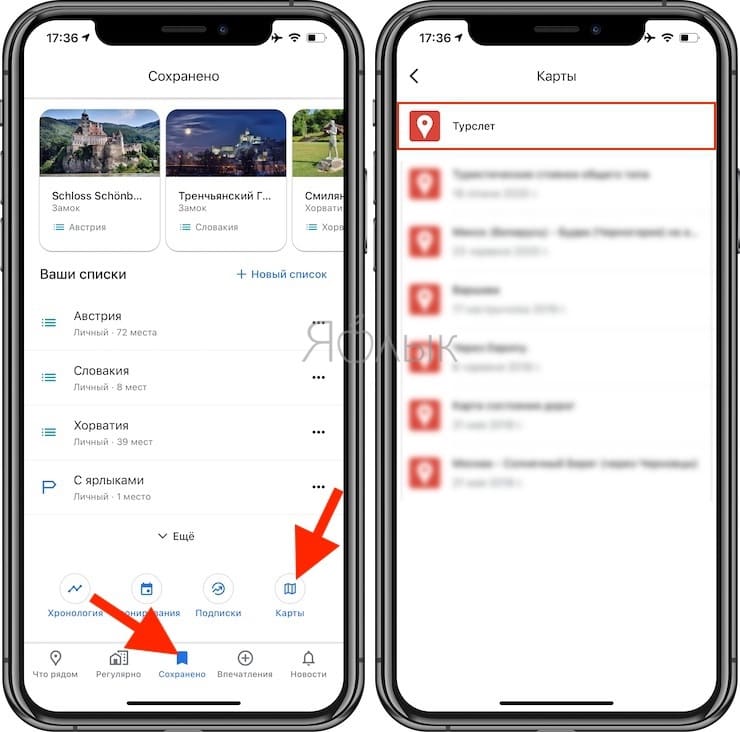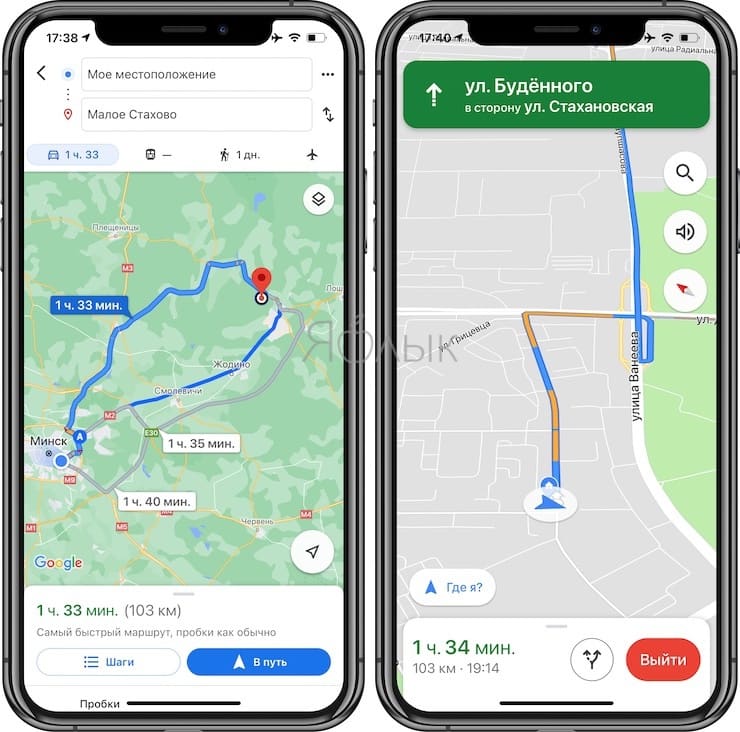Как проложить маршрут в Google картах
Проложить маршрут в Google-картах можно на любом устройстве : на ПК через браузер, на телефоне или планшете – через приложение. Алгоритмы для всех устройств одинаковые, но смартфон дополнительно выполняет роль навигатора и сопровождает в пути с оповещением о поворотах даже в заблокированном режиме.
Чем примечателен сервис Google-карты?
Google – это наиболее подробный сервис, который позволяет построить маршрут для разных способов передвижения:
Программа учитывает не только основные дороги, но и любые возможные схемы проезда. Например, сервис может провести пешехода по парку с учетом небольших дорожек.
Важно! Такие подробности доступны не во всех регионах. Наиболее полная информация – о крупных городах.
Зачем нужна прокладка маршрута на карте?
Пользуются прокладкой пути не только туристы, которые впервые в незнакомом городе. При построении маршрута можно найти ближайшие кафе, рестораны, аптеки и другие объекты. Это поможет сориентироваться по городу.
Создание собственного маршрута
До создания маршрута на Google-карте нужно указать место отправления. В телефоне при включенной геолокации оно определяется автоматически.
Если оно не определено, нужно:
Построить маршрут в Гугл-картах можно двумя способами :
Обратите внимание! Не обязательно указывать точный адрес. Гугл определяет местонахождения по названию ближайшего заведения. В сервисе есть автозаполнение, оно поможет найти нужное кафе, даже если пользователь не знает точного названия.
Вариант 1: из точки А в точку Б
Для построения прямого маршрута после указания начала пути:
Под синим полем с адресами указаны оптимальные маршруты. Верхний – наиболее короткий, изначально высвечивается синей полоской. При выборе другого маршрута на него нужно нажать, тогда он станет активным и будет светиться синим.
Внимание! Если нет нужного маршрута, можно самостоятельно его проложить, двигая основную линию в нужную сторону мышкой. После коррекции хотя бы одной ключевой точки, остальные будут исправлены автоматически.
Вариант 2: создание нескольких точек
Для создания туристических маршрутов подойдет опция с определением дороги с несколькими остановками. Для этого нужно:
Если просто указать промежуточные остановки, сервис укажет дорогу от основного маршрута до этих остановок. При этом основной путь не поменяется и не будет выстроен с оптимальными изменениями.
Обратите внимание! Указать промежуточные точки для маршрута на транспорте или в самолете невозможно.
Настройка продолжительного маршрута в Google-картах
Удобной функцией является исключение определенных дорог. Например, построить маршрут на автомобиле можно так, чтобы исключить платные дороги. Для этого нужно:
Пользоваться картами для пеших переходов лучше через телефон. Даже если не придерживаться точных указаний на смартфоне, карты будут автоматически перестраиваться, чтобы рассчитать новую схему движения.
Доступны и другие опции. Например, карту можно переслать себе на телефон и даже GPS-навигатор в машине. Чтобы сохранить маршрут в Гугл-картах, достаточно перейти во вкладку «Мои карты» и строить схемы передвижения там.
Как проложить маршрут поездки на карте Гугл
Не нашли нужную информацию?
Работа с маршрутами на картах Гугл
В этой заметке рассмотрены основы работы при прокладке маршрута поездки на сервисе «карты Гугл»: создание маршрута поездки, изменение маршрута, получение информации о маршруте (расстояние, время в пути и т.п.).
Карты Гугл позволяют в автоматическом режиме прокладывать маршруты между двумя и более, (до 10 штук) городами (или любыми точками) с использованием автомобильного, железнодорожного транспорта.
Также они позволяют прокладывать маршруты с использованием городских видов транспорта (метро, автобусы, и т.п.), авиационного и водного (паромные переправы) транспорта. Кроме того, возможна прокладка и пешеходных и велосипедных маршрутов.
Однако основной упор в этой заметке сделан на прокладку маршрутов поездки на автомобиле, поскольку основная тема блога — автотуризм по Европе.
Прокладка маршрута поездки — общая информация
Проложить маршрут на картах Гугл очень просто. В общем случае, необходимо на точке, от которой планируется проложить маршрут, кликнуть правой кнопкой мыши и в контекстном меню выбрать пункт «Проложить маршрут отсюда» (в примере, в качестве исходного пункта была выбрана Варшава):

А затем, просто кликнуть мышкой в пункт назначения (в примере выбран Париж). Или нажать на желаемый пункт правой кнопкой и выбрать в меню «Проложить маршрут сюда». (Но достаточно будет просто кликнуть левой кнопкой в том месте, куда надо проложить дорогу).
Сервис проложит (и предложит вам) все доступные маршруты, причем, в левой части экрана будет расположено окно с описанием маршрутов, а в правой, все доступные маршруты будут отображены на карте:
Выбранный (текущий) маршрут выделен на карте синим цветом.
Надо отметить, что при таком способе выбора маршрута который описан выше, программа проложит маршрут от центра города «А» до центра города «Б».
Когда нужен маршрут от какой-то конкретной точки (от гостиницы, например), до какой-то конкретной точки (достопримечательности, например) то, соответственно, надо укрупнить масштаб, поставить курсор на конкретную точку от которой надо проложить маршрут и нажав правую кнопку мыши, выбрать «Проложить маршрут отсюда», а потом найти конечный пункт и кликнуть по нему. Далее — все сработает аналогично вышесказанному.
Как видно, в случае прокладки маршрута между городами, сервис предлагает три варианта: автомобилем, поездом и самолетом. В случае с маршрутом «гостиница — достопримечательность», самолет вам предлагать не будут : ), зато предложат варианты с использованием городского транспорта.
Выбрав в левой части окна один из вариантов маршрута (любой), и нажав ссылку «По шагам» — вы получите подробное описание маршрута:

Для того, чтобы выбрать какой-то конкретный вид транспорта, для которого надо проложить маршрут, нажмите на пиктограмму в верхней строчке левого окна (которое с описанием маршрутов):
Нас интересует, в основном автомобиль, поэтому, нажимаем значок «машина», и сервис рассчитывает нам варианты автомобильных маршрутов от начальной точки, до конечной. Как правило, предлагается три варианта на выбор:
Если вас интересует маршрут на общественном транспорте (типа «гостиница — достопримечательность»), то выбирайте пиктограмму «поезд» — вам предложат варианты с использованием общественного транспорта.
Для каждого из предлагаемых для передвижения на автомобиле вариантов маршрута, программа выдает общий километраж, а также расчетное время движения по маршруту.
Каков алгоритм выбора программой именно этих вариантов — я не знаю. Если автомобильные навигаторы (в зависимости от установленной программы) предлагают маршруты по вариантам: «самый короткий», «самый быстрый», «самый простой» (и, возможно, еще какие-то), то какой алгоритм заложен в работу сервиса — неясно.
Сервис предлагает самый быстрый маршрут (это понятно), а вот по какому принципу подбираются остальные — неизвестно. Ну, это и неважно. Все равно мы будем зачастую строить свой маршрут (исходя из каких-то своих соображений).
Настройки прокладки маршрута
Настройки маршрута примитивны (раньше их было побольше), но, что есть — то есть. Для того чтобы попасть в меню настроек, нажмите на слово «Параметры», в левой части окна, и вы попадете в меню настроек маршрута:

В принципе, там все понятно. Вы можете исключить из маршрута шоссе (маршрут будет прокладываться только по второстепенным дорогам — хороший вариант если хотите посмотреть страну, а не ограждение на магистралях).
Можете исключить платные дороги (маршрут будет проходить только по бесплатным дорогам (не во всех странах это возможно, например, в Болгарии вы платных дорог не избежите, да вообще, избегать их не нужно, не так это и дорого, как кажется — окупается с лихвой).
И исключить паромы (маршрут будет строиться в объезд паромных переправ, через мосты, например). Вы также можете задать желаемые единицы измерения. Это всё.
Если вы изменяете параметры прокладываемого маршрута, то не забывайте об этом (о том, что вы поставили в настройках какую-нибудь галочку), иначе будете ломать голову: почему он как-то странно считает?
Настройки маршрута сохраняются пока вы не отмените их сами, или пока не отмените маршрут полностью (потом они сбрасываются к исходным, что удобно).
Изменение проложенного маршрута
Зачем нужно изменять маршрут?
Ну, во-первых, ваше мнение и мнение сервиса Гугл на тему: «как должен проходить маршрут между двумя пунктами», могут не совпадать (по разным причинам).
Например, вы можете планировать заезд (уклонение от основного маршрута) к какой-то достопримечательности. При этом, основной маршрут вас устраивает, но, на каком-то этапе вам надо отклониться от него (а затем продолжить).
Во-вторых, Гугл не всегда подбирает оптимальные маршруты с практической точки зрения (с теоретической точки зрения — там всё в ажуре).
Например, он проложил маршрут по объездной дороге города «N» (что правильно и желательно), но вы точно знаете, что объездная города «N» находится не в идеальном состоянии, поэтому, лучше проехать через город.
В таком случае можно принудительно указать программе, что строить маршрут нужно через центр города (иногда и так бывает правильнее), перетащив маршрут с объездной дороги в центр.
В-третьих… ситуации бывают разные, и все не перечислишь. Главное — знать, что такая возможность есть, и как она работает.
Для изменения маршрута, сверните (но не закрывайте!) левое окно, укрупните масштаб карты так, чтобы вам было удобно работать, и исправьте маршрут на желаемый вами (по своему усмотрению), путем перетаскивания точек маршрута на карте.
Для чего, просто наведите курсор на линию активного маршрута (выделен синим) — должно появиться информационное окошко «Перетащите, чтобы изменить маршрут».
Нажав левую кнопку мыши, перетащите его в нужном вам направлении, так, чтобы он проходил через нужную вам точку (город, нужную вам дорогу, какой-то объект):

Когда вы отпустите кнопку в нужном вам месте (в точке, через которую по вашему мнению, должен обязательно пройти маршрут), программа пересчитает новый маршрут проходящий через заданную вами точку, при этом, остальные варианты (предлагаемые автоматически) исчезнут.
Таких точек на маршруте может быть несколько (до 10, но как правило, их столько не бывает нужно). Если принудительно заданную точку не видно — увеличьте масштаб карты.
Удаление принудительно заданной точки маршрута, производится простым кликом по ней (левой кнопкой). При наведении курсора на назначенную точку (которую вы хотите удалить), должна появиться надпись «Нажмите, чтобы удалить»:
Нажимаете на точку — она удаляется, и программа пересчитывает маршрут без учета этой точки (но с учетом других оставшихся принудительно заданных точек). Удалять можно только точки, заданные пользователем.
Некоторые особенности прокладки маршрута программой
Программа учитывает направление движения на магистралях (на дорогах, где есть разделение движения по направлениям). Например, вы прокладываете простой, вроде, маршрут, а программа вам выдает непонятно что:

Это происходит, если при прокладке маршрута по магистрали, вы не попали с исходной точкой («А») на правильный ряд движения (а попали на встречный).
И программа, естественно, будет считать, что вам надо доехать в обратном направлении до ближайшей развязки, развернуться там, и только потом, ехать к точке «Б».
Это хорошо видно, если укрупнить масштаб:
Если взять мышкой точку «А» и перетянуть ее на «правильную» сторону дороги, то ситуация резко поменяется:

И окажется, что ехать от точки «А» до точки «Б» надо не 13 км и 7 минут (как в первом варианте), а 5 км и 2 минуты.
На простых дорогах (не магистралях), таких эффектов не наблюдается (программа предполагает, что вы можете развернуться в любом месте).
Так что, при прокладке маршрута не ленитесь увеличивать масштаб карты, чтобы проверить расположение исходной и конечной точек маршрута. Иначе, вам иногда насчитают лишних километров.
И если программа рисует вам непонятно что, то тоже проверьте положение исходной и конечной точек первым делом.
Реверсирование маршрута
Маршруты на картах прокладываются с учетом направления движения на односторонних участках дорог. Поэтому, иногда, не всегда получается проехать назад по точно по тому же маршруту, по которому было прибытие.
Для того, чтобы развернуть маршрут (реверсировать его), необходимо в левом поле выбрать кнопку в виде разнонаправленных стрелочек и нажать на нее. Маршрут будет развернут в обратную сторону (пункт отправления и пункт назначения поменяются местами):
Добавление и удаление пунктов маршрута
ДОБАВЛЕНИЕ ПУНКТОВ МАРШРУТА
Кроме перетаскивания маршрута, есть и другой способ его изменения: путем добавления новых пунктов к маршруту.
Для добавления нового пункта к уже созданному маршруту, просто нажмите значок «+» (отмечен стрелкой на рисунке), и нажмите в нужном вам месте (пункте, объекте, который вы хотите добавить к маршруту):
Второй вариант: щелкните правой кнопкой мышки на любой точке, которую нужно добавить к маршруту, и выберите в меню пункт: «Добавить пункт назначения». Заданная точка добавится в конец маршрута.
Программа пересчитает маршрут после добавления точки, и выдаст вам новое общее расчетное время движения по нему, и новый общий километраж (с учетом добавленной точки).
ИЗМЕНЕНИЕ ПОРЯДКА ПУНКТОВ МАРШРУТА
Для того чтобы изменить маршрут, просто перетяните какой-либо из пунктов маршрута на новое место, в левой части окна.
Для чего «возьмитесь» мышкой за кружок, который находится слева от названия объекта, (при наведении курсора на этот кружок появится надпись: «Перетащите путевую точку») и переместите его выше, или ниже по списку.
Например, вы хотели бы проехать из Парижа в Мадрид через Барселону, но вы не включили ее в маршрут сразу. Нет проблем. Добавляете к маршруту Барселону (она добавится вниз списка), а затем перетаскиваете ее вверх, (выше Мадрида) и получаете новый маршрут, с добавлением Барселоны:
Естественно, с каждым действием (добавление, удаление) программа будет автоматически пересчитывать общее время и километраж маршрута.
УДАЛЕНИЕ ПУНКТОВ МАРШРУТА
Для того, чтобы удалить пункт из маршрута, просто наведите на него курсор, и справа от названия пункта появится «крестик», нажатие на который приведет к удалению пункта из общего маршрута.
Второй вариант: прямо на карте, щелкните по пункту маршрута который надо удалить, и выберите из меню пункт: «Удалить пункт назначения».
ПОЛНОЕ УДАЛЕНИЕ МАРШРУТА
Сброс (полное удаление) маршрута, производится нажатием на крестик в верхнем ряду иконок левого окна (там где пиктограммы видов транспорта). Если вы сбросите маршрут не окончив своих расчетов, например, то вам придется создавать его заново.
На этом, заметку посвященную прокладке, редактированию и расчету маршрута поездки с использованием сервиса карты Гугл, я закончу.
На самом деле, там нет ничего сложного, и обучение легко производится «методом тыка» — попробуйте, поэкспериментируйте немного, и вас все прекрасно получится.
Как создавать свои карты и маршруты в Google Maps и делиться ими с друзьями
Иногда сервис «Google Карты» уступает в знании местности жителям и предлагаемые им маршруты не всегда удобны. Порой «Google Карты» могут даже проложить маршрут по закрытой или опасной дороге, что впоследствии может привести ко всевозможным проблемам.
Если у вас есть друзья, приехавшие, например, из другого города, вы можете избавить их от подобных проблем, создав и отправив им оптимальный маршрут.
Как создавать пользовательские маршруты в «Google Картах»
Для этого можно использовать сервис «Мои карты», который немного отличается от стандартных карт, поскольку позволяет создавать пользовательские карты с указанием направлений и пометок.
1. Нажмите иконку «Создать новую карту».
2. Имя карты можно изменить, нажав на «Карта без названия».
После этого нажмите кнопку «Добавить маршрут» под панелью поиска, чтобы начать добавлять маршруты.
3. Данное действие создаст на карте первый слой. В поле A введите начальную точку и в поле B введите пункт назначения. На карте появятся указания. Если вы хотите добавить дополнительные остановки, нажмите «Добавить пункт назначения».
4. Если вы хотите изменить маршрут, нажмите в любом месте на синей линии и перетащите ее на альтернативный маршрут, который хотите использовать. Для большего удобства можно увеличить масштаб. Вы также можете добавить пункты назначения в маршрут для изменения пути, выбранного Google по умолчанию.
5. Вы можете продолжать добавлять пункты назначения на один главный маршрут. Если же вы хотите разбить поездку на несколько дней, просто нажмите кнопку «Добавить пункт назначения» еще раз.
6. Вы также можете изменить порядок, в котором будете посещать пункты назначения на каждом слое карты, перетащив их в списке слева.
7. Когда карта будет готова, вы можете отправить ее на телефон или поделиться с другом. Для этого нажмите кнопку «Поделиться» и настройте совместный доступ как для любого документа на Google Диске.
Вы можете отправить ссылку на карту или приглашение для совместного доступа.
8. Пользователи iPhone (как создатель карты, так и получившие доступ) смогут просматривать карты в приложении «Карты Google». Для этого нужно открыть вкладку «Сохранено» и перейти в меню «Карты».
Помимо маршрутов, вы также можете создавать слои со специальными пометками, например, ресторанами или достопримечательностями.
В «Google Карты» можно добавлять изображения, изменять стиль пометок и настраивать внешний вид карты. Однако стоит иметь в виду, что на слое с маршрутом нельзя делать пометки.
Как проложить маршрут в Google картах
Благодаря тщательному труду разработчиков проложить маршрут в Google картах довольно просто каждому пользователю. Он может с помощью Гугл карты построить маршрут на автомобиле, метро, автобусе, пешком, на гироборде и т. д. Еще есть возможность найти рейтинги ресторанов, отелей, музеев и информацию о них. Описание будет касаться версии Google Maps для использования на стационарном компьютере. Также есть возможность получать указания с мобильного телефона, но интерфейс немного отличается.
Порядок действий при использовании
Перед тем как начать работу и построить маршрут в Гугл картах, нужно открыть программу, а потом нажать «Поиск карт Google» в верхнем правом углу экрана. Затем нажать на символ синих направлений, чтобы их получить.
Также есть возможность установки местоположения по умолчанию. Конечно же, это необязательный шаг, но пользователь может установить место, в котором ему, скорее всего, понадобятся маршруты проезда. В большинстве случаев это дом или работа. Если пройти по ссылке и задать свой адрес по умолчанию, это будет максимально полезно в следующий раз, потому что программа автоматически добавляет фактическое местонахождение пользователя в исходное положение.
Только тогда, когда компьютер сможет рассчитать план передвижения, можно будет увидеть область, где добавятся начальные и конечные пункты назначения. После установки местоположения по умолчанию, оно будет отправной точкой.
Особенности и интересные функции
На данный момент стоит упомянуть некоторые особенности:
Выбор нужного направления движения
Программа по умолчанию планирует путь, рассчитанный для передвижения на машине. Однако с приложением «Гугл карты» проложить маршрут на транспорте любого вида или разновидности не составит труда. Пользователь имеет доступ к расчету следующих маршрутов:
Активировать их можно, лишь нажав соответствующую кнопку. Не каждый режим доступен во всех областях страны, но в большинстве крупных городов есть возможность путешествовать с помощью любого из этих методов. Навигация при передвижении с помощью общественного транспорта включает время прибытия автобусов или поездов, а также необходимые трансферы.
Иногда программа предлагает несколько вариантов пути с оценками времени для каждого. Это может быть подходящим временем для сравнения маршрута с условиями трафика, нажав кнопку «Трафик» справа (вверху карты). Но такая функция доступна не во всех областях России.
Если юзер хочет использовать альтернативный маршрут, который не предлагается, он может перетащить путь туда, куда хочет, а обновление происходит моментально. Это удобно, если дорога находится в стадии строительства или трафик перегружен по стандартным планам передвижения.
Google Street View
Одним из последних шагов, которые можно предпринять, прежде чем отправиться в путь, является просмотр Street View.
Чтобы перейти в режим просмотра улиц и получить полную информацию о конкретном маршруте, нужно нажать на значок предварительного просмотра конечной точки назначения.
Если смартфон пользователя работает на базе ОС Android, он может сохранить проложенные пути в разделе «Мои карты» и использоваться ими как навигатором. С мобильным приложением «Google maps карты» проложить маршрут можно прямо во время пути.
Распечатка
При распечатке маршрута требуется нажать:
Выше была предоставлена информация по теме: «Как проложить маршрут в Google картах?» и ответы на такие вопросы, как: «Что такое Гугл карты? Как добраться к цели, а также присоединить к заданному маршруту дополнительные точки на карте? Какие дополнительные функции и особенности программы?».