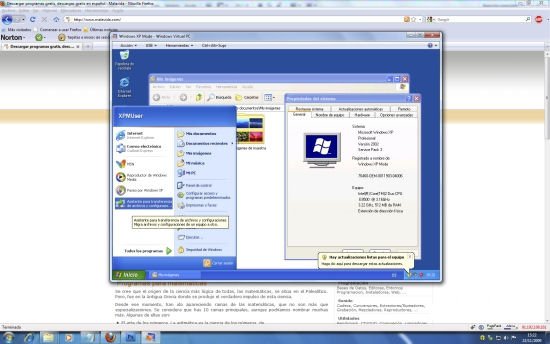Windows XP для виртуальной машины VirtualBox
На сегодняшний день существует множество различных виртуальных машин, а наиболее популярной из них является VirtualBox. Особая примечательность данной машины – с ее помощью можно поместить операционную систему XP поверх другой ОС. В этой статье рассмотрим особенности этого процесса и в пошаговом режиме узнаем, как правильно это сделать.
Немногие знают, что уже достаточно давно появилась возможность работать с несколькими операционными системами одновременно. Вторая «желаемая» будет помещена в первую, после чего некоторое программное обеспечение будет принимать дополнительную систему за стандартную.
Есть у работы на двух операционных системах с помощью виртуальной машины и преимущества, и недостатки. Вы можете с лёгкостью переключаться между системами за считанные секунды, но при этом VirtualBox существенно потребляет ресурсы компьютера, а в особенности –оперативную память. В целом, большая часть существующих недостатков хорошо переносится средними и современными компьютерами, так что они не повлияют на нормальную работу.
Также, в наше время существуют различные моды, которые позволяют обходить привычные реалии и осуществлять различные действия. К таковым можно отнести XP Mode – полезный инструмент, который позволяет с помощью VirtualBox устанавливать на Windows 7 и 10 версию XP, при этом вам не нужно заниматься дополнительной инсталляцией и тратить кучу времени. Программа точно разработана под виртуальную машину и займет меньше времени и нервов на осуществление своей цели.
Вот некоторые преимущества, которые вы получаете благодаря XP Mode:
Хотите прямо сейчас запустить XP на свой семерке или десятке? Скачайте на нашем сайте XP Mode совершенно бесплатно, запустите приложение, и через несколько секунд приступайте к работе.
3 лучших сайта для загрузки образов виртуальных дисков для VirtualBox
3 лучших сайта для загрузки образов виртуальных дисков для VirtualBox
Виртуальная машина позволяет вам эмулировать другую операционную систему, не выходя из рабочей. Будь то Windows, macOS, Linux или что-то еще. Это может пригодиться для тестирования программного обеспечения, загрузки старых игр или для анализа на наличие вредоносного ПО. Но вместо скачивания образов операционной системы и их установки, вы можете загрузить предварительно созданные образы виртуальных машин, чтобы сэкономить время. Итак, вот три сайта, с которых можно загрузить образы виртуальных дисков для VirtualBox.
Что такое образ виртуального диска?
Образ виртуального диска (VDI) — это образ виртуального жесткого диска VirtualBox. Вы можете скачать VDI, загрузить его в VirtualBox (или другой инструмент виртуальной машины) и загрузить готовую операционную систему. Это позволяет пользователям сэкономить время на загрузке и установке операционной системы в VirtualBox, а также на ее конфигурации.
VDI — это контейнер образа виртуального диска для VirtualBox. Однако образы виртуальных дисков VirtualBox далеко не единственный тип образа диска виртуальной машины. Вы также можете столкнуться:
Хорошо, теперь давайте перейдем к трем сайтам загрузки VDI.
1. OS Boxes
OS Boxes — это удобный сайт, содержащий почти 60 различных образов виртуальных дисков. Среди VDI присутствуют самые популярные дистрибутивы Linux, а также несколько малоизвестных. Сервис предлагает относительно современные версии операционных систем Linux, что является одной из лучших особенностей OS Boxes.
2. VirtualBoxes
Если вы заинтересованы в каком-то конкретном VDI, и особенно если вы ищете старую сборку (для тестирования безопасности или для других целей), вы можете найти его на VirtualBoxes.
3. Virtual Disk Images
Virtual Disk Images предлагает отличный от двух предыдущих VDI сайтов выбор. Вместо дистрибутивов Linux, Virtual Disk Images дает вам выбор Windows. Например, вы можете скачать Windows 98, Windows NT 4.0 и Windows ME, если назвать лишь некоторые из них. Но здесь вы не найдете VDI для Windows 10.
Как установить VDI в VirtualBox
Не знаете, что делать со виртуальным образом диска теперь, когда он у вас есть? Вот краткое руководство по установке VDI в VirtualBox.
Спасибо, что читаете! Подписывайтесь на мои каналы в Telegram, Яндекс.Мессенджере и Яндекс.Дзен. Только там последние обновления блога и новости мира информационных технологий.
Респект за пост! Спасибо за работу!
Хотите больше постов? Узнавать новости технологий? Читать обзоры на гаджеты? Для всего этого, а также для продвижения сайта, покупки нового дизайна и оплаты хостинга, мне необходима помощь от вас, преданные и благодарные читатели. Подробнее о донатах читайте на специальной странице.
Заранее спасибо! Все собранные средства будут пущены на развитие сайта. Поддержка проекта является подарком владельцу сайта.
Скачать готовый образ для virtualbox windows xp. Установка Windows XP SP3 на Oracle VM VirtualBox
Для чего это нужно
Для начала немного терминологии. Операционная система, в которой вы работаете сейчас и читаете этот текст, называется хостом. ОС, установленная и запущенная в рамках хост-системы, именуется гостевой. Установка “экс-пи” на Virtualbox может преследовать разные цели. Даже если ваша рабочая система Windows XP, гостевая “копия” тоже может пригодиться. Вот несколько популярных вариантов использования такой возможности:
Вот как минимум три причины, по которым установка Windows XP на виртуальную машину не является бессмысленной задумкой. В конце концов, можно просто потренироваться ради самообразования. Программа Virtualbox кроссплатформенная и запускается на большинстве операционных систем. Единственное правило для ее корректной работы — наличие хорошего запаса системных ресурсов. То есть для запуска Windows XP как гостевой системы должно присутствовать хотя бы 500 МБ неиспользуемой оперативной памяти и более-менее не загруженный процессор.










Создание общих папок
Часто требуется создать между основной ОС и гостевой папки с общим доступом. Выполняется это так.
Пройдите в верхней панели VirtualBox на вкладку «Устройства», выберите ссылку «Общие папки» — «Настроить».
В открывшемся окошке справа нажмите кнопку для добавления общей папки. Предложат указать путь к нужной папке. Кликните на выбранную папку, сохраните.
В гостевой системе откройте командную строку, впишите net use буква диска: \\vboxsvr\название папки; подтвердите, нажав Enter.
При правильном выполнении в «Мой компьютер» образуется сетевой диск, имеющий доступ к файлам, лежащим в выбранной вами папке, находящейся в гостевой системе.
Таким образом установив Windows XP, вы сможете пользоваться ею параллельно с основной операционкой, используя XP для программ, не работающих на 8-10 версиях.
Установка Windows XP SP3 на Oracle VM VirtualBox
В данной статье будет рассмотрена установка Windows XP Service Pack 3 на виртуальную машину Oracle VM VirtualBox. Рассмотренные действия так же подходят и для «реальной установки» системы, исключение, необходимость указать в БИОСе материнской платы, приоритет загрузки с CD/DVD, если таковой не указан. Где находится раздел настройки приоритета загрузки зависит от версии БИОСа и производителя. Если возникнут вопросы по данному моменту, Вы можете задать их в комментарях.
Приступим!
Я буду производить установку системы с образа DVD диска, поэтому монтирую его в виртуальный привод с помощью программы DEAMON Tools. Если Вы устанавливаете с оптического диска, то соответственно вставьте диск в CD/DVD-Rom. Не забудьте указать верный CD привод. Как это сделать было описано здесь в разделе «Носители».
Запускаем наш менеджер виртуальной машины «Пуск->Все программы->Oracle VM VirtualBox-> Oracle VM VirtualBox». В списке выбираем созданную нами ранее виртуальную машину “WinXP SP3” и жмем «Запустить».
Если привод был указан верно, то начнется загрузка установщика с диска CD/DVD.
В первом окне мы указываем действия клавишами:
Для установки жмем клавишу Enter.
Далее появятся условия лицензионного соглашения. Жмем F8 – Принимаю.
В появившемся окне нам будет предложено выбрать раздел диска на который мы хотим установить нашу систему. Т.к. ранее мы создали только один виртуальный жесткий диск объемом 10Гб, то он и будет нам предложен. Обратите внимание на то, что диск отображается как неразмеченная область – это связанно с тем, что мы пока еще не задали ему формат (NTFS, FAT32 или др.). Жмем «Ввод (Enter)».
Нас перебросило в следующее меню, в котором предложено форматировать наш раздел. Доступны следующие пункты:
Немного поясню отличия.
Форматировать раздел в системе NTFS (быстрое) – данный вариант затирает только таблицу адресов раздела т.е. данные физически остаются записанные, но система их видеть не будет. Соответственно при записи новых данных на раздел старые постепенно будут затираться. Так же, при таком варианте остаются сбойные сектора. Данный вариант форматирования быстрый, и подходит больше для новых дисков, хотя и нежелателен.
Форматировать раздел в системе FAT (быстрое) – аналогично первому варианты, только изменен способ организации записи данных (если раздел ранее отформатирован в NTFS, то FAT не будет отображаться).
Форматировать раздел в системе NTFS – этот вариант производит формат всего раздела (таблицы адресов и всех секторов), при этом сбойные сектора будут отброшены из таблицы адресов. Такой вариант подходит если Вы производите переустановку системы на которой были много кратные действия перезаписи.
Форматировать раздел в системе FAT – аналогично пункту 3, но данная файловая система не поддерживает файлы размером больше 4Гб. В наше время данный тип системы уже не актуален.
В нашем случае вполне подойдет первый вариант «Форматировать раздел в системе NTFS (быстрое)». Выбираем его и жмем Enter. Ждем окончания форматирования, а затем, копирования файлов системы.
Продолжение установки Windows.
В окне «Язык и региональные стандарты», Вы можете настроить стандарты, такие как денежная единица, формат отображения даты и др. Так же, языки ввода и язык по умолчанию. Данные параметры можно оставить по умолчанию. Жмем «Далее»
Следующее окно нам предложит указать имя и название организации. Вбиваем любую информация, как правило эта информация привязывается к файлам, например doc. Жмем «Далее»
В следующем окне нас попросят ввести 25 значный CD ключ, который указан на коробке c приобретенной версией Windows XP.




Наиболее популярные эмуляторы
Можно найти много программ, с помощью которых возможно создать виртуальный Windows. Но лучше всего ознакомиться с самыми популярными из них.
Это наиболее распространенная бесплатная программа, с помощью которой можно эмулировать самые популярные операционные системы:
Windows 7 и созданная виртуальная машина без труда настраиваются обычным пользователем. Программа отличается, как производительностью, так и стабильностью. Кроме того, несмотря на ее бесплатность обладает широкими возможностями, понятным интерфейсом. Она лучше других адаптирована для домашнего использования.
VMware
Также известная и популярная программа. Основное свое применение нашла в крупных корпорациях.
Есть две версии этого продукта:
сможет полностью удовлетворить потребности пользователя, но это платная программа. Обычные пользователи могут использовать бесплатный аналог
Workstation
—
VMware Player
.
В платной версии поддерживается работа с системами 32-х и 64-х, видит USB 3.0, работают вполне успешно различные операционные системы. VMware Workstation
— продвинутая версия эмулятора компьютера, но из-за своей стоимости нашла свое применение в основном среди крупных компаний, а не у обычных пользователей.
Microsoft Virtual PC
Аналогичная виртуальная машина для работы в Windows 7. У нее широкий функционал и понятный удобный и практичный интерфейс. Но есть и существенный минус — в ней возможна работа лишь с операционными системами семейства Windows. Другие операционные системы, такие как Linux или Mac OS, на ней запустить не получится.
Как установить Windows XP на VirtualBox
В прошлых статьях мы устанавливали Linux Ubuntu, теперь я хочу научить вас устанавливать Windows XP в виртуальную машину, хотя следуя моим рекомендациям его можно установить и на реальный компьютер. И так не будем тянуть время и начнём действовать… запускаем VirtualBox. и нажимаем кнопочку Создать.
Как и в случае с Ubuntu запустится Мастер, смело жмём Вперед.
Вписываем название вашей виртуальной машины, если будет необходимо выбираем тип ОС и Версию и жмём Вперёд.
В следующем окне задаём объём оперативной памяти который может использовать виртуальная машина, я выбрал 1024 Мегабайта не люблю притормаживаний, но можно смело поставить и 512 мегабайт. Вперёд.
Создадим новый жёсткий диск, хотя мастер видит и прошлый диск Ubuntu, нам для наших целей нужен абсолютно новый диск. Но бывают варианты когда можно попробовать установить несколько операционных систем на один HDD, то есть Windows XP и Windows 7 и сделать двойную загрузку, когда на старте можно выбирать какой Windows загружать. Жмём Вперед.
Жмём Вперед.
Жмём Вперед. Образ будет сам расширятся до 10 Гигабайт.
И ещё раз Финиш.
Теперь мы можем лицезреть вторую созданную нами виртуальную машину.
Зайдём в свойства нашей машины и настроим режим работы буфера обмена, между вашим реальным компьютером и виртуальной машиной, я выбрал двунаправленный, но есть и другие варианты работы буфера. Можно выключить вообще буфер обмена и не включать общую папку, тогда виртуальная машина будет изолирована от основной операционной системы и вирусам будет затруднительно пролезть на настоящий компьютер из виртуального.
Переходим на вкладку Система, выставляем загрузку с CD/DVD-ROM.
На вкладке процессор ставим галочку как показывает стрелка. Движемся далее.
Я установил объём памяти для видеокарты 64 Мегабайта и включил 2D и 3D ускорение.
Теперь подключим наш установочный образ или CD/DVD диск, смотря кто от куда будет устанавливать. Нажимаем как показано на стрелочках и попадаем в окно менеджера виртуальных носителей.
Здесь нажимаем Добавить и переходим к следующей иллюстрации.
Выбираем образ с инсталляцией Windows XP и жмем кнопку Открыть.
Указываем на наш образ мышкой и жмём Выбрать.
Теперь мы видим, что образ появился в нашем виртуальном приводе, здесь же можно смонтировать и наш настоящий привод CD/DVD.
Далее я подключаю общую папку которую будет видеть и виртуальная машина и наша операционная система, я выбрал туже папку, что и для УБУНТУ из предыдущих статей.
Но можно поменять на любую папку по вашему усмотрению или вообще не задавать её на случай если вы не хотите общения между собой операционных систем.
Жмём ОК и движемся вперед.
Вот наконец то наша машина и готова к запуску, можно смело жать Старт и переходить к второй части статьи.
Второй компьютер — это реально
— программное обеспечение. C его помощью создается копия реального компьютера с:
Виртуальный лэптоп со своей операционной системой запускается в отдельном окне и занимает определённый объем на физическом жестком диске. Выглядит это следующим образом:
Из примера видно, как в реальной операционной системе с установленным Windows 7 Professional, работает программа с виртуальной операционкой Windows XP. И ней выполняются те же действия, как и на реальном устройстве.
Пошаговая установка и настройка виртуальной машины Virtualbox
Установить виртуальную машину на свой компьютер не так сложно, как может показаться на первый взгляд. В этой статье мы подробно расскажем, как установить и настроить virtualbox, а также как добавить новые виртуальные машины. Вначале разберемся, что представляем собой виртуальная машина.
Например, у вас установлена операционная система Windows 7 или выше, но вам необходимо использовать приложение, работающее исключительно на базе Windows XP. Согласитесь, если вам нужно работать с этим приложением, переустанавливать ОС не всегда целесообразно, тем более на устаревшую версию виндовс. Проще установить на своем компьютере виртуальную машину, развернуть в ней Windows XP и без проблем запускать необходимое приложение.
Таким образом, виртуальная машина является полноценным компьютером (вмещающим в себя процессор, «оперативку», жесткий диск и BIOS), работающим внутри компьютера через приложение эмулятора.




Работа с дополнениями
Отдельно надо отметить, что вопрос о том, как установить Windows 7 на виртуальную машину, не может обойтись без понимания некоторых нюансов, на которые многие пользователи часто не обращают внимания. Проблема в том, что включенная виртуальная машина блокирует использование клавиатуры и мыши в основной системе. Кроме того, использовать для хостинговой и дочерней ОС одновременно не получится. То есть скопировать данные в основном приложении, запущенном в основной системе, и вставить их в программу на виртуальной машине будет невозможно.
Чтобы этого не происходило, нужно просто перейти в раздел установки дополнений, после чего в окне автозапуска нужно кликнуть на строке VBoxWIndowsAdditions.exe и инсталлировать программу.
Пошаговая установка Virtualbox
Для загрузки Virtualbox перейдите на официальный сайт www.virtualbox.org. На текущий момент последней версией утилиты является 5.0.10.
Запустите скачанный файл инсталлятора, нажмите «Next».
После этого запустится очередное окошко программы. Ничего в нем не меняйте. Нажмите «Next».
В окошке выбора параметров галочки оставьте по умолчанию. Кликните «Next».
После появится очередное окошко установки. Инсталлятор Virtualbox доведет до вашего сведения, что в процессе установки программы создастся новое сетевое подключение. Это значит, что ваше основное подключение на время деактивируется. Кликните «Yes», после этого в следующем окошке «Install».
Подождите, пока установится приложение. По завершению инсталляции выплывет уведомление касательно успешного завершения установочного процесса Virtualbox. Нажмите «Finish».
Если всё удалось, запустится «VirtualBox Менеджер».
«Менеджер» представляет из себя оболочку, обеспечивающую работу между Virtualbox и стационарным ПК. Диапазон параметров этого приложения довольно небольшой. Правда, тратить времени на их рассмотрение не стоит, поскольку программа работает с настройками по умолчанию, способными удовлетворить большую часть пользователей.
Задачи ВМ
Практически каждый сталкивается с ситуацией, когда загруженная из сети и установленная программа тянет за собой шлейф из ненужных приложений. Именно поэтому более продвинутые пользователи предпочитают в виртуальной системе установить скаченное приложение и проверить его, как на работоспособность, так и на неожиданные сюрпризы.
Помимо этого решаются и другие задачи:
Как добавить новую виртуальную машину?
Для установки новой виртуальной машины выберите опцию «Создать». Вписываем её название, выбираем тип и версию операционной системы. В нашем случае, Windows XP.
В новом окошке выделите количество оперативки. Имейте ввиду, что у вас не будет возможности выделить больше памяти, чем установлено на ПК.
В следующем окошке будет предложено создать новый виртуальный жёсткий диск или использовать существующий. Так как это наш первый запуск. Поскольку у нас первый запуск программы, сформируйте новый с помощью опции «Создать новый виртуальный жёсткий диск».
В следующем окошке нужно указать тип жёсткого диска. Рекомендуем оставить тип VDI, тогда ваш виртуальный диск будет полностью синхронизирован с виртуальной машиной, а скорость выполнения им его функций будет не меньше той, которая свойственна реальному винчестеру.
Далее вам следует указать формат хранения файла. Будет предложено 2 типа виртуального диска:
Динамический виртуальный диск, объёму которого свойственно меняется в процессе добавления информации. Он быстрее формируется, но очень медленно функционирует.
Фиксированный виртуальный винчестер, объём которого будет статичен и обозначатся тем размером, который задан при создании. Он дольше создается, но работает намного быстрее.
Какой выбрать тип решение за вами. Но на нашем примере мы остановится на динамическом типе.
Переходим в следующее окно. Здесь нужно ввести название диска, указать его размер и место его расположения.
Нажмите на кнопку «Создать» и перед нами откроется окно с только что созданной виртуальной машиной. Собственно на этом завершаются наши подготовительные действия.
Инструкции
Windows XP готова к первой загрузке. Чтобы удобно взаимодействовать с виртуальной машиной, дадим несколько подсказок.
На сегодня всё. Скоро расскажем как запустить с помощью виртуальной машины Linux и Android.
Прежде, чем инсталлировать систему, для нее необходимо создать виртуальную машину — ее Windows будет воспринимать как полноценный компьютер. Для этого и предназначена программа VirtualBox.
Если на предыдущем шаге вы выбрали вариант «динамический», то Windows XP изначально займет на жестком диске только установочный объем (не более 1,5 ГБ), а затем, по мере ваших действий внутри этой ОС, виртуальный накопитель сможет расшириться максимум до 10 ГБ.
При «фиксированном» формате на физическом HDD сразу же будет занято 10 ГБ.
На создании виртуального HDD этот этап заканчивается, и можно переходить к настройке VM.
Загрузочный диск
Теперь рассмотрим начальные условия и определим, что нам понадобится для того, чтобы была создана виртуальная машина Windows XP на Windows 8, например, хотя и для любой другой «операционки», начиная с «семерки» и выше, процесс будет одинаковым.
Естественно, не обойтись без загрузочного диска или образа, создаваемого из оригинального инсталляционного диска Windows XP, причем желательно с полным третьим сервис-паком (SP3).
Для этого можно использовать собственные средства уже имеющейся на компьютере системы, но лучше отдать предпочтение программам вроде UltraISO, DAEMON Tools и им подобным. Процесс достаточно простой, так что на нем подробно останавливаться не имеет смысла.
VMware Workstation Pro
Некоторые опции виртуальных машин Hyper-V
Чтобы сделать снимок состояния запущенной гостевой ОС, Откройте верхнее меню ее окна «Действие» и щелкните «Контрольная точка». Либо нажмите комбинацию Ctrl+N.
Доступ к настройкам отдельной виртуальной машины открывается из ее контекстного меню в списке главного окна диспетчера и скрывается за кнопкой «Параметры».
Прочие возможности программы тоже весьма незамысловаты и осваиваются без особого труда.
Virtualbox — интуитивно понятная виртуальная машина, то есть программа, с помощью которой можно запускать дополнительные операционные системы в рамках работы основной, установленной на жестком диске или SSD. Windows XP — старая, но проверенная временем и, в каком-то смысле, еще актуальная, легковесная и привычная операционная система. Установив ее на виртуальную машину, можно решать разнообразные задачи.