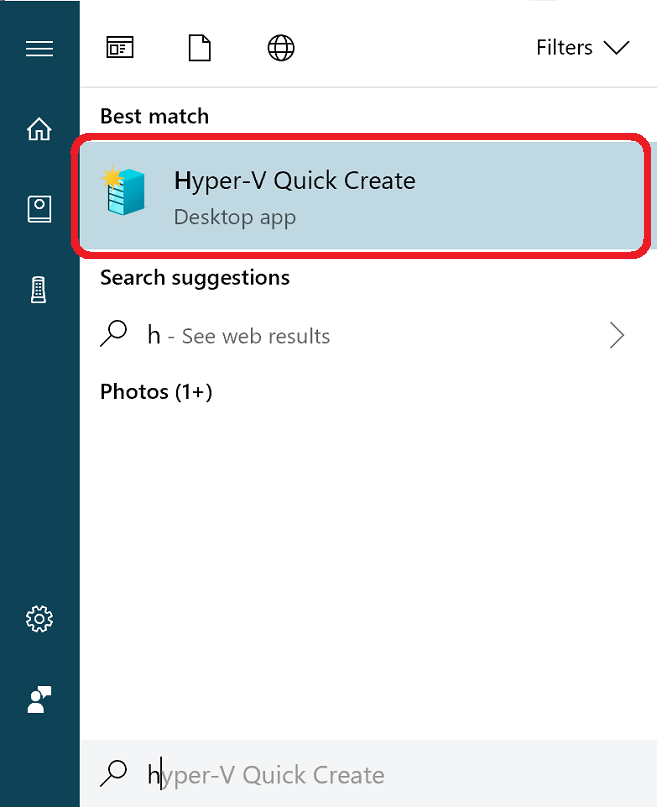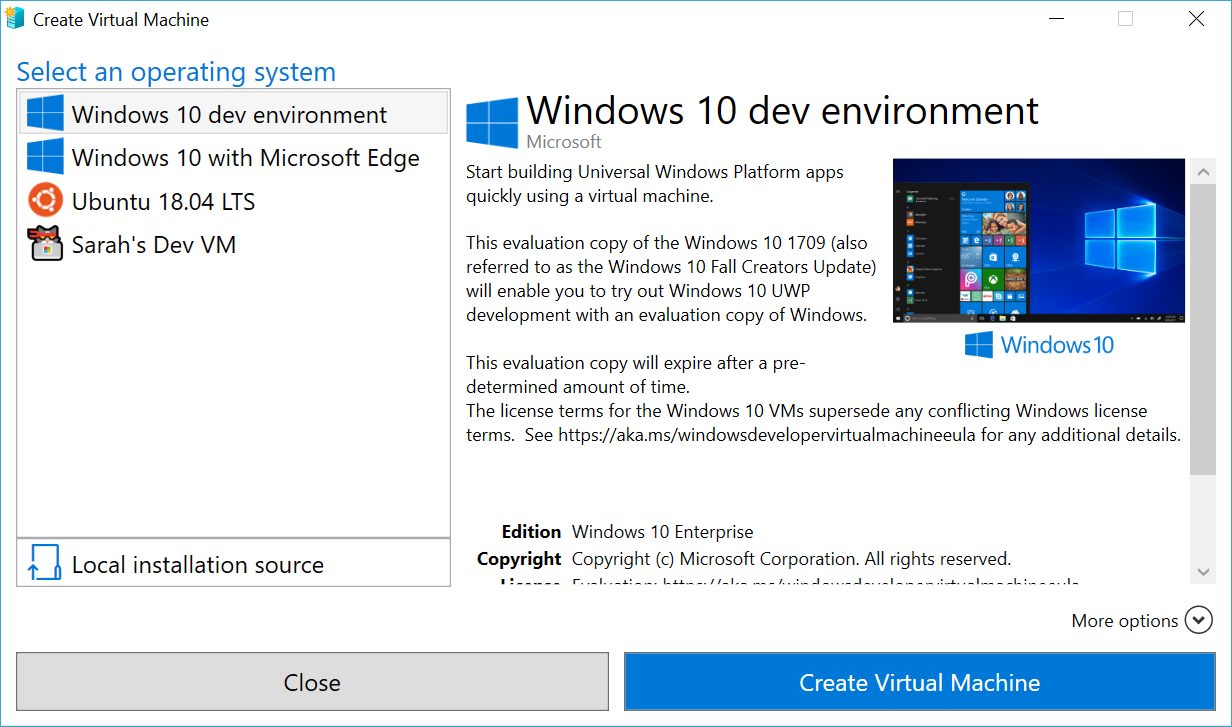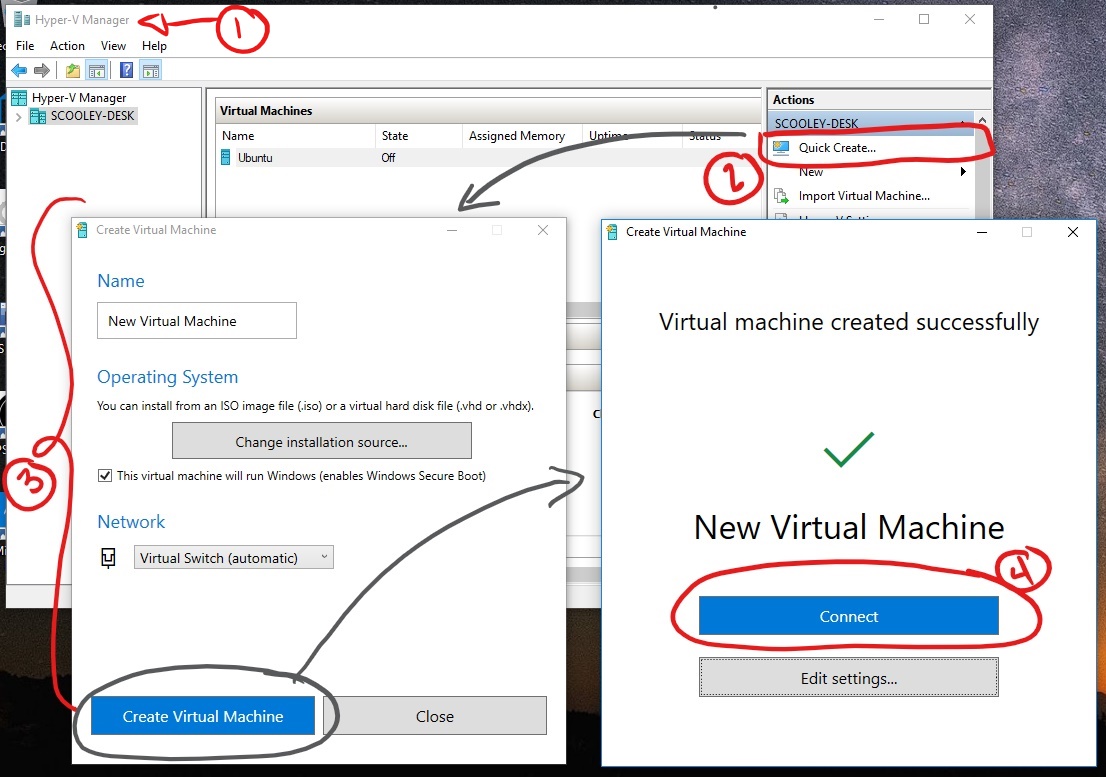Создание виртуальной машины с помощью Hyper-V в Windows 10
Создание виртуальной машины и установка на нее операционной системы. Вам потребуется ISO-файл для операционной системы, которую требуется запустить. При необходимости пробную версию ОС Windows 10 можно получить в Центре оценки TechNet.
Создание виртуальной машины с помощью диспетчера Hyper-V
Откройте диспетчер Hyper-V, нажав клавишу Windows и введя в строке поиска «диспетчер Hyper-V», выполните поиск диспетчера Hyper-V в своих приложениях.
В диспетчере Hyper-V щелкните Действие Создать Виртуальная машина, чтобы открыть мастер создания виртуальной машины.
Просмотрите содержимое страницы «Приступая к работе» и нажмите кнопку Далее.
Присвойте имя виртуальной машине.
Примечание. Это имя, используемое Hyper-V для виртуальной машины, а не имя компьютера, присвоенное гостевой операционной системе, которая будет развернута внутри виртуальной машины.
В виртуальных машинах поколения 2, которые появились в Windows Server 2012 R2, доступна упрощенная модель виртуального оборудования и некоторые дополнительные функциональные возможности. На виртуальную машину поколения 2 можно установить только 64-разрядную версию операционной системы. Дополнительные сведения о виртуальных машинах поколения 2 см. в статье Обзор виртуальных машин поколения 2.
Если новая виртуальная машина относится к поколению 2 и будет работать под управлением дистрибутива Linux, потребуется отключить безопасную загрузку. Дополнительные сведения о безопасной загрузке см. в статье Безопасная загрузка.
Память распределяется между узлом Hyper-V и виртуальной машиной, работающей на этом узле. Число виртуальных машин, которые могут работать на одном узле, зависит, в частности, от объема доступной памяти. Виртуальную машину можно также настроить для использования динамической памяти. При включении динамическая память высвобождает неиспользуемую память работающей виртуальной машины. Это позволяет большему количеству виртуальных машин работать на узле. Дополнительные сведения о динамической памяти см. в статье Общие сведения о динамической памяти в Hyper-V.
В мастере настройки сети выберите для данной виртуальной машины виртуальный коммутатор и нажмите кнопку Далее. Дополнительные сведения см. в статье Создание виртуального коммутатора.
Присвойте имя виртуальному жесткому диску, выберите расположение или оставьте значение по умолчанию, а затем укажите размер. По окончании нажмите кнопку Далее.
Виртуальный жесткий диск представляет собой память для виртуальной машины, чем напоминает физический жесткий диск. Виртуальный жесткий диск требуется для установки операционной системы на виртуальной машине.
При создании виртуальной машины можно настроить некоторые параметры установки операционной системы. Доступны три варианта.
Установить операционную систему позднее. Этот параметр не вносит какие-либо дополнительные изменения в виртуальную машину.
Установить операционную систему из файла загрузочного образа. Действие этого параметра аналогично вставке компакт-диска в физический дисковод компьютера. Чтобы настроить этот параметр, выберите ISO-образ. Этот образ будет подключен к дисководу виртуальной машины. Меняется порядок загрузки виртуальной машины: загрузка начинается с дисковода.
Установить операционную систему с сетевого сервера установки. Этот параметр доступен только тогда, когда виртуальная машина подключена к сетевому коммутатору. В этой конфигурации виртуальная машина предпринимает попытки загрузиться из сети.
Создание виртуальной машины с помощью PowerShell
Откройте интегрированную среду сценариев PowerShell от имени администратора.
Выполните следующий сценарий.
Завершение развертывания операционной системы
Чтобы завершить создание виртуальной машины, необходимо ее запустить и выполнить пошаговые инструкции по установке операционной системы.
В диспетчере Hyper-V дважды щелкните виртуальную машину. Запустится средство VMConnect.
В VMConnect нажмите зеленую кнопку «Пуск». Это аналогично нажатию кнопки питания на физическом компьютере. Нажмите любую клавишу для загрузки с компакт- или DVD-диска Сделайте это.
Примечание. Чтобы убедиться, что нажатия клавиш отправляются в виртуальную машину, щелкните внутри окна VMConnect.
Примечание. Если вы не используете корпоративную лицензию на Windows, требуется отдельная лицензия для Windows, установленной на виртуальной машине. ОС виртуальной машины не зависит от операционной системы сервера виртуальных машин.
Содержание:
В этой статье, друзья, рассмотрим, как получить готовые виртуальные машины с установленной Windows 11. Это ненамного, но всё же более упрощённый способ, как получить тестовую Windows 11 в среде программ-гипервизоров VMWare, Hyper-V или Parallels Desktop (для Mac), чем создавать виртуальную машину с нуля и устанавливать на неё гостевую операционную систему. И это существенно упрощённый способ, как получить виртуальную машину с Windows 11 в программе VirtualBox – в единственном гипервизоре, который пока ещё не умеет эмулировать необходимый для установки 11-й Windows модуль безопасности TPM 2.0. Ибо для установки Windows 11 на машине VirtualBox необходимо избавлять установочный образ системы от требований к железу. Готовые виртуальные машины с Windows 11 предлагает нам сама компания Microsoft. Давайте посмотрим, как получить эти машины.
↑ Готовые виртуальные машины с Windows 11
↑ Виртуальные машины с Windows 11 на сайте Microsoft
На деле это не так. Внутри виртуальных машин мы получим Windows 11 в редакции «Профессиональная».
И операционная система будет активирована только внутри виртуальной машины Hyper-V, внутри машин гипервизоров VMWare и VirtualBox активации не будет.
Но даже при отсутствии активации на рабочем столе не обнаружим водяного знака с уведомлением о том, что используется неподлинная копия Windows, рабочий стол в системе чистый. Параметры же персонализации не будут нам доступны, как в любой обычной не активированной Windows. В остальном это будет полноценно функционирующая Windows 11. И ещё, друзья, нюанс с языковой локализацией. Внутри виртуальных машин нам предлагается Windows 11 с англоязычной локализацией. Но в последних версиях Windows смена языка – это простейшая процедура. В деталях она расписана у нас в статье «Как в Windows 11 установить русский язык».
После скачивания файлов виртуальной машины извлекаем их из архива. И теперь машину нужно импортировать в используемой программе-гипервизоре. Как импортировать?
↑ Импорт виртуальной машины в VMware
Как импортировать файлы экспорта виртуальной машины в программах VMware? У программ Workstation Pro и Workstation Player единый формат виртуальных машин, и импорт виртуальных машин у них выполняется идентично.
Примечание: друзья, возможно, вы из числа тех, кто только начинает изучение программ-гипервизоров, и ещё не определилась с выбором программы. В таком случае без раздумий берите VMware Workstation Player, это лучший бесплатный гипервизор. Он построен на качественных технологиях компании VMware и являет собой урезанный в некоторых возможностях вариант платной многофункциональной программы VMware Workstation Pro.
Открываем файл OFV в составе распакованных файлов машины.
Даём имя виртуальной машине, указываем путь, где она будет храниться. Жмём «Import». Дожидаемся завершения операции импорта.
Запускаем импортированную виртуальную машину.
↑ Импорт виртуальной машины в VirtualBox
Для импорта виртуальной машины VirtualBox в меню программы «Файл» кликаем «Импорт конфигураций».
Жмём «Экспертный режим».
Указываем распакованный файл OVA. Можем сменить имя машины, указываем папку, куда должны быть импортированы файлы машины. Жмём «Импорт».
Дожидаемся завершения операции.
И можем запускать виртуальную машину.
↑ Импорт виртуальной машины Hyper-V
Указываем извлечённую из архива папку с файлами виртуальной машины, жмём «Далее».
Кликаем машину, жмём «Далее».
Тип импорта выбираем либо «Регистрировать машину по месту», либо «Восстановить виртуальную машину». В первом случае виртуальная машина Hyper-V будет создана на базе файлов в извлечённой из архива папке. Во втором случае её файлы будут скопированы в указанное нами место. Выбираем и жмём «Далее».
Если вы выбрали второй случай, тогда указываем места, куда нужно импортировать отдельные данные машины. Жмём «Далее».
И указываем место импортирования файла виртуального жёсткого диска машины. Жмём «Далее».
Во втором случае ожидаем импортирования данных.
И всё – можем запускать и подключать виртуальную машину.
Вот так, друзья, можно скачать готовые виртуальные машины с Windows 11. И открыть их в любом из трёх гипервизоров для Windows.
Получите среду разработки для Windows 10
Вы можете быстро приступить к созданию приложений Windows, используя виртуальную машину с последними версиями Windows, инструментами разработчика, пакетами SDK и готовыми к использованию примерами
Скачайте виртуальную машину
На данный момент мы помещаем виртуальные машины в четыре разных программных пакета для виртуализации: VMWare, Hyper-V, VirtualBox и Parallels.
Скачать Windows 11 Корпоративная (20 ГБ)
Срок действия этой виртуальной машины истекает 9 января 2022 г.
В эту ознакомительную виртуальную машину включены:
Ознакомительная версия Windows 11 Корпоративная
Пакет SDK для Windows 10, версия 2004 (10.0.19041.0)
Visual Studio Code (последняя версия по состоянию на 09.10.2021);
Включена подсистема Windows для Linux с установленной Ubuntu
Режим разработчика включен
Хэши файлов
| Имя | Продолжительность | Хэш файла |
|---|---|---|
| WinDev2110Eval.HyperVGen1.zip | 19381045857 | AC799E316BCE1C2186A9D887B8892DD6D3718DE6A2ECF1B67361D092BC71D064 |
| WinDev2110Eval.Parallels.zip | 18967493016 | 6F2B984B50ECAF2828D2D569946F20EE1A1AF1B3B85929DA145A36CFF665A0C2 |
| WinDev2110Eval.VirtualBox.zip | 19967312214 | 6BA7157C79214F52C092EC67B351BE13B50AC6F5AE44C500B775CCFA8F62FCD0 |
| WinDev2110Eval.VMware.zip | 22081433297 | A128012C633FAD46A8CA657D6DF4C316B7538E8FE57C7B33413E4FBDA9E21BDC |
Условия лицензионного соглашения на использование программного обеспечения корпорации Майкрософт для виртуальных машин с Windows 10 заменяют любые противоречащие им условия лицензии на Windows, прилагаемые к виртуальным машинам.
Hyper-V для разработчиков под Windows 10
Hyper-V более известен как технология виртуализации серверов; однако, начиная с Windows 8, он также доступен в клиентской операционной системе. В Windows 10 мы значительно улучшили работу, сделав Hyper-V отличным решением для разработчиков и ИТ-специалистов.
Microsoft Hyper-V, кодовое название Viridian, — это нативный (тип 1) гипервизор, который, в отличие от VMware Workstation, VirtualBox и других гипервизоров типа 2, работает непосредственно на оборудовании. Впервые он был выпущен в Windows Server 2008 и позволяет запускать виртуальные машины в системах x86-64.
Hyper-V позволяет разработчикам быстро разгонять виртуальные машины для разработки на Windows 10 с превосходной производительностью, но он также используется в нескольких других функциях разработки в качестве серверной технологии, например, в таких как эмулятор Android, подсистема Windows для Linux 2 (WSL2) или контейнеры Docker. В этой статье мы кратко рассмотрим, как Hyper-V в Windows 10 может помочь разработчикам.

Быстрое создание коллекции виртуальных машин
Во-первых, давайте начнем с одной из основных функций для создания виртуальных машин. Теперь вы можете не только создавать виртуальные машины Hyper-V, устанавливая их с помощью файла ISO; вы можете использовать Hyper-V Quick Create VM Gallery, чтобы быстро создать новую среду разработки Windows 10 или даже виртуальную машину Ubuntu. Инструмент загрузит предварительно настроенную виртуальную машину Hyper-V с Windows 10 и средой разработки Visual Studio или Ubuntu 18.04 или 19.04. При желании вы также можете создавать собственные образы виртуальных машин Quick Create и даже делиться ими с другими разработчиками.
Подсистема Windows для Linux 2 (WSL 2)
С подсистемой Windows для Linux Microsoft перенесла среду Linux на Windows 10 desktop и позволяет запускать среду GNU/Linux — включая большинство инструментов, утилит и приложений командной строки — непосредственно в Windows без изменений, без издержек полноценных виртуальных машин. В последних версиях Windows 10 Insider Preview Microsoft выпустила превью WSL 2. WSL 2 использует технологию виртуализации Hyper-V для изоляции и виртуализации WSL в серверной части. Это обеспечивает не только преимущества безопасности, но и огромный прирост производительности. Подробнее о подсистеме Windows для Linux 2 вы можете узнать здесь.
Расширенный режим сеанса для обмена устройствами с вашей виртуальной машиной
Чекпоинты
Огромным преимуществом виртуализации является возможность легко сохранять состояние виртуальной машины, что позволяет вам возвращаться назад или вперед в определенный момент времени. В Hyper-V эта функция называется контрольной точкой виртуальной машины, ранее была известна как снимок виртуальной машины.
Hyper-V знает типы контрольных точек:
Тип контрольной точки может быть установлен виртуальной машиной. Оба типа чекпоинтов имеют разные преимущества и недостатки. В последних версиях Hyper-V продакшн-контрольные точки выбираются по умолчанию. Однако вы можете легко изменить это с помощью настроек диспетчера Hyper-V или PowerShell. На моем клиентском компьютере с Windows 10 я предпочитаю использовать стандартные контрольные точки, поскольку он также сохраняет состояние памяти виртуальной машины, однако в системах с продакшн-серверами я настоятельно рекомендую использовать продакшн-контрольные точки, и даже в этом случае вам следует соблюдать осторожность.
NAT сети
Одной из особенностей, которые были очень болезненными в прошлом, была сеть. С появлением опции переключения NAT в виртуальном коммутаторе Hyper-V теперь вы можете легко подключить все ваши виртуальные машины к сети, к которой подключен ваш хост. В Windows 10 вы получите переключатель по умолчанию для подключения ваших виртуальных машин. Если этого недостаточно или вы хотите использовать виртуальный коммутатор NAT на сервере Hyper-V, вы можете использовать следующие команды для создания виртуального коммутатора и правила NAT.
Вы можете узнать больше о Hyper-V NAT сетях здесь.
Запускайте контейнеры Windows и Linux в Windows 10
Контейнеры являются одной из самых популярных технологий прямо сейчас, с Docker Desktop для Windows вы можете запускать их на своем компьютере с Windows 10. По умолчанию Windows использует технологию Hyper-V, чтобы создать дополнительную защиту между контейнером и операционной системой хоста, так называемыми контейнерами Hyper-V. Эта функция также позволяет запускать Windows и Контейнеры Linux в Windows side-by-side без необходимости запуска полной виртуальной машины Linux в Windows 10.
PowerShell Direct и HVC
Если вы хотите взаимодействовать с вашей виртуальной машиной, работающей под управлением Windows 10, вы можете использовать диспетчер Hyper-V и консоль для непосредственного взаимодействия с операционной системой. Однако есть также два других варианта, которые позволяют вам управлять виртуальными машинами и получать к ним доступ с помощью командной строки. PowerShell Direct позволяет создавать сеанс удаленного взаимодействия PowerShell для виртуальной машины с использованием шины VM, так что никаких сетей не требуется. То же самое касается виртуальных машин Linux и инструмента HVC, который позволяет создавать SSH-соединение непосредственно с виртуальной машиной. Оба варианта также позволяют копировать файлы на виртуальные машины и с них.
Это очень удобно, если вы настроили некоторую автоматизацию, и вам нужно выполнить некоторые команды на виртуальной машине.
Windows песочница
Песочница Windows — это новая функция в Windows 10, выпущенная в версии 1903. Песочница Windows использует технологию Hyper-V для предоставления Windows 10 Sandbox. Песочница позволяет раскрутить изолированную временную среду рабочего стола, где вы можете запускать ненадежное программное обеспечение. Песочница отлично подходит для демонстраций, разработки, тестирования, устранения неполадок или для работы с вредоносными программами. Если вы закроете песочницу, все программное обеспечение со всеми его файлами и состоянием будет удалено навсегда. Это виртуальные машины с Windows 10, их преимущество в том, что они встроены в Windows 10, поэтому они используют существующую ОС, что обеспечивает более быстрый запуск, лучшую эффективность и удобство в обращении без потери безопасности.
Опыт Windows Sandbox также можно настроить с помощью файлов конфигурации. Таким образом, вы можете добавить дополнительное программное обеспечение и инструменты в свою Windows Sandbox.
Windows Defender Application Guard
Это может быть не связано непосредственно с развитием. Тем не менее, я думаю, что такое происходило с каждым. Мы видим ссылку, и мы не уверены, точно ли это доверенный сайт или это вредоносный сайт. С Windows Defender Application Guard мы получаем изолированный браузер, который защищает нас от вредоносных веб-сайтов и программного обеспечения. Если пользователь переходит на ненадежный сайт через Microsoft Edge или Internet Explorer, Microsoft Edge открывает сайт в изолированном контейнере с поддержкой Hyper-V, который отделен от операционной системы хоста.
Hyper-V Battery Pass-through
Эта особенность больше об удобстве. Если вы работаете и разрабатываете внутри виртуальной машины и используете консоль виртуальной машины в полноэкранном режиме, вы можете не заметить, когда у вашего ноутбука разрядился аккумулятор. Благодаря функции Hyper-V Battery Pass-through гостевая операционная система внутри виртуальной машины знает о состоянии батареи. Функция виртуальной батареи Hyper-V включена по умолчанию и работает с виртуальными машинами Windows и Linux.
Вложенная (Nested) виртуализация
Вложенная виртуализация позволяет запускать виртуализацию на виртуальной машине, в основном, как на начальном этапе для виртуальных машин. С Hyper-V вы можете запускать Hyper-V на виртуальной машине Hyper-V. Это интересно для пары разных сценариев. Во-первых, вы можете создать виртуальный хост Hyper-V для тестирования и лабораторных работ, или, что еще важнее, вы можете запускать контейнеры Hyper-V или Windows Sandbox на виртуальной машине. И еще одна замечательная особенность Nested Virtualization: она также работает с виртуальными машинами в Microsoft Azure.
Для включения nested-виртуализации внутри Hyper-V, вы можете изучить этот гайд.
Эмулятор Visual Studio для Android
Если вы используете Visual Studio для создания приложений Android, я уверен, что вы уже использовали Эмулятор Visual Studio для Android. Фича позволяет разработчикам использовать эмулятор Android с аппаратным ускорением, не переключаясь на гипервизор Intel HAXM, что обеспечивает им еще большую производительность и скорость.
Как настроить Hyper-V на Windows 10
Теперь, как вы можете видеть, Hyper-V является отличным инструментом для разработчиков и используется для множества различных функций. Чтобы установить Hyper-V, вы должны проверить следующие требования на вашем компьютере:
Создание виртуальной машины с помощью Hyper-V
Создайте виртуальную машину и установите ее операционную систему.
Мы создаем новые инструменты для создания виртуальных машин. Поэтому за последние три выпуска инструкции были значительно изменены.
Выберите вашу операционную систему для получения соответствующего набора инструкций:
Windows 10 Fall Creators Update (Windows 10 версии 1709)
В выпуске Fall Creators Update функция «Быстрое создание» была расширена и теперь включает коллекцию виртуальных машин, которую можно запустить независимо от диспетчера Hyper-V.
Для создания новой виртуальной машины в выпуске Fall Creators Update сделайте следующее:
Откройте средство быстрого создания Hyper-V через меню «Пуск».
Выберите операционную систему или собственный образ с помощью локального источника установки.
Выберите «Создать виртуальную машину»
Вот и все! Средство быстрого создания сделает все остальное.
Windows 10 Creators Update (Windows 10 версии 1703)
Откройте диспетчер Hyper-V через меню «Пуск».
В диспетчере Hyper-V найдите пункт Быстрое создание в правой части меню Действия.
Настройте виртуальную машину.
Нажмите кнопку Подключить для запуска виртуальной машины. Не стоит беспокоиться о настройке параметров. Это можно сделать в любое время.
Нажмите любую клавишу для загрузки с компакт- или DVD-диска Сделайте это. Система распознала, что установка выполняется с компакт-диска.
Поздравляем! Вы создали новую виртуальную машину. Теперь все готово к установке операционной системы.
Виртуальная машина должна иметь следующий вид.
Примечание. Если вы не используете корпоративную лицензию на Windows, требуется отдельная лицензия для Windows, установленной на виртуальной машине. ОС виртуальной машины не зависит от операционной системы сервера виртуальных машин.
До Windows 10 Creators Update (Windows 10 версии 1607 и более ранних)
Если вы используете не Windows 10 Creators Update или более позднюю версию ОС, выполните следующие инструкции с помощью мастера создания виртуальной машины.