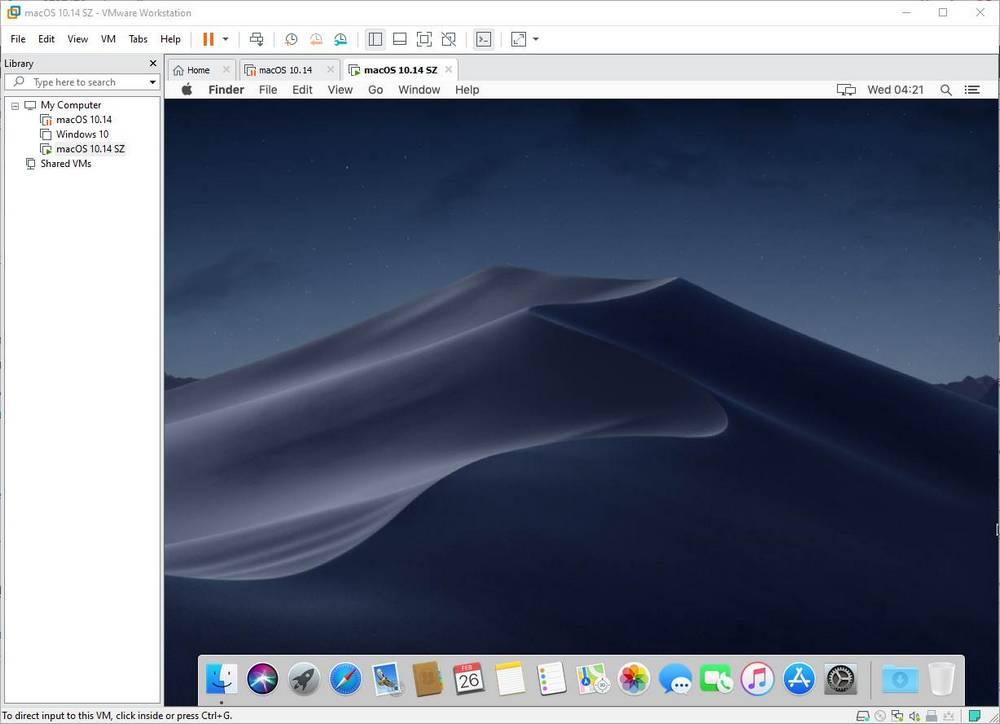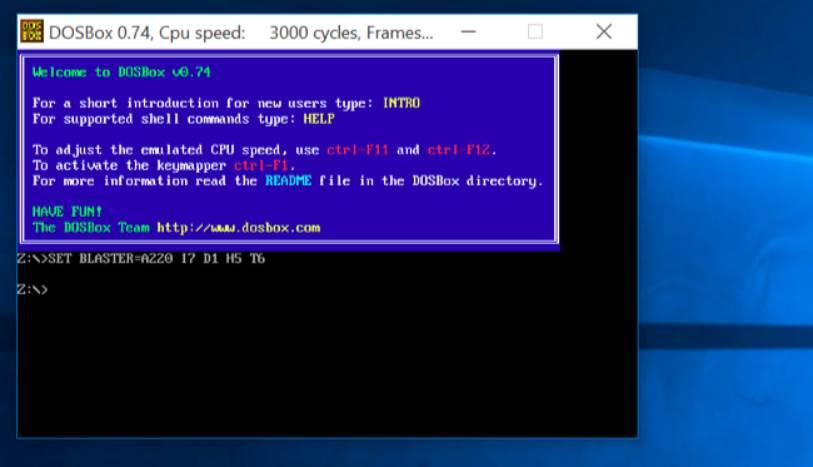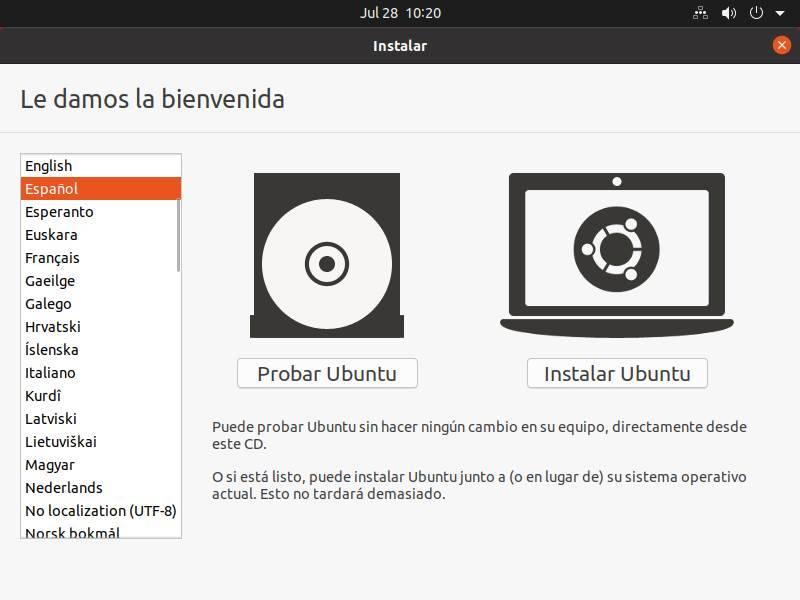Инструкция — как установить две операционные системы на один компьютер
Некоторое программное обеспечение не совместимо с современными операционными системами. В этом случае для него можно установить отдельную ОС, которая будет работать именно для этой программы. Также необходимость в другой системе может быть связана с тем, что компьютером пользуется не один человек. Разберемся, можно ли устанавливать две операционные системы на один компьютер и как это сделать.
Особенности установки нескольких операционных систем на один компьютер
Действительно существует возможность на один компьютер установить несколько операционных систем. Пользователи стараются разнообразить возможности своего компьютера, устанавливая операционные системы от разных производителей.
Также необходимо проводить установку в порядке очередности – более новую версию загружайте последней. В этом случае вам не потребуется длительно настраивать меню запуска компьютера. Windows 7 часто называют эгоистичной системой, если у вас будет стоять она, то вносить изменения в меню загрузки придется.
Использование второй операционной системы при помощи виртуальной машины. Видеоинструкция
Есть у таких программ и свои недостатки:
Мы не будем подробно останавливаться на запуске, создании и настройке виртуальной машины, так как это очень обширная тема, а наша статья посвящена постоянному использованию нескольких операционных систем на одном компьютере.
Инструкция по установке двух ОС
На современный компьютер чаще всего устанавливают Windows 7 и 10. С установкой операционной системы XP могут возникнуть проблемы, так как эта система может не увидеть жесткий диск, она сейчас не обслуживается и не получает драйвера автоматически. Разберем стандартную ситуацию, когда у вас уже установлена Windows 10, но для некоторых программ вы хотите иметь второй вариант, например седьмую версию операционной системы.
Установка двух операционных систем на новый ПК всегда начинается с той, что старше, а новую нужно записывать на свободный жесткий диск или выделенный том. Но в большинстве случаев пользователи сталкиваются с обратной ситуацией. На ней мы и остановимся подробнее. Приведенные инструкции могут использоваться и пи обратной ситуации, когда у вас стоит Windows 7, а вы решили попробовать десятую версию ОС.
Перед тем как установить две операционные системы на свой компьютер вам потребуется подключить чистый жесткий диск или выделить место на имеющемся носителе. На втором варианте стоит остановиться более подробно, так как он потребует от вас небольших временных затрат:
Чтобы запустить установку новой версии операционной системы, необходимо зайти в BIOS и предпринять следующие действия:
Создаем меню запуска
Если основной операционной системой у вас является Windows 10, то после перезагрузки компьютера у вас будет выбор, какую систему вы будете использовать. По умолчанию время на выбор дается около 30 секунд. При необходимости вы можете изменить это время в меню «Система» Windows 10. Для этого вам необходимо следовать инструкции:
В этой части меню вы сможете выбрать, какая операционная система будет загружаться по умолчанию. Если рядом со строкой «Отображать список операционных систем» не стоит маркер, то отметьте этот пункт и цифрами введите желаемое время на выбор (в секундах). Сохраните внесенные изменения.
Acronis OS selector
Если вы использовали по умолчанию другую систему или у вас не отображается меню выбора, то необходимо загрузить утилиту Acronis OS selector. Настройка будет проводится с ее помощью. Она поможет решить вам вопрос, как переключаться между двумя операционными системами.
Сразу после этих действий будет выполнена перезагрузка операционной системы. Запуститься выбранная вами версия. Этот способ хорошо помогает, когда две операционные системы на ПК установлены на разные жесткие диски, а в BIOS вам необходимо выбрать только один. Утилита помогает, если вы поставили старые версии операционных систем, а не десятую или восьмую версию.
При помощи этой утилиты вы также сможете не углубляясь в системные настройки выбрать операционную систему по умолчанию и загрузить ее. Например, если у вас две операционные системы Windows 7, вы сможете остановиться на той, которая является рабочей и загрузиться с нее. Вторую можно будет удалить при помощи встроенных системных методов. Для этого в меню настроек нужно остановиться на пункте «Выбрать по умолчанию и загрузить». Теперь после включения компьютера у вас буде загружаться выбранная система. Этот способ хорошо подходит, если вы установили ОС на разных физических дисках.
Как удалить вторую операционную систему?
Если вам больше не нужна вторая операционная система, то первое, что вы захотите сделать – удалить ее. Ведь мало кому хочется совершать дополнительное действие во время запуска компьютера. Разберемся, как убрать две операционные системы. Можно сделать это радикальным способом, полностью переустановив Windows c форматированием жестких дисков. Но если вы хотите сохранить файлы системы, используемой по умолчанию, то необходимо действовать иными способами. Не самым опытным пользователям подойдет следующая инструкция:
Если в правильно нажали на кнопки, то после перезагрузки компьютера вы не увидите меню выбора, вторая операционная система будет удалена. В некоторых случаях на диске останутся файлы и папки, которые нужно будет убрать вручную. Не перепутайте, на каком диске располагается рабочая система (если вы устанавливали по нашей инструкции, то это будет раздел С), чтобы не удалить нужные файлы.
Опытные пользователи могут проделать ту же самую работу в автоматическом режиме, используя командную строку. В ней нужно вызвать строенное командное средство BCDEdit, а затем использовать инструмент deletevalue. Мы не будем подробно останавливаться на этой возможности, так как способ приведенный выше гораздо проще и подойдет пользователю с любым уровнем подготовки.
Теперь вы знаете все о работе с несколькими операционными системами: как их установить, загрузить или даже удалить. Размещение на одном компьютере двух версий Windows возможно, если вы будете соблюдать все описанные выше правила. Если у вас возникли затруднения и вопросы, их можно задать в комментариях. Делитесь информацией с друзьями и приглашайте их к обсуждению.
Как осуществить параллельную (одновременную) работу двух операционных систем и быстрое переключение между ними?
Желательно, чтобы выполнялись оба условия:
1) Операционные системы работали без ОС-посредника, то есть на голом железе (ну или с какой-нибудь программной прослойкой). Это к тому, чтобы не было ограничения в производительности. То есть, по сути, на компьютере реально одновременно работали две операционные системы друг другу не мешая.
2) Можно было довольно просто и быстро переключаться между операционными системами, подобно переключению рабочих столов в каком-либо тайловом менеджере окон вроде i3wm или виртуальным рабочим столам в Windows 10.
Простой 1 комментарий
одновременно работали две операционные системы друг другу не мешая
То есть, по сути, на компьютере реально одновременно работали две операционные системы друг другу не мешая.
(ну или с какой-нибудь программной прослойкой)
гипервизор называется. а ОС будут гостевыми в виртуальных машинах. других вариантов нет. от слова вообще нет
одна из самых тонких и качественных прослоек называется vmware vsphere
эксклюзив в некоторых вещах. говорят можно поставить несколько видюх и физически отдавать гостям (часто это называю презентовать) upd но это не про переключение, а про то что в теории можно каждой гостевой системе еще и свой монитор выдать
Как установить и использовать две операционные системы одновременно
Ни один компьютер, даже Mac, не мешает нам устанавливать и использовать другие операционные системы, хотя процесс может быть более или менее сложным. Следовательно, если в какой-то момент нам понадобится использовать вторую операционную систему, мы сможем сделать это несколькими способами. Мы собираемся посмотреть, что это за формы, и какую из них мы должны выбрать в зависимости от наших потребностей.
Двойная загрузка, лучший способ установить две операционные системы
Преимущества и недостатки
И если мы хотим установить macOS вместе с Windows, мы можем подготовиться к настоящей головной боли.
Когда выбирать
Чаще всего прибегают к этому методу, когда нам нужно использовать две или более операционных систем регулярно, а не одновременно, и нам нужно, чтобы все они имели полный доступ к аппаратному обеспечению ПК. Если у нас много свободного места на жестком диске, и мы не против потратить время на его настройку и администрирование, это, несомненно, лучший вариант.
Виртуальная машина, простой и безопасный способ установить вторую ОС
У Windows есть собственное программное обеспечение Hyper-V, и мы можем найти специальные программы виртуализации, такие как VMware (коммерческая) и VirtualBox (OpenSource), на которые мы можем установить нужные системы.
За и против
Мы можем устанавливать и запускать все виды операционных систем на виртуальных машинах. Неважно, последняя ли это версия Windows 10 для участников программы предварительной оценки, экспериментальный дистрибутив Linux, macOS или 25-летняя версия Windows. Любая операционная система будет работать на виртуальной машине без проблем, поскольку именно гипервизор подстраивает оборудование под ваши нужды.
Когда их использовать
Если нам нужно, чтобы две или более системы работали одновременно, установить связь между ними и иметь возможность копировать файлы с хоста на гостевую, то это самый простой способ добиться этого. Кроме того, если мы собираемся попытаться запустить файлы, загруженные из Интернета, которые могут быть опасными или содержать вредоносное ПО, этот метод дает нам дополнительный уровень защиты.
Эмуляторы операционной системы
Мы также могли бы включить в раздел WSL, Подсистема Windows для Linux который, хотя и основан на Hyper-V, не использует гипервизор, такой как VMware или VirtualBox.
Преимущества и недостатки
Однако ограничения этого типа виртуализированных систем очень велики. Обычно мы обычно находим эмуляторы для терминальных систем (таких как MS-DOS) или для очень старых версий Windows или Linux. Это отлично подходит для тестирования, но не более того.
Когда эмулировать ОС
Правда в том, что, учитывая ограниченность этой техники, не рекомендуется использовать ее очень часто. Мы можем прибегнуть к эмуляции либо с помощью программы (например, DosBOX), либо из браузера, когда мы хотим провести быстрые тесты системы, но не более того. Это не лучший метод, если мы собираемся очень часто использовать вторую систему.
Эти типы эмуляторов широко используются, например, когда мы хотим играть в ретро-игры с DosBox. Или если нам нужно восстановить документ, созданный с помощью очень старой программы. Но немного больше.
«Живая» операционная система
Преимущества и недостатки Live-OS
Живая операционная система загружается в оперативную память компьютера с USB-накопителя. Его главное окно таково, что после загрузки оно ведет себя так же, как и любая другая операционная система, то есть полностью функциональна и имеет доступ ко всем компьютерное железо; он будет работать так же, как если бы он был установлен на ПК. Требования к оборудованию такие же, как если бы мы устанавливали систему на ПК, и нам не нужно иметь место на жестком диске. Кроме того, при выключении компьютера эта система бесследно исчезает, хотя это тоже можно считать недостатком, в зависимости от ситуации.
Когда это использовать
Эти типы операционных систем идеальны, когда нам нужно использовать вторую ОС, но мы собираемся использовать ее только один или два раза, что очень редко. Когда он загружен в оперативную память, он имеет полный доступ к оборудованию нашего компьютера, поэтому он будет работать так же, как если бы он был установлен. Но когда мы выключим компьютер, все будет стерто, и при следующем запуске Live-системы нам придется настраивать ее с нуля.
Если нам нужно использовать программу или инструмент из операционной системы, это может быть хорошим вариантом. Кроме того, мы также можем прибегнуть к Live-операционным системам, когда хотим протестировать операционную систему без ее установки.
Некоторые особенности использования виртуальных машин для новичков
Виртуальные машины, такие как Virtualbox, используются для эмуляции виртуальное оборудование и запуска нескольких операционных систем на компьютере. Чем лучше будет у вас CPU и чем больше будет оперативной памяти, тем быстрее будут выполнятся виртуальные машины на вашем компьютере.
Я предлагаю несколько советов которые помогут вам сэкономить время при начальной настройке виртуальных машин. Это будет полезно для работы с виртуальными машинами VirtualBox, VMware, Parallels, или любой другой. 
Обязательно установите дополнения гостевой ОС VirtualBox или VMware Tools
Установка пакета проста — в VirtualBox, после загрузки гостевой операционной системы, нажмите кнопку меню Устройства и выберите «Install Guest Additions». Если вы используете VMware, выберите «Install VMware Tools» в меню Virtual Machine. Следуйте инструкциям на экране для завершения установки — если вы используете Windows в качестве гостевой операционной системы, то это будет аналогично установке любого другого приложения.
Убедитесь, что вы имеете самую последнюю версию Guest Additions — если вы видите уведомление, что доступно обновление для Guest Additions или VMware Tools, вы должны установить его.
Создание фиксированного размера дисков при первоначальной настройке
При создании виртуальной машины, вы можете создать два различных типа виртуальных дисков. По умолчанию программа обычно предлагает использовать динамически выделяемые диски, которые растут, вместе с занимаемым местом гостевой ОС.
Например, если вы создаете новую виртуальную машину с динамически выделяемым диском с максимальным размером 30 Гб, это не займет до 30 Гб места на жестком диске сразу.После установки операционной системы и программ, диск может только занять до 10 Гб. По мере добавления файлов на виртуальном диске, он будет расширяться до максимального размера в 30 Гб.
Это может быть удобно — каждая виртуальная машина не будет занимать неоправданно много места на вашем жестком диске. Тем не менее, это медленнее, чем создание фиксированного размера диска (диск с заранее выделенным местом). При создании фиксированного размера диска, все 30 Гб, будет занято немедленно на вашем компьютере.
Здесь есть компромисс — фиксированный размер диска занимает больше места на жестком диске, но работает с виртуальным жестким диском быстрее. Вы также избавитесь от фрагментации файла — место будет занято большим блоком вместо того, чтобы добавлять по всему диску более мелкие куски.
Исключите каталог виртуальных машин в вашем антивирусе
Ваш антивирус может сканировать файлы виртуальной машины, когда к ним происходит обращение, снижая производительность. Антивирус не сможет определить вирус внутри виртуальной машины, работающий на вашей гостевой операционной системе, так что эта проверка только вредит.
Чтобы ускорить процесс, вы можете добавить свой виртуальный каталог машины в список исключений антивирусного автора. Как только он находится в списке, ваш антивирус будет игнорировать все файлы в этом каталоге.
Выделите больше памяти
Виртуальные машины любят много виртуальной памяти. Microsoft рекомендует 2 Гб RAM для 64-битной Windows 7, и эта рекомендация относится и к Windows 7 x32, когда он работает в виртуальной машине. Если вы работаете большими приложениями в виртуальной машине, вы можете выделить более 2 Гб оперативной памяти.
Вы можете выделить больше оперативной памяти в диалоге настроек вашей виртуальной машины (виртуальная машина должна быть выключена, чтобы сделать это). Если на Вашем компьютере не хватает памяти, чтобы комфортно работать вместе с виртуальной машиной, вы можете заметить очень большое снижение производительности компьютера при использовании файла подкачки на жестком диске.
Выделите больше процессоров
Если у Вас компьютер с несколькими процессорами или ядрами, вы можете выделить дополнительные процессоры для вашей виртуальной машины из окна настроек VM. VM с двухъядерным (или четырехъядерным) процессором будет более шустро реагировать.
Если вы собираетесь инсталлировать ОС семейства MS-Windows и в будущем чтобы можно было использовать больше ядер при инсталляции указывайте 2 ядра для того чтобы поставился корректный HAL, после инсталляции вы можете выключить машину и поставить 1 ядро по умолчанию для повседневного использования. Но для будущего вы всегда сможете добавить ядра без деинсталляции ОС. Linux VM может динамически определять любое количество ядер при загрузке ОС.
Настройте параметры видео
Тонкая настройка параметров видео и выделение большего объема видеопамяти поможет также улучшить скорость вашей виртуальной машины. Например, включение функции 2D ускорение в VirtualBox улучшает воспроизведение видео в виртуальных машинах, включение 3D-ускорения позволит вам использовать некоторые 3D-приложения.
По большому счету нужно минимизировать использование 3D например ОС Windows 7 — отключив Aero.
Убедитесь, что функции Intel VT-x или AMD-V включены
Intel VT-x и AMD-V являются специальными расширениями процессора, которые улучшают скорость виртуализации. Новые Intel и AMD процессоры обычно включают в себя эти функции. Тем не менее, некоторые компьютеры не включают автоматически VT-x или AMD-V — вам придется включить этот параметр в BIOS вашего компьютера.
Чтобы определить, поддерживает ли Ваш Intel процессор расширение Intel VT, воспользуйтесь утилитами показывающими системную информацию. Если ваш процессор поддерживает эту функцию, но опция недоступна в вашей виртуальной машине, вы должны в BIOS вашего компьютера включить эту функцию. Этот параметр обычно включен по умолчанию в материнских платах с процессорами AMD.
Поместите файлы виртуальной машины на другой диск
Производительность диска может ограничить скорость вашей виртуальной машины. Размещение файлов виртуальной машины на отдельном физическом диске или не на системном диске — может улучшить производительность. Ваша виртуальная машина и система не будут конкурентно читать и писать с одного диска.
Однако, вы не должны запускать виртуальную машину с внешнего диска (USB) — это будет гораздо медленнее.
Сколько виртуальных машин можно запустить на одном компьютере?
Многие пользователи персональных компьютеров, не подозревают о возможности создания виртуальных машин на их компьютерах, не зная вообще о том, что для того, что бы установить Windows XP, не обязательно переустаналивать его вместо Windows 7, так как создание виртуальных машин, делает возможным запустить виртуальную Windows XP, если возникла потребность в использовании программы, которая не работает с операционными системами Windows версий, позднее версии XP.
Так же как и в Windows, в операционной системе Linux, можно создавать виртуальные среды, для работы с разными версиями ОС, что позволяет вести безопасную работу, во время использовании различных программ.
Уже прошли времена, когда один компьютер, во всей своей комплектации, мог работать только на одной версии, конкретной операционной системы, в одно и то же время.
Нынешние инновации в сфере информационных технологий, в частности, в сфере комплектаций программного обеспечения и комплектующего «железа» к персональному компьютеру, создали возможность собирать невероятно производительные пользовательские ПК.
Благодаря этому, много стало возможным, как к примеру создание нескольких виртуальных сред на одном компьютере.
Рекомендуем обязательному прочтению статьи —здесь
В понятии «виртуальная среда» можно легко спутать виртуальные машины с Windows Server Standart, которая так же является виртуальной машиной, но отличается тем, что позволяет создать не более двух виртуальных сред, для сторонних ОС, так как лицензия от автора, в данном случаи Windows, ограничивает использование и создание виртуальных машин, относительно лицензии, ограничение в размере максимум две виртуальные машины на одну лицензию.
Тогда как на других виртуальных машинах, вроде VirtualBOX, можно создавать от трех и более виртуальных машин.
В силу выше описанного и возникает вопрос о том, «сколько виртуальных машин можно запустить на одном компьютере?». Ответ прост. Одновременно можно запустить неограниченное количество виртуальных машин, но если физической операционной системой является Windows 7, то среди созданных виртуальных машин, только на одной можно установить еще не более одной ОС Windows, в рамках лицензии, а касательно гостевых ОС, ограничений нет.
Таким образом, виртуальная машина, это виртуальный компьютер, устанавливаемый на реальный компьютер. Виртуальная машина используется для работы с небезопасным ПО или с ПО, несовместимым с ОС, установленной на реальном компьютере.