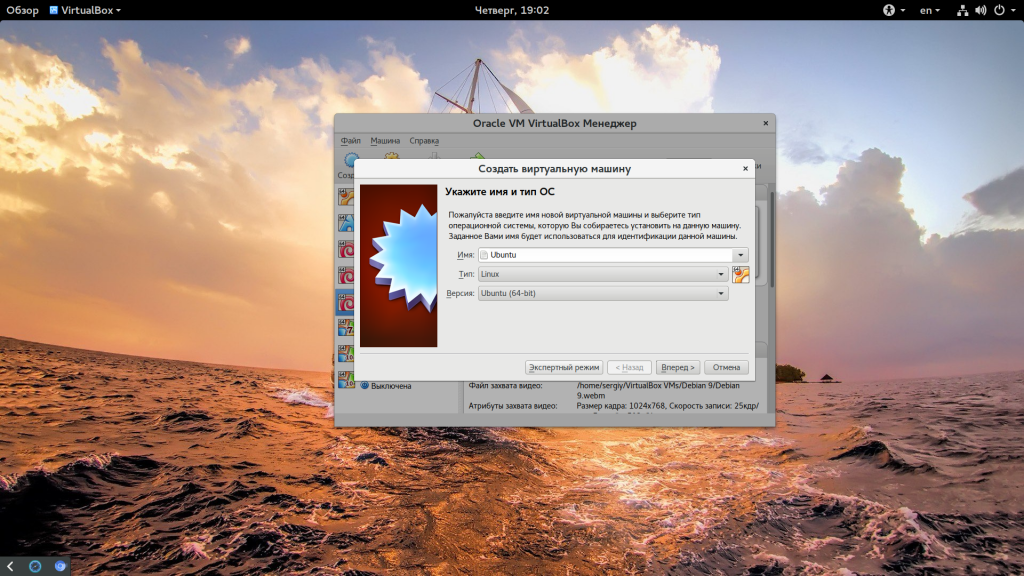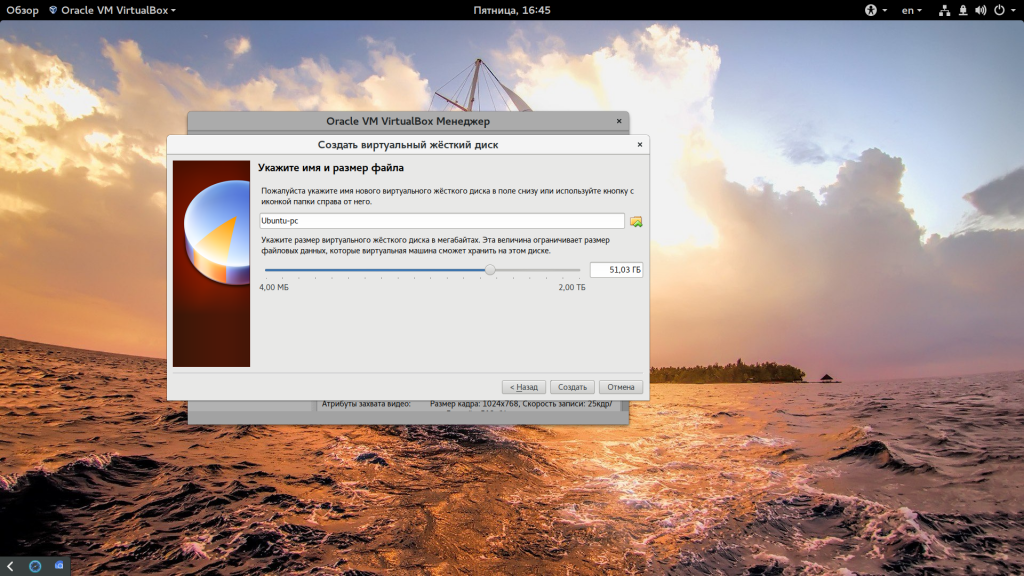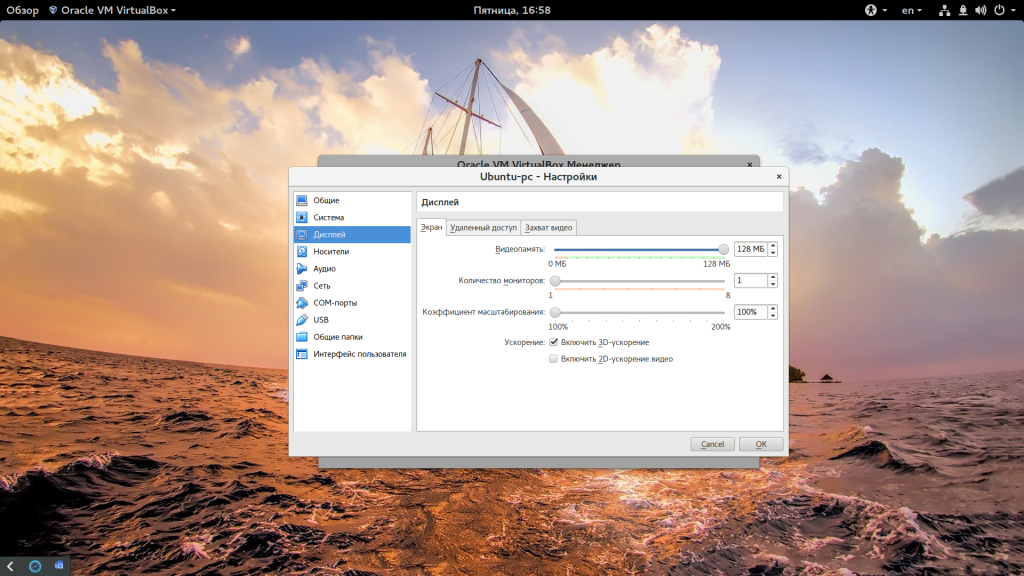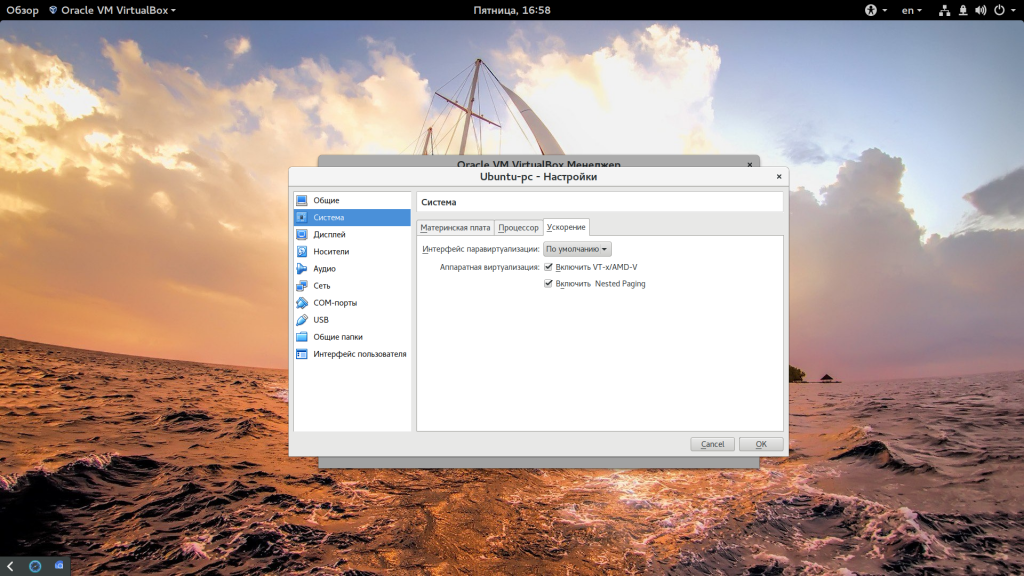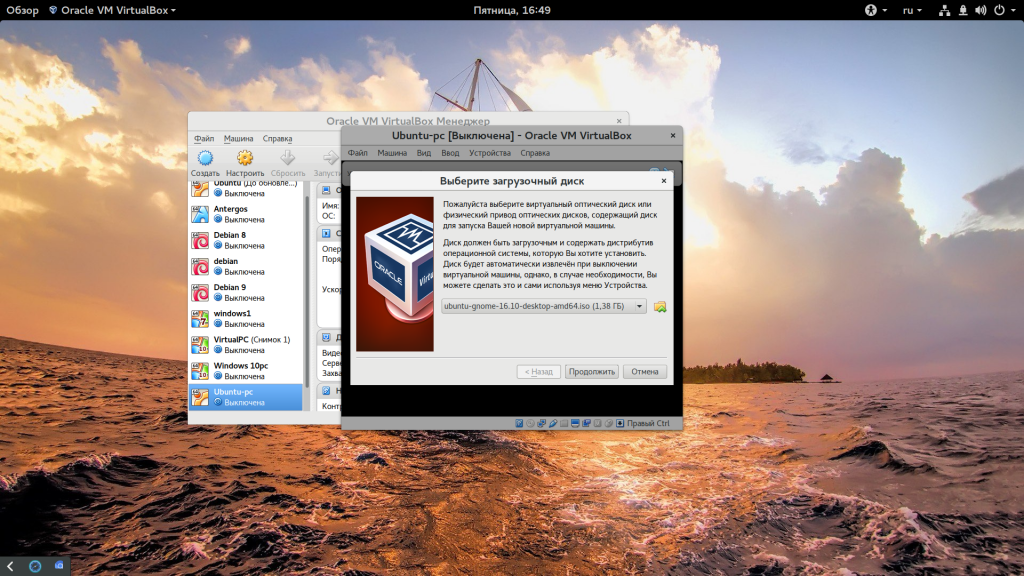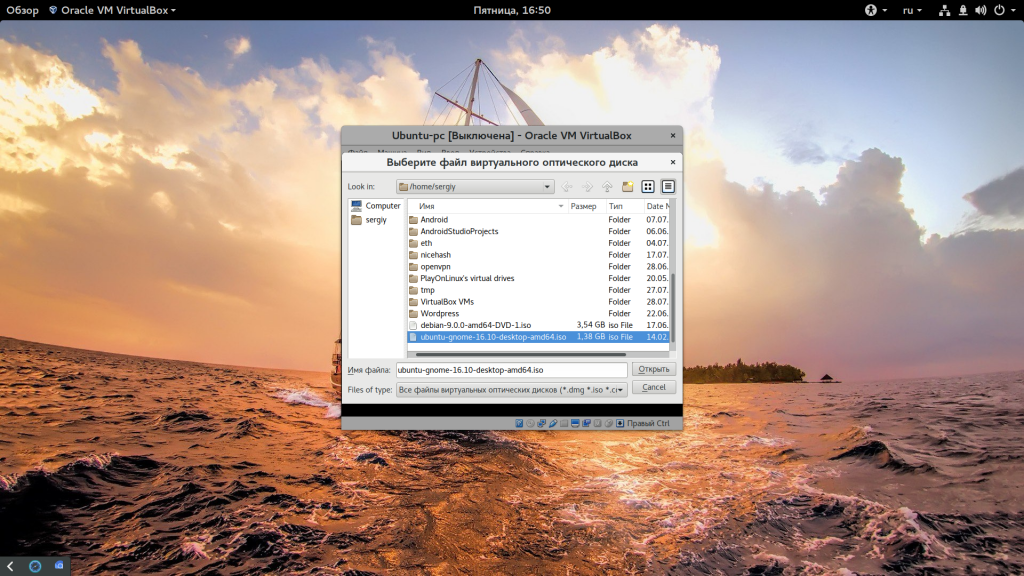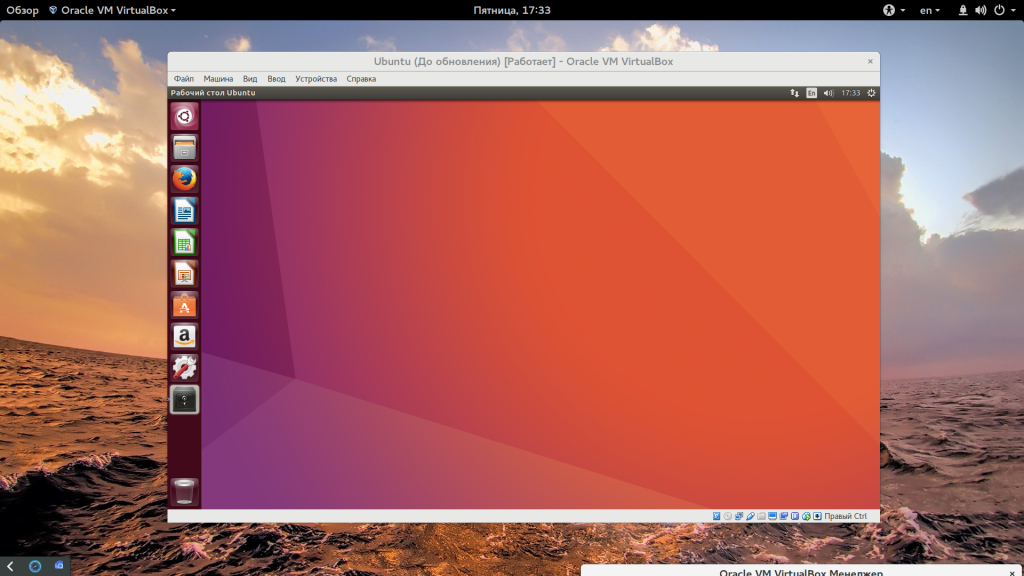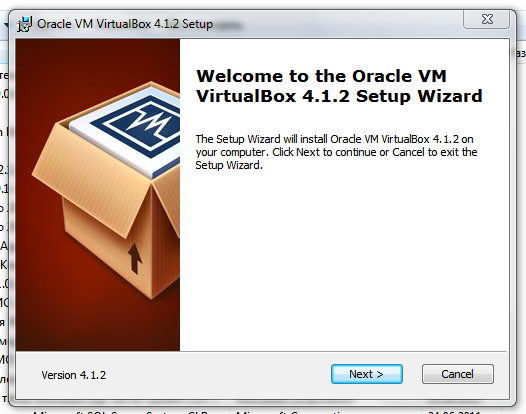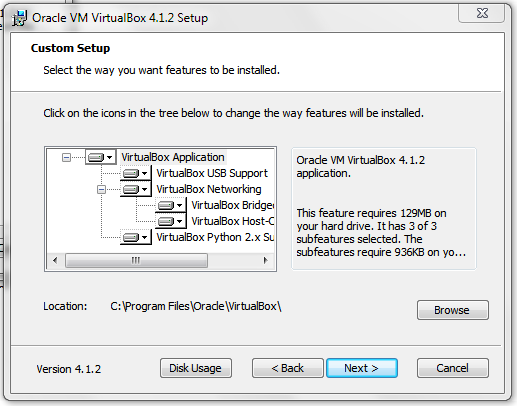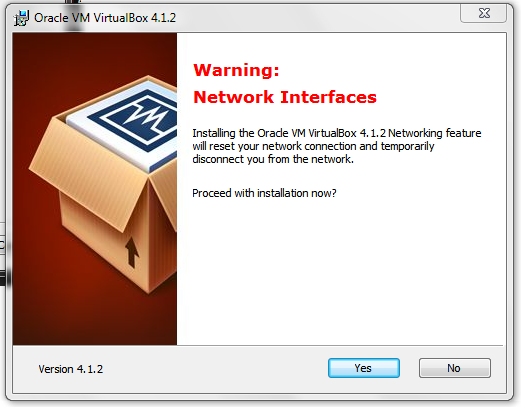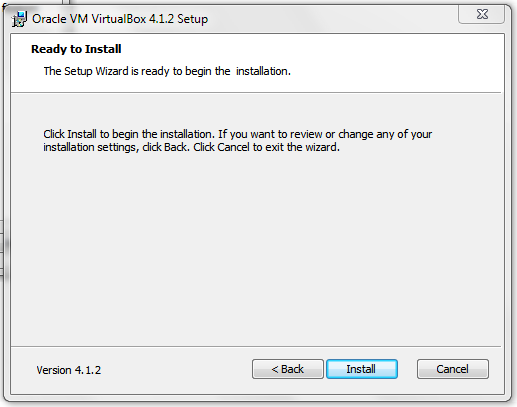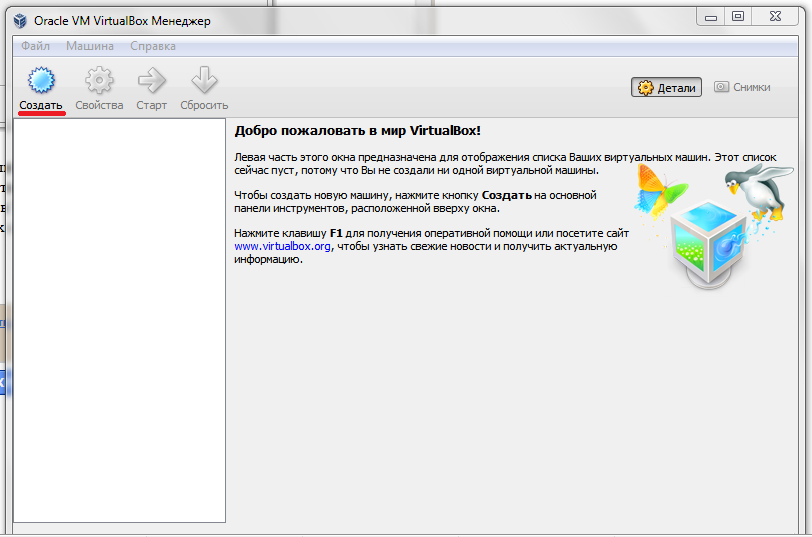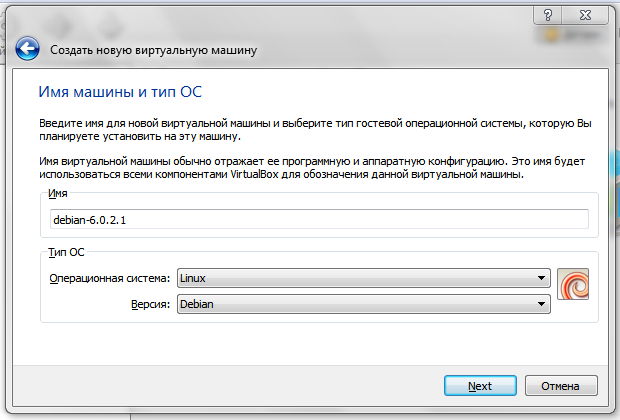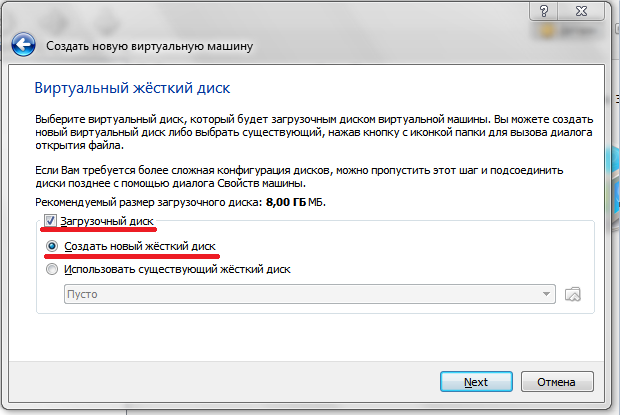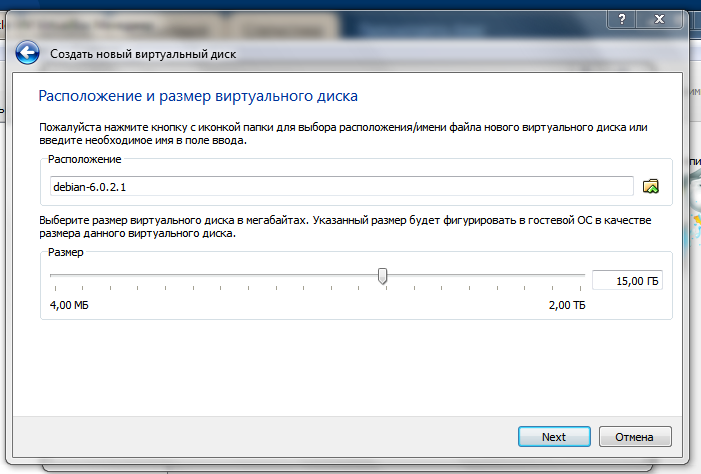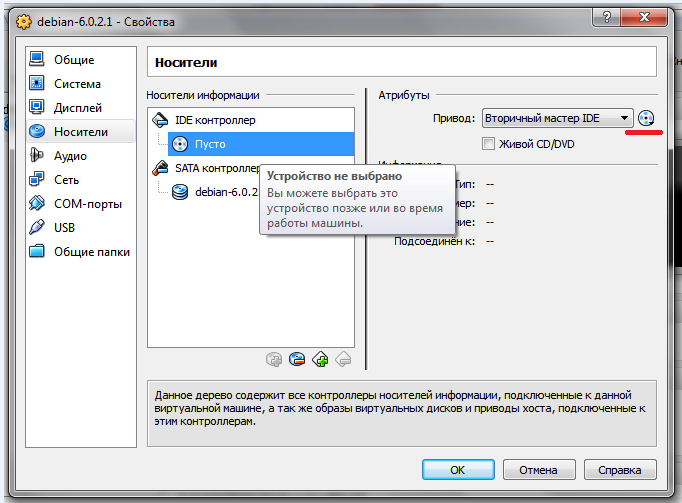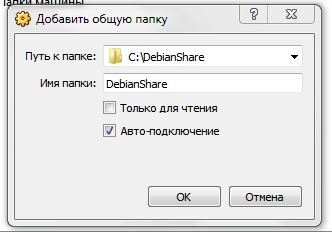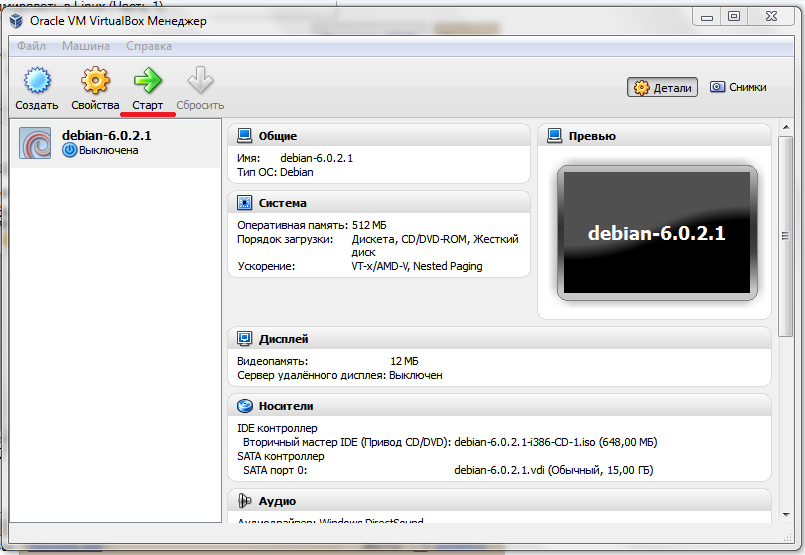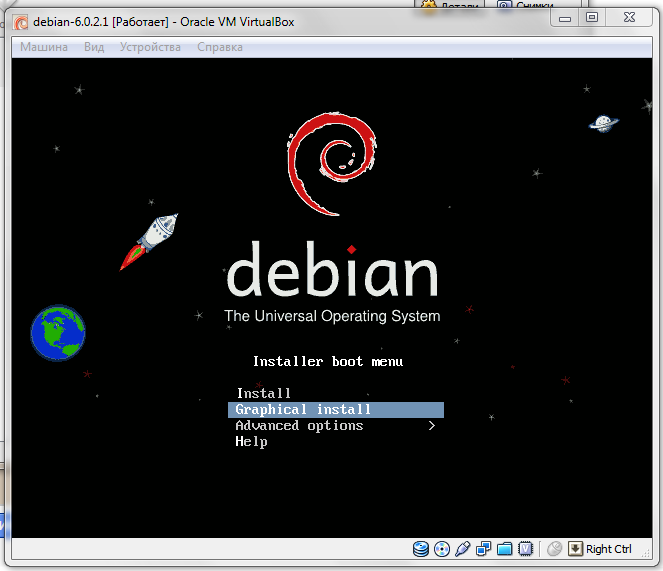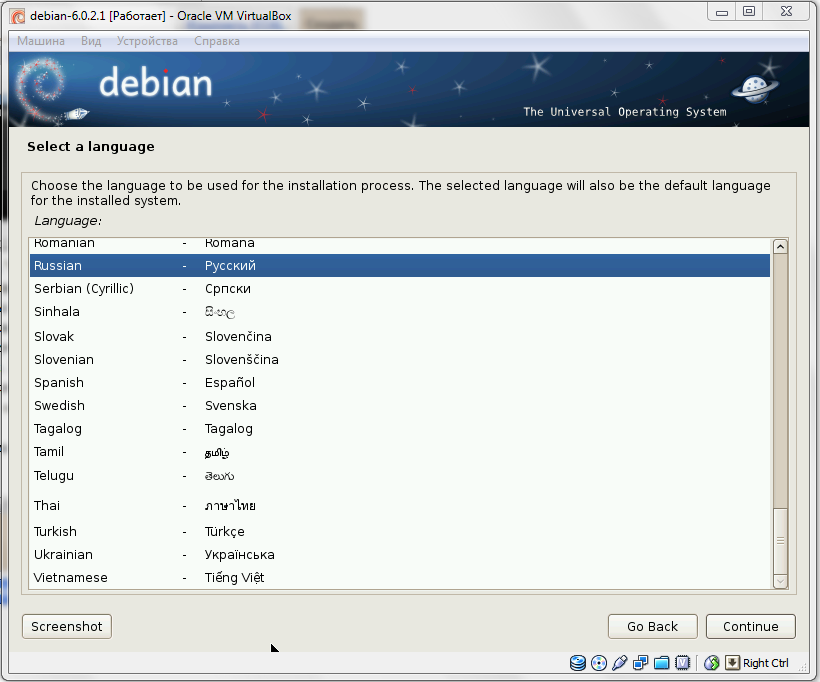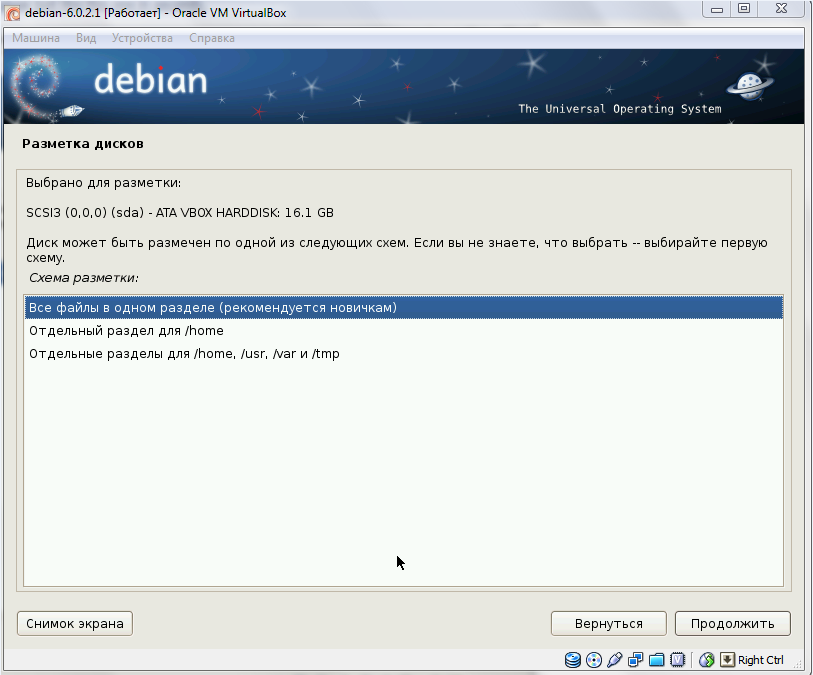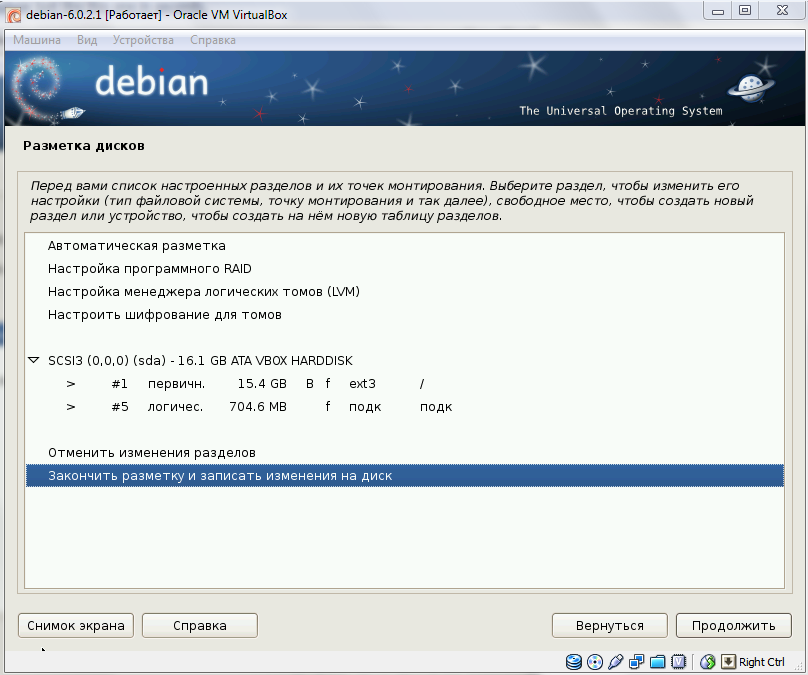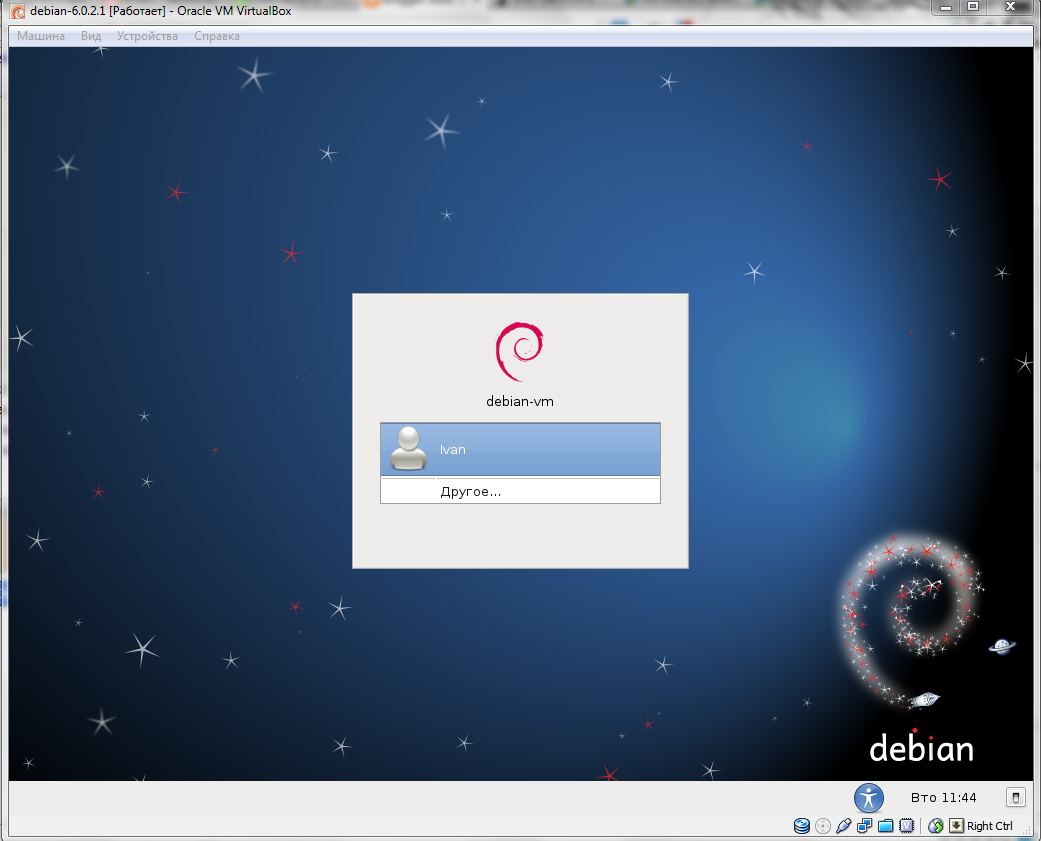Как установить Linux (Ubuntu) на VirtualBox
ОС Linux очень красивая система, имеет большое количество настроек для полного удовлетворения, полностью бесплатная, безопасная и к тому же потребляет меньше ресурсов чем Windows. Этого достаточно, чтоб установить Linux и попробовать им попользоваться перед тем, как принять решение, нужен он вам или нет!
P.S. Пишу после того, как написал этот пост! Запись вышла большая, но не стоит пугаться, все на самом деле очень просто. Следуйте пошагово и у вас все выйдет.
Для того, чтоб не удалять вашу основную систему я покажу вам как установить Linux на VirtualBox. В качестве примера будем устанавливать дистрибутив «Ubuntu», все остальные дистрибутивы (Linux Mint и т.д.) устанавливаются точно так же, поэтому порядок действий тот же!
Установка VirtualBox
Первым делом вам необходимо установить «Виртуал бокс» и установить в него плагины, после чего можем приступать к установке Линукс. Подробно не буду расписывать этот пункт, так как в прошлой записи я обо всем этом рассказывал, показывал и даже записал видео:
Где скачать Linux
Рекомендую выполнять загрузку операционных систем только с официальных сайтов. Забудьте про торренты, это не тот софт, который нужно качать таким образом. Ниже я оставлю ссылки на загрузку с официальных сайтов, где Вы можете скачать бесплатно ISO образ нужного вам дистрибутива:
Я оставил ссылки на эти дистрибутивы, потому что считаю их лучшими для новичков. Есть еще много интересных систем, но этого достаточно для того, чтоб начать изучать Linux и виртуальные машины с VirtualBox.
Создание виртуальной машины
После того как Вы установили Виртуал бокс и загрузили необходимый вам образ ISO, можно приступить к установке виртуальной машины:
Практически готово. Еще несколько настроек и можно приступать к установке ОС
Установка Ubuntu
Мы полностью установили и настроили виртуальную машину, осталось только запустить её и установить операционную систему. Для тех, кто ранее уже устанавливал Linux знает, что установка системы — это очень просто! Запускаем нашу машину:
Поздравляю! Если Вы сделали все правильно, у вас пошла установка Linux. Если Вы так же, как и я устанавливаете Ubuntu, после загрузки вам нужно выбрать язык и нажать «Установка Ubuntu»:
Поставьте везде галки и нажмите «Продолжить». Рекомендую выбрать «Обычная установка», также «Загрузить обновления во время установки…» и «Установить стороннее ПО»:
Следующим этапом будет «Тип установки»: Рекомендую выбрать первое (Стереть диск и установить Ubuntu), выберите и нажмите «Установить», после чего подтвердите свои действия нажав «Продолжить».
Кто Вы? На этой странице нужно ввести ваш логин и придумать пароль. Так же, Вы можете установить настройки входа в систему с паролем или без него. Нажмите «Продолжить»:
Практически все готово! Пока идет копирование файлов, Вы можете ознакомится с Ubuntu в познавательном слайдшоу. По завершению копирования Вы увидите «Установка Завершена», нажмите «Перезагрузить»:
Все готово! Можете приступить к знакомству с Ubuntu, но первым делом рекомендую поменять разрешение экрана. Для этого, нажмите на рабочем столе правой кнопкой мыши и выберите «Настройки дисплея», затем выберите нужное вам разрешение и нажмите «Применить»:
Видео
Если у вас остались какие-то вопросы – Welcome в комментарии!
Устанавливаем операционные системы семейства Linux на VirtualBox
Установка Linux на VirtualBox
Для того чтобы процедура была проведена без проблем, должны быть соблюдены следующие условия:
Установив виртуальную машину (это довольно быстрый процесс), можно заняться собственно самой ОС Linux.
Сегодня можно встретить множество вариаций Linux, разработанных на ее ядре. Сейчас мы рассмотрим некоторые из них – Ubuntu, Kali Linux, Debian, CentOS и Remix OS.
Установка Extension Pack
Первым делом необходимо скачать на официальном сайте и установить специальный пакет расширений VirtualBox Extension Pack. Он позволяет программе иметь максимальную совместимость с дистрибутивами Linux. Подробная инструкция доступна по ссылке ниже.
Создание виртуальной машины
Выбираем тип файла, который используется при создании нового образа диска. Лучше всего оставить активным пункт VDI.

Мы создали ВМ, однако сейчас она не активна. Для ее включения необходимо осуществить ее запуск, нажав на соответствующую кнопку. Либо можно осуществить двойной клик по самой машине в списке.
Вариант 1: Установка Ubuntu
Установка Ubuntu максимально проста и не требует особых навыков.

Далее можно пойти двумя путями: либо протестировать Ubuntu, запустив ее с образа диска (при этом она не будет устанавливаться на виртуальный диск), либо выполнить ее полную установку. Получить представление об операционной системе можно и в первом случае, однако полная установка позволит лучше погрузиться в ее среду.

Установка Linux Ubuntu завершена, можно начать знакомиться с системой. Далее мы поговорим о том, как устанавливать другие ОС семейства Линукс на VirtualBox.
Вариант 2: Установка Kali Linux
Данная система содержит в своем дистрибутиве множество специализированных программ, предназначенных для тестирования безопасности сетей и приложений. Установка Кали несколько отличается от такового процесса с Ubuntu и является более сложным в технической части.
Вариант 3: Установка Debian
Debian можно назвать основой Linux. Эта система отлично подходит для использования как в серверах, так и рабочих станциях. Она поддерживает множество архитектур и имеет самый большой репозиторий (хранилище) пакетов довольно широкого назначения.
Вариант 4: Установка CentOS
CentOS основана на коммерческом дистрибутиве Red Hat Enterprise Linux компании Red Hat. В отличии от него, система распространяется бесплатно и, вместе с тем, совместима с RHEL.
Вариант 5: Установка Remix OS
Remix OS позволяет пользователям ПК использовать мобильные приложения, предназначенные для ОС Android на любом компьютере с процессором Intel. Система распространяется бесплатно, но имеет закрытый исходный код в отличии от большинства других дистрибутивов Linux.
Мы сегодня познакомились с небольшой частью дистрибутивов Linux. Каким из них пользоваться, решайте сами, руководствуясь поставленными задачами, а VirtualBox поможет разобраться в особенностях и приобрести опыт.
Помимо этой статьи, на сайте еще 12479 инструкций.
Добавьте сайт Lumpics.ru в закладки (CTRL+D) и мы точно еще пригодимся вам.
Отблагодарите автора, поделитесь статьей в социальных сетях.
Установка Linux на Virtualbox
Для тестирования новых дистрибутивов и операционных систем не всегда удобно использовать реальный компьютер. Если хочется посмотреть что изменилось в том или ином дистрибутиве, или вам нужно запустить несколько программ, которые не устанавливаются в вашей системе, вы можете установить нужный дистрибутив на виртуальную машину. Для новичков вообще обязательно сначала установить систему на виртуальную машину и разобраться с ней.
Установка Linux на VirtualBox достаточно проста и не требует много знаний. Нужно только выбрать подходящие параметры, настроить жесткий диск и пройти процесс установки, как и при установке обычной системы. В одной из предыдущих статей мы рассматривали как пользоваться VirtualBox в более общем смысле, в этой же поговорим как установить Linux на VirtualBox.
Установка Linux на VirtualBox
Для того чтобы установить Linux на VirtualBox нам понадобиться несколько вещей:
Если у вас все это поддерживается мы можем перейти к созданию виртуальной машины. Запустите VirtualBox и нажмите кнопку создать:
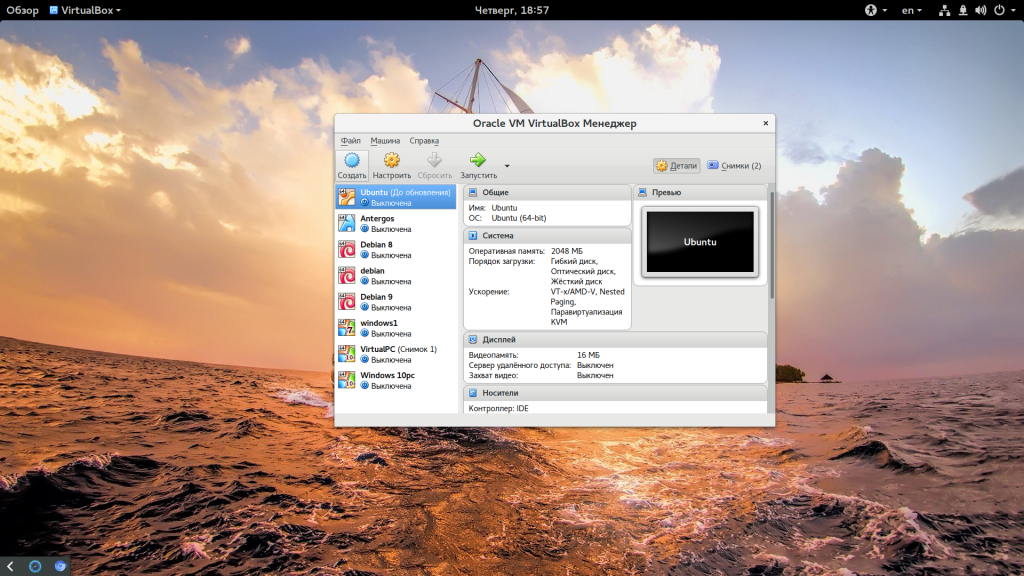
Дальше нам необходимо создать жесткий диск для установки системы, объем диска зависит от операционной системы, но поскольку вы можете создавать динамический диск, который будет изменять размер реального файла в файловой системе по мере наполнения, то можно указать 30 или даже 50 Гб чтобы было точно достаточно.
Сначала выберите «Создать новый виртуальный жесткий диск», затем выберите тип диска:
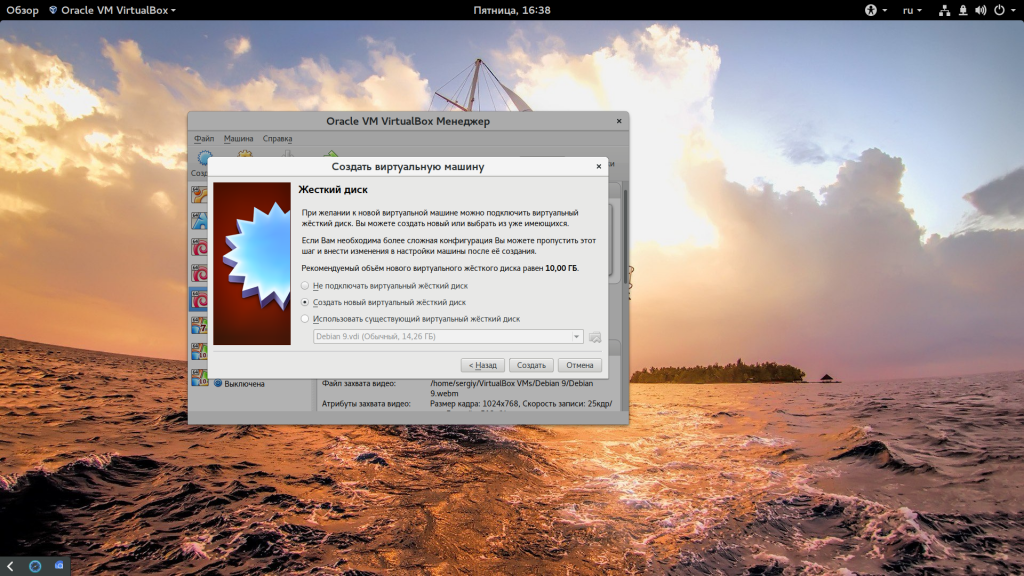
Виртуальная машина почти готова, но нужно еще кое-что настроить. По умолчанию VirtualBox выделяет 16 мегабайт оперативной памяти для машин, но современным дистрибутивам этого мало, поэтому нажмите «Настройки», а затем на вкладке «Дисплей» установите значение видеопамяти в 128 мегабайт. Этого уже должно хватить. Кроме того, отметьте галочку 3D ускорения:
Еще нас будет интересовать раздел «Система», вкладка «Материнская плата», здесь нужно выбрать чипсет » ICH9″, Linux работает с ним лучше, также отметьте галочки часов в UTC.
На вкладке «Процессор» нужно отметить использовать «PAE/NX», и не выбирайте много процессоров, одного ядра будет достаточно. В разделе «Ускорение» отметить все галочки и выбрать ваш гипервизор, в Linux лучше всего использовать KVM:
Дальше запускайте виртуальную машину:
При первом запуске вам будет предложено выбрать установочный носитель, с которого будет проводиться установка, это может быть реальный CD привод или же просто образ в файловой системе:
Дальше будет запущена виртуальная машина и операционная система, которую вы выбрали и вам необходимо выполнить все действия для установки:
Мы не будем рассматривать установку Ubuntu, поскольку это уже подробно описано в одной из предыдущих статей.
gsettings set com.canonical.Unity lowgfx true
На всякий случай, команда для отключения этого режима:
gsettings set com.canonical.Unity lowgfx false
Эти команды работают в Ubuntu 17.04, в более ранних версиях такой режим можно включить только через CompizConfig. Теперь установка Linux на VirtualBox полностью завешена и система готова к использованию.
Выводы
В этой статье мы рассмотрели как установить Linux на VirtualBox, как видите, это совсем не сложно и будет очень полезным для новичков, которые хотят протестировать новую операционную систему или же для пользователей, которые часто устанавливают новые дистрибутивы. А вы используете VirtualBox? Для чего? Часто тестируете системы в виртуальных машинах? Напишите в комментариях!
7 лучших операционных систем Linux, которые стоит попробовать на виртуальной машине
Нужно установить Linux на виртуальную машину? Независимо от того, пробуете ли вы это впервые или хотите запустить Linux без двойной загрузки, виртуальная машина (ВМ) – разумный вариант.
Но какой дистрибутив Linux лучше всего подходит для виртуальной машины? Что лучше: VirtualBox или VMware? Вот семь лучших дистрибутивов Linux для запуска на вашей виртуальной машине.
Но начать работу с виртуализацией проще всего с VirtualBox. Это работает так:
Это, конечно же, сводка действий. Ознакомьтесь с нашим руководством пользователя VirtualBox для получения полной информации об использовании этого замечательного программного обеспечения.
Вы можете использовать macOS, Windows или даже другой дистрибутив Linux в качестве настольной операционной системы, это не имеет значения. С виртуальной машиной поверх можно установить любую другую операционную систему.
Когда вы будете готовы, пора выбрать дистрибутив Linux для запуска на вашей виртуальной машине. Мы выбрали для вас самые интересные и легкие версии Linux.
В настоящее время Linux Mint до версии 20 предлагает несколько альтернативных версий, каждая из которых может похвастаться своим окружением рабочего стола. Установка Linux Mint на виртуальную машину – хорошая идея, поскольку рабочий стол по умолчанию не требует 3D-ускорения. Это делает его хорошим и легким дистрибутивом Linux для вашей виртуальной машины.
Ваша виртуальная машина почти наверняка будет работать как версия вашего компьютера с более низкими характеристиками. Таким образом, при меньшем количестве ресурсов поддержка Linux Mint с низкими характеристиками окажется выгодной. У вас будут еще лучшие результаты с другой средой рабочего стола. Хотите поменять корицу на MATE или Xfce? Производительность улучшится еще больше при использовании самой популярной настольной операционной системы Linux!
Эта облегченная версия Ubuntu существует уже несколько лет, и ее скромные размеры делают ее идеальной для работы на виртуальной машине. После настройки вы получите представление о том, как он может работать при установке в качестве операционной системы по умолчанию.
И если сама Lubuntu окажется для вас недостаточно легкой, почему бы не попробовать LXLE, Lubuntu Extra Life Extension? LXLE даже легче Lubuntu и идеально подходит для работы в качестве виртуальной машины на оборудовании с низкими характеристиками, но с возможностью виртуализации.
Raspberry Pi, пожалуй, самое доступное устройство Linux, причем некоторые модели доступны всего за 10 долларов. Если вы хотите начать работу с компактным компьютером, вы можете попробовать ОС Raspberry Pi на своем ПК.
Просто скачайте образ диска с полной настольной версией операционной системы. Это предназначено для систем x86 и x64, а не для ARM (в соответствии с фактическим Raspberry Pi. Не хотите устанавливать новую операционную систему?
Fedora, популярная операционная система Linux, ориентирована на программное обеспечение с открытым исходным кодом. Любопытно, что он имеет репутацию сложного в использовании, но на самом деле это не оправдано.
Несмотря на то, что низкая производительность может быть решена путем изменения среды рабочего стола, Fedora уделяет большое внимание открытому исходному коду. Несмотря на свое происхождение, операционные системы Linux обычно переключаются между программным обеспечением с открытым исходным кодом и несколькими проприетарными приложениями и драйверами.
Fedora сопротивляется этому, предлагая только приложения и драйверы FOSS, поэтому каждый должен попробовать этот дистрибутив.
А где лучше попробовать новую операционную систему, чем на виртуальной машине?
Облегченная операционная система Linux, идеально подходящая для множества целей, Manjaro основана на Arch Linux и оптимизирована для 32-битных и 64-битных систем.
В то время как Arch немного сложнее настроить, Manjaro проще. Но обратите внимание, что это не совсем то же самое, что и другие дистрибутивы Linux. В интерфейсе меньше структурированности, а это означает, что вы можете свободно настраивать свою операционную систему по своему усмотрению.
Вы можете выбрать среду рабочего стола, какие службы установить и какие приложения добавить. Некоторые считают, что Manjaro и Arch наиболее близки к «настоящему» Linux, бесплатному интерфейсу с открытым исходным кодом.
В сочетании с потрясающей средой рабочего стола Pantheon elementary OS не особо легкая. Как и многие другие дистрибутивы, он основан на Ubuntu. Итак, почему стоит установить его на виртуальную машину?
Что ж, это дистрибутив, который демонстрирует возможности Linux. Наряду с потрясающим рабочим столом elementary OS имеет собственные приложения, проста в использовании и во многом обязана macOS. Элементарная ОС не отвлекает и идеально подходит для продуктивной работы и идеально подходит для установки на VirtualBox или VMware.
До сих пор мы рассматривали настольные дистрибутивы, но если ваш интерес к Linux больше связан с сервером, почему бы не рассмотреть Ubuntu Server. Если вы раньше не использовали сервер, установка Ubuntu Server на вашу виртуальную машину – отличный способ познакомиться.
В конце концов, вы же не хотели бы экспериментировать с настоящим сервером, не так ли?
После завершения настройки сервера вы можете перенести этот опыт на физический сервер и подготовить его к работе.
К настоящему времени вы должны иметь хорошее представление о том, какой дистрибутив Linux лучше всего подходит для вашей виртуальной машины. Неважно, используете ли вы VMware или VirtualBox – оба они идеально подходят для работы с Linux. Какой вы установите? Мы рассмотрели:
Между тем, если вы новичок в Linux, подумайте об установке RoboLinux на своей виртуальной машине, чтобы упростить переход с Windows.
Установка дистрибутива Linux в VirtualBox
Далее следует инструкция по установке VirtualBox, виртуальной машины с debian, а так же минимум настройки всего этого. Во второй части я расскажу про сам процесс программирования, и даже напишу за вас лабораторную работу №1 по СП(Системное программирование, ОГАХ, ФИТ, «Компьютерные системы и сети», 3 курс, 2011 год).
Внимание! Весь процесс может занять длительное время, особенно если у вас медленный интернет и старый компьютер. Советую запастись терпением, едой, чаем и свободным временем.
Этап 1 — Установка и настройка VirtualBox
И так, для начала установим VirtualBox.
Установка не должна вызвать какие-либо затруднения. Разве, что необходимо нажимать кнопку «Next», а потом еще и «Install». Да, кстати: вы должны иметь права администратора на компьютере, для установки драйверов VirtualBox. В конце установки, система будет спрашивать про установку USB драйвера/сетевых служб. Жмите на все вопросы «Установить».
Теперь запустим VirtualBox. В запустившемся окне нажимаем «Создать»:
Запустится мастер создания виртуальной машины. Жмем «Next». Нам предлагают ввести имя, и выбрать тип ОС, которую мы будем устанавливать на нашу виртуальную машину. Имя любое. Операционная система — «Linux». Версия — «Debian».
Примечание: если вы крутой кулхацкер линуксоид более опытный пользователь, то можете использовать свой дистрибутив, тогда соответственно необходимо выбрать другую ОС и версию.
Жмем «Next». Теперь необходимо выбрать количество оперативной памяти, которое будет доступно нашей виртуальной машине. Программа сама предлагает необходимый минимум. Я советую поставить 512 мегабайт, при условии, что на вашем компьютере 1 гигабайт или более ОЗУ. Больше не потребуется. Если же на вашем компьютере всего 512 или даже 256 мегабайт ОЗУ, то у меня для вас очень плохие новости.
Выбираем 512 мегабайт(или вводим в окошко справа) и жмем «Next».
Теперь нам предлагают создать жесткий диск, или выбрать существующий. Поскольку статья ориентирована на новичков, «существующих» жестких дисков для виртуальной машины у нас нет. Поэтому создадим новый.
Примечание: виртуальная машина физически ничего не создает. Эмуляция процессора и ОЗУ выполняется программно, а жесткий диск(виртуальный) всего лишь файл на физическом носителе. То есть при желании, можно удалить все без последствий.
Выбираем как на рисунке(«Загрузочный диск… Создать новый жесткий диск…») и жмем «Next». Запуститься «Мастер создания нового виртуального диска». Нам предложат выбрать формат файла для нашего виртуального hdd. Выбираем VDI(VirtualBox Disk Image) и жмем «Next».
В следующем окне необходимо выбрать тип виртуального носителя: «динамический» или «фиксированный». По скорости работы они почти одинаковые, поэтому выберем «динамический» и нажмем «Next».
Далее нам предложат выбрать расположение нашего виртуального hdd и его размер. Для debian хватит и 8 гигабайт. Кому не жалко, можно поставить 15 гигабайт. Программа предлагает расположить его в папке с виртуальной машине(папка имеет имя, которое вы дали вашей ВМ), думаю не стоит его менять.
Жмем «Next». В следующем окне нам еще раз показывают выбранные параметры виртуального носителя. Если вы все выбрали верно, жмем «Создать». Иначе, прочтите заново мою бредятину статью, и убедитесь в правильности ваших действий.
Теперь почти такое же окно, но с параметрами вашей ВМ. Опять проверяем. Если все правильно — жмем «Create».
Поздравляю, вы только что создали первую(а может и нет?) виртуальную машину.
Теперь заходим в ее свойства:
Параметры в «Общие», «Система», «Дисплей» лучше можно не менять. Заходим в «Носители». Выбираем оптический диск, как показано на рисунке:
Жмем на изображение диска(подчеркнуто красным) и в выпадающем списке выбираем «Выбрать образ оптического диска». Выбираем образ который мы скачали(скорее всего это debian-6.0.2.1-i386-CD-1.iso).
Теперь зайдем в «Сеть» и убедимся что стоит галочка «Включить сетевой адаптер» и «Тип подключения» выбран «NAT».
Далее следуем в «Общие папки», и добавляем новую папку, нажав на иконку с «плюсом»:
Откроется окошко с выбором папки. Создадим например в корне диска «C:\» папку и выберем ее. Имя любое. Так же необходимо поставить галочку «авто-подключение».
Жмем «ОК», и еще раз «ОК». И так виртуальная машина создана, и настроена. Можно запускать.
Этап 2 — Установка и настройка debian
Для запуска ВМ нажмите «Старт»:
После запуска откроется новое окно, в котором и начнет загружаться наша ВМ. После загрузки виртуального биоса, появится меню диска с debian:
Необходимо стрелками на клавиатуре выбрать «Graphical install»(как наиболее простой и дружественный способ установки) и нажать клавишу ENTER.
Примечание: Для того, что бы ВМ принимала сигналы от клавиатуры и мышки, щелкните в ее окне левой кнопкой мыши. Для выхода из режима «перехвата» клавиатуры и мыши, необходима нажать хост клавишу(по стандарту правый ctrl, но ее можно изменить). Но многие ОС поддерживают интеграцию мыши. Эта опция позволяет обойтись без использования хост клавиши. При этом клавиатура и мышь посылают сигналы в ВМ в зависимости от того, активно окно с ней или нет.
Графический режим установки загрузился. Нам предлагают выбрать язык. Выбираем «Русский» и жмем «Continue»:
Далее будет предложено выбрать страну, после раскладку клавиатуры и наконец способ смены раскладки клавиатуры. Выбор страны возможно упростит загрузку обновлений, поэтому советую выбрать свою. Раскладку клавиатуры я выбрал русскую, но тут дело личное как и способ смены раскладки. Выбираем подходящие параметры и жмем «Продолжить».
Установщик начнет сканировать диск(в нашем случае это виртуальный привод, к котором подключен образ диска), искать там софт, обновления и так далее.
По завершению этой операции, нам предложат указать имя компьютера. Можно указать почти любое. Я назвал свою ВМ «debianVM». Далее нам предложат выбрать имя домена. Оставляем это поле пустым, жмем «Продолжить». В следующем окне необходимо ввести пароль администратора компьютера(то есть нашей ВМ).
Примечание: Все ОС симейства linux и unix имеют обязательно пользвателя с логином root. Это главный администратор компьютера. Ему разрешено все: от создания текстовых файлов в своей корневой директории(аналог «Мои документы» в Windows) до пере-сборки ядра всей ОС. В целях безопасности root не используется для рутинной работы, а создается отдельный пользователь.
В следующем окне нам предложат ввести полное имя нового пользователя. Можете просто написать свое имя(логин необходимо будет выбрать потом). Следующее окно ввода логина. Дело фантазии. После выбора логина, установщик попросит вас ввести пароль для пользователя. Вводите, жмите далее.
Примечение: Не забудьте ваш логин и пароль, а также пароль администратора системы(root).
Далее следует разметка диска. Метод разметки — «Авто — использовать весь диск»:
Следующий шаг предложит выбрать диск. Мы не создавали других дисков для нашей ВМ, поэтому в списке он будет всего один, его само собой и выбираем:
Далее будет выбор схемы разметки:
В котором выбираем «Все файлы в одном разделе», следующий шаг:
Убедившись, что выделен пункт «Закончить разметку и записать изменения на диск» жмем «Продолжить». Затем установщик спросит «Записать изменения на диск?» выбираем «Да» и жмем продолжить. Начнется установка базовой системы, то есть ядра и системных утилит, без которых функционирование самого Linux’a будет невозможно или проблематично. Дожидаемся конца установки.
Установщик спросит: «Просканировать другой CD или DVD диск?», выбираем «Нет» и жмем «Продолжить».
Следующий пункт: «Использовать зеркало архива из сети?». Если у вас в данный момент есть интернет и его не жалко, отвечаем — «Да». В этом случае будут установлены ПО последних версии и все обновления безопасности. После нажатия «Продолжить» будет предложено выбрать страну, это нужно для того, что бы скачать все программы/обновления на максимальной скорости, поэтому желательно выбрать свою. Теперь установщик предлагает конкретный сервер, выбираем первый в списке:
Следующий шаг: настройки прокси сервера. Все просто: если используете — пишите, нет — не пишите.
Примечание: если вы не уверены или не знаете, пользуетесь прокси сервером или нет, то у меня для вас плохие новости. Попробуйте оставить поле пустым.
После завершения процесса загрузки и установки будет предложено участвовать в опросе популярности пакетов(программ), он полностью автоматический и анонимный. Советую отвечать «Да». Теперь появится выбор основных наборов ПО:
Выбирайте как у меня на скриншоте, остальное ПО нам не понадобится. Жмем «Продолжить».
Теперь установщик начнет закачку пакетов и установку пользовательского окружения. В зависимости от скорости вашего интернета, этот процесс может занять от 1 до 30 минут(а то и больше, если вы из мухосранска пригорода).
После завершения, установщик спросит:
Отвечаем «Да», жмем «Продолжить». Через минут(может меньше/больше) вы увидите следующее:
Нажимаем «Продолжить». ВМ перезагружается. Если началась загрузка с диска и вы увидели снова «Install… Graphic install…» то необходимо зайти в «Устройства»-«Приводы оптических дисков»-«Изъять диск из привода». Если же началась загрузка системы, и после нее вы увидели следующий экран:
То я вас поздравляю! Система успешна установлена, жмем «Enter» — вводим свой пароль — жмем «Вход в систему» и получаем следующее: