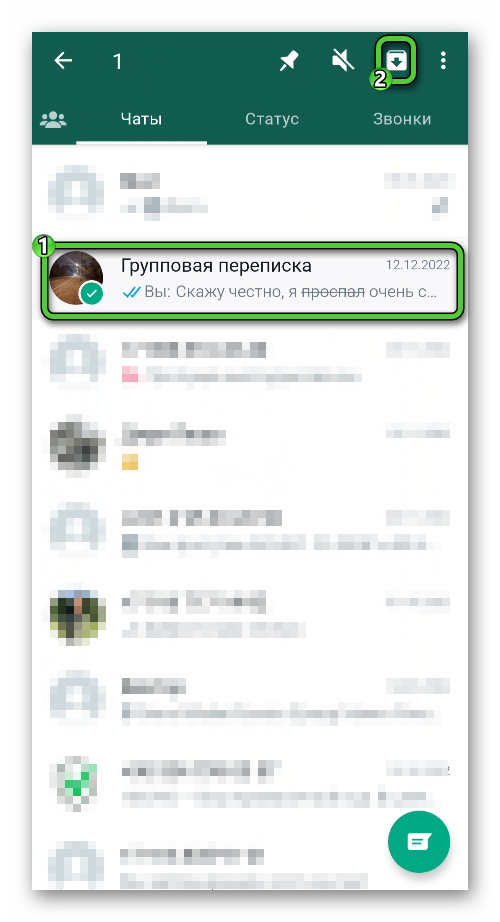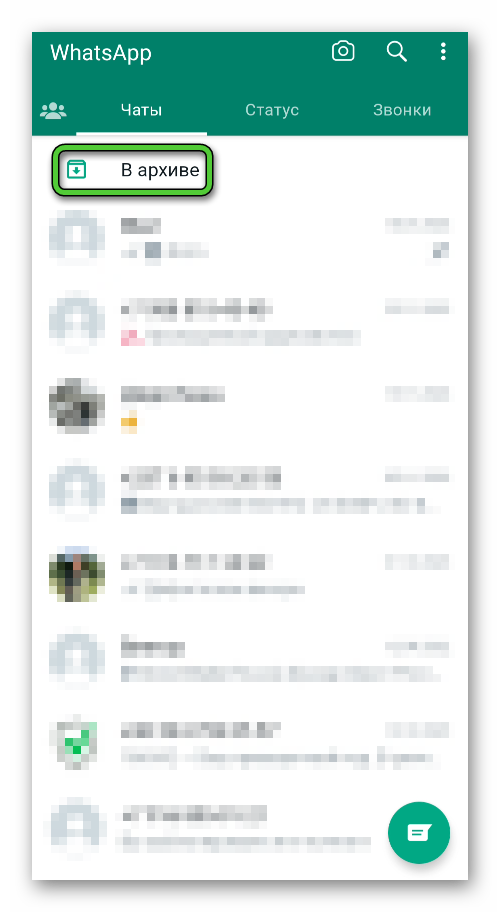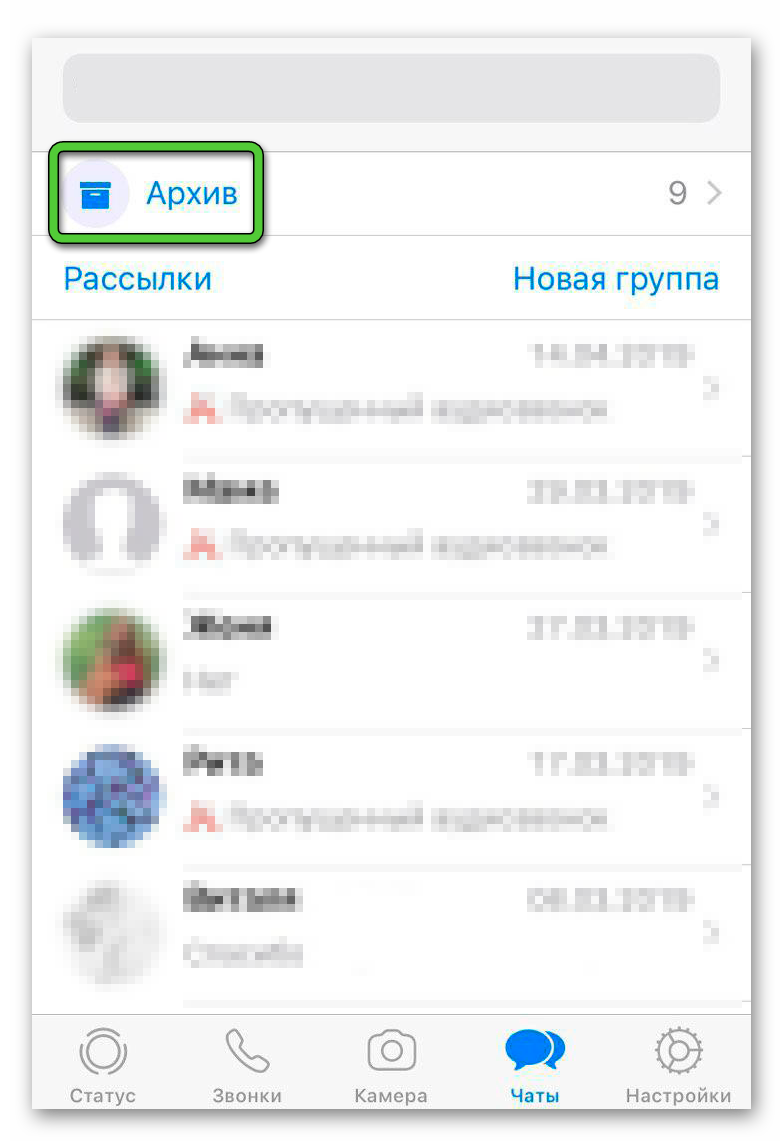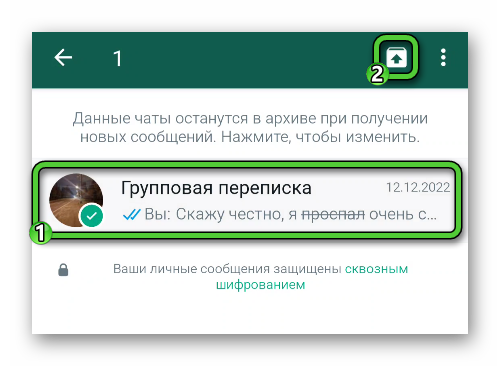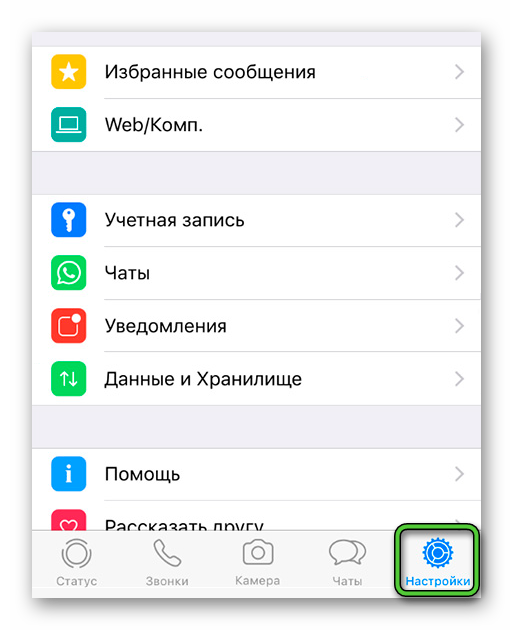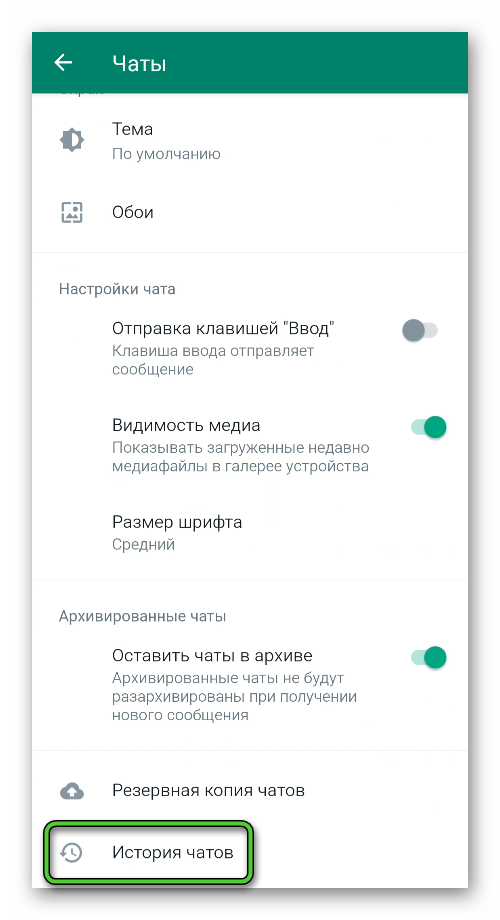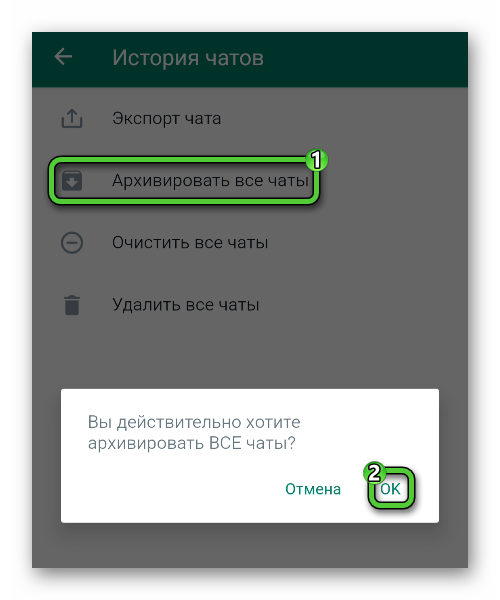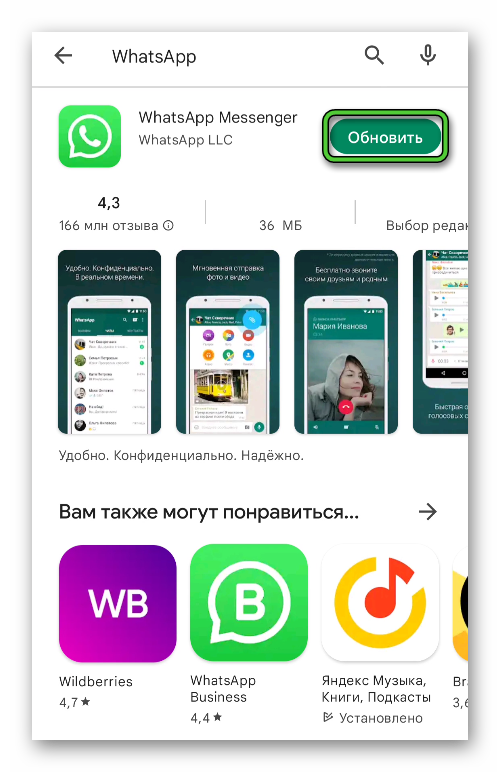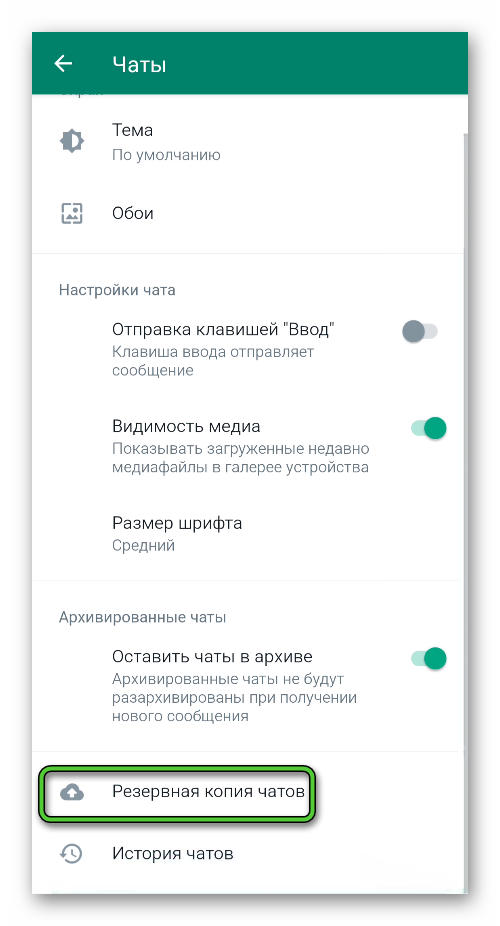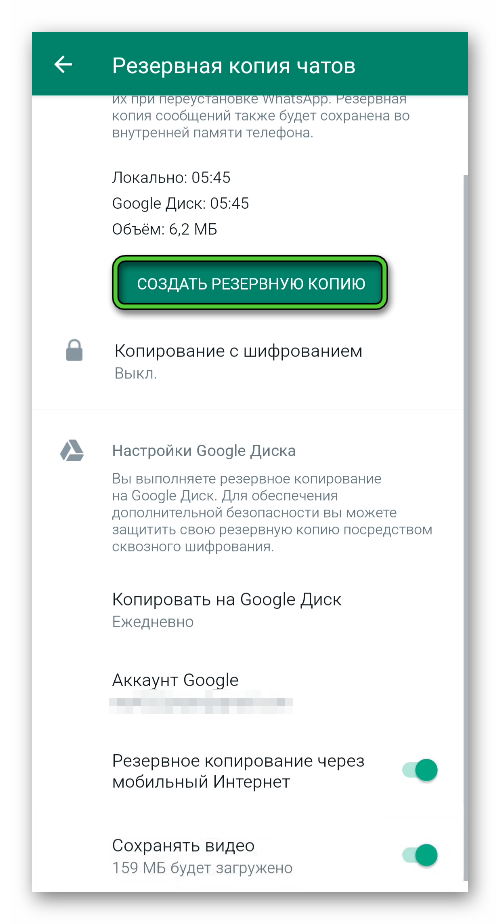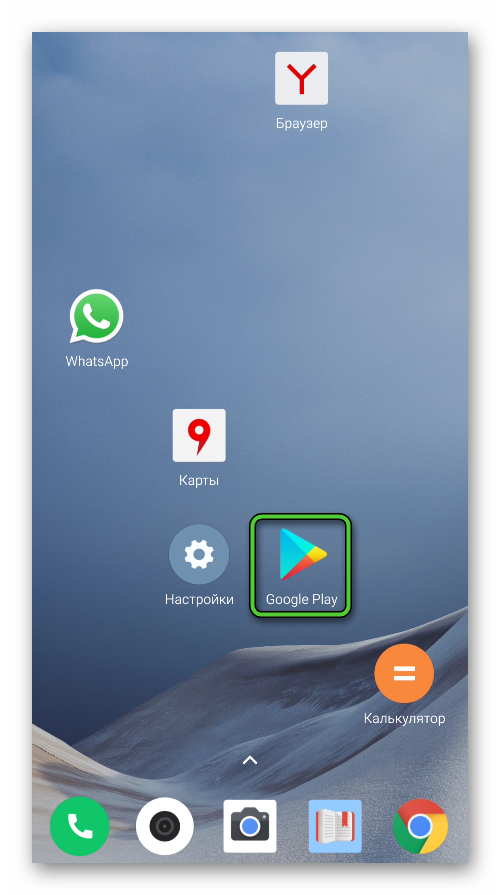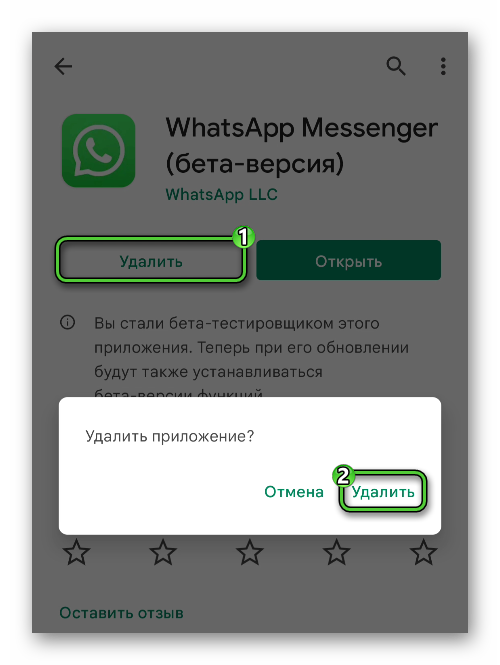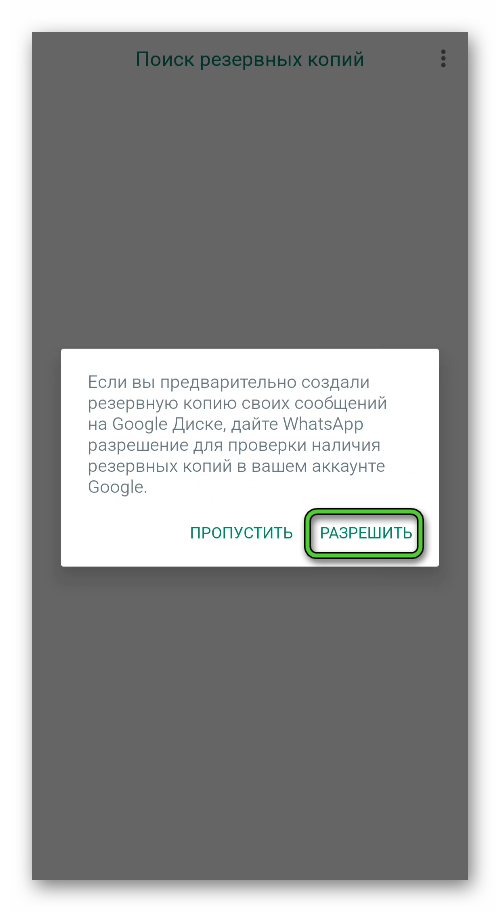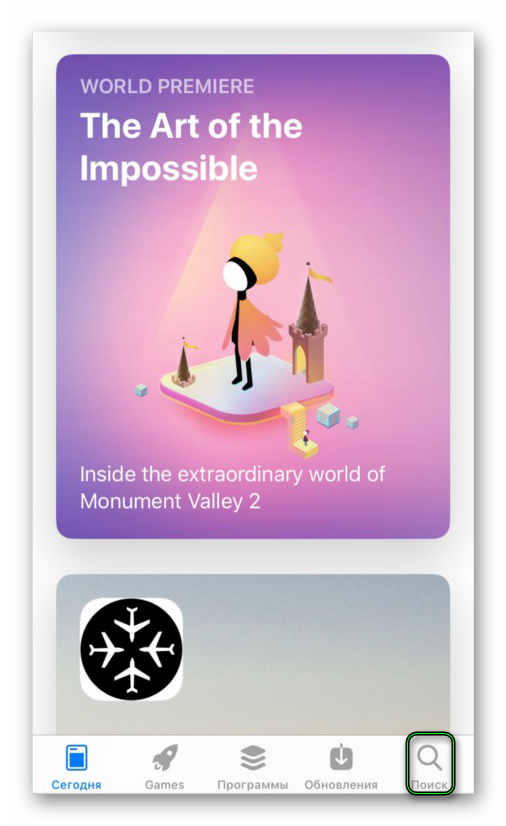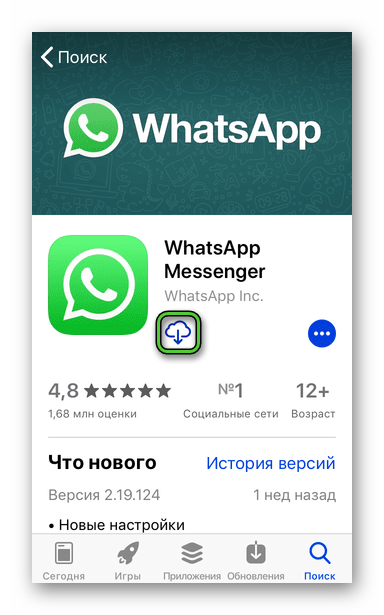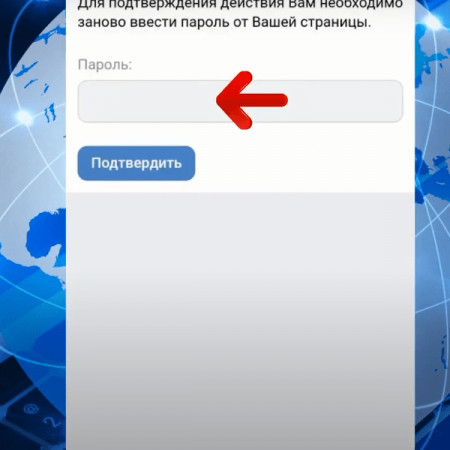На чтение 6 мин Просмотров 1.1к. Обновлено 26.01.2023
Разработчики Ватсапа стараются сделать все возможное, чтобы пользователям было как можно более удобно общаться в мессенджере. Для этого они добавляют различные интересные функции, одна из которых – архив. Если вкратце, то это отдельная папка, куда можно спрятать лишние переписки. В данной статье мы расскажем, как посмотреть архив в WhatsApp и чуть более подробно пройдемся по особенностям этой функции. Давайте во всем разбираться.
Содержание
- Архив в WhatsApp – что это
- Что хранится в архиве Ватсап
- Как посмотреть архив Ватсап на Андроид
- Как просмотреть архив сообщений на Айфоне
- Быстрая чистка архива
- Решение проблем
- Процедура обновления
- Если это не помогло
- Переустановка WhatsApp для Android
- Переустановка WhatsApp для iOS (iPhone и iPad)
- Заключение
Архив в WhatsApp – что это
С течением времени у активных пользователей WhatsApp скапливается большое количество чатов, одиночных и групповых. Из-за этого бывает сложно добраться до нужной переписки. Функция «Архив» позволяет почистить содержимое вкладки «Чаты», ничего не удаляя. Вместо этого ненужные переписки можно спрятать в отдельный каталог, откуда их в любой момент можно достать.
Что хранится в архиве Ватсап
Архив сообщений WhatsApp подходит только для переписок целиком, отдельные сообщения в него не добавляются. Спрятать лишний чат получится следующим образом:
- Посетите вкладку «Чаты» в мобильном приложении WhatsApp.
- Отыщите нужную переписку в общем списке.
- Удерживайте ее пальцем для вызова контекстного меню, если у вас Android-устройство. На iPhone проведите по этой переписке пальцем влево (свайп влево).
- Выберите пункт «Архив» или нажмите на отмеченную иконку в меню редактирования.
Как посмотреть архив Ватсап на Андроид
Самое время разобраться, где находится архив в Ватсапе. На самом деле все достаточно просто. Интерфейс разработан таким образом, чтобы пользователь мог найти все необходимые элементы без проблем. Соответствующий пункт расположен во вкладке «Чаты». Если вы пролистаете ее содержимое в самый верх, то увидите графу «В архиве». Нажмите на нее, чтобы попасть в нужный раздел.
В результате появится список всех ранее архивированных переписок. Вы без проблем можете просмотреть их содержимое или разархивировать любую переписку, убрав ее из этого раздела.
Но в исключительных ситуациях пункт «В архиве» может не показываться. Если это случилось с вами, то пролистайте страницу вниз, до блока «Решение проблем».
Как просмотреть архив сообщений на Айфоне
Где в Ватсапе найти архив на iPhone и iPad? В случае с мобильной платформой iOS порядок действий предельно простой:
- Запустите мессенджер WhatsApp на вашем гаджете.
- Перейдите во вкладку «Чаты», если открыта не она.
- Нажмите на пункт «Архив» в верхней части страницы, над кнопкой «Рассылки».
Быстрая чистка архива
Находясь в архиве, вы можете достать оттуда любую переписку. На Android-устройствах зажмите палец на нужный чат, а затем – выберите иконку разархивирования на верхней панели.
На iPhone и iPad свайпните по переписке влево и нажмите на пункт «Разархивировать».
Также вы можете разархивировать все чаты разом, воспользовавшись специальной функцией в настройках мессенджера. Добраться до нее выйдет следующим образом:
- На Android вызовите контекстное меню WhatsApp с помощью иконки с точками в правом верхнем углу, а затем выберите «Настройки».
На iPhone посетите вкладку «Настройки» на нижней панели. - Перейдите на страницу «Чаты». Если такого пункта на главной странице настроек не будет, то поищите его в разделе «Учетная запись».
- Далее, выберите пункт «История чатов».
- Нажмите «Архивировать все чаты» и подтвердите это действие.
- А теперь нажмите «Разархивировать все чаты» и потом на кнопку «ОК» для подтверждения.
В результате все переписки из архива вернутся на основную часть вкладки «Чаты».
Решение проблем
В теории может быть такое, что архив сообщений Ватсап не показывается. Причин у этой неполадки в работе мессенджера несколько:
- На мобильном устройстве используется устаревшая версия мессенджера. А значит, ее нужно обновить.
- Произошел программный сбой. Зачастую помогает перезагрузка, но иногда может потребоваться полная переустановка Ватсапа.
- На самом деле архив пустой, а вы просто по ошибке удалили сообщения.
Процедура обновления
Если у вас не удается найти, где находятся архивированные чаты в WhatsApp, то в первую очередь стоит выполнить процедуру, описанную в разделе «Быстрая чистка архива». Ну а если это не сработало, то самое время обновить мессенджер до последней версии. Сделать это можно через магазин приложений, который вы ранее использовали для загрузки Ватсапа. Просто доберитесь до страницы мессенджера в поиске Google Play или App Store и запустите процедуру обновления.
Если это не помогло
Если в результате обновления «Архив» не появился, то дело может быть в программном сбое. Попробуйте перезагрузить смартфон или планшет и проверить все заново. Ну а если и это не помогло, то имеет смысл полностью переустановить мобильное приложение WhatsApp. А перед этим действием следует включить резервное копирование данных, чтобы не потерять свои чаты и медиафайлы. Рассмотрим подробные инструкции для Android и iOS.
Переустановка WhatsApp для Android
Для включения функции резервного копирования сделайте следующее:
- На главном экране Ватсапа вызовите контекстное меню.
- Сразу же после перейдите в «Настройки» и откройте раздел «Чаты».
- Выберите «Резервная копия чатов» снизу страницы.
- Добавьте Google-диск для резервного копирования, настройте остальные параметры.
- Обязательно включите пункт «Сохранять видео».
- И теперь нажмите «Создать резервную копию».
- Дождитесь окончания процедуры.
Остается только удалить и заново установить сам мессенджер. Для этого:
- Запустите магазин Google Play.
- С помощью функции поиска доберитесь до страницы WhatsApp.
- Запустите и подтвердите процедуру удаления.
- Повторно установите мессенджер и откройте его.
- Войдите в ранее использованный аккаунт и согласитесь с восстановлением данных из резервной копии.
Переустановка WhatsApp для iOS (iPhone и iPad)
На мобильной платформе iOS порядок действий несколько иной:
- В мессенджере WhatsApp доберитесь до вкладки «Настройки» на нижней панели.
- Перейдите на страницу «Чаты». Она может быть скрыта в разделе «Учетная запись».
- Далее, откройте пункт « Резервная копия чатов».
- Настройте функцию резервного копирования, добавив аккаунт iCloud, если это потребуется.
- Запустите создание резервной копии на этой странице.
Самое время переходить к переустановке:
- На рабочем столе отыщите иконку WhatsApp.
- Удерживайте на ней палец, пока не откроется режим редактирования.
- Нажмите на значок крестика в углу этой иконке и подтвердите удаление приложения.
- Откройте магазин App Store и перейдите на вкладку «Поиск».
- Перейдите к странице мессенджера WhatsApp.
- Установите его и откройте.
- Войдите в аккаунт и восстановите данные из резервной копии.
Заключение
В данной статье мы рассказали про то, как посмотреть архив Ватсап, как добавить в него переписки и как очистить его содержимое. А заодно разобрались с неприятной ситуацией, когда в мессенджере не отображается нужный раздел.
В почтовом ящике Gmail письма можно архивировать — то есть убирать из видимых разделов. В мобильной версии для этого достаточно смахнуть письмо влево, в веб-версии — нажать на кнопку «Архивировать». Функция полезна, когда нужно скрыть сообщения, но при этом не удалить их.
При необходимости можно восстановить архивированные письма. Но не всегда понятно, как это сделать. Рассказываю, что такое архив Gmail, где его найти и как восстановить письма.
Что такое архив в Gmail
Как найти и переместить архивированные письма в веб-версии
Как найти и переместить архивированные письма на Android
Как найти и переместить архивированные письма на iOS
Как убрать письмо из «Входящих» без архивирования
Как скачать письма из Gmail, чтобы сохранить их на своём устройстве
Что такое архив в Gmail
Архив Gmail — это скрытый раздел почтового ящика. При архивировании электронное письмо исчезает из видимых папок, но не удаляется, а просто перестаёт отображаться среди входящих (или в других папках). Однако отдельной папки «Архив» в Gmail не существует. Поэтому когда нужно восстановить письмо, не всегда ясно, где его искать.
Заархивированные письма попадают в папку «Вся почта». В ней хранятся абсолютно все полученные сообщения.
Есть несколько моментов, которые нужно знать про архив Gmail:
- Архивные письма отображаются в результатах внутреннего поиска по всем сообщениям.
- Если кто-то ответит на заархивированное сообщение, то оно автоматически отобразится в папке «Входящие».
- Для писем в архиве нет срока хранения. Например, удалённые сообщения в корзине хранятся 30 дней и потом безвозвратно удаляются. В архиве письмо остаётся до тех пор, пока его не восстановят или удалят вручную.
В зависимости от устройства процесс разархивации писем может немного отличаться.
Как найти и переместить архивированные письма в веб-версии
Если вы помните тему письма или некоторые слова и фразы из сообщения, можно воспользоваться внутренним поиском.
Для этого в поисковой строке в верхней части страницы укажите отправителя, тему или слова из сообщения. Используя фильтры, можно задать дополнительные параметры поиска. В результатах отобразится нужное письмо.
Например, вот так выглядит пример поиска по отправителю. Вариант удобен, если нужно найти письма из какой-то рассылки, от конкретной компании или человека:
Для поиска сообщений в папке «Вся почта»: откройте почтовый ящик → нажмите на «Ещё», чтобы развернуть меню → кликните на «Вся почта».
Чтобы вернуть письмо из архива во входящие, поставьте флажок возле нужного сообщения и кликните по кнопке «Переместить во входящие».
Как найти и переместить архивированные письма на Android
В версии почтового ящика для Android заархивированное письмо также можно найти через функцию поиска. Поисковая строка находится непосредственно в верхней части интерфейса.
Также можно открыть папку «Вся почта» и найти нужное письмо: откройте почтовый ящик Gmail на устройстве Android → в левом верхнем углу нажмите на значок «гамбургер» — три параллельных линии → выберите «Вся почта».
Чтобы перенести письмо из архива во входящие, откройте найденное сообщение. Затем нажмите на троеточие в правом верхнем углу и в открывшемся меню выберите «Поместить во входящие».
Как найти и переместить архивированные письма на iOS
В версии для iOS найти заархивированное письмо можно также через поисковую строку.
Чтобы открыть папку со всей полученной почтой на iOS, откройте меню и перейдите в раздел «Вся почта».
Чтобы вернуть письмо из архива во входящие, откройте сообщение. Далее вызовите меню, кликнув на троеточие в правом верхнем углу. Нажмите «Переместить» и выберите папку, в которую нужно отправить письмо.
Как убрать письмо из «Входящих» без архивирования
Для разархивации письма требуется проделать достаточно много действий. Кроме того, если сложно точно вспомнить тему письма или ключевые фразы, то придётся пересмотреть все сообщения. Чтобы этого избежать, можно создать специальную папку и отправлять в неё важные письма. Также можно сделать несколько папок и сортировать сообщения по тематике.
Чтобы создать новую папку, нужно присвоить ей ярлык. Разверните меню почты и кликните на пункт «Создать ярлык». В открывшемся окне напишите название новой папки. Также можно указать родительский элемент — раздел, под которым будет размещена созданная папка.
Как скачать письма из Gmail, чтобы сохранить их на своём устройстве
Если вы всё-таки переживаете, что в почтовом ящике нужные сообщения затеряются, то вы можете скачать письма на свой компьютер. Для этого откройте сервис «Google Архиватор». Здесь можно экспортировать любые данные из Google-аккаунта, чтобы создать резервную копию или использовать их в стороннем сервисе.
Выберите нужные данные — найдите раздел «Почта» и поставьте галочку.
По умолчанию Google готов выгрузить всё, что есть в ящике. Если нажать на «Выбраны все данные Почты», то можно отметить только нужные папки для скачивания.
Нажмите «Ок» и ждите. Когда письма для экспорта будут готовы, вы получите уведомление на email и сможете скачать данные на компьютер. Учтите, что если писем много, то процесс подготовки к экспорту может занять несколько часов или дней.
ЭКСКЛЮЗИВЫ ⚡️
Читайте только в блоге
Unisender
Поделиться
СВЕЖИЕ СТАТЬИ
Другие материалы из этой рубрики
Не пропускайте новые статьи
Подписывайтесь на соцсети
Делимся новостями и свежими статьями, рассказываем о новинках сервиса
«Честно» — авторская рассылка от редакции Unisender
Искренние письма о работе и жизни. Свежие статьи из блога. Эксклюзивные кейсы
и интервью с экспертами диджитала.
Как найти хранилище SMS на Андроиде
Хранение СМС в Андроиде осуществляется на внутренней памяти девайса в защищенной области. Чтобы получить к ней доступ, вам предварительно потребуется разблокировать на смартфоне профиль Суперпользователя и установить файловый менеджер, умеющий работать с системным каталогом.
Для активации режима superuser можно воспользоваться приложением KingRoot:
- Инсталлируем указанный софт на мобильное устройство. На Play Market данная программа находится в свободном доступе, так что проблем с ее загрузкой не будет.
Теперь, имея root-доступ и зная, где хранятся СМС на Андроид, их можно отыскать и скопировать в требуемое место. Для этого воспользуемся программой ES Проводник:
- Устанавливаем приложение на смартфон с Плей Маркета.
- Запускаем его. В настройках открываем пункт «Подключить как R/W» и ставим галочки напротив столбца RW. После выполнения этих действий ES Проводник сможет изменять системные файлы.
- Заходим в защищенный каталог data/com.android.providers/telephony/ и ищем в папке databases файл с названием mmssms.db.
- Копируем его на sd карту, установленную в телефоне, или на персональный компьютер.
После того как сохранить смс сообщения у вас получилось, их можно будет восстановить в любое время, просто перенеся имеющийся файл в папку databases с помощью того же ES Проводника. Также при необходимости вы сможете посмотреть и изменить содержимое файла mmssms.db непосредственно на ПК через приложение SQLite Database Browser.
Так где же WhatsApp хранит всю переписку
Разработчики WhatsApp предусмотрели возможность резервного сохранения истории переписки на облачных сервисах – в Google хранилище
или в
iCloud
. Для пользователей
Android
и
iOS
соответственно. Причем, можно осуществить сообщений в ручном режиме в любое время, либо автоматически. Автоматическое копирование происходит ровно в три часа ночи. А для ручного архивирования потребуется:
- запустить мессенджер WhatsApp
на мобильном устройстве; - перейти в Меню
– три вертикально расположенные точки в верхнем углу дисплея; - затем нужно будет осуществить переход по пунктам: Настройки
–
Чаты
–
Резервная копия чатов
; - и в новом экране нажать на зеленую кнопку «Резервное копирование
».
Еще одним местом, где хранятся сообщения WhatsApp, является SD карточка. И лежат все данные по адресу: /sdcard/WhatsApp/Databases
. Так что в случае чего можно будет заходить в эту папку – и, например, периодически осуществлять ее чистку вручную.
При этом WhatsApp сохраняет вообще все, что относится так или иначе к переписке – и текстовые сообщения, и полученные файлы.
Впрочем, для сохранения видео можно сделать исключение, если:
- запустить программу WhatsApp
; - нажать на служебную кнопку в виде трех точек в верхней части дисплея;
- выбрать пункт «Настройки
»; - и в новом экране – Чаты
–
Резервная копия чатов
; - здесь можно убрать или наоборот установить флажок рядом с пунктом «Видео
» — то есть разрешить или запретить копировать полученные видео файлы.
По заверениям самих разработчиков, WhatsApp не использует практику сохранения истории переписки на своих серверах. Это делается в целях безопасности – чтобы никто не мог взломать сервер компании и получить доступ к чужим сообщениям. Так что в случае восстановить ничего, увы, не получится.
В общем, если знать, где хранятся сообщения WhatsApp, можно будет более гибко использовать это приложение на своем устройстве.
Пользуясь услугами различных мессенджеров, мы не всегда представляем, какой путь проделывают наши послания. Из этой статьи ты сможешь узнать, где и сколько времени хранятся сообщения WhatsApp.
Когда мы отправляем что-либо с помощью сервиса Вацап, будь то текст, фотография или видеоролик, послание проходит через серверы компании и, если телефон адресата находится в зоне доступа сети, оно попадает в его чат. В этом случае на сервисах не остаётся копий наших переписок, всё хранится исключительно на вашем устройстве.
В какой папке хранятся смс на андроиде
Потерять данные — это всегда очень и очень обидно. Тем более, если среди потерянной информации есть та, которую уже не восстановить. Однако на Android давно уже есть система резервного копирования. Только вот (сюрприз!) резервное копирование текстовых сообщений не является частью облачного сервиса Google, поэтому процедуру сохранения данных вам придется производить самостоятельно. Благо, что сделать это довольно не сложно и сейчас вы узнаете, что для этого нужно.
Сообщения — это важный источник информации. И их нужно сохранить!
Как создавать резервные копии SMS-сообщений при помощи Google Диска
Google имеет удобный сервис резервного копирования SMS-сообщений для хранения их на просторах вашего Google Drive. Там же хранятся и ваши персональные данные (которые почему-то автоматически копироваться могут). Ну да ладно, оставим это на совести Google и будем надеяться, что в будущем поисковый гигант все же добавит крайне нужную опцию по-умолчанию. Ну а пока этого не произошло, давайте пользоваться тем, что есть.
- Проведите пальцем вниз сверху, чтобы отобразить центр уведомлений.
- Нажмите на значок «Настройки».
Как автоматически создавать резервные копии ваших SMS-сообщений с помощью стороннего приложения
Сторонние приложения помогут сделать то, на что не способен Android
Для этого в виртуальном магазине есть масса программ и все они работают схожим образом, но мы рассмотрим приложение SMS Backup & Restore, которое вы можете скачать бесплатно из магазина Google Play. Оно обладает всем нужными нам функциями и практически не имеет ограничений. Приложение будет запрашивать разрешения на доступ к вашим контактам, медиафайлам и сообщениям, но не стоит пугаться. Программа предназначена именно для работы с этим типом данных и без подобных разрешений корректно работать она просто откажется.
Немаловажным фактом является также то, что вы можете делать бэкап данных по расписанию (доступно создание копий раз в неделю, раз в день или раз в час), а в качестве места хранения вы можете выбирать не только Google Drive, но и сервисы Dropbox или OneDrive. А еще вы можете указать, каким образом осуществлять резервное копирование — при подключении к сети Wi-Fi или при использовании канала сотовой связи (либо же и так, и так). Помимо всего прочего, если вы не доверяете «облакам», то имеете полное право сохранить резервные копии на карте MicroSD или в определенной папке на вашем телефоне.
Программы для восстановления удаленных SMS
Если по какой-либо причине на вашем гаджете стерлась важная переписка, и вы не знали, где в Андроиде хранятся текстовые сообщения (то есть резервной копии у вас нет), возвратить утерянные СМС на телефоне можно с помощью специального софта.
Среди программ-реаниматоров самыми эффективными считаются:
Необходимость знать расположение файлов, отвечающих за SMS-сообщения, у рядового пользователя Android возникает редко. Однако есть несколько ситуаций, при которых эта информация может пригодиться:
- Сохранение важной переписки. Диалог может быть настолько важен, что риск потерять его вместе с телефоном просто недопустим. Отличное решение проблемы – это хранение копии диалога в отдельном месте.
- Импорт и экспорт данных. В сообщениях кроме текстовой информации часто пересылаются документы или другие ценные файлы. О местонахождении SMS нужно знать, чтобы перенести их на другое устройство, или, наоборот, поместить сообщения в свой гаджет.
- Восстановление. Бывает, что важные переписки случайно удаляются. Чтобы их восстановить, нужно знать, где хранятся сообщения смс на андроиде. Однако, если после удаления на ваш телефон поступят новые SMS, старые вы потеряете окончательно.
воскресенье, 7 октября 2012 г.
СМС-сообщения в Android’е. Импорт/Экспорт/Восстановление
Недавно возникла необходимость восстановить пару удаленных смс на Андроиде. Возможно мой опыт окажется полезным.
Для начала разберемся как достать неудаленные данные:
Где лежат
База смс-сообщений лежит по адресу:
/data/data/.com.android.providers.telephony/databases/mmssms.db
(для доступа необходим root)
Как достать
Это sqlite БД, в которой собственно и хранится информация обо всех СМС (время, отправитель, текст, объединение в цепочки и т.д.). Причем популярные GUI-интерфейсы (SQLite Database Browser и sqliteman) для работы с sqlite отказались открывать эту БД из-за сильно новой версии. Остается использовать консоль sqlite или взять готовую обертку, предназначенную как раз для экспорта смс из mmssms.db
—
yaffs extractor, mmssms.db & contacts2.db converter.
Где хранятся СМС в Андроиде
В случае с ОС Android, SMS-сообщения хранятся не на сим-карте, а в базе данных. Она расположена по адресу /data/data/com.android.providers.telephony/databases/mmssms.db. Для просмотра этого файла необходимы рут-права. Удобней всего воспользоваться файловым менеджером для доступа к файлу mmssms.db.
Для просмотра сообщений в телефоне через файл mmssms.db незаменимую помощь окажет программа Sqliteman . Она не поможет восстановить удаленные сообщения, однако даст возможность прочесть смс, к которым вы не можете получить доступ через апплет «Сообщения» на телефоне.
Как на андроиде поставить пароль на сообщения
Содержание
Чувствуете что ваши смс сообщения читают пока ваш смартфон не с вами? Конечно можно не расставаться с мобильным устройством 24 на 7, но человеку нужен отдых, поэтому правильнее запаролировать сообщения на Android. О безопасности sms сообщений на Андроид вам расскажет сайт Rootgadget.
Рекомендуем вам получение root прав в 1 клик, используя Rootkhp Pro
Как на андроиде поставить пароль на сообщения
Встроенными средствами Android можно создать только секретный ящик и в нём спрять ваши смс сообщения, однако, все новые пришедшие сообщения будут не в секретном ящике Android. Как попасть в секретный ящик смотрите на скрине.
Поэтому рекомендуем использовать стороннее бесплатное приложение, например, Smart Applock. Берём с гугла .
Или можно взять аналогичное ему приложение Application Protection. Как пользоваться Application Protection рассказывать не буду, там всё элементарно просто. Даже малознакомый с Андроидом человек освоит его за пять минут.
Как и зачем сохранять SMS в смартфоне Android
Android не поддерживает резервное копирование и восстановление SMS-сообщений, но в Play Store
можно найти различные приложения, которые предлагают эту функцию на разных носителях.
Если Вы хотите иметь доступ к своим резервным копиям в любое время и в любом месте, Вы можете сохранить их непосредственно в своей учетной записи Gmail
. Приложение SMS Backup+ взаимодействует с учетной записью Gmail, и все Ваши SMS-сообщения будут находиться в отдельной папке
SMS
.
Приложение также выполняет резервное копирование и управление журналами вызовов
и
MMS
и может восстановить все эти данные на смартфоне. Кроме того, программа может сохранять сообщения на
SD-карте
, а затем восстанавливать их из этой резервной копии.
Также возможно модифицировать резервные копии SMS. Приложение SMS to Text позволяет сохранять SMS-сообщения в формате CSV и TXT. Затем Вы можете перенести резервные копии на свой компьютер для редактирования, а впоследствии повторно занести их в свой смартфон и восстановить все сообщения.
Этап 2: Настройка Android
Следующий шаг заключается в установке приложения по умолчанию для получения СМС и его конфигурирования. В качестве примера приведём последовательность действий на смартфоне под управлением «чистого» Андроида.
- Перейдите к параметрам любым удобным способом.
- Далее воспользуйтесь опциями «Приложения и уведомления» – «Приложения по умолчанию».
- Найдите пункт «SMS» и тапните по нему.
- Далее выберите в списке программ ту, которую хотите использовать в качестве основной.
После замены появится предупреждение о необходимости ввода пароля, если настроена блокировка экрана.
- Перезагрузите телефон – на большинстве устройств под управлением Android 10 для этого нужно нажать и подержать клавишу «Power», затем выбрать пункт «Перезапустить» во всплывающем меню.
Таким образом мы задали приложение для СМС по умолчанию. Теперь покажем пример настройки, используя встроенный в десятый Андроид клиент «Сообщения».
- Запустите программу, после чего нажмите на кнопку «Ещё» (три точки вверху справа), где выберите опцию «Настройки».
- Кратко пройдёмся по доступным параметрам:
- «Приложение по умолчанию» – дублирует возможности выбора из предыдущей инструкции;
«Уведомления» – категория опций, связанных с получением и отображением уведомлений, более подробно рассмотрим их в отдельной статье;
- «Звук при отправке сообщения» – название опции говорит само за себя, по умолчанию активна;
- «Ваша текущая страна» – домашний регион сотовой сети, важный параметр, от правильной установки которого зависит стабильная работа SMS-клиента. Для задания корректного значения тапните по этой опции и выберите регион, сотовым оператором которой вы в данный момент пользуетесь;
- «Автоматический предпросмотр» — здесь можно выбрать содержимое, отображаемое в уведомлении;
- «Дополнительно» – служебные параметры, далее мы их опишем;
- «Справка и правила» – справочная информация.
- Из представленных в этой категории опций первым следует активировать переключатель «Служебные сообщения».
- Также рекомендуется активировать чёрный список: тапните по варианту «Защита от спама», затем воспользуйтесь переключателем «Включить защиту от спама».
- Самая важная опция из расположенных здесь называется «Номер телефона» – в ней находится ваш номер отправителя.
Для конфигурирования СМС нам нужен пункт «Дополнительно», переходите к нему.
Настройки SMS-центра
Что же касается опций центра получения SMS, ситуация следующая: что каждый производитель по-своему реализовывает доступ к этим параметрам – например, в новейшем интерфейсе OneUI 2.0 от компании Samsung он организован через параметры стокового приложения для получения текстовых сообщений.
Разбор всех возможных комбинаций заслуживает отдельной статьи, поэтому остановимся на смартфонах Pixel.
- Для открытия опций SMS-центра запустите приложение для совершения звонков и введите в нём код *#*#4636#*#*.
Появится окно утилиты проверки. Выберите в ней пункт «Информация о телефоне».
- Прокрутите список параметров в самый низ – там должен находиться блок со строкой «SMSC». Посмотрите на её содержимое – если она пуста или в ней присутствует надпись «update error», это означает, что возможность доступа к СМС отсутствует.
- Для решения этой проблемы вручную введите правильный номер, затем нажмите «Обновление» и перезагрузите устройство.
Установка данного параметра в других оболочках происходит по схожему алгоритму, отличается только способ получения доступа к нему.
Мы рассказали вам о настройке SMS на телефоне с Android. Как видим, всё довольно просто и понятно.
Мы рады, что смогли помочь Вам в решении проблемы. Помимо этой статьи, на сайте еще 11813 инструкций. Добавьте сайт Lumpics.ru в закладки (CTRL+D) и мы точно еще пригодимся вам. Отблагодарите автора, поделитесь статьей в социальных сетях.
Опишите, что у вас не получилось. Наши специалисты постараются ответить максимально быстро.
Процедура резервного копирования сообщений
Итак, чтобы сохранить нужные SMS-сообщения на Android, скачайте и откройте приложение SMS Backup+ (интерфейс программы не полностью переведён на русский язык). Нажмите Сохранить
и выберите место для резервного копирования. Нажмите
ОК
, чтобы подтвердить свой выбор и укажите имя своей резервной копии. Установите флажок, если Вы также хотите сохранить
MMS
. Выберите тип резервного копирования (резервное копирование всех файлов или их части). Также выберите, хотите ли создавать резервные копии данных на своем смартфоне или в онлайн-хранилище. Нажмите
ОК
, чтобы подтвердить все действия.
Теперь Вы легко сохраните все SMS и MMS и больше не рискуете потерять важные данные.
Как восстановить SMS-сообщения на другом телефоне
Если вы создали резервную копию своих SMS-сообщений с помощью Google Диска, обновления будут выполняться каждые 12-24 часа. Вы можете восстановить сообщение сразу после удаления, но при этом будет восстановлен архив, так что будет восстановлена вся ваша история текстовых сообщений.
С помощью приложения SMS Backup & Restore выполните следующие действия, чтобы восстановить SMS-сообщения на другом телефоне:
- Откройте приложение «SMS Backup & Restore» и коснитесь меню в верхнем левом углу экрана (три горизонтальные линии).
- Коснитесь Восстановить.
- Выберите место резервной копии, из которого вы хотите восстановить (локальное хранилище, Google Диск, Dropbox, OneDrive).
- Найдите резервные копии, которые хотите восстановить, и коснитесь ползунков рядом с ними. Коснитесь Далее.
- Вы получите уведомление о том, что вам необходимо временно установить приложение «SMS Backup & Restore» в качестве приложения для обмена сообщениями по умолчанию, чтобы восстановить свои SMS-сообщения. Если вы согласны, нажмите «ОК», а затем нажмите «Восстановить».
- Нажмите «Да», чтобы начать процесс восстановления, а затем нажмите «Закрыть» после завершения.
Вы можете использовать те же шаги, чтобы восстановить свои старые сообщения на другом телефоне, поскольку данные хранятся в формате файла XML, который можно использовать с любым устройством Android.
Здесь Вы можете узнать о возможностях Агента, внести предложения по его улучшению или задать вопрос технической поддержке.
Лицензионное соглашение Вы можете найти здесь, если Вас интересует Политика конфиденциальности, она доступна по ссылке.
Ниже Вы можете найти ответы на часто задаваемые вопросы:
Согласно нашей статистике, данный функционал не был востребован большинством пользователей и был отключен.
Текущую историю переписки со своими контактами, начиная с лета 2015 года, Вы можете найти в актуальной версии приложения Agent Mail.Ru.
Зачастую возникает необходимость посмотреть историю сообщений Вконтакте, причины могут быть разными, но сделать это нужно. Хорошо если вся история переписки с человеком в целости и сохранности, а если сообщения давно удалены? В этот момент возникает вопрос — можно ли восстановить удаленные сообщения в ВК? Разумеется существует способ восстановить архив сообщений в Vkontakte после удаления. Сделать это можно через телефон, способ подходит для Андроид устройств и Айфонов.
В данном видео подробно описано как восстановить переписку Вконтакте, используя обращение в поддержку социальной сети за архивом, обычно получение занимает около суток, поэтому придется немного подождать, Свежее Видео:
Предыдущий способ:
С чего нужно начать
В первую очередь нужно вооружиться своим мобильным устройством на базе iOS или Android. Восстановление возможно только с телефона. Зайдите в приложение Vkontakte, нажмите на три полоски в верхнем углу и выберите из списка графу «Помощь»: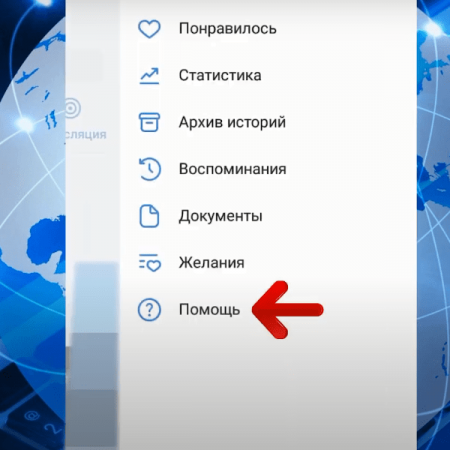
- Впишите в поисковую графу вопрос, как получить архив со своими данными.
- Нажмите на выданный результат.
- Перейдите по ссылке, находящейся в начале тела статьи:
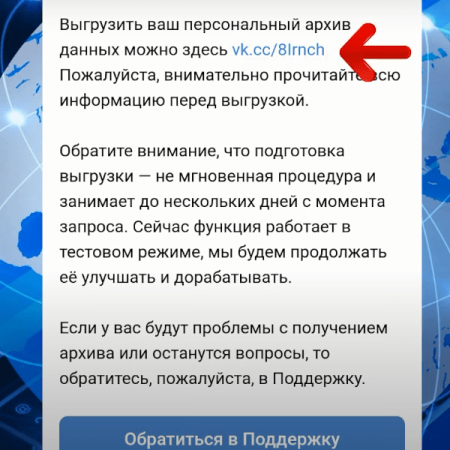
Скачиваем и распаковываем архив
После подтверждения пароля отправляется запрос в техподдержку социальной сети. Дожидаться ответа придется около дня. О готовности архивных данных вам будет сообщено в личных сообщениях. Зайдите в смс-оповещение и скачайте архив, нажав на графу «Защита данных Вконтакте».
Остается скачать файлы и подтвердить контактный телефонный номер, привязанный к странице: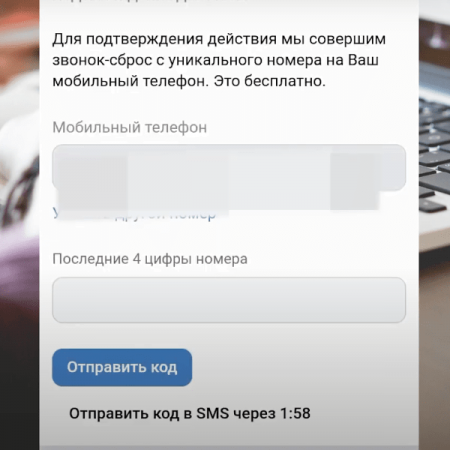
1. Зайти в Total Commander (это приложение нужно скачать в Play Market или Apple Store) и найти архив: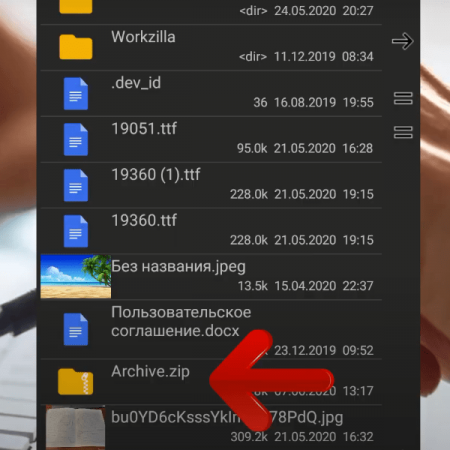
3. Просмотреть папки и найти ту, в которой хранятся сообщения, в нашем случае это папка messages.
4. Зажать ярлык index-messages.html: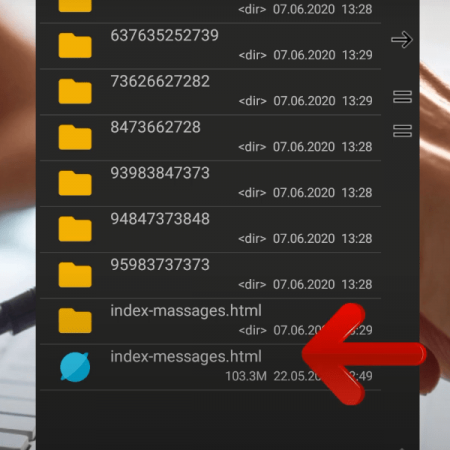
6. Выбрать Chrome или другой установленный браузер.
Перед вами откроется страница со всеми контактами, с которыми вы когда-то вели переписку. Остается выбрать нужного пользователя, чтобы прочитать все полученные или отправленные сообщения!