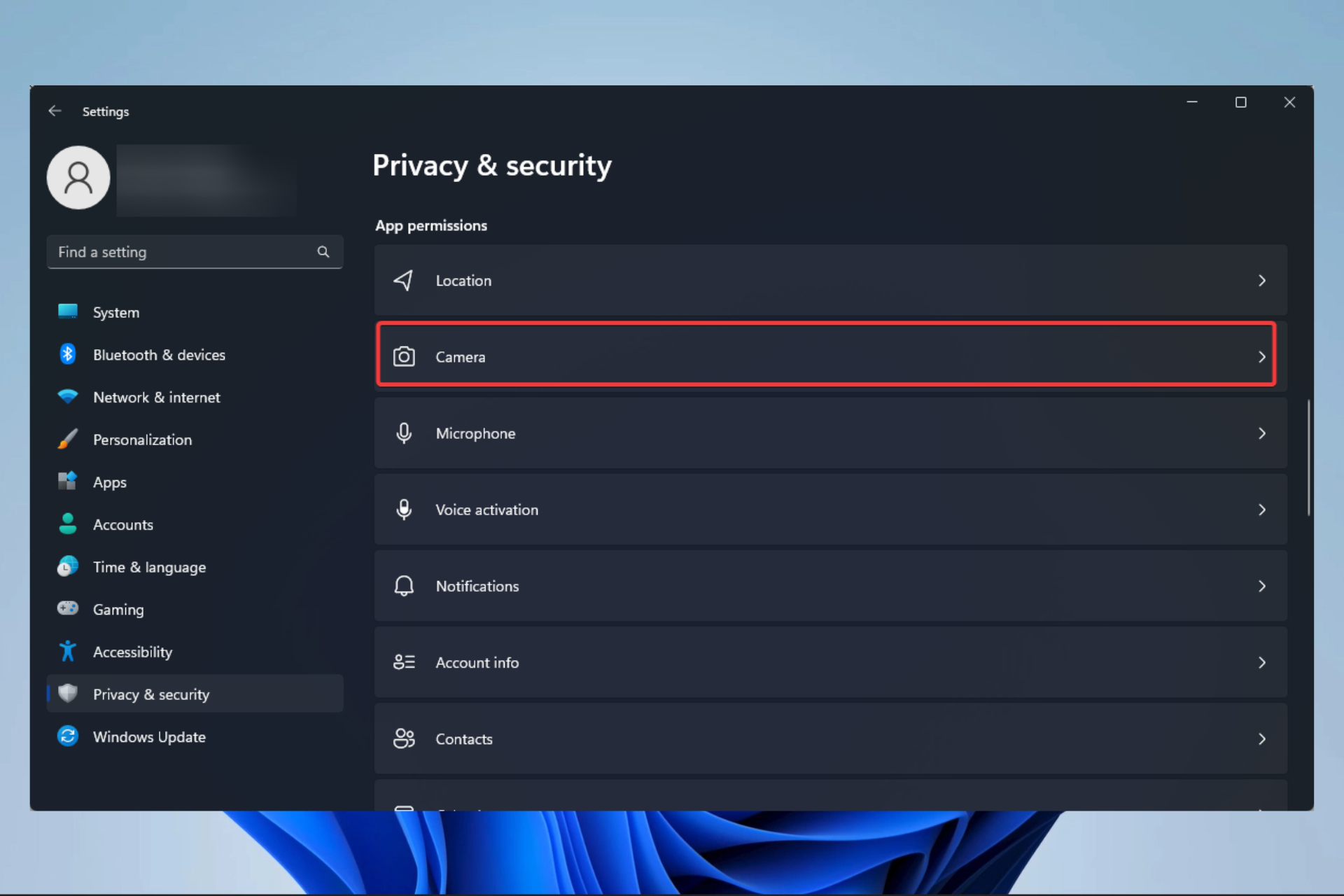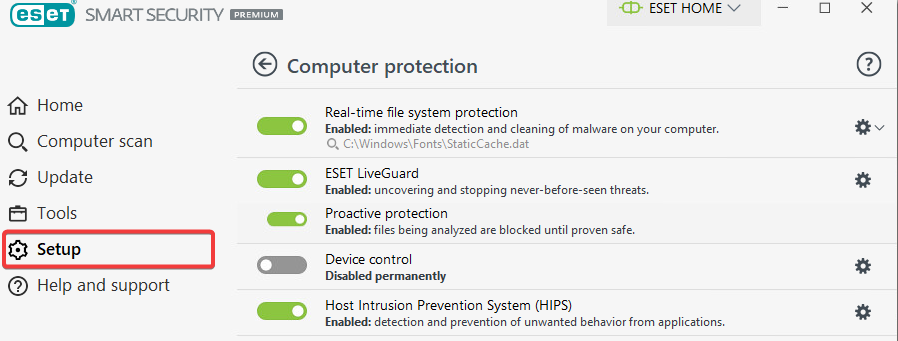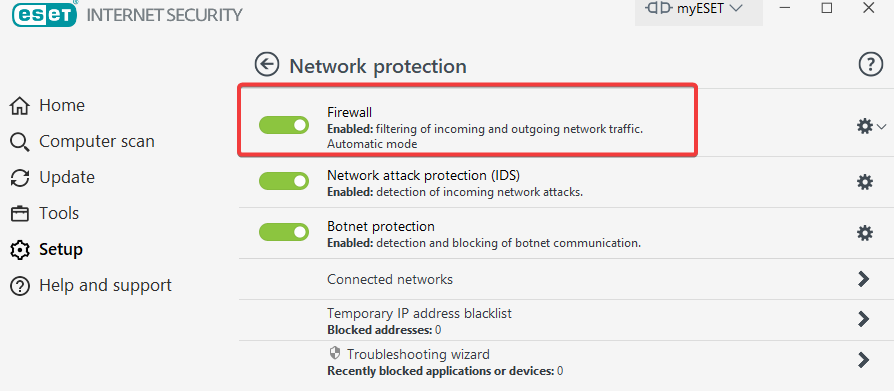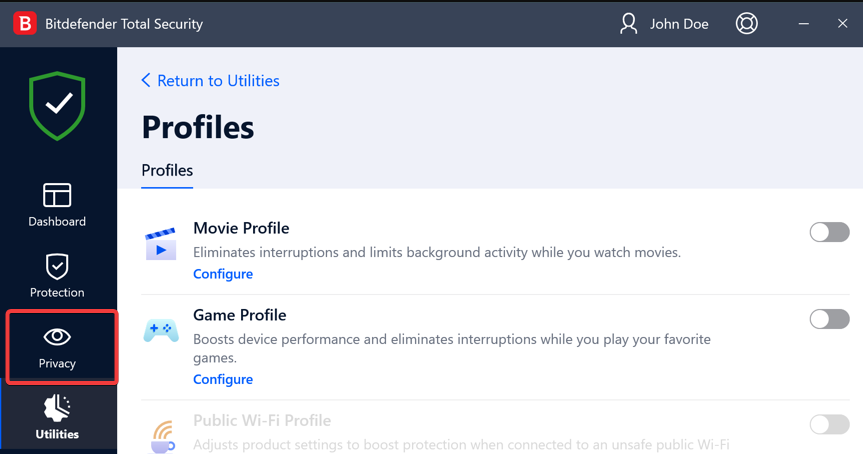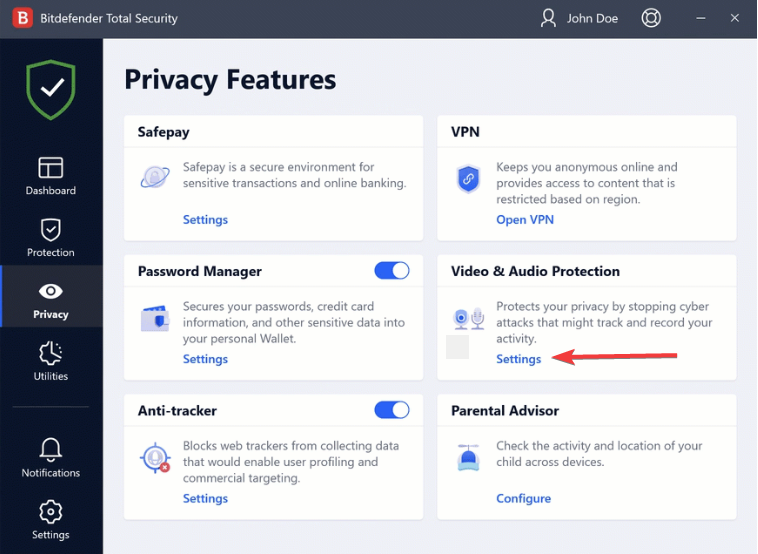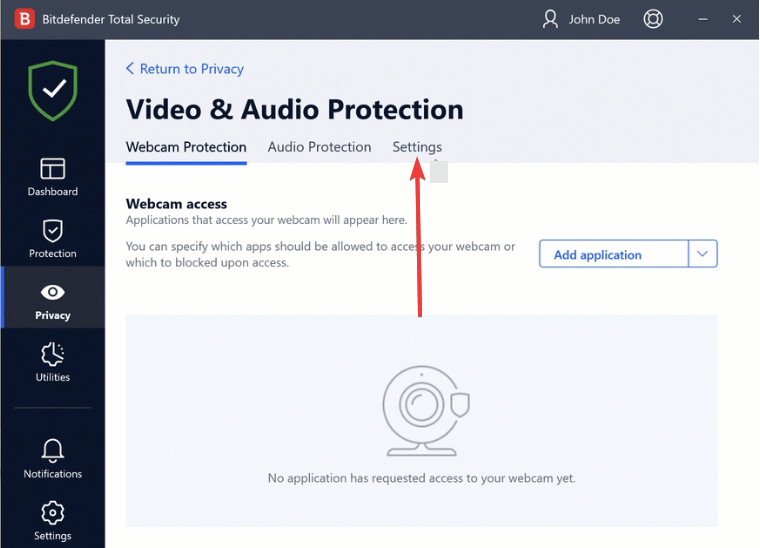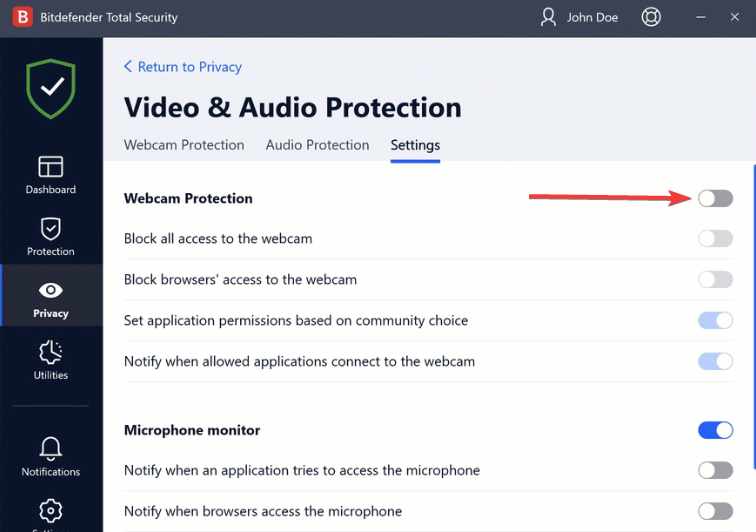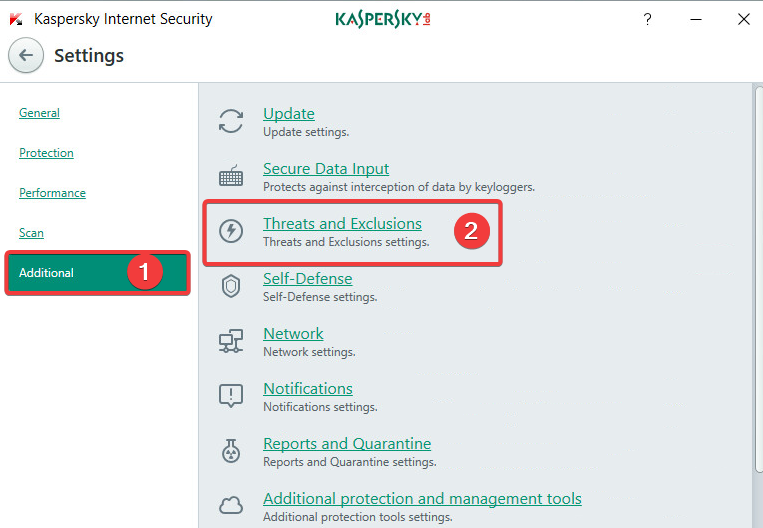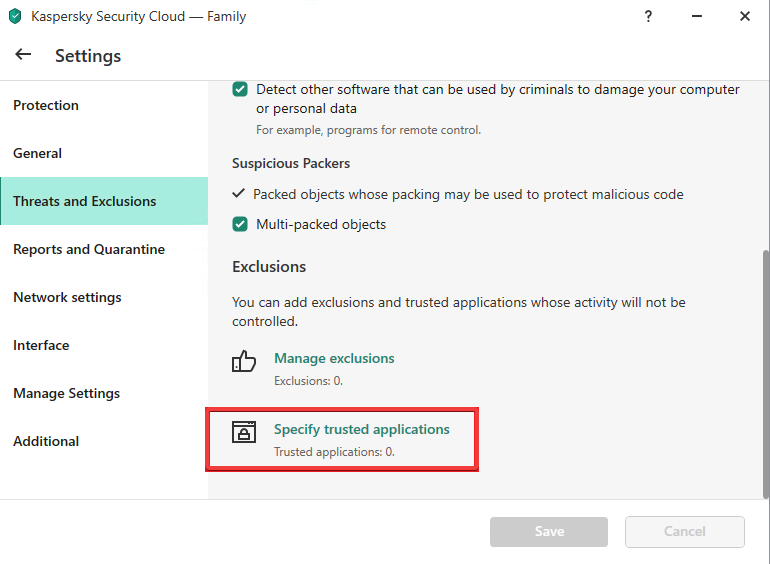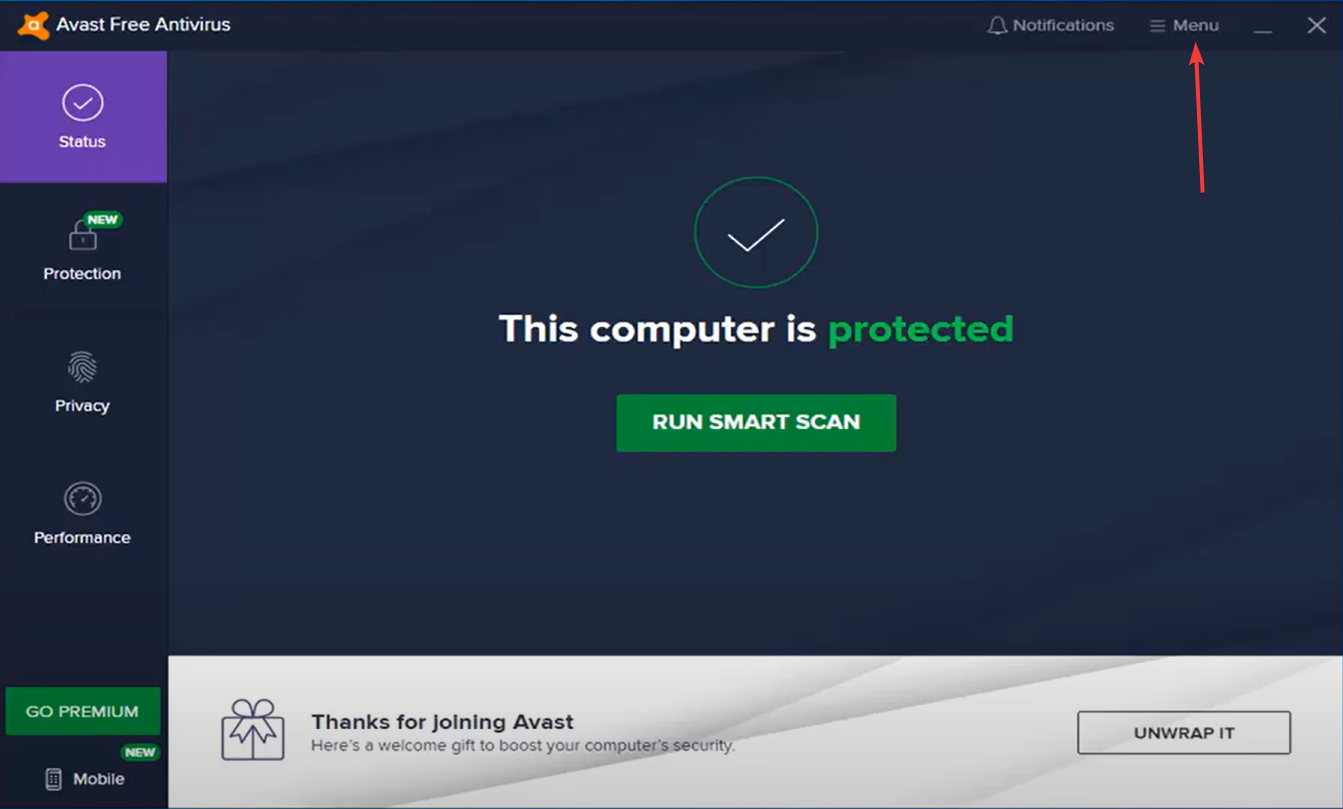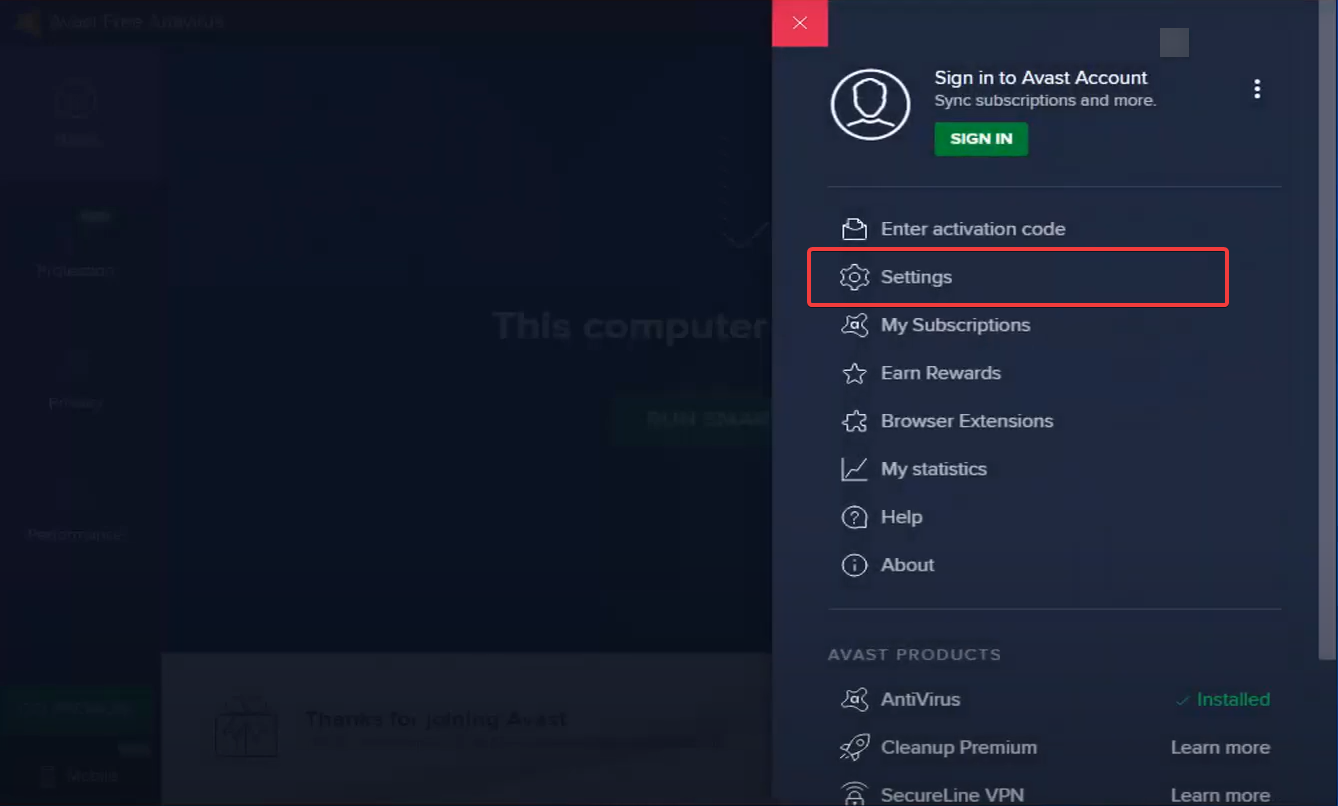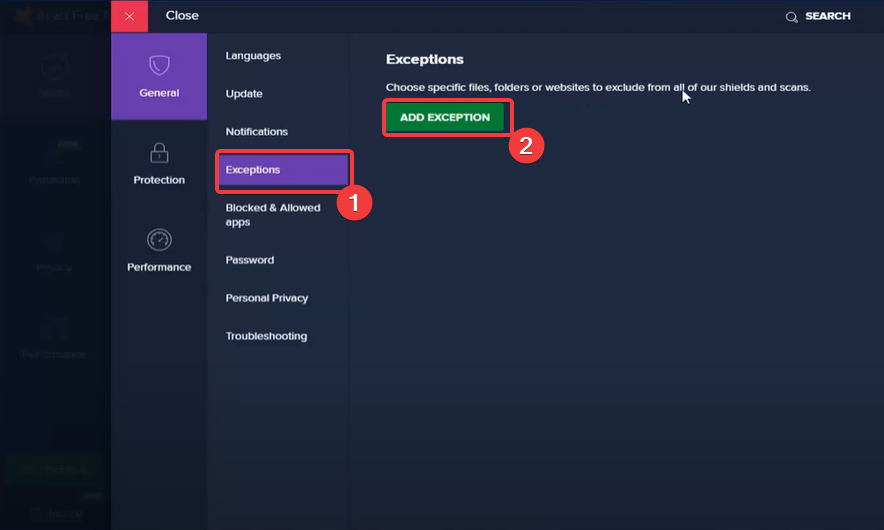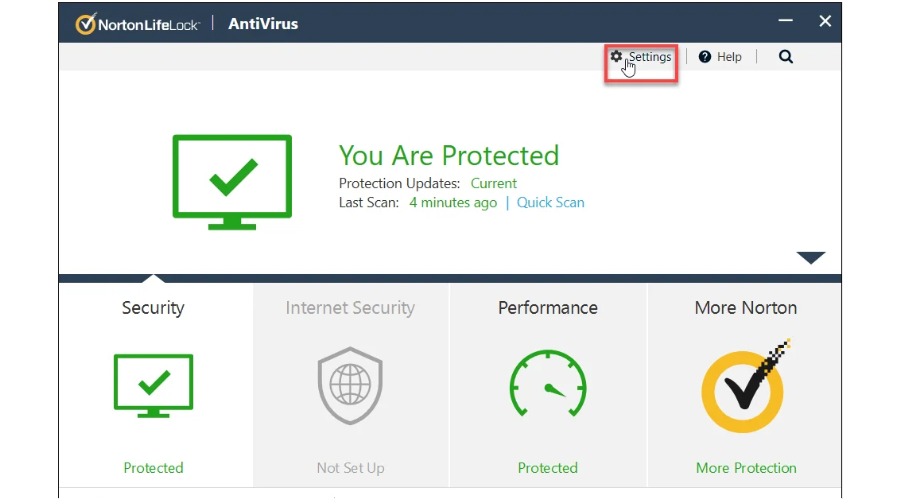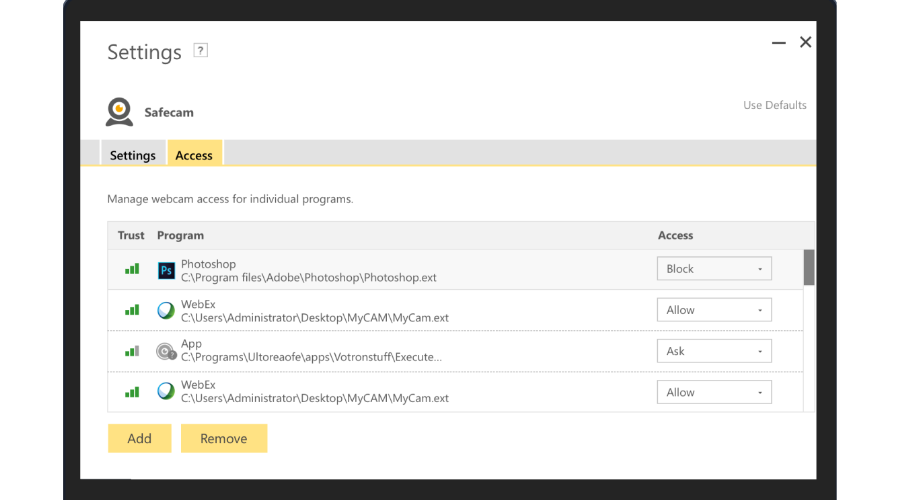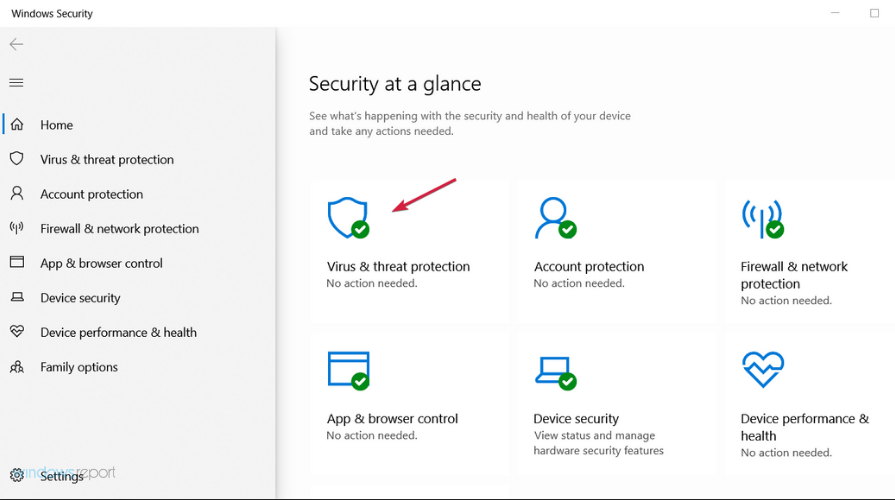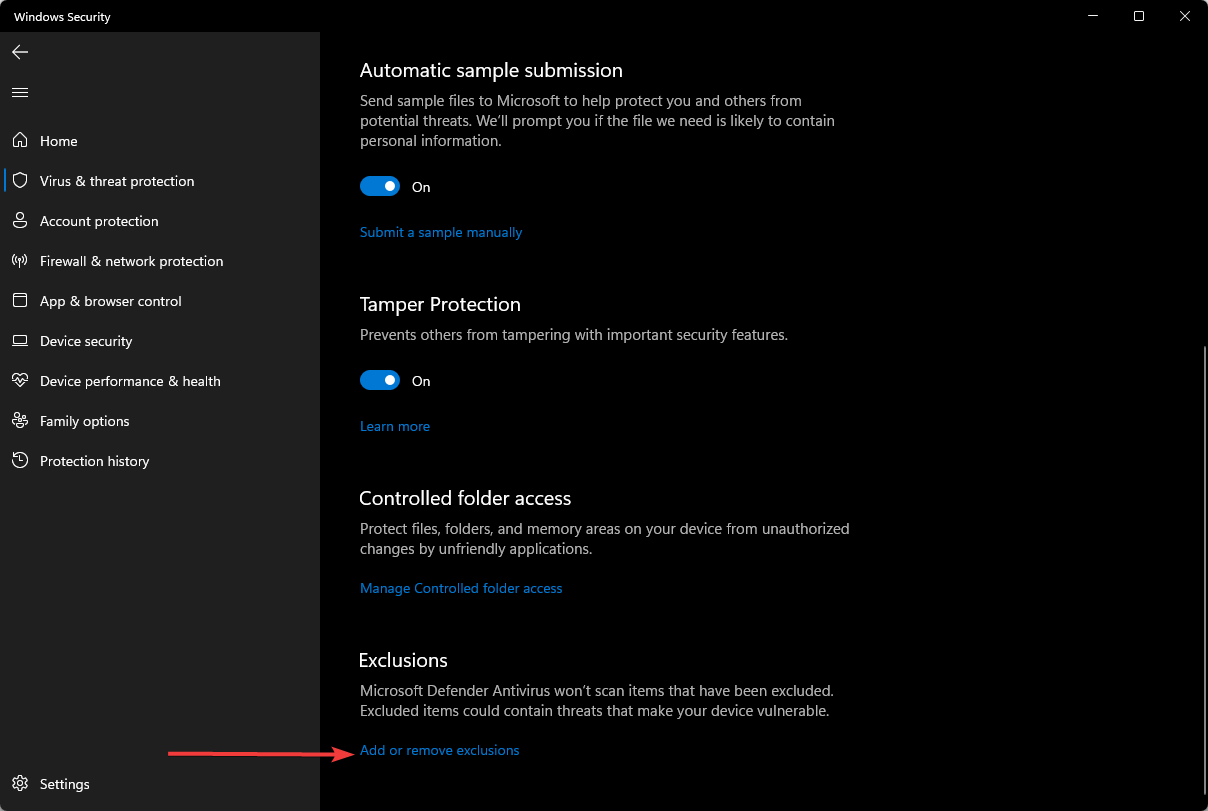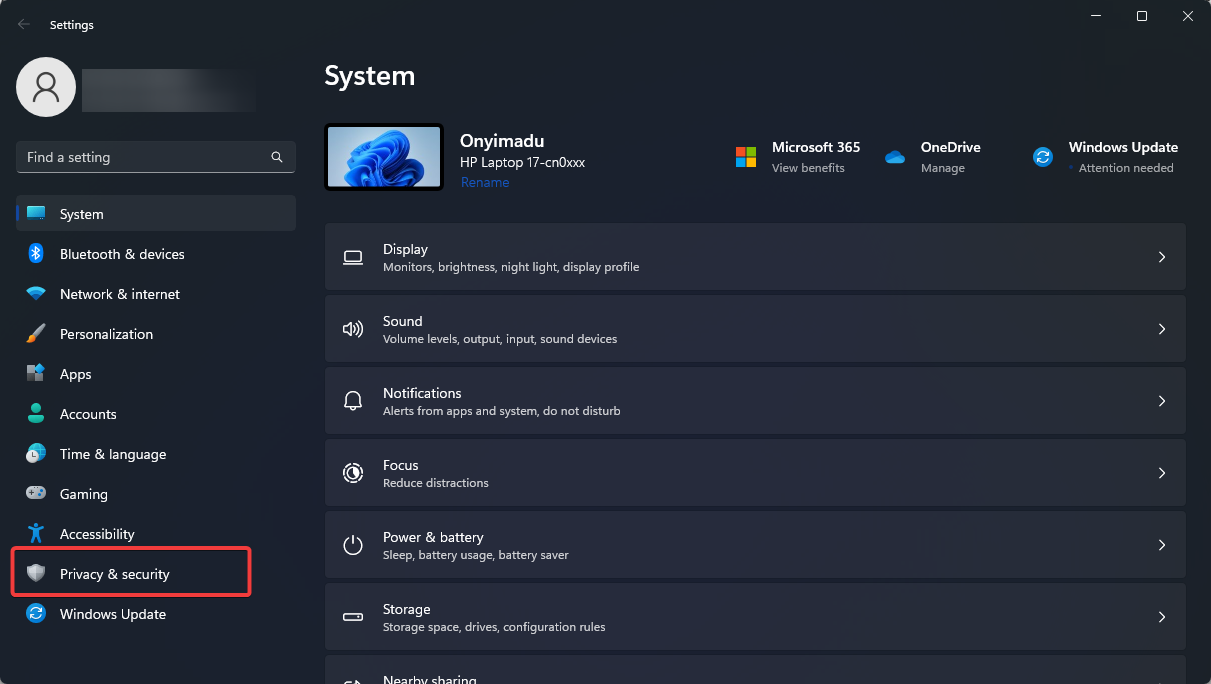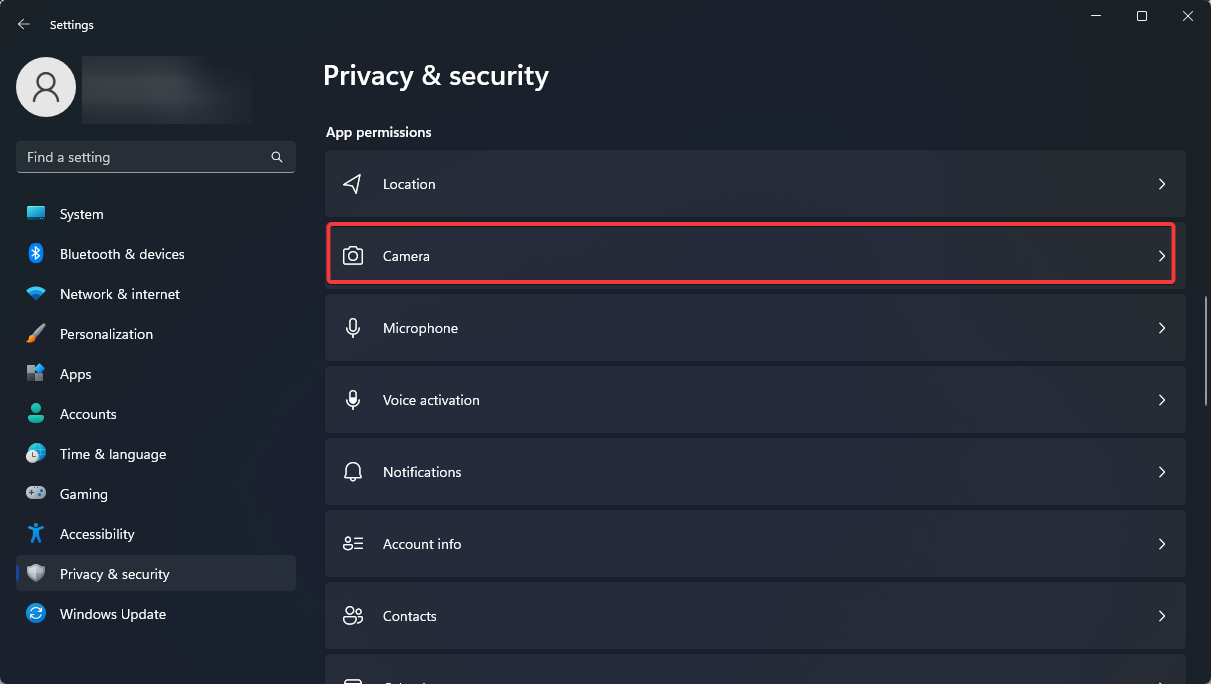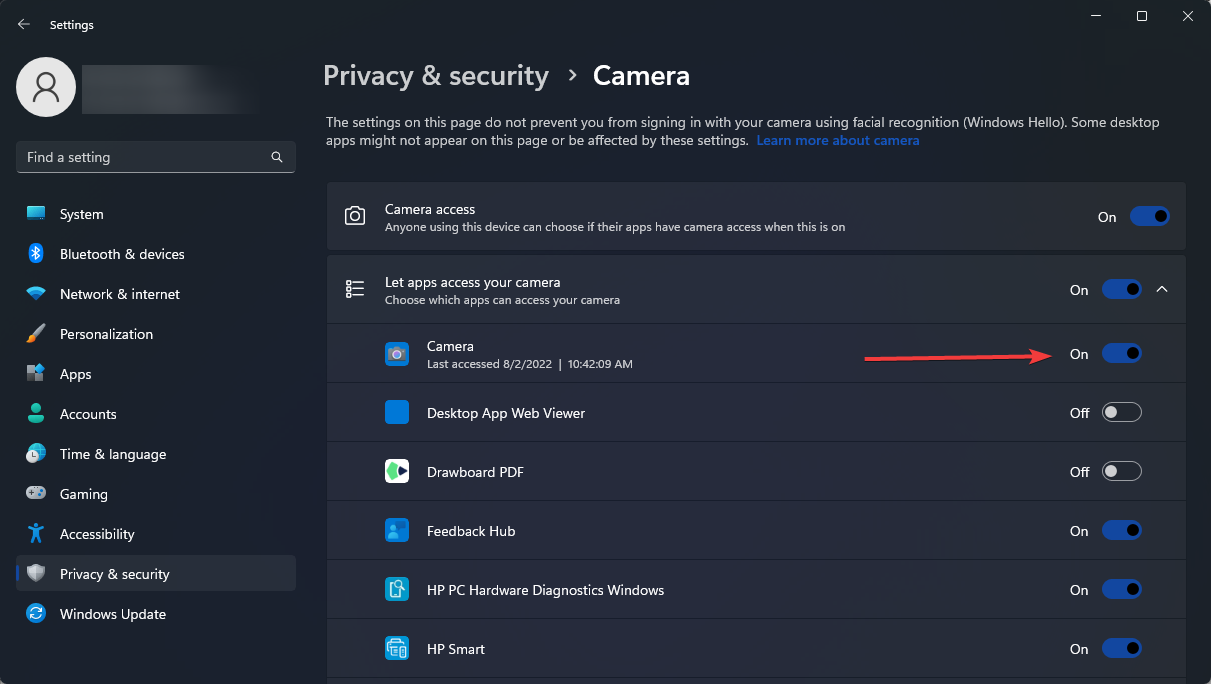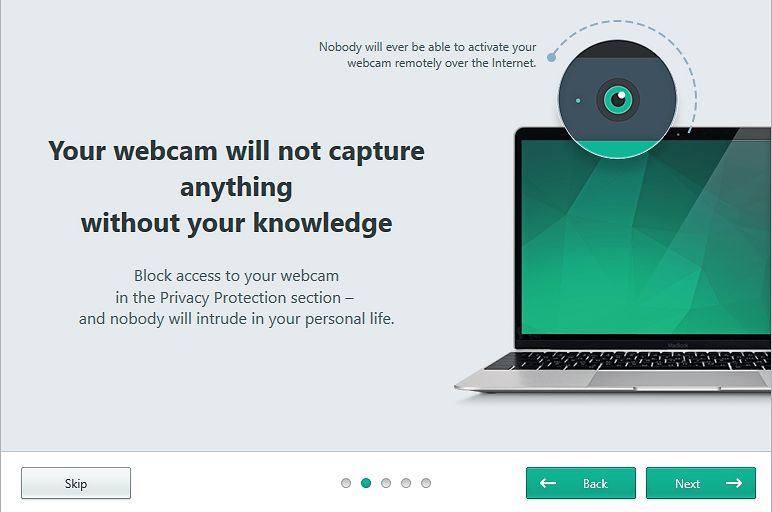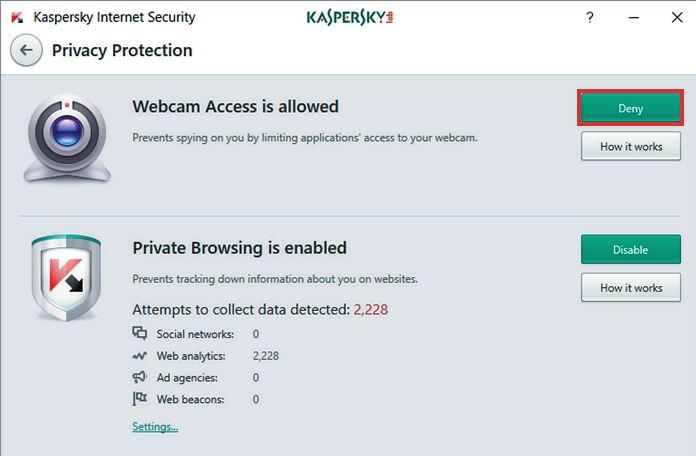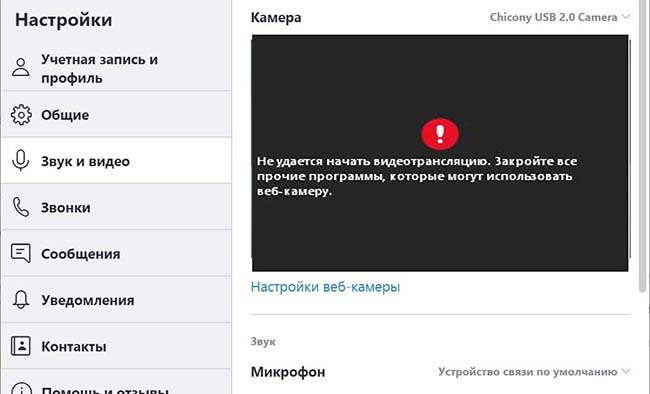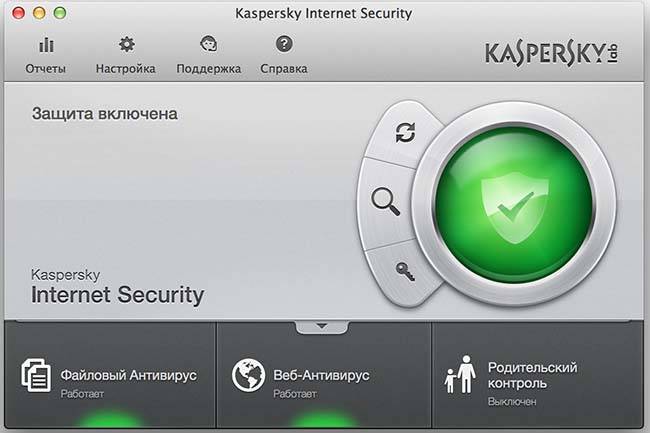Программа «Лаборатории Касперского» блокирует доступ к веб-камере доверенным программам
Статья обновлена: 28 октября 2022
ID: 15545
Статья относится к:
- Kaspersky Security Cloud;
- Kaspersky Internet Security;
- Kaspersky Anti-Virus;
- Kaspersky Total Security.
Проблема
Программа «Лаборатории Касперского» блокирует доступ к веб-камере программам, которые находятся в списке доверенных и у которых есть все разрешения.
Причина
Программа наследует правила от родительской программы, которая ее запустила.
Например, вы запретили доступ к веб-камере для браузера. Если вы присоединитесь к Zoom-конференции по ссылке из браузера, веб-камера не заработает, так как Zoom в этом случае наследует правила для браузера.
Решение
- Проверьте, что программе разрешен доступ к веб-камере. Подробнее в справке.
- В главном окне программы «Лаборатории Касперского» нажмите Больше функций.
- Чтобы узнать, как открыть программу, смотрите инструкцию в статье.
- Перейдите в раздел Управление программами и нажмите Контроль программ.
- Нажмите Управление программами.
- Введите название программы в поле поиска.
- Нажмите на название программы правой кнопкой мыши и выберите Подробности и правила.
- Перейдите на вкладку Исключения.
- Установите флажок Не наследовать ограничения родительского процесса (программы).
- Нажмите Сохранить.
- Если программа запрашивает подтверждение изменений, нажмите Да.
Что делать, если решение не помогло
Если ошибка повторяется, свяжитесь с технической поддержкой «Лаборатории Касперского», выбрав тему для своего запроса.
Спасибо за ваш отзыв, вы помогаете нам становиться лучше!
Спасибо за ваш отзыв, вы помогаете нам становиться лучше!
Unblock your camera by following these easy steps
by Andrew Wafer
Andrew is not just trying to bring you closer to Windows, but he’s truly interested in this platform. He just happens to be passionate about sharing that knowledge… read more
Updated on March 7, 2023
Reviewed by
Vlad Turiceanu
Passionate about technology, Windows, and everything that has a power button, he spent most of his time developing new skills and learning more about the tech world. Coming… read more
- If the antivirus is blocking the camera, don’t worry, as there are a few solutions that can save your day.
- The troubleshooting process can be lengthy, but your antivirus might have something to do with the issue.
- If your camera software isn’t running correctly, you can change the antivirus rules and exceptions for its scanning process.
- If you don’t know how to unblock the camera from antivirus, you should add an exclusion, so keep reading for more details!
You have stumbled upon our guide because your antivirus is blocking your camera; here is all you need to know.
Usually, when the webcam isn’t working, you should update/reinstall its drivers and update the Windows 10 system (if a system update is waiting for your approval, some built-in features cannot run correctly).
Or you can remove a specific Windows update if the camera stopped running after a new Windows patch was applied.
Thus, in most situations, these general solutions should fix the software problems related to the webcam or an external camera app.
However, if the camera is still inaccessible, the answer to your problem might be within the security solution used on your Windows 10 system.
Why is my antivirus blocking the camera?
Yes, that’s right, the antivirus software might block the webcam. So the first thing to do is to disable the antivirus software temporarily. Then, try to use the camera.
This can be the case if the application you want to use has a bug or your privacy settings prevent some apps from accessing your camera.
To protect you from potentially malicious software that tries to access your webcam, your antivirus software will typically prevent camera access.
A hacker can install malware that opens your webcam without your knowledge to spy on you. Your antivirus program aims to safeguard your privacy.
Is Windows security blocking my camera?
There is a possibility that this is the case.
If Windows Defender discovers malicious software and an application, it may disable the camera.
If you have determined that your antivirus is blocking camera access, here is how you can complete these processes for the most popular antivirus programs available for the Windows system.
How can I fix the antivirus blocking camera issues?
1. ESET Internet Security
- Launch ESET to open the main program window.
- Click Setup, and select Select Network protection.
- Click the slider bar next to Firewall.
- Select Pause until reboot and click Apply. This will pause the ESET firewall till you restart your PC.
ESET is a PC protection company operating for about two decades. It helps to keep threats at bay and offers excellent protection against malicious websites.

ESET Internet Security
Enjoy a wide variety of tools and features that protect you from malware with ESET Internet Security
2. Bitdefender Internet Security
- Open the main Bitdefender user interface.
- Click on the Privacy icon on the left side of the main window.
- Under the Video & Audio Protection option, click on Settings.
- Select the Settings menu.
- Lastly, toggle off Webcam protection.
Bitdefender is pre-installed with a built-in feature designed to secure your camera app. And this feature can be configured so that you can decide which apps can use it and which cannot.
⇒ Get Bitdefender Internet Security
3. Kaspersky Internet Security
- Open the Kaspersky user interface.
- Go to Settings.
- Click on the Additional section, then select Threats and exclusions.
- Now click on Specify trusted applications.
- Finally, add your camera to this list.
Like Bitdefender, Kaspersky will automatically block certain apps and software from accessing your camera.
While this is a good thing as it can protect your identity, in some situations, you might have to add an exclusion for a specific tool or for the webcam app itself.
⇒ Get Kaspersky Internet Security
4. Avast Free Antivirus
- Open the Avast program.
- Click the menu at the top right.
- Click on Settings.
- Select Exceptions, then the ADD EXCEPTIONS button.
- Finally, it would help to input the computer’s IP with the camera.
In most situations, this antivirus program will successfully secure your computer against malware attacks or similar other malicious and infected files.
Sometimes you have to manually introduce the IP address of your camera in the ignored addresses field to be sure that you can enjoy its functionality.
⇒ Get Avast Free Antivirus
5. Norton 360
- Open the AV interface and navigate to the Settings tab, then click SafeCam.
- In the SafeCam settings window, move the SafeCam feature switch to Off/On.
- Lastly, click Apply, and then click Close.
With Norton’s SafeCam feature enabled, untrusted sources cannot access and capture images or videos and send them outside of your PC to compromise your privacy.
⇒ Get Norton 360
6. Windows Defender
- Open Windows Defender.
- Select Virus & threat protection.
- Go to Virus & threat protection settings and click Add or remove exclusions.
- Finally, complete the required forms, add your camera path, and save your changes.
This will stop Windows Defender from blocking the camera.
How do I give my camera antivirus permission?
- Open the Settings app.
- Click on Privacy & security.
- On the right pane, select Camera.
- Lastly, toggle on the switch to grant camera access.
According to users, sometimes malware can add an entire drive to the exclusions list to prevent Windows from finding it. However, you can fix the problem simply by checking your exclusions list.
The guidelines should help you add exclusions for the webcam or camera app. Of course, similar steps can be applied to other antivirus programs too.
For instance, if Sophos antivirus, ESET antivirus, AVG antivirus, McAfee antivirus, Norton antivirus, or Symantec is blocking the camera, you may take similar steps listed above.
Don’t forget that the first thing to do when noticing that the camera/webcam isn’t running or cannot be accessed is to reinstall the associated drivers.
If specific errors are received, don’t hesitate and share all these details with us by accessing the comments section below.
Still experiencing issues?
SPONSORED
If the above suggestions have not solved your problem, your computer may experience more severe Windows troubles. We suggest choosing an all-in-one solution like Fortect to fix problems efficiently. After installation, just click the View&Fix button and then press Start Repair.
Newsletter
Вы пытаетесь использовать веб-камеру вашего компьютера (или внешнее устройство камеры), но приложение не может быть запущено? Если программное обеспечение веб-камеры / камеры не работает должным образом, и вы не можете наслаждаться его функциональностью, не беспокойтесь, поскольку есть несколько решений, которые могут спасти ваш день.
Обычно, когда веб-камера не работает, вы должны обновить / переустановить ее драйверы, обновить систему Windows 10 (если обновление системы ожидает вашего одобрения, некоторые встроенные функции не могут работать правильно), или удалить определенное обновление Windows, если камера перестала работать после установки нового патча Windows 10. Таким образом, в большинстве ситуаций эти общие решения должны решать проблемы программного обеспечения, связанные с веб-камерой или приложением внешней камеры.
Однако, если камера по-прежнему недоступна, решение вашей проблемы может заключаться в решении по безопасности, которое используется в вашей системе Windows 10. Да это правильно; антивирусное программное обеспечение может блокировать веб-камеру, в ситуации, когда вы не можете получить к ней доступ. В любом случае, используйте приведенные ниже шаги по устранению неполадок и узнайте, как разблокировать приложение камеры в антивирусной программе.
Как исправить проблемы с антивирусом, блокирующие работу камеры
Первое, что нужно сделать, это временно отключить антивирусное программное обеспечение. Затем попробуйте использовать камеру. Если все работает без проблем, это означает, что антивирус блокировал приложение камеры, поэтому вам придется добавить новое исключение в антивирусную программу (для самого приложения веб-камеры или для приложений, которые пытаются получить доступ к вашей веб-камере). Вот как вы можете выполнить эти процессы для самых популярных антивирусных программ, доступных для системы Windows 10.
1. Bitdefender
Bitdefender предустановлен со встроенной функцией, предназначенной для защиты вашего приложения камеры. И эту функцию можно настроить так, чтобы вы могли решать, какие приложения могут ее использовать, а какие нет. Кроме того, оттуда вы сможете включить или заблокировать приложение камеры:
- Откройте основной интерфейс пользователя Bitdefender.
- Нажмите на значок конфиденциальности — расположен в левой части главного окна.
- Затем выберите Просмотр объектов .
- Там вы сможете получить доступ к переключателю включения / выключения защиты веб-камеры .
- Дальнейшие настройки веб-камеры можно инициировать, щелкнув меню «Настройки» в правом нижнем углу главной панели защиты веб-камеры.
- Не забывайте, что вы также можете добавить определенные исключения в Bitdefender: в главном окне Bitdefender щелкните вкладку Защита, перейдите к разделу « Просмотр модулей» и нажмите значок « Настройки» ; затем следуйте инструкциям на экране и добавьте новое исключение для приложения камеры.
- Если вы пытаетесь использовать внешнюю камеру, подключенную через сеть, выполните следующие действия: из ссылки « Просмотр модулей» нажмите « Брандмауэр» и выберите « Адаптеры» ; наконец, нажмите « Исключения сети» и добавьте IP-адрес камеры, которую вы хотите добавить в список исключений.
2. Касперский
Как и в случае с Bitdefender, Kaspersky автоматически блокирует доступ определенных программ и программного обеспечения к вашей камере. Хотя это хорошо, так как может защитить вашу личность, в некоторых ситуациях вам может потребоваться добавить исключение для определенного инструмента или для самого приложения веб-камеры:
- Откройте пользовательский интерфейс Kaspersky.
- Зайдите в Настройки и нажмите на Дополнительный раздел.
- В правом окне выберите Угрозы и исключения .
- Затем нажмите на ссылку Настроить правила исключения .
- Теперь следуйте инструкциям на экране и возобновите процесс исключения.
ТАКЖЕ ЧИТАЙТЕ: 6 лучших антивирусных программ для образования
3. Аваст
- Откройте программу Avast.
- Перейдите в раздел «Основные настройки» и на левой панели главного окна нажмите « Устранение неполадок» .
- В меню «Устранение неполадок» откройте раздел «Интернет» и выберите поле « Игнорируемые адреса»
- Введите IP-адрес вашей камеры.
- Сохраните ваши изменения.
- Для вашей веб-камеры вы можете добавить исключение, выполнив действия, доступные в разделе Глобальные исключения.
4. Защитник Windows
- Откройте Защитник Windows.
- Выберите Защита от вирусов и угроз .
- Перейдите в настройки защиты от вирусов и угроз и нажмите Добавить или удалить исключения .
- Заполните необходимые формы и сохраните изменения.
Последние мысли
Описанные выше рекомендации должны помочь вам добавить исключения для веб-камеры или приложения камеры. Конечно, аналогичные шаги могут быть применены и для других антивирусных программ. Не забывайте, что первое, что нужно сделать, заметив, что камера / веб-камера не работает или недоступна, это переустановить соответствующие драйверы.
Если будут получены определенные ошибки, не стесняйтесь и поделитесь всеми этими деталями с нами. На основе предоставленной информации мы постараемся найти правильные методы устранения неполадок для вас и вашего устройства с Windows 10.
Что делать, если антивирус блокирует веб-камеру
1 звезда
2 звезды
3 звезды
4 звезды
5 звезд

Если вы хотите запустить веб-камеру ноутбука из меню «Пуск» и получаете сообщения системы безопасности, причиной может быть установленный антивирус, блокирующий доступ к камере. Как прекратить произвол защитника и вернуть себе право на видеочат, расскажем в нашей статье.

Не можете открыть камеру в Skype? Иногда ее блокирует антивирус. В таком случае Skype отправляет сообщение «Камера используется другим приложением». Помощь может оказать кратковременное отключение антивируса. В пакете Kaspersky Internet Security 2017 вы можете отключить и саму блокировку.
- Откройте программу Security Suite и выберите пункт «Дополнительные функции», после чего открывается окно «Утилиты».
- Щелкните в разделе «Контроль программ» по пункту «Подробнее». В следующем окне кликните по ссылке «Управление программами».
- В верхнем правом углу в строке поиска введите «camera» для поиска в разделе «Microsoft Camera».
- В столбце «Ограничения» щелкните правой кнопкой мыши по цветному квадрату и выберите в контекстном меню пункт «Ограничения», а затем «Доверенный». Повторите клик правой кнопкой мыши и выберите «Запуск разрешен».
- Запустите новый поиск, введя в строке поиска «skype». Появятся два результата: «Microsoft Skype» и «Приложение Skype». Для обеих записей повторите указанные выше шаги, выполненные для результата «Microsoft Camera», — выберите в настройках «Доверенный» и «Запуск разрешен».
- Закройте Security Suite и перезагрузите компьютер.
Если после этого по-прежнему наблюдаются проблемы с доступом к камере, можно выполнить следующие действия.
- Повторно осуществите поиск по запросу «camera» (как указано выше) и дважды щелкните по записи «Microsoft Camera».
- В следующем окне перейдите на вкладку «Права», далее к категории «Изменение операционной системы», а затем, в разделе «Подозрительные изменения в операционной системе», — к пункту «Доступ к веб-камере».
- Кликните в столбце «Действия» по соответствующему символу и в выпадающем меню выберите «Разрешить». Подтвердите действие, нажав кнопку «Сохранить».
- Повторите эти действия для пунктов «Microsoft Skype» и «Приложение Skype». После этого необходимо закрыть все окна и перезагрузить ПК. Теперь блокировка камеры отсутствует.
Читайте также:
- Как изменить мелодию загрузки Windows
- Как открыть секретные функции Windows
- Как настроить диафрагму цифровой камеры
Редактор направлений «Мобильные устройства» и «Техника для дома»
Была ли статья интересна?
Содержание
- Антивирус блокирует камеру компьютера: как решить эту проблему навсегда
- Антивирус блокирует камеру компьютера: как решить эту проблему навсегда
- Как исправить проблемы с антивирусом, блокирующие работу камеры
- 1. Bitdefender
- 2. Касперский
- 3. Аваст
- 4. Защитник Windows
- Антивирус блокирует камеру на ноутбуке
- Видео: ÐÑÐµÐ¼Ñ Ð¸ СÑекло Так вÑпала ÐаÑÑа HD VKlipe Net 2021.
- Как исправить проблемы с антивирусом, блокирующие работу камеры
- 1. Bitdefender
- 2. Касперский
- 3. Аваст
- 4. Защитник Windows
- Камера не работает в Windows 10
- Перед началом работы
- Поиск выключателя или кнопки камеры на устройстве
- Проверьте ваши настройки
- Предоставьте разрешение вашим приложениям
- Проверьте антивирусную программу
- Проверьте драйверы оборудования
- Попробуйте другой USB-порт и проверьте наличие изменений оборудования
- Проверьте наличие несовместимого драйвера камеры
- Откат драйвера камеры
- Удалите драйвер камеры и обновите конфигурацию оборудования
- Требуется дополнительная помощь?
- Поищите ответы на форумах
- Отправьте отзыв
- Разблокировка web камеры в skype от антивируса касперского и прочего — пошаговая инструкция
- Почему антивирус Касперского блокирует веб камеру в скайпе
- Как разблокировать веб камеру после Касперского
- Выводы
- Видеообзор
- Полные проблемы с веб-камерой в Windows 10, 8.1 и 7
- Решение 1. Проверьте настройки антивируса
- Решение 2. Убедитесь, что приложения могут использовать вашу веб-камеру
- Решение 3 – Обновите ваши драйверы
- Решение 4. Проверьте, включена ли ваша веб-камера
- Решение 5. Отключите все USB-концентраторы.
- Решение 6. Установите драйвер по умолчанию
- Решение 7 – Переименуйте каталоги SoftwareDistribution и catroot2
Антивирус блокирует камеру компьютера: как решить эту проблему навсегда
Антивирус блокирует камеру компьютера: как решить эту проблему навсегда
Вы пытаетесь использовать веб-камеру вашего компьютера (или внешнее устройство камеры), но приложение не может быть запущено? Если программное обеспечение веб-камеры / камеры не работает должным образом, и вы не можете наслаждаться его функциональностью, не беспокойтесь, поскольку есть несколько решений, которые могут спасти ваш день.
Обычно, когда веб-камера не работает, необходимо обновить / переустановить ее драйверы, обновить систему Windows 10 (если обновление системы ожидает вашего одобрения, некоторые встроенные функции не могут работать правильно), или удалить определенное обновление Windows, если камера перестала работать после установки нового патча Windows 10. Таким образом, в большинстве случаев эти общие решения должны устранять проблемы программного обеспечения, связанные с веб-камерой или приложением внешней камеры.
Как исправить проблемы с антивирусом, блокирующие работу камеры
Первое, что нужно сделать, это временно отключить антивирусное программное обеспечение. Затем попробуйте использовать камеру. Если все работает без проблем, это означает, что антивирус блокировал приложение камеры, поэтому вам придется добавить новое исключение в антивирусную программу (для самого приложения веб-камеры или для приложений, которые пытаются получить доступ к вашей веб-камере). Вот как вы можете выполнить эти процессы для самых популярных антивирусных программ, доступных для системы Windows 10.
1. Bitdefender
Bitdefender предустановлен со встроенной функцией, предназначенной для защиты вашего приложения камеры. И эту функцию можно настроить так, чтобы вы могли решать, какие приложения могут ее использовать, а какие нет. Кроме того, оттуда вы сможете включить или заблокировать приложение камеры:
2. Касперский
Как и в случае с Bitdefender, Kaspersky автоматически блокирует доступ определенных программ и программного обеспечения к вашей камере. Хотя это хорошо, поскольку может защитить вашу личность, в некоторых ситуациях вам может потребоваться добавить исключение для определенного инструмента или для самого приложения веб-камеры:
3. Аваст
4. Защитник Windows
Последние мысли
Описанные выше рекомендации должны помочь вам добавить исключения для веб-камеры или приложения камеры. Конечно, аналогичные шаги могут быть применены и для других антивирусных программ. Не забывайте, что первое, что нужно сделать, заметив, что камера / веб-камера не работает или недоступна, это переустановить соответствующие драйверы.
Если будут получены определенные ошибки, не стесняйтесь и поделитесь всеми этими деталями с нами. На основе предоставленной информации мы постараемся найти правильные методы устранения неполадок для вас и вашего устройства с Windows 10.
СВЯЗАННЫЕ ИСТОРИИ, ЧТОБЫ ПРОВЕРИТЬ:
Источник
Антивирус блокирует камеру на ноутбуке
Видео: ÐÑÐµÐ¼Ñ Ð¸ СÑекло Так вÑпала ÐаÑÑа HD VKlipe Net 2021.
Вы пытаетесь использовать веб-камеру вашего компьютера (или внешнее устройство камеры), но приложение не может быть запущено? Если программное обеспечение веб-камеры / камеры не работает должным образом и вы не можете наслаждаться его функциональностью, не беспокойтесь, так как есть несколько решений, которые могут спасти ваш день.
Обычно, когда веб-камера не работает, необходимо обновить / переустановить ее драйверы, обновить систему Windows 10 (если обновление системы ожидает вашего одобрения, некоторые встроенные функции не могут работать правильно), или удалить определенное обновление Windows, если камера перестала работать после установки нового патча Windows 10. Таким образом, в большинстве случаев эти общие решения должны устранять проблемы программного обеспечения, связанные с веб-камерой или приложением внешней камеры.
Однако, если камера по-прежнему недоступна, решение вашей проблемы может заключаться в решении по безопасности, которое используется в вашей системе Windows 10. Да это правильно; антивирусное программное обеспечение может блокировать веб-камеру, в ситуации, когда вы не можете получить к ней доступ. В любом случае, используйте шаги по устранению неполадок, приведенные ниже, и узнайте, как разблокировать приложение камеры в антивирусной программе.
Как исправить проблемы с антивирусом, блокирующие работу камеры
Первое, что нужно сделать, это временно отключить антивирусное программное обеспечение. Затем попробуйте использовать камеру. Если все работает без проблем, это означает, что антивирус блокировал приложение камеры, поэтому вам придется добавить новое исключение в антивирусную программу (для самого приложения веб-камеры или для приложений, которые пытаются получить доступ к вашей веб-камере). Вот как вы можете выполнить эти процессы для самых популярных антивирусных программ, доступных для системы Windows 10.
1. Bitdefender
Bitdefender предустановлен со встроенной функцией, предназначенной для защиты вашего приложения камеры. И эту функцию можно настроить так, чтобы вы могли решать, какие приложения могут ее использовать, а какие нет. Кроме того, оттуда вы сможете включить или заблокировать приложение камеры:
2. Касперский
Как и в случае с Bitdefender, Kaspersky автоматически блокирует доступ определенных программ и программного обеспечения к вашей камере. Хотя это хорошо, так как может защитить вашу личность, в некоторых ситуациях вам может потребоваться добавить исключение для определенного инструмента или для самого приложения веб-камеры:
ТАКЖЕ ЧИТАЙТЕ: 6 лучших антивирусных программ для образования
3. Аваст
4. Защитник Windows
Последние мысли
Описанные выше рекомендации должны помочь вам добавить исключения для веб-камеры или приложения камеры. Конечно, аналогичные шаги могут быть применены и для других антивирусных программ. Не забывайте, что первое, что нужно сделать, заметив, что камера / веб-камера не работает или недоступна, это переустановить соответствующие драйверы.
Если будут получены определенные ошибки, не стесняйтесь и поделитесь всеми этими деталями с нами. На основе предоставленной информации мы постараемся найти правильные методы устранения неполадок для вас и вашего устройства с Windows 10.
Источник
Камера не работает в Windows 10
Если камера не работает в Windows 10, возможно, после последнего обновления отсутствуют драйверы. Возможно также, что антивирусная программа блокирует камеру, ваши параметры конфиденциальности запрещают доступ к камере для некоторых приложений или существует проблема с приложением, которое вы хотите использовать.
Ищете другие сведения о камере?
Ищете дополнительные сведения об отсутствующих альбомах камеры? См. раздел Отсутствует альбом камеры в Windows 10.
Хотите узнать об импорте фотографий? См. раздел Импорт фотографий и видео с телефона на компьютер.
Перед началом работы
Прежде чем приступить к решению проблемы, выполните указанные ниже действия:
Если камера по-прежнему не работает, выполните следующее. Чтобы получить наилучшие результаты, попробуйте использовать возможные варианты устранения проблемы в указанном порядке.
Поиск выключателя или кнопки камеры на устройстве
У некоторых ноутбуков и переносных устройств есть физический выключатель или кнопка, отключающая и включающая камеру. Если она отключена, устройство не распознает установленную камеру. Если на компьютере есть выключатель или кнопка, включите ее перед использованием камеры.
Проверьте ваши настройки
Предоставьте разрешение вашим приложениям
Если вы недавно обновили Windows 10, может потребоваться предоставить разрешение приложениям на использование камеры. В более поздних версиях Windows 10 у некоторых приложений нет доступа по умолчанию к камере.
Примечание: Если доступ к камере для устройства отключен и вы не можете нажать Изменить, вам потребуется, чтобы администратор устройства включил для вас доступ к камере.
Прежде чем какое-либо приложение сможет получить доступ к камере, включите доступ к камере для приложений в своей учетной записи пользователя. Включите параметр Разрешить приложениям доступ к камере.
После разрешения доступа к камере перейдите в раздел Выбрать приложения Microsoft Store, которые могут получать доступ к камере и включите доступ к камере для нужных приложений. В этом списке отображаются только приложения, установленные из Microsoft Store.
Если вы установили приложение из Интернета, с диска, USB-накопителя или его установил для вас ИТ-администратор, это может быть приложение, не связанное с Microsoft Store. Для проверки найдите параметр Разрешить классическим приложениям доступ к камере и убедитесь, что он включен. Многие приложения для видеоконференций, такие как Microsoft Teams, являются классическими приложениями, для которых требуется включить этот параметр.
Инструкции по настройке параметров конфиденциальности камеры в Windows 10 см. на странице сообщества Windows (на английском языке).
Проверьте антивирусную программу
Найдите параметры антивирусной программы, блокирующие доступ к камере или управляющие разрешением на использование камеры. Чтобы получить помощь, посетите веб-сайт компании-разработчика антивирусной программы.
Проверьте драйверы оборудования
Попробуйте другой USB-порт и проверьте наличие изменений оборудования
Если вы используете внешнюю камеру, сначала попробуйте использовать ее с другим USB-портом на устройстве. Если это не помогает или ваша камера встроена в устройство, попробуйте сделать следующее.
Найдите камеру в разделе Камеры, Устройства обработки изображений или Звуковые, игровые и видеоустройства.
Если вы не можете найти свою камеру, выберите меню Действие и нажмите Обновить конфигурацию оборудования.
Дождитесь, пока будут найдены и установлены обновленные драйверы, перезапустите устройство и попробуйте открыть приложение «Камера» еще раз.
Если эти действия не устранят проблему, перейдите к следующим действиям.
Проверьте наличие несовместимого драйвера камеры
Некоторые старые камеры, предназначенные для старых устройств, несовместимы с Windows 10. Ниже показано, как проверить совместимость вашей камеры.
В диспетчере устройств, найдите камеру в разделе Камеры, Устройства обработки изображений или Звуковые, игровые и видеоустройства.
Нажмите и удерживайте или щелкните правой кнопкой мыши имя камеры, а затем выберите пункт Свойства.
Выберите вкладку Драйвер, нажмите кнопку Сведения и найдите имя файла, содержащее часть stream.sys. Если такое имя есть, ваша камера была создана до Windows 7 и ее необходимо заменить новой.
Если имя файла, содержащее часть stream.sys, отсутствует, перейдите к следующим действиям.
Откат драйвера камеры
Если после обновления камера перестала работать, выполните следующее.
В диспетчере устройств нажмите и удерживайте или щелкните правой кнопкой мыши имя камеры, а затем выберите пункт Свойства.
Перейдите на вкладку Драйвер и выберите Откатить > Да. (Некоторые драйверы не поддерживают этот параметр. Если для драйвера не отображается параметр Откатить, переходите к следующему исправлению.)
После отката перезапустите устройство и попробуйте открыть приложение «Камера» еще раз.
Если откат не сработал или недоступен, переходите к следующим действиям.
Удалите драйвер камеры и обновите конфигурацию оборудования
В диспетчере устройств нажмите и удерживайте или щелкните правой кнопкой мыши имя камеры, а затем выберите пункт Свойства.
Перейдите на вкладку Драйвер и выберите Удалить устройство. Установите флажок Удалить программы драйверов для этого устройства и нажмите кнопку OK.
В меню Действие диспетчера устройств выберите Обновить конфигурацию оборудования.
Дождитесь, пока будут найдены и установлены обновленные драйверы, перезапустите компьютер и попробуйте открыть приложение «Камера» еще раз.
Примечание: Если камера по-прежнему не работает, обратитесь за помощью на веб-сайт производителя камеры.
Требуется дополнительная помощь?
Дополнительные сведения об основах использования камеры см. в разделе Как использовать приложение «Камера».
Поищите ответы на форумах
Если предложенные выше решения не работают, попробуйте поискать обсуждение похожих проблем на форуме Сообщества Microsoft, посвященном приложению «Камера Windows». Если вы не найдете решение, опубликуйте сведения о своей проблеме и зайдите позже, чтобы просмотреть ответы.
Отправьте отзыв
Если вы попробовали действия, описанные в этой статье, и не нашли решение проблемы, используйте Центр отзывов о Windows, чтобы сообщить об ошибке. Это поможет корпорации Майкрософт найти основную причину данной проблемы.
Укажите сведения о том, что вы делали или опишите действия, которые вы выполняли, когда произошла ошибка. Используйте параметр Воссоздать эту неполадку при отправке отзывов в Центре отзывов.
Источник
Разблокировка web камеры в skype от антивируса касперского и прочего — пошаговая инструкция
Добрый день, уважаемые друзья! При очередной попытке позвонить кому-либо из своих друзей или коллег по skype можно столкнуться с неприятной ситуацией — камера окажется заблокированной. Соответственно, видеозвонок будет недоступен. Одна из причин этого – действие антивирусной программы. Попробуем разобраться, почему касперский блокирует камеру в скайпет, что делать.
Почему антивирус Касперского блокирует веб камеру в скайпе
Порой нажав на значок камеры при попытке установить видеосвязь, вы можете увидеть надпись, свидетельствующую о том, что видеотрансляция невозможна. Нужно закрыть другие программы, которые могут использовать камеру.
Одной из этих таких программ является антивирус Касперского. Он производит оценку всего установленного на пк или ноутбуке софта.
При этом разделяет их на 4 группы:
В список «недоверенных» программ может попасть приложение Skype либо драйвер используемой им вебки, поэтому антивирус пытается блокировать в целях безопасности и не дает использовать камеру.
Особенно часто блокировка происходит, если используется Internet Security, Endpoint Security, KSN.
Стоит отметить, что Internet Security является самым распространенным продуктом Касперского.
Как разблокировать веб камеру после Касперского
Для того чтобы разблокировать вебкамеру или сам скайп нужно повозиться с настройками антивируса. При этом процесс для Kaspersky Internet Security и Kaspersky Endpoint Security различается.
Но прежде чем перейти к вопросу разблокировки, хотелось бы отметить, что речь идет именно о веб камере, а не о видеокамере. Последняя направлена на съемку видео, не работает со скайп.
В Kaspersky Internet Security нужно сделать следующим образом:
В Kaspersky Endpoint Security программу необходимо добавить в доверенные. Здесь размещаются элементы, не нуждающиеся в проверке.
Впрочем, самый простой способ — отключить на время видеозвонка антивирус, если запрещен доступ к съемке, и по завершении включить обратно.
Выводы
Антивирус Касперского, воспринимает скайп или драйвер камеры как опасные приложения и блокирует их. Чтобы разблокировать их, нужно изменить настройки антивируса.
Видеообзор
Источник
Полные проблемы с веб-камерой в Windows 10, 8.1 и 7
Весьма вероятно, что ваша веб-камера не будет работать после обновления до Windows 10 Technical Preview. К счастью, эта проблема незначительна, и ее можно решить в несколько простых шагов, купив установку правильного драйвера.
Windows 10 Technical Preview уже некоторое время присутствует на компьютерах тестировщиков, и пользователи постоянно предоставляют отзывы, чтобы помочь Microsoft создать максимально хорошую и стабильную операционную систему. Конечно, поскольку Windows 10 все еще находится на стадии разработки и тестирования, мы не можем ожидать, что она будет вести себя как полностью законченная операционная система. В Windows 10 по-прежнему отсутствует множество драйверов и функций, необходимых для повседневного использования компьютера.
Многие пользователи часто используют свои веб-камеры, но иногда могут возникнуть определенные проблемы с веб-камерой. Говоря о проблемах с веб-камерой, пользователи сообщили о следующих проблемах:
Решение 1. Проверьте настройки антивируса
Если у вас проблемы с веб-камерой в Windows 10, возможно, проблема связана с антивирусом. Многие антивирусные инструменты обычно блокируют вашу веб-камеру, чтобы хакеры не могли шпионить за вами. Блокировка веб-камеры – полезная функция, однако она может вызвать проблемы с вашей веб-камерой.
Чтобы устранить эту проблему, рекомендуется проверить конфигурацию антивируса и отключить функцию защиты веб-камеры. Если это не помогло или вы не можете найти этот параметр, попробуйте полностью отключить антивирус.
Решение 2. Убедитесь, что приложения могут использовать вашу веб-камеру
Проблемы с веб-камерой могут возникнуть, если приложениям не разрешено использовать вашу веб-камеру. В Windows 10 добавлена функция конфиденциальности, которая позволяет вам выбирать, какие приложения могут получить доступ к вашей веб-камере. Чтобы решить эту проблему, вам необходимо проверить настройки конфиденциальности, выполнив следующие действия:
После изменения этого параметра ваши приложения смогут без проблем получать доступ к веб-камере.
Решение 3 – Обновите ваши драйверы
Иногда проблемы с веб-камерой могут быть вызваны устаревшими или отсутствующими драйверами. Если у вас возникла эта проблема, мы советуем попробовать обновить драйверы. Вы можете сделать это несколькими различными способами. Самый простой способ – использовать автоматическое обновление. Для этого выполните следующие действия:
Теперь Windows автоматически выполнит поиск и загрузит подходящий драйвер для вашего ПК. В некоторых случаях вам может потребоваться установить драйвер вручную.
Windows 10 поставляется с набором драйверов по умолчанию, и вы можете установить их, выполнив следующие действия:
Если это не сработает, попробуйте откатиться к более старому драйверу. Это довольно просто, и вы можете сделать это, выполнив следующие действия:
Если этот параметр недоступен, вы не сможете выполнить откат к более старому драйверу.
Хотя эти методы просты в использовании, лучший способ обновить драйвер веб-камеры – загрузить драйвер для него вручную. Просто посетите веб-сайт производителя и загрузите последнюю версию драйвера для вашей модели.
Автоматическое обновление драйверов (рекомендуется сторонний инструмент)
Driver Updater автоматически определяет каждое устройство на вашем компьютере и сопоставляет его с последними версиями драйверов из обширной онлайн-базы данных. Затем драйверы могут обновляться партиями или по одному, не требуя от пользователя принятия каких-либо сложных решений в процессе. Вот как это работает:
Отказ от ответственности : некоторые функции этого инструмента не являются бесплатными.
Решение 4. Проверьте, включена ли ваша веб-камера
Многие ноутбуки позволяют включать и отключать веб-камеру с помощью сочетания клавиш. Чтобы проверить, поддерживает ли ваш ноутбук эту функцию, найдите ключ с изображением веб-камеры. Чтобы отключить или включить веб-камеру, просто нажмите клавишу Fn и эту клавишу вместе.
Решение 5. Отключите все USB-концентраторы.
По словам пользователей, иногда ваше USB-концентратор может вызвать проблемы с веб-камерой. Однако вы можете легко решить эту проблему, отключив все USB-концентраторы. Это довольно просто, и вы можете сделать это, выполнив следующие действия:
После этого ваша веб-камера должна снова начать работать.
Решение 6. Установите драйвер по умолчанию
Еще один способ решить эту проблему – установить драйвер по умолчанию. Это довольно просто, и вы можете сделать это, выполнив следующие действия:
После установки драйвера по умолчанию проблема должна быть решена, и ваша веб-камера снова начнет работать.
По словам пользователей, вы можете исправить проблемы с веб-камерой, просто переименовав каталоги SoftwareDistribtion и catroot2. Это относительно просто, и вы можете сделать это, выполнив несколько команд:
После выполнения этих команд проверьте, работает ли ваша веб-камера снова.
Если вы все еще сталкиваетесь с проблемой веб-камеры, помимо проверки обновлений и установки необходимых драйверов, обратитесь к разделу комментариев, мы сделаем все возможное, чтобы помочь вам в дальнейшем для решения вашей проблемы.
Примечание редактора . Этот пост был первоначально опубликован в апреле 2015 года и с тех пор был полностью переработан и обновлен для обеспечения свежести, точности и полноты.
Источник