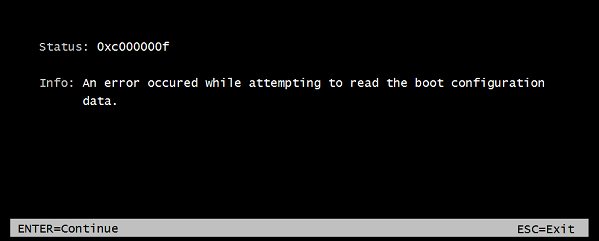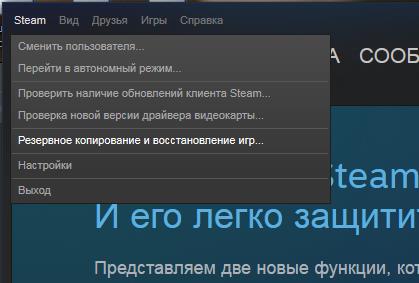Содержание
- An internal error has occurred while loading the configuration file как исправить
- Что ознаает error occurred while attempting to read
- Причины ошибки 0xc000000f
- Таблица разделов загрузочного жесткого диска с UEFI GPT
- Windows RE
- Раздел System (EFI)
- Раздел MSR (Microsoft System Reserved)
- Раздел Windows
- Устраняем error occurred while attempting to read
- Утилитой восстановление только для клиентский Windows
- Для Windows 7, это выглядит так
- Для Windows 8.1 и 10, это выглядит так
- Восстановление для всех через командную строку
- 1 Часть только для blade servers
- 2 часть для всех
- 1 метод устранить an error occurred while attempting
- 2 метод устранить an error occurred while attempting
- 3 метод устранить an error occurred while attempting для UEFI
- 4 метод устранить an error occurred while attempting для UEFI
- 5 метод устранить an error occurred while attempting
Добрый день уважаемые читатели сегодня хочу рассказать, как решается ошибка an error occurred while attempting при загрузке Windows. Данная инструкция подойдет как для клиентских операционных систем по типу Windows 7, 8.1 и 10, так и для Windows Server. На исправление данной проблемы у вас уйдет не более 10 минут, даже в случае с сервера это не такой уж и большой простой по времени.
Что ознаает error occurred while attempting to read
И так расскажу, что было у меня. У нас есть блейд корзина с блейдами hs22, у них своих дисков нету и загружаются они по fc с СХД netApp, после аварии на одном из блейдов когда шла загрузка windows server 2008 r2, выскочила вот такая ошибка
Из ошибки видно, что операционная система не может загрузиться из за загрузчика в файле EFIMicrosoftBootBCD.
Причины ошибки 0xc000000f
- Повредился загрузчик Windows
- Случайно удалили загрузочную область
Таблица разделов загрузочного жесткого диска с UEFI GPT
У вас должны быть по крайней мере три раздела.
- Системный раздел EFI (ESP – EFI System Partition) – 100 Мб (тип раздела — EFI)
- Резервный раздел Майкрософт – 128 Мб (тип раздела — MSR)
- Основной раздел Windows – раздел с Windows
Или еще есть дополнительный раздел.
Давайте поговорим теперь о каждом из них более подробно.
Windows RE
Windows RE это раздел 300 Мб на разделе GPT, и смысл его в том, чтобы содержать данные для восстановления загрузчика. Такой же есть и в системах с разметкой MBR, размером 350 Мб, он еще носит название System Reserved и наряду с RE содержит файлы, необходимые для загрузки Windows.
Windows RE создается в процессе установки Windows.
- В процессе создания структуры разделов для Windows RE назначается специальный атрибут 0x8000000000000001. Он является комбинацией двух атрибутов – один блокирует автоматическое назначение буквы диска, а другой – помечает раздел как обязательный для работы системы, что препятствует его удалению из оснастки управления дисками.
- К разделу Windows применяется образ системы — стандартный install.wim или настроенный custom.wim. Как следствие, winre.wim оказывается в папке WindowsSystem32Recovery.
- На разделе Windows RE создается папка RecoveryWindowsRE, после чего это расположение среды восстановления регистрируется утилитой reagentc.
reagentc.exe входит в состав Windows и запускается она именно с раздела операционной системы. Наряду с регистрацией RE команда перемещает winre.wim с раздела Windows на служебный раздел Windows RE. Если вы хотите увидеть файл, сначала назначьте диску букву с помощью утилиты diskpart. Поскольку файл имеет атрибуты системный и скрытый, быстрее всего его покажет команда dir /ah.
Раздел Windows RE не является обязательным для работы Windows. Среда восстановления может отсутствовать или находиться прямо на разделе с операционной системой. Однако размещение Windows RE на отдельном разделе преследует две цели:
- Загрузка в среду восстановления на ПК с зашифрованным разделом Windows. В среду восстановления невозможно загрузиться, если она находится на разделе с Windows, который зашифрован. Раздел Windows RE исключен из шифрования, поэтому всегда можно попасть в среду и воспользоваться ее инструментами.
- Защита среды восстановления от шаловливых рук. Поскольку раздел невозможно удалить в оснастке управления дисками, вероятность его смерти по неосторожности несколько ниже, хотя при желании его несложно удалить с помощью diskpart.
Раздел System (EFI)
Раздел EFI, отформатированный в FAT32, является обязательным для разметки GPT на системах с UEFI. Стандартный размер раздела EFI составляет 100MB, но на дисках расширенного формата 4K Native (секторы 4KB) он увеличен до 260MB ввиду ограничений FAT32. Изготовители ПК могут хранить на этом разделе какие-то свои инструменты, поэтому его размер варьируется в зависимости от производителя.
В разметке GPT раздел EFI выполняет одну из ролей, которая возложена на раздел System Reserved в разметке MBR. Он содержит хранилище конфигурации загрузки (BCD) и файлы, необходимые для загрузки операционной системы.
Раздел MSR (Microsoft System Reserved)
Этот раздел также является обязательным для разметки GPT. Он отформатирован в NTFS и занимает в Windows 8 и 8.1 — 128MB, а в Windows 10 — 16MB. GPT не позволяет использовать скрытые секторы диска (в отличие от MBR), поэтому раздел MSR необходим для служебных операций встроенного и стороннего ПО (например, конвертирование простого диска в динамический).
Несмотря на наличие “System Reserved” в названии, раздел MSR не имеет ничего общего с разделом System Reserved в разметке MBR. Кроме того, он не виден в файловых менеджерах и оснастке управления дисками, хотя diskpart его показывает.
Раздел Windows
Это раздел с операционной системой, к которому применяется стандартный образ install.wim или настроенный образ.
Устраняем error occurred while attempting to read
Как вы помните мы с вами словили вот такую вещь
Теперь давайте разберемся как с графическими методам так и с методами командной строки.
Утилитой восстановление только для клиентский Windows
Тут мы будем пользоваться точками восстановления Windows, они по умолчанию включены в клиентские Windows 7, 8.1, 10, и это логично, чтобы быстро восстановиться при каких то глюках системы. Тут нам понадобится загрузочная флешка с такой же версией Windows, если у вас например WIndows 8.1 64x то и на флешке должна быть 64 битная версия.
Для Windows 7, это выглядит так
Начав загружать дистрибутив Windows 7 с загрузочной флешки, у вас появится окно установки, в нижнем углу нажмите Восстановление системы.
У вас появятся параметры, самый первый вариант это выбрать Восстановление запуска
Буде выполнена попытка восстановить загрузочные области Windows 7
Жмем Исправить и перезагрузить.
Если после перезагрузки, у вас осталась ошибка, то снова заходим в данное меню и выбираем уже тогда второй пункт, Восстановление системы Windows 7. Утилита найдет установленную операционную и попытается откатить ее на момент когда она работала корректно, ваши персональные данные не пострадают, максимум вы можете не досчитаться программ.
Для Windows 8.1 и 10, это выглядит так
Ошибка an error occurred while attempting при загрузке решается так же, вы создаете загрузочную флешку с Windows 8.1, как это сделать ссылка выше. Загружаетесь с нее и вы попадаете в среду восстановления. Так же на окне установки, нажимаете восстановление системы.
Поиск и устранение неисправностей > 1 вариант Вернуть компьютер в исходное состояние, с сохранением файлов и второй вариант Дополнительные параметры > Восстановление системы или восстановление образа системы.
После перезагрузки, у вас должно быть все отлично, в это преимущество десктопных платформ, от серверных Windows Server, так как в серверных версиях, по умолчанию все отключено и администратору нужно все включать самому, а отключено из за экономии ресурсов, но с моей точки зрения могли бы для точек восстановления сделать исключение.
Восстановление для всех через командную строку
Данный метод, более сложный, особенно для тех кто в первый раз видит командную строку операционной системы. Данный метод подойдет как и для 7,8.1,10 так и для Windows Server 2008 R2 и 2012 R2. В данном методе вам так же потребуется загрузочная флешка с нужным дистрибутивом вашей ос. Я буду показывать на примере Windows Server 2008 r2, но все действия как я и писал подойдут для любой ос, начиная с W7.
Еще единственное отступление, что если у вас как и у меня операционная система накрылась на блейд сервере, то сделайте первый пункт, если у вас обычный ПК, то просто его пропустите.
1 Часть только для blade servers
- Так как у меня блейд система, то для того чтобы туда подгрузить дистрибутив для ремонта, потребуется подмантировать ISO образ, делает это просто. Заходите в Blade Center, выбираете Remote control и через java KVM выбираете нужный блейд. Сверху нажимаете Remote Drive > Select Image
Указываем путь до нашего ISO
Выбираем сверху нужный блейд для монтирования и ставим галку защиты от записи Write Protect, после чего Mount All.
Все видим ISO смонтирован, закрываем данное окно.
Теперь в Boot меню выбираем загрузка с DVD Rom. В итоге начнется загрузка с вашего ISO, вставленного в Virtual CD-rom.
2 часть для всех
Вы увидите, стандартную полосу загрузки.
У вас появится окно выбора языка
Раскладку выбрали на следующем окне жмем привычное меню восстановление.
В серверной ос, как я вам и говорил вы не увидите, контрольных точек. Выбираем второй пункт и далее.
И вот она долгожданная командная строка
В Windows 8.1, 10 и Server 2012 R2, попасть в командную строку можно так же, но меню слегка видоизменили. Вы так же идете в восстановление, потом диагностика.
Далее Дополнительные параметры > Командная строка.
И вот тут мы сейчас рассмотрим несколько методов.
1 метод устранить an error occurred while attempting
В первом методе мы с вами выполним две команды, восстанавливающие загрузочную область. Мы используем команду Bootrec. Введите ее в командной строке, вам отобразиться перечень атрибутов.
- /FixMbr > восстановит MBR запись, с UEFI это не прокатит
- /FixBoot > делает новую запись в системный раздел
- /ScanOs > поиск всех Windows на дисках
- >rebuildBcd > сканирование всех ос и добавление из в загрузочное меню
Обе команды штатно отработали, в первый сектор загрузочного раздела записана новая загрузочная запись, а вторая команда записывает новый загрузочный сектор. Пишем Exit и перезагружаемся.
2 метод устранить an error occurred while attempting
Если первый метод вам не помог, не спешите расстраиваться, так же загружаемся в командную строку и вводим вот такие команды.
еще в дополнение можно тут же прописать bootsect /NT60 SYS , но если у вас UEFI, то получите ошибку.
Если все ок, то получите обновленную область bootcode,
Перезагражаемся и радуемся жизни. Ниже способы для UEFI.
3 метод устранить an error occurred while attempting для UEFI
Идем дальше в нашей эпопеи и разберем слегка может быть сложный метод для новичков, но зато он поможет восстановить загрузку UEFI.
Так же загружаемся в режим командной строки и вводим
Так же загружаемся в режим командной строки и вводим
list disk > ей смотрим список разделов в системе
Выберем диск, на котором установлена Windows 8 (если жесткий диск в системе один, его индекс будет нулевым):
Выведем список разделов в системе:
В нашем примере видно, что раздел EFI (его можно определить по размеру 100 Мб и файловой системе FAT32) имеет индекс volume 1, а загрузочный раздел с установленной Windows 8.1 — volume 3.
Назначим скрытому EFI разделу произвольную букву диска:
где, C:Windows – путь к каталогу с установленной Windows 8.1.
/f ALL – означает что необходимо скопировать файлы среды загрузки, включая файлы для компьютеров с UEFI или BIOS (теоретическая возможность загружаться на EFI и BIOS системах)
/l en-us — тип системной локали . По умолчанию используется en-us — английский язык (США) .
Вот как выглядит структура на самом деле
4 метод устранить an error occurred while attempting для UEFI
Идем дальше в нашей эпопеи и разберем слегка может быть сложный метод для новичков, но зато он поможет восстановить загрузку UEFI.
Так же загружаемся в режим командной строки и вводим
list disk > ей смотрим список разделов в системе
у меня операционная система стоит на 100 гиговом диске с буквой С.
Меня интересует Диск 0, так как на нем система. Выберем его.
Select partition 1 > Выбираем нужный с загрузчиком (Если есть системный то его, если его нет то Зарегистрированный) Все равно их удалять оба
Delete partition override
Снова введем List partition и убедимся что оба удалились. Теперь мы можем вручную пересоздать разделы EFI и MSR. Для этого в контексте утилиты diskpart последовательно выполните команды
create partition efi size=100
Убеждаемся, что выбран раздел 100 Мб (звездочка)
list partition
select partition 1
format quick fs=fat32 label=»System»
assign letter=G
create partition msr size=128
list partition
list vol
Все успешно создалось.
В нашем случае разделу с Windows уже назначена буква диска C:, если это не так, назначим ему букву следующим образом
Скопируем файлы среды EFI из каталога установленной Windows 2008 R2 у вас другая может быть:
xcopy /s C:WindowsBootEFI*.* G:EFIMicrosoftBoot
Идем на следующий пункт решения ошибки an error occurred while attempting
Пересоздадим конфигурацию загрузчика Windows Server 2008 R2:
Команда возвращает GUID созданной записи, в следующей команде этот GUID нужно подставить вместо
Дальнейшие команды выполняются в контексте
Все перезагружаемся и пробуем запустить ваш компьютер или сервер. Еще варианты.
- Отключаем питание ПК
- Отключаем (физически) жесткий диск
- Включаем ПК, дожидаемся появления окна с ошибкой загрузки и снова его выключаем.
- Подключаем диск обратно
5 метод устранить an error occurred while attempting
Есть еще метод для решения ошибки an error occurred while attempting и 0xc000000f, и это софт Acronis Disk Director. Есть такой загрузочный диск Acronis Disk Director для ремонта, есть ноутбук с двумя ос, первая Windows7, а вторая Windows 8.1, и обе не грузятся, загружаемся с нашего Acronis Disk Director
Все надеюсь у вас теперь ушла ошибка an error occurred while attempting при загрузке Windows и вы загрузились. ошибка в том, что у нас на обоих жёстких дисках должны быть отмечены красным флажком первые скрытые разделы System Reserved (Зарезервировано системой). На Windows 7 объём такого раздела составляет 100 МБ, а на Windows 8 350 МБ, именно эти разделы носят атрибуты: Система. Активнен и именно на этих разделах находятся файлы конфигурации хранилища загрузки (BCD) и файл менеджера загрузки системы (файл bootmgr). А у нас получается эти атрибуты носят другие разделы. Из-за этого Windows 7 и Windows 8.1 не загружаются.
Выбираем первый жёсткий Диск 1, щёлкаем на первом разделе System Reserved (Зарезервировано системой) правой мышью и выбираем «Отметить как активный»
Том Зарезервировано системой будет отмечен как активный. Нажимаем ОК.
То же самое делаем с Диском 2. Программа Acronis Disk Director работает в режиме отложенной операции, чтобы изменения вступили в силу нажимаем кнопку «Применить ожидающие операции»
Продолжить. Как видим, после наших изменений активными стали те разделы которые нужно.
Надеюсь вам удалось устранить ошибки an error occurred while attempting и 0xc000000f
Источник
Обновлено 12.06.2017
Добрый день уважаемые читатели сегодня хочу рассказать, как решается ошибка an error occurred while attempting при загрузке Windows. Данная инструкция подойдет как для клиентских операционных систем по типу Windows 7, 8.1 и 10, так и для Windows Server. На исправление данной проблемы у вас уйдет не более 10 минут, даже в случае с сервера это не такой уж и большой простой по времени.
Что ознаает error occurred while attempting to read
И так расскажу, что было у меня. У нас есть блейд корзина с блейдами hs22, у них своих дисков нету и загружаются они по fc с СХД netApp, после аварии на одном из блейдов когда шла загрузка windows server 2008 r2, выскочила вот такая ошибка
An error occurred while attempting to read the boot configuration data
File: EFIMicrosoftBootBCD
status: 0xc000000f
Из ошибки видно, что операционная система не может загрузиться из за загрузчика в файле EFIMicrosoftBootBCD.
Причины ошибки 0xc000000f
- Повредился загрузчик Windows
- Случайно удалили загрузочную область
Таблица разделов загрузочного жесткого диска с UEFI GPT
У вас должны быть по крайней мере три раздела.
- Системный раздел EFI (ESP – EFI System Partition) – 100 Мб (тип раздела — EFI)
- Резервный раздел Майкрософт – 128 Мб (тип раздела — MSR)
- Основной раздел Windows – раздел с Windows
Или еще есть дополнительный раздел.
- Windows RE
Давайте поговорим теперь о каждом из них более подробно.
Windows RE
Windows RE это раздел 300 Мб на разделе GPT, и смысл его в том, чтобы содержать данные для восстановления загрузчика. Такой же есть и в системах с разметкой MBR, размером 350 Мб, он еще носит название System Reserved и наряду с RE содержит файлы, необходимые для загрузки Windows.
Среда восстановления находится в файле winre.wim
Windows RE создается в процессе установки Windows.
- В процессе создания структуры разделов для Windows RE назначается специальный атрибут 0x8000000000000001. Он является комбинацией двух атрибутов – один блокирует автоматическое назначение буквы диска, а другой – помечает раздел как обязательный для работы системы, что препятствует его удалению из оснастки управления дисками.
- К разделу Windows применяется образ системы — стандартный install.wim или настроенный custom.wim. Как следствие, winre.wim оказывается в папке WindowsSystem32Recovery.
- На разделе Windows RE создается папка RecoveryWindowsRE, после чего это расположение среды восстановления регистрируется утилитой reagentc.
W:WindowsSystem32reagentc.exe /setreimage /path T:RecoveryWindowsRE /target W:Windows
reagentc.exe входит в состав Windows и запускается она именно с раздела операционной системы. Наряду с регистрацией RE команда перемещает winre.wim с раздела Windows на служебный раздел Windows RE. Если вы хотите увидеть файл, сначала назначьте диску букву с помощью утилиты diskpart. Поскольку файл имеет атрибуты системный и скрытый, быстрее всего его покажет команда dir /ah.
В результате этих действий загрузка в среду восстановления происходит с раздела Windows RE. Подробности процесса я покажу в грядущем рассказе о восстановлении резервной копии.
Раздел Windows RE не является обязательным для работы Windows. Среда восстановления может отсутствовать или находиться прямо на разделе с операционной системой. Однако размещение Windows RE на отдельном разделе преследует две цели:
- Загрузка в среду восстановления на ПК с зашифрованным разделом Windows. В среду восстановления невозможно загрузиться, если она находится на разделе с Windows, который зашифрован. Раздел Windows RE исключен из шифрования, поэтому всегда можно попасть в среду и воспользоваться ее инструментами.
- Защита среды восстановления от шаловливых рук. Поскольку раздел невозможно удалить в оснастке управления дисками, вероятность его смерти по неосторожности несколько ниже, хотя при желании его несложно удалить с помощью diskpart.
Раздел System (EFI)
Раздел EFI, отформатированный в FAT32, является обязательным для разметки GPT на системах с UEFI. Стандартный размер раздела EFI составляет 100MB, но на дисках расширенного формата 4K Native (секторы 4KB) он увеличен до 260MB ввиду ограничений FAT32. Изготовители ПК могут хранить на этом разделе какие-то свои инструменты, поэтому его размер варьируется в зависимости от производителя.
В разметке GPT раздел EFI выполняет одну из ролей, которая возложена на раздел System Reserved в разметке MBR. Он содержит хранилище конфигурации загрузки (BCD) и файлы, необходимые для загрузки операционной системы.
Раздел MSR (Microsoft System Reserved)
Этот раздел также является обязательным для разметки GPT. Он отформатирован в NTFS и занимает в Windows 8 и 8.1 — 128MB, а в Windows 10 — 16MB. GPT не позволяет использовать скрытые секторы диска (в отличие от MBR), поэтому раздел MSR необходим для служебных операций встроенного и стороннего ПО (например, конвертирование простого диска в динамический).
Несмотря на наличие “System Reserved” в названии, раздел MSR не имеет ничего общего с разделом System Reserved в разметке MBR. Кроме того, он не виден в файловых менеджерах и оснастке управления дисками, хотя diskpart его показывает.
Раздел Windows
Это раздел с операционной системой, к которому применяется стандартный образ install.wim или настроенный образ.
Устраняем error occurred while attempting to read
Как вы помните мы с вами словили вот такую вещь
An error occurred while attempting to read the boot configuration data
File: EFIMicrosoftBootBCD
status: 0xc000000f
Теперь давайте разберемся как с графическими методам так и с методами командной строки.
Утилитой восстановление только для клиентский Windows
Тут мы будем пользоваться точками восстановления Windows, они по умолчанию включены в клиентские Windows 7, 8.1, 10, и это логично, чтобы быстро восстановиться при каких то глюках системы. Тут нам понадобится загрузочная флешка с такой же версией Windows, если у вас например WIndows 8.1 64x то и на флешке должна быть 64 битная версия.
Для Windows 7, это выглядит так
Начав загружать дистрибутив Windows 7 с загрузочной флешки, у вас появится окно установки, в нижнем углу нажмите Восстановление системы.
У вас появятся параметры, самый первый вариант это выбрать Восстановление запуска
Буде выполнена попытка восстановить загрузочные области Windows 7
Жмем Исправить и перезагрузить.
Если после перезагрузки, у вас осталась ошибка, то снова заходим в данное меню и выбираем уже тогда второй пункт, Восстановление системы Windows 7. Утилита найдет установленную операционную и попытается откатить ее на момент когда она работала корректно, ваши персональные данные не пострадают, максимум вы можете не досчитаться программ.
Для Windows 8.1 и 10, это выглядит так
Ошибка an error occurred while attempting при загрузке решается так же, вы создаете загрузочную флешку с Windows 8.1, как это сделать ссылка выше. Загружаетесь с нее и вы попадаете в среду восстановления. Так же на окне установки, нажимаете восстановление системы.
Поиск и устранение неисправностей > 1 вариант Вернуть компьютер в исходное состояние, с сохранением файлов и второй вариант Дополнительные параметры > Восстановление системы или восстановление образа системы.
После перезагрузки, у вас должно быть все отлично, в это преимущество десктопных платформ, от серверных Windows Server, так как в серверных версиях, по умолчанию все отключено и администратору нужно все включать самому, а отключено из за экономии ресурсов, но с моей точки зрения могли бы для точек восстановления сделать исключение.
Восстановление для всех через командную строку
Данный метод, более сложный, особенно для тех кто в первый раз видит командную строку операционной системы. Данный метод подойдет как и для 7,8.1,10 так и для Windows Server 2008 R2 и 2012 R2. В данном методе вам так же потребуется загрузочная флешка с нужным дистрибутивом вашей ос. Я буду показывать на примере Windows Server 2008 r2, но все действия как я и писал подойдут для любой ос, начиная с W7.
Еще единственное отступление, что если у вас как и у меня операционная система накрылась на блейд сервере, то сделайте первый пункт, если у вас обычный ПК, то просто его пропустите.
1 Часть только для blade servers
- Так как у меня блейд система, то для того чтобы туда подгрузить дистрибутив для ремонта, потребуется подмантировать ISO образ, делает это просто. Заходите в Blade Center, выбираете Remote control и через java KVM выбираете нужный блейд. Сверху нажимаете Remote Drive > Select Image
Указываем путь до нашего ISO
Выбираем сверху нужный блейд для монтирования и ставим галку защиты от записи Write Protect, после чего Mount All.
Все видим ISO смонтирован, закрываем данное окно.
Теперь в Boot меню выбираем загрузка с DVD Rom. В итоге начнется загрузка с вашего ISO, вставленного в Virtual CD-rom.
2 часть для всех
Вы увидите, стандартную полосу загрузки.
У вас появится окно выбора языка
Если у вас дистрибутив английский, то для открытия командной строки нажмите Shift+F10, если русская, то выберите раскладку клавиатуры США международная, так как дальнейшие команды будут вводиться именно на этой раскладке, жмем далее
Раскладку выбрали на следующем окне жмем привычное меню восстановление.
В серверной ос, как я вам и говорил вы не увидите, контрольных точек. Выбираем второй пункт и далее.
И вот она долгожданная командная строка
В Windows 8.1, 10 и Server 2012 R2, попасть в командную строку можно так же, но меню слегка видоизменили. Вы так же идете в восстановление, потом диагностика.
Далее Дополнительные параметры > Командная строка.
И вот тут мы сейчас рассмотрим несколько методов.
1 метод устранить an error occurred while attempting
В первом методе мы с вами выполним две команды, восстанавливающие загрузочную область. Мы используем команду Bootrec. Введите ее в командной строке, вам отобразиться перечень атрибутов.
- /FixMbr > восстановит MBR запись, с UEFI это не прокатит
- /FixBoot > делает новую запись в системный раздел
- /ScanOs > поиск всех Windows на дисках
- >rebuildBcd > сканирование всех ос и добавление из в загрузочное меню
Выполним Bootrec.exe /FixMbr, потом Bootrec.exe /FixBoot
Обе команды штатно отработали, в первый сектор загрузочного раздела записана новая загрузочная запись, а вторая команда записывает новый загрузочный сектор. Пишем Exit и перезагружаемся.
2 метод устранить an error occurred while attempting
Если первый метод вам не помог, не спешите расстраиваться, так же загружаемся в командную строку и вводим вот такие команды.
Bootrec /ScanOs, она просканирует все ваши жёсткие диски и разделы на наличие операционных систем и если такие будут найдены, то выйдет соответствующее предупреждение. Затем нужно ввести команду Bootrec.exe /RebuildBcd, данная утилита предложит внести найденные Windows в меню загрузки, соглашаемся и вводим Y и жмём Enter, всё найденная Windows добавлена в меню загрузки
еще в дополнение можно тут же прописать bootsect /NT60 SYS , но если у вас UEFI, то получите ошибку.
Если все ок, то получите обновленную область bootcode,
Перезагражаемся и радуемся жизни. Ниже способы для UEFI.
3 метод устранить an error occurred while attempting для UEFI
Идем дальше в нашей эпопеи и разберем слегка может быть сложный метод для новичков, но зато он поможет восстановить загрузку UEFI.
Так же загружаемся в режим командной строки и вводим
Так же загружаемся в режим командной строки и вводим
diskpart
list disk > ей смотрим список разделов в системе
Выберем диск, на котором установлена Windows 8 (если жесткий диск в системе один, его индекс будет нулевым):
sel disk 0
Выведем список разделов в системе:
list vol
В нашем примере видно, что раздел EFI (его можно определить по размеру 100 Мб и файловой системе FAT32) имеет индекс volume 1, а загрузочный раздел с установленной Windows 8.1 — volume 3.
Назначим скрытому EFI разделу произвольную букву диска:
select volume 1
assign letter M:
Завершаем работу с diskpart:
exit
Перейдем в каталог с загрузчиком на скрытом раздел
cd /d m:efimicrosoftboot
Пересоздадим загрузочный сектор: на загрузочном разделе
bootrec /fixboot
Удалим текущий файл с конфигурацией BCD, переименовав его (сохранив старую конфигурацию в качестве резервной копии):
ren BCD BCD.bak
С помощью утилиты bcdboot.exe пересоздадим хранилище BCD, скопировав файлы среды загрузки из системного каталога:
bcdboot C:Windows /l en-us /s M: /f ALL
где, C:Windows – путь к каталогу с установленной Windows 8.1.
/f ALL – означает что необходимо скопировать файлы среды загрузки, включая файлы для компьютеров с UEFI или BIOS (теоретическая возможность загружаться на EFI и BIOS системах)
/l en-us — тип системной локали . По умолчанию используется en-us — английский язык (США) .
В случае использования русской версии Windows 8.1 команда будет другая:
bcdboot C:Windows /L ru-ru /S M: /F ALL
Вот как выглядит структура на самом деле
4 метод устранить an error occurred while attempting для UEFI
Идем дальше в нашей эпопеи и разберем слегка может быть сложный метод для новичков, но зато он поможет восстановить загрузку UEFI.
Так же загружаемся в режим командной строки и вводим
diskpart
list disk > ей смотрим список разделов в системе
у меня операционная система стоит на 100 гиговом диске с буквой С.
Командой list disk мы посмотрим список дисков
Меня интересует Диск 0, так как на нем система. Выберем его.
List partition > Выводим список разделов
Select partition 1 > Выбираем нужный с загрузчиком (Если есть системный то его, если его нет то Зарегистрированный) Все равно их удалять оба
Убиваем первый и второй раздел (Системный и зарегистрирован)
Delete partition override
Снова введем List partition и убедимся что оба удалились. Теперь мы можем вручную пересоздать разделы EFI и MSR. Для этого в контексте утилиты diskpart последовательно выполните команды
Выбираем диск
select disk 0
create partition efi size=100
Убеждаемся, что выбран раздел 100 Мб (звездочка)
list partition
select partition 1
format quick fs=fat32 label=»System»
assign letter=G
create partition msr size=128
list partition
list vol
Все успешно создалось.
В нашем случае разделу с Windows уже назначена буква диска C:, если это не так, назначим ему букву следующим образом
select vol 8
assign letter=G
exit
Скопируем файлы среды EFI из каталога установленной Windows 2008 R2 у вас другая может быть:
mkdir G:EFIMicrosoftBoot
xcopy /s C:WindowsBootEFI*.* G:EFIMicrosoftBoot
Идем на следующий пункт решения ошибки an error occurred while attempting
Пересоздадим конфигурацию загрузчика Windows Server 2008 R2:
g:
cd EFIMicrosoftBoot
bcdedit /createstore BCD
bcdedit /store BCD /create {bootmgr} /d “Windows Boot Manager”
bcdedit /store BCD /create /d “Windows Server 2008 r2” /application osloader
Команда возвращает GUID созданной записи, в следующей команде этот GUID нужно подставить вместо {your_guid}
bcdedit /store BCD /set {bootmgr} default {your_guid}
bcdedit /store BCD /set {bootmgr} path EFIMicrosoftBootbootmgfw.efi
bcdedit /store BCD /set {bootmgr} displayorder {default}
Дальнейшие команды выполняются в контексте {default}
bcdedit /store BCD /set {default} device partition=c:
bcdedit /store BCD /set {default} osdevice partition=c:
bcdedit /store BCD /set {default} path WindowsSystem32winload.efi
bcdedit /store BCD /set {default} systemroot Windows
exit
Все перезагружаемся и пробуем запустить ваш компьютер или сервер. Еще варианты.
- Отключаем питание ПК
- Отключаем (физически) жесткий диск
- Включаем ПК, дожидаемся появления окна с ошибкой загрузки и снова его выключаем.
- Подключаем диск обратно
5 метод устранить an error occurred while attempting
Есть еще метод для решения ошибки an error occurred while attempting и 0xc000000f, и это софт Acronis Disk Director. Есть такой загрузочный диск Acronis Disk Director для ремонта, есть ноутбук с двумя ос, первая Windows7, а вторая Windows 8.1, и обе не грузятся, загружаемся с нашего Acronis Disk Director
Все надеюсь у вас теперь ушла ошибка an error occurred while attempting при загрузке Windows и вы загрузились. ошибка в том, что у нас на обоих жёстких дисках должны быть отмечены красным флажком первые скрытые разделы System Reserved (Зарезервировано системой). На Windows 7 объём такого раздела составляет 100 МБ, а на Windows 8 350 МБ, именно эти разделы носят атрибуты: Система. Активнен и именно на этих разделах находятся файлы конфигурации хранилища загрузки (BCD) и файл менеджера загрузки системы (файл bootmgr). А у нас получается эти атрибуты носят другие разделы. Из-за этого Windows 7 и Windows 8.1 не загружаются.
Выбираем первый жёсткий Диск 1, щёлкаем на первом разделе System Reserved (Зарезервировано системой) правой мышью и выбираем «Отметить как активный»
Том Зарезервировано системой будет отмечен как активный. Нажимаем ОК.
То же самое делаем с Диском 2. Программа Acronis Disk Director работает в режиме отложенной операции, чтобы изменения вступили в силу нажимаем кнопку «Применить ожидающие операции»
Продолжить. Как видим, после наших изменений активными стали те разделы которые нужно.
Надеюсь вам удалось устранить ошибки an error occurred while attempting и 0xc000000f
При включении своего компьютера пользователь может столкнуться с ошибкой загрузки операционной системы и соответствующим сообщением «An error occurred while attempting to read the boot configuration data». Наиболее часто данная проблема возникает в ситуации, когда загрузчик ОС Windows повреждён, и система не может получить данные из загрузочного файла BCD. В этом материале я подробно расскажу, в чём суть данной ошибки, каковы её причины, и как устранить её на вашем ПК.
Содержание
- Суть и причины проблемы
- Как устранить ошибку «An error occurred while attempting to read the boot configuration data»
- Заключение
Суть и причины проблемы
В переводе с английского текст данной ошибки звучит как «Произошла ошибка во время попытки чтения данных загрузочной конфигурации». Обычно это случается в ситуации, когда файл загрузочных данных BCD (Boot Configuration Database — база данных конфигурации загрузки) повреждён или удалён, вследствие чего система не может выполнить корректную загрузку ОС Виндовс, и останавливает свою работу (halted).
Часто в тексте данной ошибки может быть указан её статус — 0xc000000f.
У меня также появлялись при включении компьютера ошибка Cmos checksum error defaults loaded и при включении компьютера появляется American Megatrends (инструкции, как я их исправил по ссылкам).
Кроме проблем с чтением файла BCD, причинами ошибки An error occurred также может выступать следующее:
- Нарушение целостности файловой системы (довольно часто встречается в случае, когда пользователь не корректно отключает свой компьютер путём механического извлечения шнура из розетки);
- Шлейфы жёсткого диска повреждены или недостаточно плотно подключены к соответствующим разъёмам на материнской плате и винчестере.
Как устранить ошибку «An error occurred while attempting to read the boot configuration data»
Чтобы исправить ошибку 0xc000000f рекомендую выполнить следующее:
- Убедитесь, что к ПК не подключены никакие внешние девайсы (USB, вставлены СД или ДВД диски, карты памяти и т.д.). Если таковые имеются (и вы не собираетесь использовать их в качестве загрузочных устройств), тогда отсоедините (изымите) их из компьютера;
- Проверьте плотность соединения шлейфов ПК (особенно подключённых к жёсткому диску);
- Перейдите в БИОС, и сбросьте его настройки по умолчанию (Load optimized defaults). Сохраните изменения и перезагрузите ваш ПК;
- Используйте загрузочный диск (загрузочную флешку) с операционной системой для восстановления. Загрузитесь с указанных устройств (не забыв в БИОСе перед тем проставить правильную очерёдность загрузки устройств), определитесь с языком, временем и клавиатурой, и нажмите «Далее» (Next). На открывшемся экране выберите «Восстановление системы» (Repair your computer).
Выберите опцию «Восстановление системы» внизу слева Затем кликаем на «Восстановление запуска» (Startup repair). Дождитесь окончания процесса, а затем перезагрузите систему.
Если указанная ошибка повторяется, вновь выберите «Восстановление системы», а затем выберите не первый, а второй пункт «Восстановление системы». Дождитесь окончания процесса, а затем перезагрузите ваш ПК;
- Используйте функционал командной строки. Вновь загрузитесь с бутового диска (флешки), перейдите в «Восстановление системы», в открывшемся меню выберите «Командная строка». В открывшейся командной строке наберите:
bootrec /rebuildbcd
и нажмите ввод (при необходимости нажмите на «Y» если система найдёт установленную версию ОС Виндовс и предложит добавить её в загрузочный список). Перезагрузите ваш компьютер и попробуйте загрузить систему. Если ошибка повторяется, вновь загрузитесь с бутового диска, перейдите в командную строку и наберите:
chkdsk с: /f
(при необходимости вместо буквы «с» укажите букву диска, на котором инсталлирована ОС Виндовс). Дождитесь окончания проверка, перезагрузите ваш ПК и попытайтесь загрузиться в нормальном режиме.
- Используйте функционал команды DISKPART. Вновь загрузитесь с загрузочного диска, перейдите в командную строку и там введите, нажимая после каждой команды на ввод:
diskpart
list disk
Посмотрите, сколько дисков имеется на вашей машине. Довольно часто это один диск, имеющий порядковый номер «0» в отображённом списке дисков. Нас интересует диск, на котором имеется установленная версия ОС Виндовс. Поочерёдно наберите в командной строке, не забывая нажимать на ввод (комментарий вводить не нужно):
select disk 0 — (если на диске 0 установлена ОС Виндовс)
list partition
Нас интересует раздел (partition), на котором установлена версия ОС Виндовс, и который обычно имеет статус «Основной» (Primary). Предположим, у вас он имеет номер 1. Поочерёдно набираем в командной строке:
select partition 1
detail partition
и смотрим, имеет ли статус «Активный» (active) данный раздел.
Если да, то идём дальше, если нет, тогда набираем в командной строке:
active
и жмём ввод.
Теперь поочерёдно вводим команды, не забывая нажимать на «Enter» после каждой команды:
bootrec /fixmbr
bootrec /fixboot
Перезагружаем компьютер, вновь переходим в консоль восстановления, и там набираем:
bcdboot c:windows
(вместо c:windows при необходимости укажите другой путь, по которому находится ваша ОС Виндовс, например, d:windows). Затем вновь перезагружаем наш ПК, и пытаемся загрузиться в нормальном режиме.
Заключение
Исправить ошибку «An error occurred while attempting to read…» вам поможет комплекс решений, которые описаны выше. Наиболее эффективным инструментом станет использование загрузочного диска (флешки) ОС Виндовс, что позволит получить доступ к широким возможностям функционала командной строки. Если же ничего из перечисленного вам не помогло, советую воспользоваться специальным восстановительным диском (уровня Easy Recovery Essentials), который предназначен для решения этой и подобной ей задач.
Содержание
- Установка Win 7 в режиме UEFI, 0xc000000d
- 0xc000000f при загрузке Windows 7, 8, 10: как исправить ошибку на компьютере
- Причины
- Настройка BIOS
- An error occurred while attempting to read the boot configuration data при установке windows 7
- Что ознаает error occurred while attempting to read
- Причины ошибки 0xc000000f
- Таблица разделов загрузочного жесткого диска с UEFI GPT
- Windows RE
- Раздел System (EFI)
- Раздел MSR (Microsoft System Reserved)
- Раздел Windows
- Устраняем error occurred while attempting to read
- Утилитой восстановление только для клиентский Windows
- Для Windows 7, это выглядит так
- Для Windows 8.1 и 10, это выглядит так
- Восстановление для всех через командную строку
- 1 Часть только для blade servers
- 2 часть для всех
- 1 метод устранить an error occurred while attempting
- 2 метод устранить an error occurred while attempting
- 3 метод устранить an error occurred while attempting для UEFI
- 4 метод устранить an error occurred while attempting для UEFI
- 5 метод устранить an error occurred while attempting
Установка Win 7 в режиме UEFI, 0xc000000d
Здравствуйте,
имеется моноблок Acer Aspire z3620 с предустановленой Win8
пытаюсь переустановить на Win7 64bit sp1 в режиме UEFI, это важно, именно UEFI.
Утилитой rufus_v1.3.4 сделал GPT UEFI установочную флэшку с официальным образом Windows7sp1 x64.
Windows failed to start. A recent hardware or software change might be the cause. To fix the problem:
1. Insert your Windows installation disc and restart your computer.
2. Choose your language settings, and then click «Next.»
3. Click «Repair your computer.»
If you do not have this disc, contact your system administrator or computer manufacturer for assistance.
Не в UEFI Win 7 загружается нормально, винда ставится.
В UEFI устанавливается только образ с Win 8.
Установка Win7x64 SP1 через UEFI flash drive на UEFI GPT | acer Aspire E1 771G
Попался мне laptop с разметкой диска GPT, что для меня в новинку. Узнал, что для работы с GPT компу.
Не устанавливется win 7 в uefi
Всем привет! Купил винт на seagate 3тб и решил поставить win7x64 на gpt-раздел (винда на старом.
Можно ли установить Windows 7 x32 в UEFI-режиме на GPT-диск?
Можно ли установить Windows 7 x32 в UEFI-режиме на GPT-диск?
Secure Boot отключен.
Такая же проблема. Решил кто-нибудь?
Никогда таким не заморачивался, ставил Win10 (все равно не себе). Но вот клиент захотел Win7 х64 на новый ноут, который понимает только загрузчики GPT UEFI.
Добавлено через 9 минут
Сначала сделать загруз. флешку по инструкции, а затем добавить файл bootx64.efi.
Как оказалась установка делается просто, я даже сам когда много лет назад пользовался этот способ, пока не сделал свои сборки:
1. LiveUSB Win10 с программой 78Setup.
2. Грузимся в WinPE, вставляем вторую флешку с своей виндой. Запускаем 78Setup, выбираем свой дистриб, тыкаем использовать загрузчик из 10 и ставим.
Источник
0xc000000f при загрузке Windows 7, 8, 10: как исправить ошибку на компьютере
Всем привет! Сегодня столкнулся вот с такой вот проблемой – включаю я значит компьютер и вижу на экране висит ошибка 0xc000000f при загрузке операционной системы. Ошибка может иметь ещё дополнительную подпись: «winload exe». Мне все же получилось её победить, и сейчас я покажу вам – как это можно сделать. В первую очередь хочу отметить, что данный баг возникает как на Windows 7, и окно выглядит вот так:
На Windows 10 окошко выглядит немного по-другому, но сам принцип ошибки «0x000000f» – одинаковый.
Надпись: «Info: An error occurred while attempting to read the boot configuration data», имеет перевод: «Произошла ошибка при попытке считывания данных конфигурации загрузки».
В общем, в статье я постараюсь рассказать – как исправить статус или состояние 0xc000000f при загрузке в Windows 7, 8 или 10. Если у вас будут какие-то вопросы или дополнения – пишите в комментариях.
Причины
Прежде чем приступить к решению проблемы, нужно примерно понимать из-за чего могла возникнуть ошибка. К сожалению, причин может быть несколько:
Далее я постараюсь привести все возможные способы устранить проблему «0x0000000f». Пробовать их все не обязательно, так как после каждого мы будем проверять загрузку ОС. Если какой-то из способов не дал результата, то переходите к следующему.
Настройка BIOS
Если вам не удалось запустить Windows, то нужно зайти в БИОС и проверить, чтобы загрузка системы стояла именно с жесткого диска. Иногда приоритет загрузки может меняться. Также я советую вытащить из компьютера или ноутбука все флешки, CD и DVD диски. Далее нужно перезагрузить комп и при первом отображении меню BIOS нажать на вспомогательную кнопку, чтобы зайти в настройки.
Чаще всего используются клавиши: Del, F2 и Esc. Более дательную информацию можно посмотреть на загрузочном экране.
ВНИМАНИЕ! После изменения настроек нужно будет выйти из меню, сохранив все изменения. В противном случае конфигурация останется со старыми настройками. Смотрите кнопку «Save and Exit» – чаще всего используется «F10».
Далее инструкции могут отличаться в зависимости от типа BIOS и производителя материнской платы. Ещё раз повторюсь, что на первое место (#1) нужно установить именно жесткий диск: HDD или SSD.
Проходим по пути: «Advanced BIOS Features» – «Hard Disk Boot Priority», – и выставляем на первое место жесткий диск.
Источник
An error occurred while attempting to read the boot configuration data при установке windows 7
Добрый день уважаемые читатели сегодня хочу рассказать, как решается ошибка an error occurred while attempting при загрузке Windows. Данная инструкция подойдет как для клиентских операционных систем по типу Windows 7, 8.1 и 10, так и для Windows Server. На исправление данной проблемы у вас уйдет не более 10 минут, даже в случае с сервера это не такой уж и большой простой по времени.
Что ознаает error occurred while attempting to read
И так расскажу, что было у меня. У нас есть блейд корзина с блейдами hs22, у них своих дисков нету и загружаются они по fc с СХД netApp, после аварии на одном из блейдов когда шла загрузка windows server 2008 r2, выскочила вот такая ошибка
Из ошибки видно, что операционная система не может загрузиться из за загрузчика в файле EFIMicrosoftBootBCD.
Причины ошибки 0xc000000f
Таблица разделов загрузочного жесткого диска с UEFI GPT
У вас должны быть по крайней мере три раздела.
Или еще есть дополнительный раздел.
Давайте поговорим теперь о каждом из них более подробно.
Windows RE
Windows RE это раздел 300 Мб на разделе GPT, и смысл его в том, чтобы содержать данные для восстановления загрузчика. Такой же есть и в системах с разметкой MBR, размером 350 Мб, он еще носит название System Reserved и наряду с RE содержит файлы, необходимые для загрузки Windows.
Windows RE создается в процессе установки Windows.
reagentc.exe входит в состав Windows и запускается она именно с раздела операционной системы. Наряду с регистрацией RE команда перемещает winre.wim с раздела Windows на служебный раздел Windows RE. Если вы хотите увидеть файл, сначала назначьте диску букву с помощью утилиты diskpart. Поскольку файл имеет атрибуты системный и скрытый, быстрее всего его покажет команда dir /ah.
Раздел Windows RE не является обязательным для работы Windows. Среда восстановления может отсутствовать или находиться прямо на разделе с операционной системой. Однако размещение Windows RE на отдельном разделе преследует две цели:
Раздел System (EFI)
Раздел EFI, отформатированный в FAT32, является обязательным для разметки GPT на системах с UEFI. Стандартный размер раздела EFI составляет 100MB, но на дисках расширенного формата 4K Native (секторы 4KB) он увеличен до 260MB ввиду ограничений FAT32. Изготовители ПК могут хранить на этом разделе какие-то свои инструменты, поэтому его размер варьируется в зависимости от производителя.
В разметке GPT раздел EFI выполняет одну из ролей, которая возложена на раздел System Reserved в разметке MBR. Он содержит хранилище конфигурации загрузки (BCD) и файлы, необходимые для загрузки операционной системы.
Раздел MSR (Microsoft System Reserved)
Этот раздел также является обязательным для разметки GPT. Он отформатирован в NTFS и занимает в Windows 8 и 8.1 — 128MB, а в Windows 10 — 16MB. GPT не позволяет использовать скрытые секторы диска (в отличие от MBR), поэтому раздел MSR необходим для служебных операций встроенного и стороннего ПО (например, конвертирование простого диска в динамический).
Несмотря на наличие “System Reserved” в названии, раздел MSR не имеет ничего общего с разделом System Reserved в разметке MBR. Кроме того, он не виден в файловых менеджерах и оснастке управления дисками, хотя diskpart его показывает.
Раздел Windows
Это раздел с операционной системой, к которому применяется стандартный образ install.wim или настроенный образ.
Устраняем error occurred while attempting to read
Как вы помните мы с вами словили вот такую вещь
Теперь давайте разберемся как с графическими методам так и с методами командной строки.
Утилитой восстановление только для клиентский Windows
Тут мы будем пользоваться точками восстановления Windows, они по умолчанию включены в клиентские Windows 7, 8.1, 10, и это логично, чтобы быстро восстановиться при каких то глюках системы. Тут нам понадобится загрузочная флешка с такой же версией Windows, если у вас например WIndows 8.1 64x то и на флешке должна быть 64 битная версия.
Для Windows 7, это выглядит так
Начав загружать дистрибутив Windows 7 с загрузочной флешки, у вас появится окно установки, в нижнем углу нажмите Восстановление системы.
У вас появятся параметры, самый первый вариант это выбрать Восстановление запуска
Буде выполнена попытка восстановить загрузочные области Windows 7
Жмем Исправить и перезагрузить.
Если после перезагрузки, у вас осталась ошибка, то снова заходим в данное меню и выбираем уже тогда второй пункт, Восстановление системы Windows 7. Утилита найдет установленную операционную и попытается откатить ее на момент когда она работала корректно, ваши персональные данные не пострадают, максимум вы можете не досчитаться программ.
Для Windows 8.1 и 10, это выглядит так
Ошибка an error occurred while attempting при загрузке решается так же, вы создаете загрузочную флешку с Windows 8.1, как это сделать ссылка выше. Загружаетесь с нее и вы попадаете в среду восстановления. Так же на окне установки, нажимаете восстановление системы.
Поиск и устранение неисправностей > 1 вариант Вернуть компьютер в исходное состояние, с сохранением файлов и второй вариант Дополнительные параметры > Восстановление системы или восстановление образа системы.
После перезагрузки, у вас должно быть все отлично, в это преимущество десктопных платформ, от серверных Windows Server, так как в серверных версиях, по умолчанию все отключено и администратору нужно все включать самому, а отключено из за экономии ресурсов, но с моей точки зрения могли бы для точек восстановления сделать исключение.
Восстановление для всех через командную строку
Данный метод, более сложный, особенно для тех кто в первый раз видит командную строку операционной системы. Данный метод подойдет как и для 7,8.1,10 так и для Windows Server 2008 R2 и 2012 R2. В данном методе вам так же потребуется загрузочная флешка с нужным дистрибутивом вашей ос. Я буду показывать на примере Windows Server 2008 r2, но все действия как я и писал подойдут для любой ос, начиная с W7.
Еще единственное отступление, что если у вас как и у меня операционная система накрылась на блейд сервере, то сделайте первый пункт, если у вас обычный ПК, то просто его пропустите.
1 Часть только для blade servers
Указываем путь до нашего ISO
Выбираем сверху нужный блейд для монтирования и ставим галку защиты от записи Write Protect, после чего Mount All.
Все видим ISO смонтирован, закрываем данное окно.
Теперь в Boot меню выбираем загрузка с DVD Rom. В итоге начнется загрузка с вашего ISO, вставленного в Virtual CD-rom.
2 часть для всех
Вы увидите, стандартную полосу загрузки.
У вас появится окно выбора языка
Раскладку выбрали на следующем окне жмем привычное меню восстановление.
В серверной ос, как я вам и говорил вы не увидите, контрольных точек. Выбираем второй пункт и далее.
И вот она долгожданная командная строка
В Windows 8.1, 10 и Server 2012 R2, попасть в командную строку можно так же, но меню слегка видоизменили. Вы так же идете в восстановление, потом диагностика.
Далее Дополнительные параметры > Командная строка.
И вот тут мы сейчас рассмотрим несколько методов.
1 метод устранить an error occurred while attempting
В первом методе мы с вами выполним две команды, восстанавливающие загрузочную область. Мы используем команду Bootrec. Введите ее в командной строке, вам отобразиться перечень атрибутов.
Обе команды штатно отработали, в первый сектор загрузочного раздела записана новая загрузочная запись, а вторая команда записывает новый загрузочный сектор. Пишем Exit и перезагружаемся.
2 метод устранить an error occurred while attempting
Если первый метод вам не помог, не спешите расстраиваться, так же загружаемся в командную строку и вводим вот такие команды.
Если все ок, то получите обновленную область bootcode,
Перезагражаемся и радуемся жизни. Ниже способы для UEFI.
3 метод устранить an error occurred while attempting для UEFI
Идем дальше в нашей эпопеи и разберем слегка может быть сложный метод для новичков, но зато он поможет восстановить загрузку UEFI.
Так же загружаемся в режим командной строки и вводим
Так же загружаемся в режим командной строки и вводим
list disk > ей смотрим список разделов в системе
Выберем диск, на котором установлена Windows 8 (если жесткий диск в системе один, его индекс будет нулевым):
Выведем список разделов в системе:
В нашем примере видно, что раздел EFI (его можно определить по размеру 100 Мб и файловой системе FAT32) имеет индекс volume 1, а загрузочный раздел с установленной Windows 8.1 — volume 3.
Назначим скрытому EFI разделу произвольную букву диска:
Вот как выглядит структура на самом деле
4 метод устранить an error occurred while attempting для UEFI
Идем дальше в нашей эпопеи и разберем слегка может быть сложный метод для новичков, но зато он поможет восстановить загрузку UEFI.
Так же загружаемся в режим командной строки и вводим
list disk > ей смотрим список разделов в системе
у меня операционная система стоит на 100 гиговом диске с буквой С.
Меня интересует Диск 0, так как на нем система. Выберем его.
Select partition 1 > Выбираем нужный с загрузчиком (Если есть системный то его, если его нет то Зарегистрированный) Все равно их удалять оба
Delete partition override
Снова введем List partition и убедимся что оба удалились. Теперь мы можем вручную пересоздать разделы EFI и MSR. Для этого в контексте утилиты diskpart последовательно выполните команды
create partition efi size=100
Убеждаемся, что выбран раздел 100 Мб (звездочка)
list partition
select partition 1
format quick fs=fat32 label=»System»
assign letter=G
create partition msr size=128
list partition
list vol
Все успешно создалось.
В нашем случае разделу с Windows уже назначена буква диска C:, если это не так, назначим ему букву следующим образом
Скопируем файлы среды EFI из каталога установленной Windows 2008 R2 у вас другая может быть:
xcopy /s C:WindowsBootEFI*.* G:EFIMicrosoftBoot
Идем на следующий пункт решения ошибки an error occurred while attempting
Пересоздадим конфигурацию загрузчика Windows Server 2008 R2:
Команда возвращает GUID созданной записи, в следующей команде этот GUID нужно подставить вместо
Дальнейшие команды выполняются в контексте
Все перезагружаемся и пробуем запустить ваш компьютер или сервер. Еще варианты.
5 метод устранить an error occurred while attempting
Есть еще метод для решения ошибки an error occurred while attempting и 0xc000000f, и это софт Acronis Disk Director. Есть такой загрузочный диск Acronis Disk Director для ремонта, есть ноутбук с двумя ос, первая Windows7, а вторая Windows 8.1, и обе не грузятся, загружаемся с нашего Acronis Disk Director
Все надеюсь у вас теперь ушла ошибка an error occurred while attempting при загрузке Windows и вы загрузились. ошибка в том, что у нас на обоих жёстких дисках должны быть отмечены красным флажком первые скрытые разделы System Reserved (Зарезервировано системой). На Windows 7 объём такого раздела составляет 100 МБ, а на Windows 8 350 МБ, именно эти разделы носят атрибуты: Система. Активнен и именно на этих разделах находятся файлы конфигурации хранилища загрузки (BCD) и файл менеджера загрузки системы (файл bootmgr). А у нас получается эти атрибуты носят другие разделы. Из-за этого Windows 7 и Windows 8.1 не загружаются.
Выбираем первый жёсткий Диск 1, щёлкаем на первом разделе System Reserved (Зарезервировано системой) правой мышью и выбираем «Отметить как активный»
Том Зарезервировано системой будет отмечен как активный. Нажимаем ОК.
То же самое делаем с Диском 2. Программа Acronis Disk Director работает в режиме отложенной операции, чтобы изменения вступили в силу нажимаем кнопку «Применить ожидающие операции»
Продолжить. Как видим, после наших изменений активными стали те разделы которые нужно.
Надеюсь вам удалось устранить ошибки an error occurred while attempting и 0xc000000f
Источник
Всем привет! Сегодня столкнулся вот с такой вот проблемой – включаю я значит компьютер и вижу на экране висит ошибка 0xc000000f при загрузке операционной системы. Ошибка может иметь ещё дополнительную подпись: «winload exe». Мне все же получилось её победить, и сейчас я покажу вам – как это можно сделать. В первую очередь хочу отметить, что данный баг возникает как на Windows 7, и окно выглядит вот так:
На Windows 10 окошко выглядит немного по-другому, но сам принцип ошибки «0x000000f» – одинаковый.
Надпись: «Info: An error occurred while attempting to read the boot configuration data», имеет перевод: «Произошла ошибка при попытке считывания данных конфигурации загрузки».
В общем, в статье я постараюсь рассказать – как исправить статус или состояние 0xc000000f при загрузке в Windows 7, 8 или 10. Если у вас будут какие-то вопросы или дополнения – пишите в комментариях.
Содержание
- Причины
- Настройка BIOS
- Восстановление загрузки ОС
- Проверка жесткого диска
- Командная строка
- Ничего не помогло
- Задать вопрос автору статьи
Причины
Прежде чем приступить к решению проблемы, нужно примерно понимать из-за чего могла возникнуть ошибка. К сожалению, причин может быть несколько:
- Поломка драйверов – при загрузке системы некоторые драйвера материнской платы не могут нормально загрузиться. Поломка может быть связана с вирусами.
- Жесткий диск имеет битые сектора – тогда, если необходимые файлы драйверов будут располагаться на данном месте – будет возникать проблема с загрузкой ОС.
- Сброс настроек в BIOS – может произойти если на материнской плате сядет батарейка. Тогда загрузка идет не с жесткого диска, а с другого устройства.
- Удалены, повреждены или поломаны загрузочные файлы Виндовс.
- Иногда проблема возникает с пиратскими кривыми сборками Windows.
Далее я постараюсь привести все возможные способы устранить проблему «0x0000000f». Пробовать их все не обязательно, так как после каждого мы будем проверять загрузку ОС. Если какой-то из способов не дал результата, то переходите к следующему.
Настройка BIOS
Если вам не удалось запустить Windows, то нужно зайти в БИОС и проверить, чтобы загрузка системы стояла именно с жесткого диска. Иногда приоритет загрузки может меняться. Также я советую вытащить из компьютера или ноутбука все флешки, CD и DVD диски. Далее нужно перезагрузить комп и при первом отображении меню BIOS нажать на вспомогательную кнопку, чтобы зайти в настройки.
Чаще всего используются клавиши: Delete, F2 и Esc. Более дательную информацию можно посмотреть на загрузочном экране.
ВНИМАНИЕ! После изменения настроек нужно будет выйти из меню, сохранив все изменения. В противном случае конфигурация останется со старыми настройками. Смотрите кнопку «Save and Exit» – чаще всего используется «F10».
Далее инструкции могут отличаться в зависимости от типа BIOS и производителя материнской платы. Ещё раз повторюсь, что на первое место (#1) нужно установить именно жесткий диск: HDD или SSD.
Award (старая BIOS)
Проходим по пути: «Advanced BIOS Features» – «Hard Disk Boot Priority», – и выставляем на первое место жесткий диск.
AMI (Старая BIOS)
«Boot» – «Hard Disk Drives».
Phoenix-Award (Старая BIOS)
Заходим в раздел «Advanced» и на «First Boot Device» устанавливаем «HDD».
ASUS
Кликаем на «F7». Заходим в раздел «Boot».
MSI
Нажимаем «F7». Далее переходим в «Settings», находим там раздел «Загрузка». Меняем установку «Boot Option».
AsRock
Заходим в раздел «Загрузка» и меняем приоритет BOOT меню.
Gigabyte
Заходим в «Настройки» и выставляем приоритет загрузки.
Восстановление загрузки ОС
Если в BIOS все нормально, и загрузка идет именно с жесткого диска, то значит у нас есть два варианта. Первый – сильно побиты драйвера. Второй – сломаны загрузочные файлы системы. Все это можно попробовать восстановить с помощью загрузочной флешки или диска. Если у вас их нет, то можете посмотреть инструкции по их созданию:
- Windows 7.
- Windows 10.
После этого вставляем флешку или диск в комп или ноут и перезагружаем его. Во время загрузки BIOS нужно зайти в «BOOT menu» – смотрите на таблицу, которую я оставил в самом начале (третий столбец). Нужно выставить приоритет загрузки – USB Flash Disc.
Windows 10
Нужно перейти в «Устранение неполадок». Далее находим пункт «Восстановление при загрузке». Если ошибка «oxc000000f» останется, то пробуем следующие способы.
Windows 7
Мы попробуем два шага. Скорее всего вы сразу же увидите вот такое окошко, где система сама попробует реанимировать загрузочные файлы с загрузочного диска. Нажимаем «Исправить и перезагрузить».
Если это не поможет, и вы опять видите ошибку 0x000000f (сбой меню загрузки системы), опять возвращаемся в данное меню, и тут нужно выбрать верхнюю строчку и нажать «Далее».
Теперь вы увидите окошко параметров – кликаем по ссылке «Восстановление запуска». Если это не поможет, то ещё можно попробовать пункт «Восстановление системы».
Проверка жесткого диска
Битые сектора на жестком диске, как я уже и говорил ранее, тоже могут являться проблемой. Один из самых ярких симптомов – отчётливый скрежет при включении компьютера, а также при работе с жестким диском (запись, чтение, сохранение, загрузка и т.д.). Если из вышеперечисленного ничего не помогло, то опять возвратитесь в меню «Восстановления системы» и зайдите в командную строку – все также через загрузочную флешку.
СОВЕТ! Быстро вызвать консоль можно с помощью сочетания клавиш «Shift+F10».
Для начала нам нужно найти том, в котором у вас установлена система. Проблема в том, что в консоли данные тома могут иметь другие буквы. Именно поэтому вам нужно проверить сразу несколько. Для проверки используется команда:
dir c:
Где «dir» – это директория диска. «c:» – это буква диска. Перебираем сразу несколько дисков и ищем нужный: «c:», «d:», «e:» и т.д. Нам нужно найти тот диск, где после надписи: «Содержимое папки» – будет в одной из директорий стоять «DIR – Windows».
В моем случае это диск «e:». Теперь прописываем команду:
chkdsk E: /F /R
Вместо «E:» установите букву именно вашего диска, а остальные параметры оставьте как у меня. После запуска команды ждите пока она полностью закончится и перезагрузитесь. Если проблема была в бет-секторах, то ошибка «0хс000000f» должна быть решена.
Командная строка
Если ничего не помогло, то загрузочные файлы можно также восстановить самостоятельно через командную строку. Поэтому давайте попробуем несколько команд. Зайдите в раздел консоли.
Первые очень популярные команды, помогающие перезаписать BOOT файлы с флешки или диска:
bootrec /fixmbr
bootrec /fixboot
После этого выходим и проверяем загрузку системы. Если это не поможет, то можно попробовать загрузить и перезаписать их вручную. Для этого прописываем:
diskpart
lis vol
Вы увидите список всех разделов на диске. Смотрим не по имени или букве, а именно по номеру: 0, 1, 2, 3 и т.д. Загрузочные данные обычно хранятся в 100 МБ зарезервированного места на системном томе – так что нам нужен именно этот диск. В моем случае это первый (1) том. Прописываем команды:
sel vol 1
activ
exit
Только что мы сделали его активным. В самом конце останется дописать команду, где нужно выбрать том, в котором у вас установлена Windows – тут смотрите по размеру. Теперь нужно выбирать уже не по номеру, а по имени или букве. В моем случае это диск «D:».
bcdboot D:Windows
Опять перезагружаемся и проверяем загрузку. Если это не поможет, то можно сделать ещё один способ. Сейчас мы возьмем и удалим тот загрузочный файлик, который весит ровно сто мегабайт. После этого зайдем в средства восстановления, и система сама перекачает данный файл с загрузочного носителя. Опять переходим в консоль и прописываем команды:
diskpart
list vol
Эти команды вам уже известны. Опять же нам нужно выбрать по номеру наши сто мегабайт. Далее выбираем диск:
sel vol 1
После этого форматируем его в ntfs:
format fs=ntfs
И делаем его активным:
Activ
В самом конце нужно дважды прописать консольную команду:
Exit
Чтобы сначала выйти из «diskpart», а потом из командной строки. Далее опять загружаемся с загрузочного носителя, заходим в меню восстановления и выбираем у Windows 10 – «Восстановления при загрузке». А на «семерке» при заходе система увидит, что файлика нет и попробует его восстановить тем же самым способом, как и в самом начале – нажимаем «Исправить и перезапустить». Скорее всего проблема с «0х000000f» решится.
Ничего не помогло
Если из вышеперечисленного ничего не помогло, а при запуске Windows 10, 7 или 8 вы видите ошибку 0xc000000f, то тут есть два варианта. Первый – я бы попробовал полностью переустановить Windows. Второй – у вас сильно поломан жесткий диск? и его стоит проверить на бэт-сектора. Это можно сделать также с помощью загрузочной флешки с помощью сторонней программы. Если все же диск чувствует себя плохо, то я бы советовал его поменять на новый. Если у вас ещё остались вопросы, то пишите в комментариях, и я постараюсь вам помочь.
Добрый день уважаемые читатели сегодня хочу рассказать, как решается ошибка an error occurred while attempting при загрузке Windows. Данная инструкция подойдет как для клиентских операционных систем по типу Windows 7, 8.1 и 10, так и для Windows Server. На исправление данной проблемы у вас уйдет не более 10 минут, даже в случае с сервера это не такой уж и большой простой по времени.
Что ознаает error occurred while attempting to read
И так расскажу, что было у меня. У нас есть блейд корзина с блейдами hs22, у них своих дисков нету и загружаются они по fc с СХД netApp, после аварии на одном из блейдов когда шла загрузка windows server 2008 r2, выскочила вот такая ошибка
Из ошибки видно, что операционная система не может загрузиться из за загрузчика в файле EFIMicrosoftBootBCD.
Причины ошибки 0xc000000f
- Повредился загрузчик Windows
- Случайно удалили загрузочную область
Таблица разделов загрузочного жесткого диска с UEFI GPT
У вас должны быть по крайней мере три раздела.
- Системный раздел EFI (ESP – EFI System Partition) – 100 Мб (тип раздела — EFI)
- Резервный раздел Майкрософт – 128 Мб (тип раздела — MSR)
- Основной раздел Windows – раздел с Windows
Или еще есть дополнительный раздел.
Давайте поговорим теперь о каждом из них более подробно.
Windows RE
Windows RE это раздел 300 Мб на разделе GPT, и смысл его в том, чтобы содержать данные для восстановления загрузчика. Такой же есть и в системах с разметкой MBR, размером 350 Мб, он еще носит название System Reserved и наряду с RE содержит файлы, необходимые для загрузки Windows.
Windows RE создается в процессе установки Windows.
- В процессе создания структуры разделов для Windows RE назначается специальный атрибут 0x8000000000000001. Он является комбинацией двух атрибутов – один блокирует автоматическое назначение буквы диска, а другой – помечает раздел как обязательный для работы системы, что препятствует его удалению из оснастки управления дисками.
- К разделу Windows применяется образ системы — стандартный install.wim или настроенный custom.wim. Как следствие, winre.wim оказывается в папке WindowsSystem32Recovery.
- На разделе Windows RE создается папка RecoveryWindowsRE, после чего это расположение среды восстановления регистрируется утилитой reagentc.
reagentc.exe входит в состав Windows и запускается она именно с раздела операционной системы. Наряду с регистрацией RE команда перемещает winre.wim с раздела Windows на служебный раздел Windows RE. Если вы хотите увидеть файл, сначала назначьте диску букву с помощью утилиты diskpart. Поскольку файл имеет атрибуты системный и скрытый, быстрее всего его покажет команда dir /ah.
Раздел Windows RE не является обязательным для работы Windows. Среда восстановления может отсутствовать или находиться прямо на разделе с операционной системой. Однако размещение Windows RE на отдельном разделе преследует две цели:
- Загрузка в среду восстановления на ПК с зашифрованным разделом Windows. В среду восстановления невозможно загрузиться, если она находится на разделе с Windows, который зашифрован. Раздел Windows RE исключен из шифрования, поэтому всегда можно попасть в среду и воспользоваться ее инструментами.
- Защита среды восстановления от шаловливых рук. Поскольку раздел невозможно удалить в оснастке управления дисками, вероятность его смерти по неосторожности несколько ниже, хотя при желании его несложно удалить с помощью diskpart.
Раздел System (EFI)
Раздел EFI, отформатированный в FAT32, является обязательным для разметки GPT на системах с UEFI. Стандартный размер раздела EFI составляет 100MB, но на дисках расширенного формата 4K Native (секторы 4KB) он увеличен до 260MB ввиду ограничений FAT32. Изготовители ПК могут хранить на этом разделе какие-то свои инструменты, поэтому его размер варьируется в зависимости от производителя.
В разметке GPT раздел EFI выполняет одну из ролей, которая возложена на раздел System Reserved в разметке MBR. Он содержит хранилище конфигурации загрузки (BCD) и файлы, необходимые для загрузки операционной системы.
Раздел MSR (Microsoft System Reserved)
Этот раздел также является обязательным для разметки GPT. Он отформатирован в NTFS и занимает в Windows 8 и 8.1 — 128MB, а в Windows 10 — 16MB. GPT не позволяет использовать скрытые секторы диска (в отличие от MBR), поэтому раздел MSR необходим для служебных операций встроенного и стороннего ПО (например, конвертирование простого диска в динамический).
Несмотря на наличие “System Reserved” в названии, раздел MSR не имеет ничего общего с разделом System Reserved в разметке MBR. Кроме того, он не виден в файловых менеджерах и оснастке управления дисками, хотя diskpart его показывает.
Раздел Windows
Это раздел с операционной системой, к которому применяется стандартный образ install.wim или настроенный образ.
Устраняем error occurred while attempting to read
Как вы помните мы с вами словили вот такую вещь
Теперь давайте разберемся как с графическими методам так и с методами командной строки.
Утилитой восстановление только для клиентский Windows
Тут мы будем пользоваться точками восстановления Windows, они по умолчанию включены в клиентские Windows 7, 8.1, 10, и это логично, чтобы быстро восстановиться при каких то глюках системы. Тут нам понадобится загрузочная флешка с такой же версией Windows, если у вас например WIndows 8.1 64x то и на флешке должна быть 64 битная версия.
Для Windows 7, это выглядит так
Начав загружать дистрибутив Windows 7 с загрузочной флешки, у вас появится окно установки, в нижнем углу нажмите Восстановление системы.
У вас появятся параметры, самый первый вариант это выбрать Восстановление запуска
Буде выполнена попытка восстановить загрузочные области Windows 7
Жмем Исправить и перезагрузить.
Если после перезагрузки, у вас осталась ошибка, то снова заходим в данное меню и выбираем уже тогда второй пункт, Восстановление системы Windows 7. Утилита найдет установленную операционную и попытается откатить ее на момент когда она работала корректно, ваши персональные данные не пострадают, максимум вы можете не досчитаться программ.
Для Windows 8.1 и 10, это выглядит так
Ошибка an error occurred while attempting при загрузке решается так же, вы создаете загрузочную флешку с Windows 8.1, как это сделать ссылка выше. Загружаетесь с нее и вы попадаете в среду восстановления. Так же на окне установки, нажимаете восстановление системы.
Поиск и устранение неисправностей > 1 вариант Вернуть компьютер в исходное состояние, с сохранением файлов и второй вариант Дополнительные параметры > Восстановление системы или восстановление образа системы.
После перезагрузки, у вас должно быть все отлично, в это преимущество десктопных платформ, от серверных Windows Server, так как в серверных версиях, по умолчанию все отключено и администратору нужно все включать самому, а отключено из за экономии ресурсов, но с моей точки зрения могли бы для точек восстановления сделать исключение.
Восстановление для всех через командную строку
Данный метод, более сложный, особенно для тех кто в первый раз видит командную строку операционной системы. Данный метод подойдет как и для 7,8.1,10 так и для Windows Server 2008 R2 и 2012 R2. В данном методе вам так же потребуется загрузочная флешка с нужным дистрибутивом вашей ос. Я буду показывать на примере Windows Server 2008 r2, но все действия как я и писал подойдут для любой ос, начиная с W7.
Еще единственное отступление, что если у вас как и у меня операционная система накрылась на блейд сервере, то сделайте первый пункт, если у вас обычный ПК, то просто его пропустите.
1 Часть только для blade servers
- Так как у меня блейд система, то для того чтобы туда подгрузить дистрибутив для ремонта, потребуется подмантировать ISO образ, делает это просто. Заходите в Blade Center, выбираете Remote control и через java KVM выбираете нужный блейд. Сверху нажимаете Remote Drive > Select Image
Указываем путь до нашего ISO
Выбираем сверху нужный блейд для монтирования и ставим галку защиты от записи Write Protect, после чего Mount All.
Все видим ISO смонтирован, закрываем данное окно.
Теперь в Boot меню выбираем загрузка с DVD Rom. В итоге начнется загрузка с вашего ISO, вставленного в Virtual CD-rom.
2 часть для всех
Вы увидите, стандартную полосу загрузки.
У вас появится окно выбора языка
Раскладку выбрали на следующем окне жмем привычное меню восстановление.
В серверной ос, как я вам и говорил вы не увидите, контрольных точек. Выбираем второй пункт и далее.
И вот она долгожданная командная строка
В Windows 8.1, 10 и Server 2012 R2, попасть в командную строку можно так же, но меню слегка видоизменили. Вы так же идете в восстановление, потом диагностика.
Далее Дополнительные параметры > Командная строка.
И вот тут мы сейчас рассмотрим несколько методов.
1 метод устранить an error occurred while attempting
В первом методе мы с вами выполним две команды, восстанавливающие загрузочную область. Мы используем команду Bootrec. Введите ее в командной строке, вам отобразиться перечень атрибутов.
- /FixMbr > восстановит MBR запись, с UEFI это не прокатит
- /FixBoot > делает новую запись в системный раздел
- /ScanOs > поиск всех Windows на дисках
- >rebuildBcd > сканирование всех ос и добавление из в загрузочное меню
Обе команды штатно отработали, в первый сектор загрузочного раздела записана новая загрузочная запись, а вторая команда записывает новый загрузочный сектор. Пишем Exit и перезагружаемся.
2 метод устранить an error occurred while attempting
Если первый метод вам не помог, не спешите расстраиваться, так же загружаемся в командную строку и вводим вот такие команды.
еще в дополнение можно тут же прописать bootsect /NT60 SYS , но если у вас UEFI, то получите ошибку.
Если все ок, то получите обновленную область bootcode,
Перезагражаемся и радуемся жизни. Ниже способы для UEFI.
3 метод устранить an error occurred while attempting для UEFI
Идем дальше в нашей эпопеи и разберем слегка может быть сложный метод для новичков, но зато он поможет восстановить загрузку UEFI.
Так же загружаемся в режим командной строки и вводим
Так же загружаемся в режим командной строки и вводим
list disk > ей смотрим список разделов в системе
Выберем диск, на котором установлена Windows 8 (если жесткий диск в системе один, его индекс будет нулевым):
Выведем список разделов в системе:
В нашем примере видно, что раздел EFI (его можно определить по размеру 100 Мб и файловой системе FAT32) имеет индекс volume 1, а загрузочный раздел с установленной Windows 8.1 — volume 3.
Назначим скрытому EFI разделу произвольную букву диска:
где, C:Windows – путь к каталогу с установленной Windows 8.1.
/f ALL – означает что необходимо скопировать файлы среды загрузки, включая файлы для компьютеров с UEFI или BIOS (теоретическая возможность загружаться на EFI и BIOS системах)
/l en-us — тип системной локали . По умолчанию используется en-us — английский язык (США) .
Вот как выглядит структура на самом деле
4 метод устранить an error occurred while attempting для UEFI
Идем дальше в нашей эпопеи и разберем слегка может быть сложный метод для новичков, но зато он поможет восстановить загрузку UEFI.
Так же загружаемся в режим командной строки и вводим
list disk > ей смотрим список разделов в системе
у меня операционная система стоит на 100 гиговом диске с буквой С.
Меня интересует Диск 0, так как на нем система. Выберем его.
Select partition 1 > Выбираем нужный с загрузчиком (Если есть системный то его, если его нет то Зарегистрированный) Все равно их удалять оба
Delete partition override
Снова введем List partition и убедимся что оба удалились. Теперь мы можем вручную пересоздать разделы EFI и MSR. Для этого в контексте утилиты diskpart последовательно выполните команды
create partition efi size=100
Убеждаемся, что выбран раздел 100 Мб (звездочка)
list partition
select partition 1
format quick fs=fat32 label=»System»
assign letter=G
create partition msr size=128
list partition
list vol
Все успешно создалось.
В нашем случае разделу с Windows уже назначена буква диска C:, если это не так, назначим ему букву следующим образом
Скопируем файлы среды EFI из каталога установленной Windows 2008 R2 у вас другая может быть:
xcopy /s C:WindowsBootEFI*.* G:EFIMicrosoftBoot
Идем на следующий пункт решения ошибки an error occurred while attempting
Пересоздадим конфигурацию загрузчика Windows Server 2008 R2:
Команда возвращает GUID созданной записи, в следующей команде этот GUID нужно подставить вместо
Дальнейшие команды выполняются в контексте
Все перезагружаемся и пробуем запустить ваш компьютер или сервер. Еще варианты.
- Отключаем питание ПК
- Отключаем (физически) жесткий диск
- Включаем ПК, дожидаемся появления окна с ошибкой загрузки и снова его выключаем.
- Подключаем диск обратно
5 метод устранить an error occurred while attempting
Есть еще метод для решения ошибки an error occurred while attempting и 0xc000000f, и это софт Acronis Disk Director. Есть такой загрузочный диск Acronis Disk Director для ремонта, есть ноутбук с двумя ос, первая Windows7, а вторая Windows 8.1, и обе не грузятся, загружаемся с нашего Acronis Disk Director
Все надеюсь у вас теперь ушла ошибка an error occurred while attempting при загрузке Windows и вы загрузились. ошибка в том, что у нас на обоих жёстких дисках должны быть отмечены красным флажком первые скрытые разделы System Reserved (Зарезервировано системой). На Windows 7 объём такого раздела составляет 100 МБ, а на Windows 8 350 МБ, именно эти разделы носят атрибуты: Система. Активнен и именно на этих разделах находятся файлы конфигурации хранилища загрузки (BCD) и файл менеджера загрузки системы (файл bootmgr). А у нас получается эти атрибуты носят другие разделы. Из-за этого Windows 7 и Windows 8.1 не загружаются.
Выбираем первый жёсткий Диск 1, щёлкаем на первом разделе System Reserved (Зарезервировано системой) правой мышью и выбираем «Отметить как активный»
Том Зарезервировано системой будет отмечен как активный. Нажимаем ОК.
То же самое делаем с Диском 2. Программа Acronis Disk Director работает в режиме отложенной операции, чтобы изменения вступили в силу нажимаем кнопку «Применить ожидающие операции»
Продолжить. Как видим, после наших изменений активными стали те разделы которые нужно.
Надеюсь вам удалось устранить ошибки an error occurred while attempting и 0xc000000f
Serious Sam HD: The Second Encounter → Решение проблем
Serious Sam HD: The Second Encounter — это экшен с видом от первого лица с примесью шутера от студии Croteam Ltd.. Издает игру компания Devolver Digital, за перевод. Подробнее
- Об игре
- Скриншоты
- Купить 249 руб
- Отзывы
- Требования
- Достижения
- Форум
- Файлы
- Читы
- Новости
- Похожие
- Даты
- Статьи
Решение проблем Serious Sam HD: The Second Encounter
Решение проблем в Serious Sam HD: The Second Encounter — не устанавливается? Не запускается? Тормозит? Вылетает? Лагает? Ошибка? Не загружается?
К сожалению, в играх бывают изъяны: тормоза, низкий FPS, вылеты, зависания, баги и другие мелкие и не очень ошибки. Нередко проблемы начинаются еще до начала игры, когда она не устанавливается, не загружается или даже не скачивается. Да и сам компьютер иногда чудит, и тогда в Serious Sam HD: The Second Encounter вместо картинки черный экран, не работает управление, не слышно звук или что-нибудь еще.
Что сделать в первую очередь
- Скачайте и запустите всемирно известный CCleaner (скачать по прямой ссылке) — это программа, которая очистит ваш компьютер от ненужного мусора, в результате чего система станет работать быстрее после первой же перезагрузки;
- Обновите все драйверы в системе с помощью программы Driver Updater (скачать по прямой ссылке) — она просканирует ваш компьютер и обновит все драйверы до актуальной версии за 5 минут;
- Установите Advanced System Optimizer (скачать по прямой ссылке) и включите в ней игровой режим, который завершит бесполезные фоновые процессы во время запуска игр и повысит производительность в игре.
Системные требования Serious Sam HD: The Second Encounter
Второе, что стоит сделать при возникновении каких-либо проблем с Serious Sam HD: Второе пришествие, это свериться с системными требованиями. По-хорошему делать это нужно еще до покупки, чтобы не пожалеть о потраченных деньгах.
Минимальные системные требования Serious Sam HD: The Second Encounter:
Windows XP, Процессор: Intel Pentium 4, 1 Gb ОЗУ, 2 Gb HDD, nVidia GeForce 7600 Видеопамять: 256 Mb
Каждому геймеру следует хотя бы немного разбираться в комплектующих, знать, зачем нужна видеокарта, процессор и другие штуки в системном блоке.
Файлы, драйверы и библиотеки
Практически каждое устройство в компьютере требует набор специального программного обеспечения. Это драйверы, библиотеки и прочие файлы, которые обеспечивают правильную работу компьютера.
Начать стоит с драйверов для видеокарты. Современные графические карты производятся только двумя крупными компаниями — Nvidia и AMD. Выяснив, продукт какой из них крутит кулерами в системном блоке, отправляемся на официальный сайт и загружаем пакет свежих драйверов:
Обязательным условием для успешного функционирования Serious Sam HD: Второе пришествие является наличие самых свежих драйверов для всех устройств в системе. Скачайте утилиту Driver Updater, чтобы легко и быстро загрузить последние версии драйверов и установить их одним щелчком мыши:
- загрузите Driver Updater и запустите программу;
- произведите сканирование системы (обычно оно занимает не более пяти минут);
- обновите устаревшие драйверы одним щелчком мыши.
Фоновые процессы всегда влияют на производительность. Вы можете существенно увеличить FPS, очистив ваш ПК от мусорных файлов и включив специальный игровой режим с помощью программы Advanced System Optimizer
- загрузите Advanced System Optimizer и запустите программу;
- произведите сканирование системы (обычно оно занимает не более пяти минут);
- выполните все требуемые действия. Ваша система работает как новая!
Когда с драйверами закончено, можно заняться установкой актуальных библиотек — DirectX и .NET Framework. Они так или иначе используются практически во всех современных играх:
- Скачать DirectX
- Скачать Microsoft .NET Framework 3.5
- Скачать Microsoft .NET Framework 4
Еще одна важная штука — это библиотеки расширения Visual C++, которые также требуются для работы Serious Sam HD: The Second Encounter. Ссылок много, так что мы решили сделать отдельный список для них:
Serious Sam HD: The Second Encounter не скачивается. Долгое скачивание. Решение
Скорость лично вашего интернет-канала не является единственно определяющей скорость загрузки. Если раздающий сервер работает на скорости, скажем, 5 Мб в секунду, то ваши 100 Мб делу не помогут.
Если Serious Sam HD: The Second Encounter совсем не скачивается, то это может происходить сразу по куче причин: неправильно настроен роутер, проблемы на стороне провайдера, кот погрыз кабель или, в конце-концов, упавший сервер на стороне сервиса, откуда скачивается игра.
Serious Sam HD: Второе пришествие не устанавливается. Прекращена установка. Решение
Перед тем, как начать установку Serious Sam HD: The Second Encounter, нужно еще раз обязательно проверить, какой объем она занимает на диске. Если же проблема с наличием свободного места на диске исключена, то следует провести диагностику диска. Возможно, в нем уже накопилось много «битых» секторов, и он банально неисправен?
В Windows есть стандартные средства проверки состояния HDD- и SSD-накопителей, но лучше всего воспользоваться специализированными программами.
Но нельзя также исключать и вероятность того, что из-за обрыва соединения загрузка прошла неудачно, такое тоже бывает. А если устанавливаете Serious Sam HD: The Second Encounter с диска, то стоит поглядеть, нет ли на носителе царапин и чужеродных веществ!
Serious Sam HD: The Second Encounter не запускается. Ошибка при запуске. Решение
Serious Sam HD: The Second Encounter установилась, но попросту отказывается работать. Как быть?
Выдает ли Serious Sam HD: Второе пришествие какую-нибудь ошибку после вылета? Если да, то какой у нее текст? Возможно, она не поддерживает вашу видеокарту или какое-то другое оборудование? Или ей не хватает оперативной памяти?
Помните, что разработчики сами заинтересованы в том, чтобы встроить в игры систему описания ошибки при сбое. Им это нужно, чтобы понять, почему их проект не запускается при тестировании.
Обязательно запишите текст ошибки. Если вы не владеете иностранным языком, то обратитесь на официальный форум разработчиков Serious Sam HD: Второе пришествие. Также будет полезно заглянуть в крупные игровые сообщества и, конечно, в наш FAQ.
Если Serious Sam HD: The Second Encounter не запускается, мы рекомендуем вам попробовать отключить ваш антивирус или поставить игру в исключения антивируса, а также еще раз проверить соответствие системным требованиям и если что-то из вашей сборки не соответствует, то по возможности улучшить свой ПК, докупив более мощные комплектующие.
В Serious Sam HD: The Second Encounter черный экран, белый экран, цветной экран. Решение
Проблемы с экранами разных цветов можно условно разделить на 2 категории.
Во-первых, они часто связаны с использованием сразу двух видеокарт. Например, если ваша материнская плата имеет встроенную видеокарту, но играете вы на дискретной, то Serious Sam HD: The Second Encounter может в первый раз запускаться на встроенной, при этом самой игры вы не увидите, ведь монитор подключен к дискретной видеокарте.
Во-вторых, цветные экраны бывают при проблемах с выводом изображения на экран. Это может происходить по разным причинам. Например, Serious Sam HD: The Second Encounter не может наладить работу через устаревший драйвер или не поддерживает видеокарту. Также черный/белый экран может выводиться при работе на разрешениях, которые не поддерживаются игрой.
Serious Sam HD: The Second Encounter вылетает. В определенный или случайный момент. Решение
Играете вы себе, играете и тут — бац! — все гаснет, и вот уже перед вами рабочий стол без какого-либо намека на игру. Почему так происходит? Для решения проблемы стоит попробовать разобраться, какой характер имеет проблема.
Если вылет происходит в случайный момент времени без какой-то закономерности, то с вероятностью в 99% можно сказать, что это ошибка самой игры. В таком случае исправить что-то очень трудно, и лучше всего просто отложить Serious Sam HD: The Second Encounter в сторону и дождаться патча.
Однако если вы точно знаете, в какие моменты происходит вылет, то можно и продолжить игру, избегая ситуаций, которые провоцируют сбой.
Однако если вы точно знаете, в какие моменты происходит вылет, то можно и продолжить игру, избегая ситуаций, которые провоцируют сбой. Кроме того, можно скачать сохранение Serious Sam HD: Второе пришествие в нашем файловом архиве и обойти место вылета.
Serious Sam HD: The Second Encounter зависает. Картинка застывает. Решение
Ситуация примерно такая же, как и с вылетами: многие зависания напрямую связаны с самой игрой, а вернее с ошибкой разработчика при ее создании. Впрочем, нередко застывшая картинка может стать отправной точкой для расследования плачевного состояния видеокарты или процессора.Так что если картинка в Serious Sam HD: The Second Encounter застывает, то воспользуйтесь программами для вывода статистики по загрузке комплектующих. Быть может, ваша видеокарта уже давно исчерпала свой рабочий ресурс или процессор греется до опасных температур?Проверить загрузку и температуры для видеокарты и процессоров проще всего в программе MSI Afterburner. При желании можно даже выводить эти и многие другие параметры поверх картинки Serious Sam HD: Второе пришествие.Какие температуры опасны? Процессоры и видеокарты имеют разные рабочие температуры. У видеокарт они обычно составляют 60-80 градусов по Цельсию. У процессоров немного ниже — 40-70 градусов. Если температура процессора выше, то следует проверить состояние термопасты. Возможно, она уже высохла и требует замены.Если греется видеокарта, то стоит воспользоваться драйвером или официальной утилитой от производителя. Нужно увеличить количество оборотов кулеров и проверить, снизится ли рабочая температура.
Serious Sam HD: The Second Encounter тормозит. Низкий FPS. Просадки частоты кадров. Решение
Один из них — специальная программа под названием Advanced System Optimizer. Она сделана специально для тех, кто не хочет вручную вычищать компьютер от разных временных файлов, удалять ненужные записи реестра и редактировать список автозагрузки. Advanced System Optimizer сама сделает это, а также проанализирует компьютер, чтобы выявить, как можно улучшить производительность в приложениях и играх.
Скачать Advanced System Optimizer
Serious Sam HD: The Second Encounter лагает. Большая задержка при игре. Решение
Многие путают «тормоза» с «лагами», но эти проблемы имеют совершенно разные причины. Serious Sam HD: Второе пришествие тормозит, когда снижается частота кадров, с которой картинка выводится на монитор, и лагает, когда задержка при обращении к серверу или любому другому хосту слишком высокая.
Именно поэтому «лаги» могут быть только в сетевых играх. Причины разные: плохой сетевой код, физическая удаленность от серверов, загруженность сети, неправильно настроенный роутер, низкая скорость интернет-соединения.
Впрочем, последнее бывает реже всего. В онлайн-играх общение клиента и сервера происходит путем обмена относительно короткими сообщениями, поэтому даже 10 Мб в секунду должно хватить за глаза.
В Serious Sam HD: The Second Encounter нет звука. Ничего не слышно. Решение
Serious Sam HD: The Second Encounter работает, но почему-то не звучит — это еще одна проблема, с которой сталкиваются геймеры. Конечно, можно играть и так, но все-таки лучше разобраться, в чем дело.
Сначала нужно определить масштаб проблемы. Где именно нет звука — только в игре или вообще на компьютере? Если только в игре, то, возможно, это обусловлено тем, что звуковая карта очень старая и не поддерживает DirectX.
Если же звука нет вообще, то дело однозначно в настройке компьютера. Возможно, неправильно установлены драйвера звуковой карты, а может быть звука нет из-за какой-то специфической ошибки нашей любимой ОС Windows.
В Serious Sam HD: The Second Encounter не работает управление. Serious Sam HD: The Second Encounter не видит мышь, клавиатуру или геймпад. Решение
Как играть, если невозможно управлять процессом? Проблемы поддержки специфических устройств тут неуместны, ведь речь идет о привычных девайсах — клавиатуре, мыши и контроллере.Таким образом, ошибки в самой игре практически исключены, почти всегда проблема на стороне пользователя. Решить ее можно по-разному, но, так или иначе, придется обращаться к драйверу. Обычно при подключении нового устройства операционная система сразу же пытается задействовать один из стандартных драйверов, но некоторые модели клавиатур, мышей и геймпадов несовместимы с ними.Таким образом, нужно узнать точную модель устройства и постараться найти именно ее драйвер. Часто с устройствами от известных геймерских брендов идут собственные комплекты ПО, так как стандартный драйвер Windows банально не может обеспечить правильную работу всех функций того или иного устройства.Если искать драйверы для всех устройств по отдельности не хочется, то можно воспользоваться программой Driver Updater. Она предназначена для автоматического поиска драйверов, так что нужно будет только дождаться результатов сканирования и загрузить нужные драйвера в интерфейсе программы.Нередко тормоза в Serious Sam HD: Второе пришествие могут быть вызваны вирусами. В таком случае нет разницы, насколько мощная видеокарта стоит в системном блоке. Проверить компьютер и отчистить его от вирусов и другого нежелательного ПО можно с помощью специальных программ. Например NOD32. Антивирус зарекомендовал себя с наилучшей стороны и получили одобрение миллионов пользователей по всему миру. ZoneAlarm подходит как для личного использования, так и для малого бизнеса, способен защитить компьютер с операционной системой Windows 10, Windows 8, Windows 7, Windows Vista и Windows XP от любых атак: фишинговых, вирусов, вредоносных программ, шпионских программ и других кибер угроз. Новым пользователям предоставляется 30-дневный бесплатный период.Nod32 — анитивирус от компании ESET, которая была удостоена многих наград за вклад в развитие безопасности. На сайте разработчика доступны версии анивирусных программ как для ПК, так и для мобильных устройств, предоставляется 30-дневная пробная версия. Есть специальные условия для бизнеса.
Serious Sam HD: Второе пришествие, скачанная с торрента не работает. Решение
Если дистрибутив игры был загружен через торрент, то никаких гарантий работы быть в принципе не может. Торренты и репаки практически никогда не обновляются через официальные приложения и не работают по сети, потому что по ходу взлома хакеры вырезают из игр все сетевые функции, которые часто используются для проверки лицензии.
Такие версии игр использовать не просто неудобно, а даже опасно, ведь очень часто в них изменены многие файлы. Например, для обхода защиты пираты модифицируют EXE-файл. При этом никто не знает, что они еще с ним делают. Быть может, они встраивают само-исполняющееся программное обеспечение. Например, майнер, который при первом запуске игры встроится в систему и будет использовать ее ресурсы для обеспечения благосостояния хакеров. Или вирус, дающий доступ к компьютеру третьим лицам. Тут никаких гарантий нет и быть не может.К тому же использование пиратских версий — это, по мнению нашего издания, воровство. Разработчики потратили много времени на создание игры, вкладывали свои собственные средства в надежде на то, что их детище окупится. А каждый труд должен быть оплачен.Поэтому при возникновении каких-либо проблем с играми, скачанными с торрентов или же взломанных с помощью тех или иных средств, следует сразу же удалить «пиратку», почистить компьютер при помощи антивируса и приобрести лицензионную копию игры. Это не только убережет от сомнительного ПО, но и позволит скачивать обновления для игры и получать официальную поддержку от ее создателей.
Serious Sam HD: The Second Encounter выдает ошибку об отсутствии DLL-файла. Решение
Как правило, проблемы, связанные с отсутствием DLL-библиотек, возникают при запуске Serious Sam HD: Второе пришествие, однако иногда игра может обращаться к определенным DLL в процессе и, не найдя их, вылетать самым наглым образом.
Чтобы исправить эту ошибку, нужно найти необходимую библиотеку DLL и установить ее в систему. Проще всего сделать это с помощью программы DLL-fixer, которая сканирует систему и помогает быстро найти недостающие библиотеки.
Если ваша проблема оказалась более специфической или же способ, изложенный в данной статье, не помог, то вы можете спросить у других пользователей в нашей рубрике «Вопросы и ответы». Они оперативно помогут вам!
Ошибка «An error occurred while attempting to read the boot configuration data»: как исправить
Запуск ОС может не начаться из-за уведомления, в котором будет указано An error occurred while attempting to read the boot configuration data. Причины:
- повреждение или отсутствие обязательных системных файлов;
- физические неисправности дискового накопителя;
- работа вредоносного ПО.
Как исправить ошибку?
Для устранения неполадки выполняйте следующее:
- Отсоедините от компьютера все накопители, кроме основного HDD (SSD).
- Убедитесь, что дисковый накопитель полностью исправен и корректно подключен к материнке.
- Восстановите ОС при помощи загрузочной флешки (диска). На носитель нужно записать тот же образ ОС, который использовался при ее изначальной установке. Если после восстановления ошибка повторяется, то следует применить возможности Командной строки, запущенной все из того же носителя. Запустите там следующие команды:
- bootrec /rebuildbcd
- chkdsk Х: /f, где Х — обозначение диска, на котором установлена Видновс
- Обновите прошивку материнки и сбросьте все настройки BIOS (UEFI) на стандартные.
источники:
http://vgtimes.ru/games/serious-sam-hd-the-second-encounter/tormozit-ne-zapuskaetsya-vyiletaet-oshibki-pomoshh-v-reshenii-problem/
http://gamesqa.ru/kompyutery/an-error-occurred-while-attempting-to-read-the-boot-configuration-data-10627/
При включении своего компьютера пользователь может столкнуться с ошибкой загрузки операционной системы и соответствующим сообщением «An error occurred while attempting to read the boot configuration data». Наиболее часто данная проблема возникает в ситуации, когда загрузчик ОС Windows повреждён, и система не может получить данные из загрузочного файла BCD. В этом материале я подробно расскажу, в чём суть данной ошибки, каковы её причины, и как устранить её на вашем ПК.
Содержание
- Суть и причины проблемы
- Как устранить ошибку «An error occurred while attempting to read the boot configuration data»
- Заключение
Суть и причины проблемы
В переводе с английского текст данной ошибки звучит как «Произошла ошибка во время попытки чтения данных загрузочной конфигурации». Обычно это случается в ситуации, когда файл загрузочных данных BCD (Boot Configuration Database — база данных конфигурации загрузки) повреждён или удалён, вследствие чего система не может выполнить корректную загрузку ОС Виндовс, и останавливает свою работу (halted).
Часто в тексте данной ошибки может быть указан её статус — 0xc000000f.
У меня также появлялись при включении компьютера ошибка Cmos checksum error defaults loaded и при включении компьютера появляется American Megatrends (инструкции, как я их исправил по ссылкам).
Кроме проблем с чтением файла BCD, причинами ошибки An error occurred также может выступать следующее:
- Нарушение целостности файловой системы (довольно часто встречается в случае, когда пользователь не корректно отключает свой компьютер путём механического извлечения шнура из розетки);
- Шлейфы жёсткого диска повреждены или недостаточно плотно подключены к соответствующим разъёмам на материнской плате и винчестере.
Как устранить ошибку «An error occurred while attempting to read the boot configuration data»
Чтобы исправить ошибку 0xc000000f рекомендую выполнить следующее:
- Убедитесь, что к ПК не подключены никакие внешние девайсы (USB, вставлены СД или ДВД диски, карты памяти и т.д.). Если таковые имеются (и вы не собираетесь использовать их в качестве загрузочных устройств), тогда отсоедините (изымите) их из компьютера;
- Проверьте плотность соединения шлейфов ПК (особенно подключённых к жёсткому диску);
- Перейдите в БИОС, и сбросьте его настройки по умолчанию (Load optimized defaults). Сохраните изменения и перезагрузите ваш ПК;
- Используйте загрузочный диск (загрузочную флешку) с операционной системой для восстановления. Загрузитесь с указанных устройств (не забыв в БИОСе перед тем проставить правильную очерёдность загрузки устройств), определитесь с языком, временем и клавиатурой, и нажмите «Далее» (Next). На открывшемся экране выберите «Восстановление системы» (Repair your computer).
Выберите опцию «Восстановление системы» внизу слева Затем кликаем на «Восстановление запуска» (Startup repair). Дождитесь окончания процесса, а затем перезагрузите систему.
Если указанная ошибка повторяется, вновь выберите «Восстановление системы», а затем выберите не первый, а второй пункт «Восстановление системы». Дождитесь окончания процесса, а затем перезагрузите ваш ПК;
- Используйте функционал командной строки. Вновь загрузитесь с бутового диска (флешки), перейдите в «Восстановление системы», в открывшемся меню выберите «Командная строка». В открывшейся командной строке наберите:
bootrec /rebuildbcd
и нажмите ввод (при необходимости нажмите на «Y» если система найдёт установленную версию ОС Виндовс и предложит добавить её в загрузочный список). Перезагрузите ваш компьютер и попробуйте загрузить систему. Если ошибка повторяется, вновь загрузитесь с бутового диска, перейдите в командную строку и наберите:
chkdsk с: /f
(при необходимости вместо буквы «с» укажите букву диска, на котором инсталлирована ОС Виндовс). Дождитесь окончания проверка, перезагрузите ваш ПК и попытайтесь загрузиться в нормальном режиме.
- Используйте функционал команды DISKPART. Вновь загрузитесь с загрузочного диска, перейдите в командную строку и там введите, нажимая после каждой команды на ввод:
diskpart
list disk
Посмотрите, сколько дисков имеется на вашей машине. Довольно часто это один диск, имеющий порядковый номер «0» в отображённом списке дисков. Нас интересует диск, на котором имеется установленная версия ОС Виндовс. Поочерёдно наберите в командной строке, не забывая нажимать на ввод (комментарий вводить не нужно):
select disk 0 — (если на диске 0 установлена ОС Виндовс)
list partition
Нас интересует раздел (partition), на котором установлена версия ОС Виндовс, и который обычно имеет статус «Основной» (Primary). Предположим, у вас он имеет номер 1. Поочерёдно набираем в командной строке:
select partition 1
detail partition
и смотрим, имеет ли статус «Активный» (active) данный раздел.
Если да, то идём дальше, если нет, тогда набираем в командной строке:
active
и жмём ввод.
Теперь поочерёдно вводим команды, не забывая нажимать на «Enter» после каждой команды:
bootrec /fixmbr
bootrec /fixboot
Перезагружаем компьютер, вновь переходим в консоль восстановления, и там набираем:
bcdboot c:windows
(вместо c:windows при необходимости укажите другой путь, по которому находится ваша ОС Виндовс, например, d:windows). Затем вновь перезагружаем наш ПК, и пытаемся загрузиться в нормальном режиме.
Заключение
Исправить ошибку «An error occurred while attempting to read…» вам поможет комплекс решений, которые описаны выше. Наиболее эффективным инструментом станет использование загрузочного диска (флешки) ОС Виндовс, что позволит получить доступ к широким возможностям функционала командной строки. Если же ничего из перечисленного вам не помогло, советую воспользоваться специальным восстановительным диском (уровня Easy Recovery Essentials), который предназначен для решения этой и подобной ей задач.
Запуск ОС может не начаться из-за уведомления, в котором будет указано An error occurred while attempting to read the boot configuration data. Причины:
- повреждение или отсутствие обязательных системных файлов;
- физические неисправности дискового накопителя;
- работа вредоносного ПО.
Как исправить ошибку?
Для устранения неполадки выполняйте следующее:
- Отсоедините от компьютера все накопители, кроме основного HDD (SSD).
- Убедитесь, что дисковый накопитель полностью исправен и корректно подключен к материнке.
- Восстановите ОС при помощи загрузочной флешки (диска). На носитель нужно записать тот же образ ОС, который использовался при ее изначальной установке. Если после восстановления ошибка повторяется, то следует применить возможности Командной строки, запущенной все из того же носителя. Запустите там следующие команды:
- bootrec /rebuildbcd
- chkdsk Х: /f, где Х — обозначение диска, на котором установлена Видновс
- Обновите прошивку материнки и сбросьте все настройки BIOS (UEFI) на стандартные.
Ошибка загрузки обновлений «An error occurred while updating» в Steam (для Dota 2, Counter Strike и других игр) встречается не так уж редко. Ее появление напрямую связывают с официальными обновлениями в Стим. Сами апдейты призваны не только вносить изменения в интерфейс, но и оптимизировать большое количество внутренних процессов. Игрокам данные нововведения должны помогать в игровом процессе, но не всегда все проходит гладко.
Причины ошибки при загрузке обновлений
Сам конфликт, как правило, возникает из-за самого клиента на компьютере пользователя. Его установка может выполняться не совсем корректно, что впоследствии мешает обновлениям интегрироваться правильно. К несчастью если файлы прервались на половине распаковки обновлений, то легко исправить ситуацию уже не получится.
Dota 2 и Counter Strike наиболее часто обновляются в приложении Steam. Именно с ними наиболее часто связана ошибка «An error occurred while updating». Проблема появляется при глобально вносимых изменениях, где обновлению подлежат сотни метров архивов. Поэтому мелкие обновления могут устанавливаться вполне себе нормально, не выявляя долгое время конфликтных ситуаций.
Что делать при этой ошибке?
Для начала рекомендуется попробовать несколько действенных советов от пользователей, которые ранее сталкивались с проблемой, и впоследствии им удалось ее решить. Проведите следующие манипуляции:
- Перейдите в корневую папку Стима и найдите там «steamapps», в ней удалите папку «downloading». После перезагрузки пробуйте пройти в папку Steam и оттуда запустить его ярлык от имени администратора;
Удалите папку «downloading» в корне Steam - Отключите роутер из розетки и выключите на время ПК — далее пробуйте запустить апдейт;
- Возможны конфликтные ситуации с вашим антивирусом, добавьте Steam в исключение;
- Может быть ситуация блокировки антивирусом непосредственно интернет-соединения, поэтому отключите его на время. Перезапустите DNS-клиент в Службах Windows.
- Причиной оказывается отсутствие свободного места на вашем жестком диске, освободите немного пространства;
- Откидывать перегрузки серверов тоже не стоит, попробуйте подключиться немного позже;
- Последним вариантом среди советов остается полная деинсталляция игр Dota 2 (Counter Strike).
Этими решениями следует воспользоваться в первую очередь. Если все испробовали, и ничего не помогло, тогда переходите к официальным рекомендациям разработчиков.
Возобновляем Steam из сохранений
Стим наиболее подвержен разным родам ошибок. Поэтому компания Valve всегда предлагает своим пользователям совершать резервные копирования всех файлов утилиты. Если вы один из таких счастливчиков, которые имеют запасную копию, тогда смело пробуйте следующий вариант.
- Выполните полное удаление всех файлов «Стима». Воспользуйтесь сторонними деинсталляторами (CCleaner, например).
- Найдите копию «Стима» и установите на место прежней.
- Зайдя в него в верхнем меню «Steam» вы найдете «Резервное копирование и восстановление игр». Выполните все предложенные действия и укажите путь к сохраненным играм, если их также требуется восстановить.
Восстановление игр из созданных резервных копий
Если на вашем ПК произошла ошибка при обновлении игр (An error occurred while updating), то стоит поочередно применить все вышеописанные методы. Также есть просьба отписаться в комментариях о результатах.
- Распечатать
Оцените статью:
- 5
- 4
- 3
- 2
- 1
(0 голосов, среднее: 0 из 5)
Поделитесь с друзьями!
I have an application which I deploy using a setup program in Visual Studio 2010 on Windows 7. The program deploys and runs fine on Windows 7 and XP, but when I deploy it on a Windows 8 system I get errors about access to a configuration file.
The program gets installed in c:Program Files (x86)[Company Name][App Name] and the file being referenced is a temp file with a name that looks machine generated by Windows GetTempFile, e.g. x4q0toqw.tmp. which does not exist in this folder and then there is a reference to the exe config file (myapp.exe.config, which does exist)
If I build and run the code on the Windows 8 system it installs and runs fine, I don’t get the error, but then if I deploy the Window 8 compiled app on Windows 7 I get the same errors about access to the configuration file. Both machines are 64-bit but generate a 32-bit application.
I don’t plan on releasing two binaries. Can anyone tell me what is going on? I’m in the process of trying to setup JIT debugging to that I can attach to the exe when it throws exceptions, since debugging it natively doesn’t help me as I don’t get the exceptions.
This is on two different machines, but I login to the same domain as the same user on both, and am an administrator.