Бывает, нужно скинуть фотку другу на вечеринке, а интернет-трафика на смартфоне почти не осталось. Или надо перенести фото из отпуска со смартфона на компьютер, но провод куда-то подевался. В обоих случаях поможет AirDrop.
Как работает
Технология AirDrop работает только между устройствами Apple: iPhone, iPad, Mac. С ним не получится отправить файлы на устройства с Windows или Android.
Через AirDrop можно отправить:
- фото и видео,
- заметки,
- документы
- записи с диктофона,
- таблицы, GIF и прочее.
Что включить, чтобы получать файлы
Перейдите в «Пункт управления». На iPhone без кнопки под экраном и iPad смахните вниз из верхнего правого угла. А на iPhone с кнопкой «Домой» под экраном сделайте свайп вверх от нижнего края экрана.
В «Пункте управления» нажмите и удерживайте карточку настроек сети в левом верхнем углу экрана.
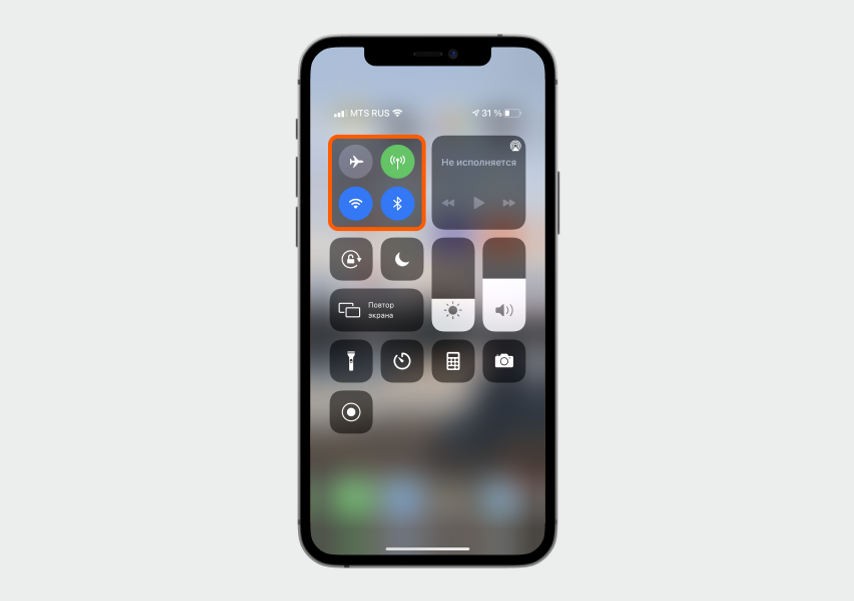
В открывшемся окне кликните на иконку AirDrop.
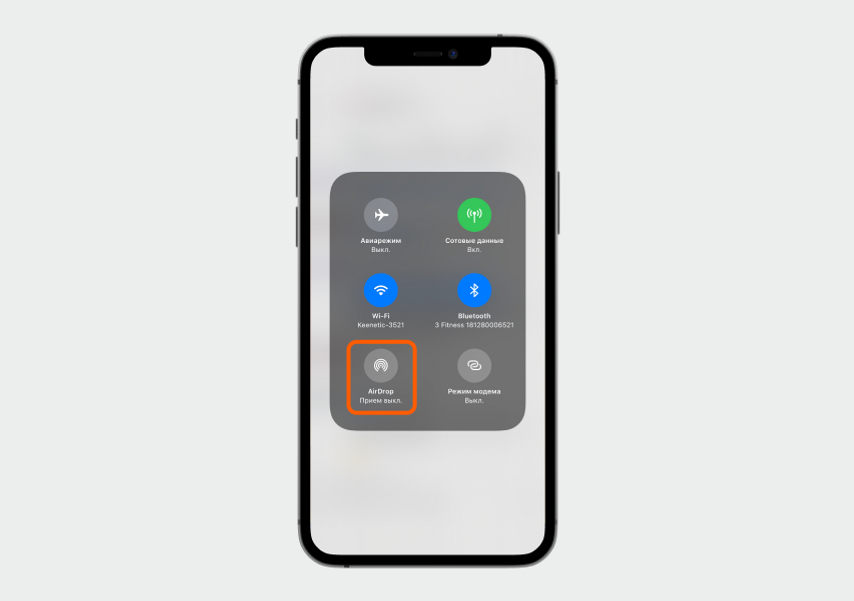
Чтобы включить AirDrop, выберите одну из двух опций: «Для всех» или «Только для контактов».
- «Для всех» означает, что любой незнакомый пользователь iOS в радиусе 10 метров сможет передавать вам файлы.
- «Только для контактов» разрешает принимать файлы только от людей из вашей телефонной книги.
AirDrop можно полностью отключить, если не хотите использовать эту функцию и случайно получать сообщения об отправке чужих файлов. Для этого нажмите «Прием выкл».
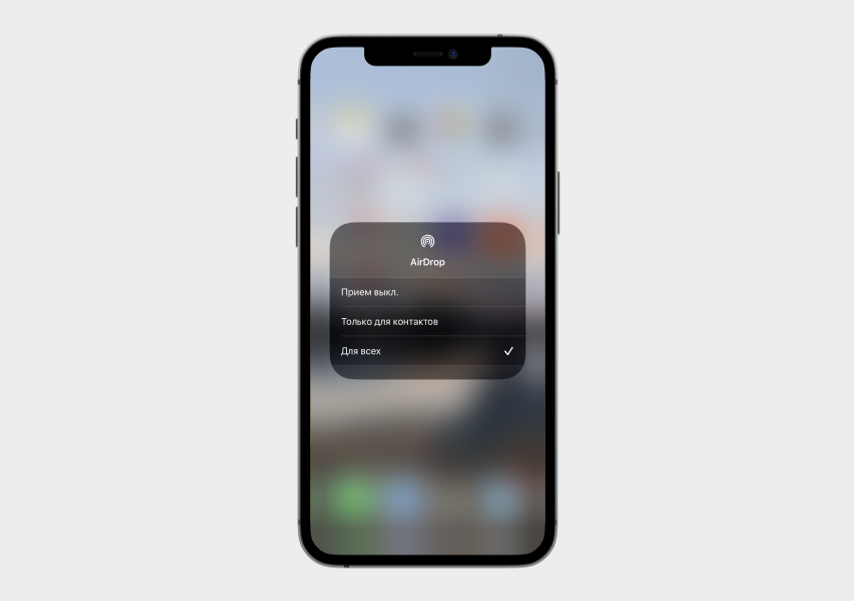
Как найти «Пункт управления» на Mac
Нажмите на иконку в виде двух тумблеров рядом с датой в верхнем правом углу экрана. Слева вы найдете карточку с вариантами беспроводных сетей и сможете включить и настроить AirDrop.
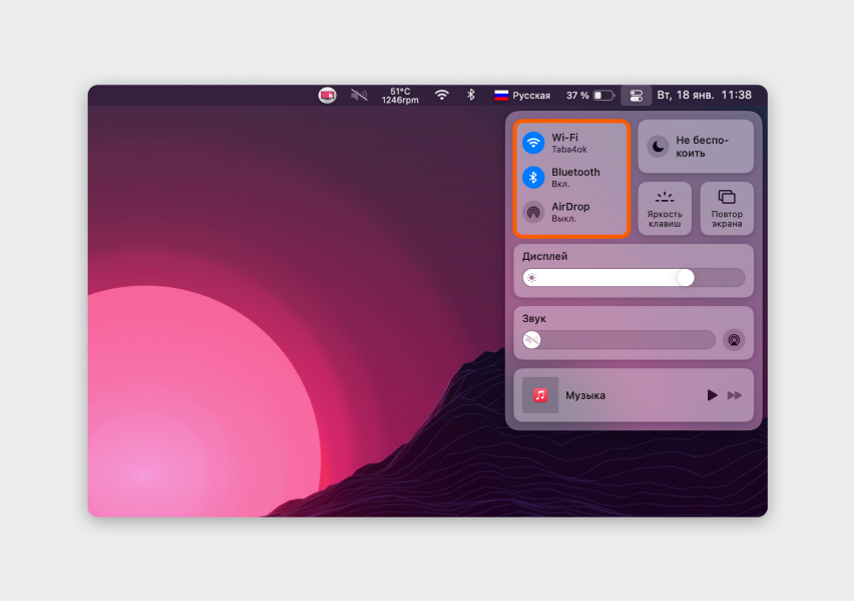
Что еще нужно сделать получателю файлов
- Убедитесь, что устройства находятся на достаточно близком расстоянии друг от друга — дальше соседней комнаты лучше не уходить, чтобы не прервался сигнал.
- Выключите режим модема на iPhone или iPad. AirDrop будет работать и в режиме модема, но устройство может дольше передавать контент.
Как отправить файлы
Для примера покажем, как отправить фото с котом. Для начала нужно зайти в галерею и выбрать картинку. Откроется окно с фото и значком «Поделиться» в левом нижнем углу. Нажмите на него.
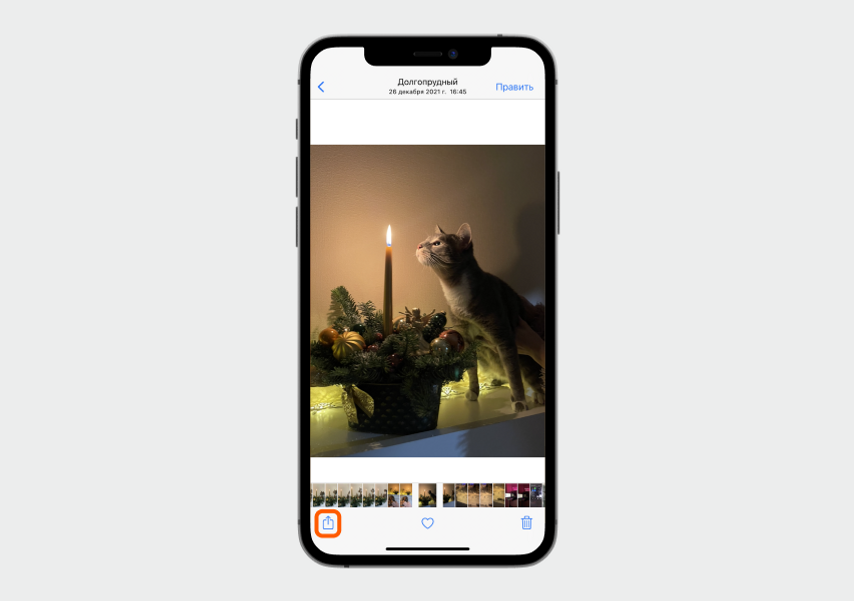
Теперь в нижней части экрана откроется меню с часто используемыми контактами и приложениями. Найдите AirDrop и нажмите на иконку. Выберите человека, которому хотите отправить файлы, и кликните на него.
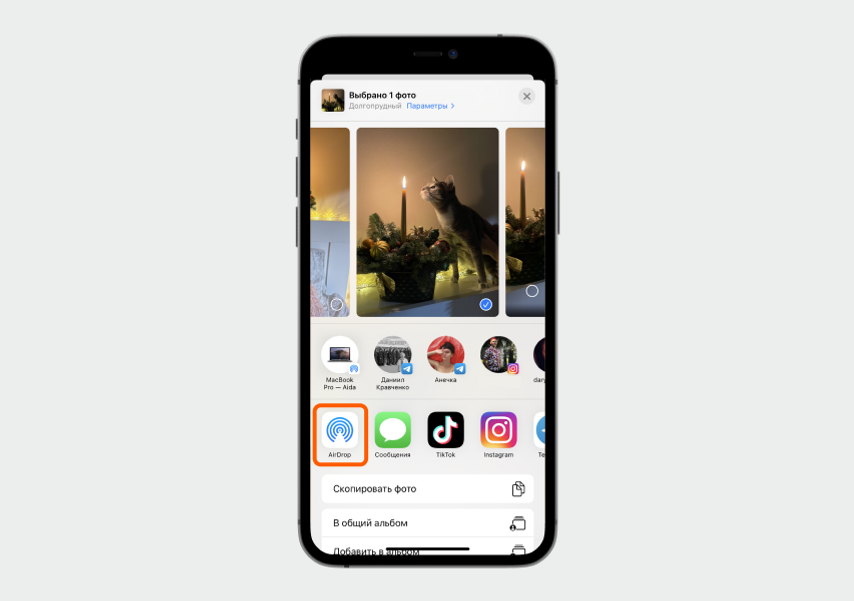
Если человека нет в списке ваших контактов, вы увидите серую иконку с пиктограммой и имя, которым он назвал свое устройство.
Если получатель есть в вашей телефонной книге, высветится его имя и фото, а если снимка нет — серая пиктограмма.
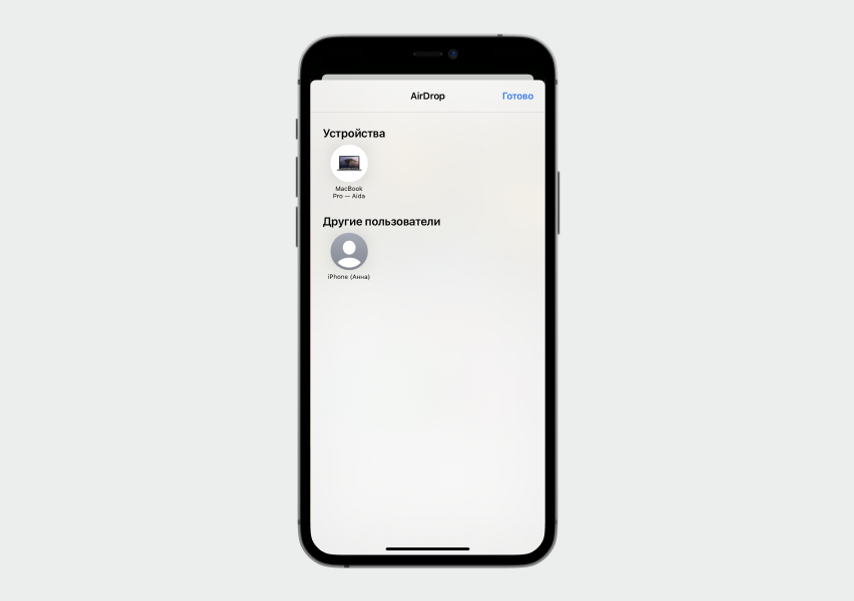
Когда вы выберете получателя, под его именем появится надпись «Ожидание». Дождитесь, пока он согласится принять файлы.
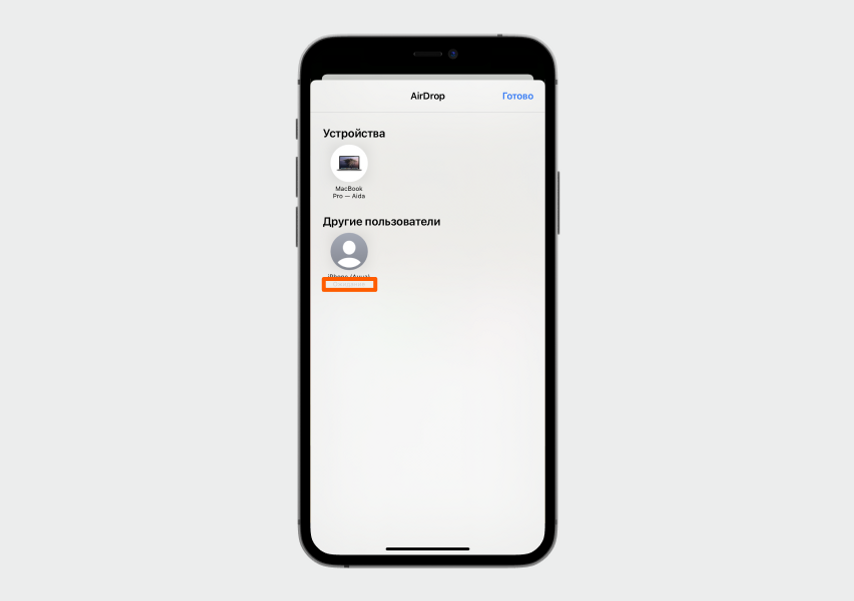
Как только запрос будет принят, надпись изменится на «Отправка».
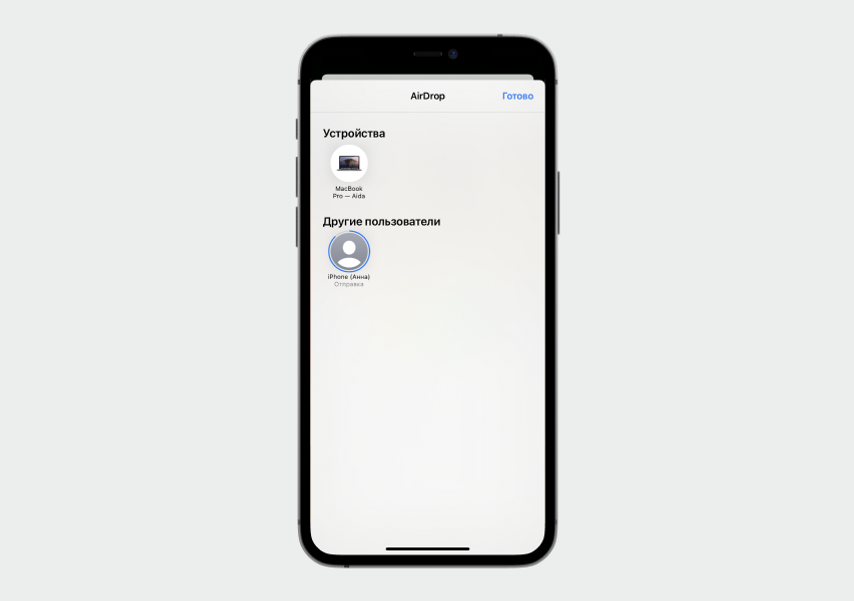
Когда все файлы будут отправлены, появится надпись «Отправлено».
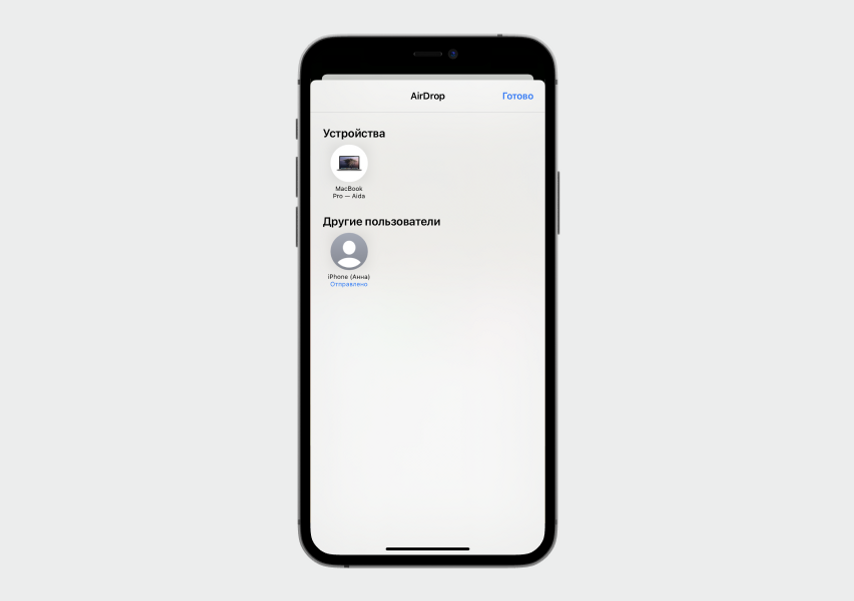
Нажмите «Готово» в правом верхнем углу.
А если фотографий несколько?
Если хотите отправить несколько фотографий и видео, нажмите на кнопку «Выбрать» в правом верхнем углу.
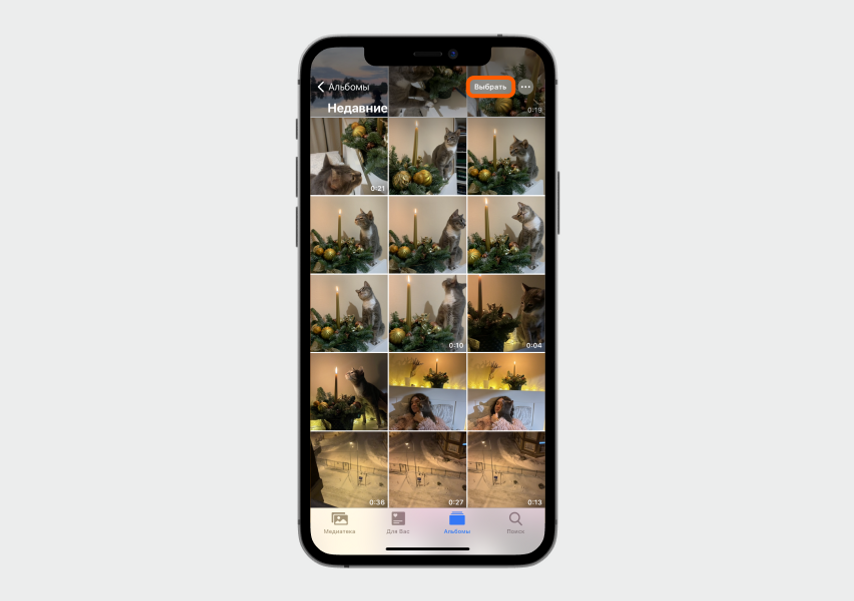
Выберите несколько фото и видео и нажмите «Поделиться» в левом нижнем углу экрана. Дальше процесс такой же, как и при отправке одного фото.
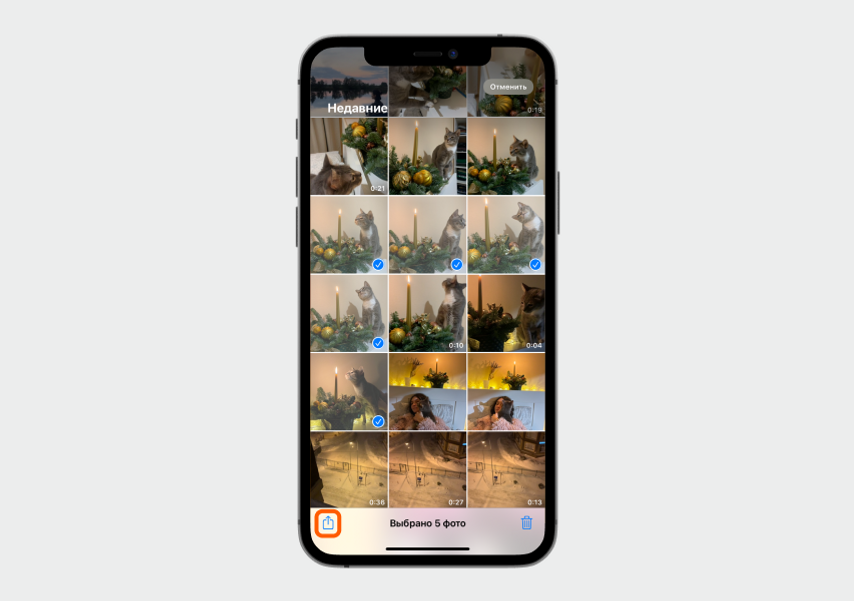
Что увидит получатель?
Когда кто-то отправит вам файлы через AirDrop, на экране вашего устройства появится уведомление с предложением «Отклонить» или «Принять».
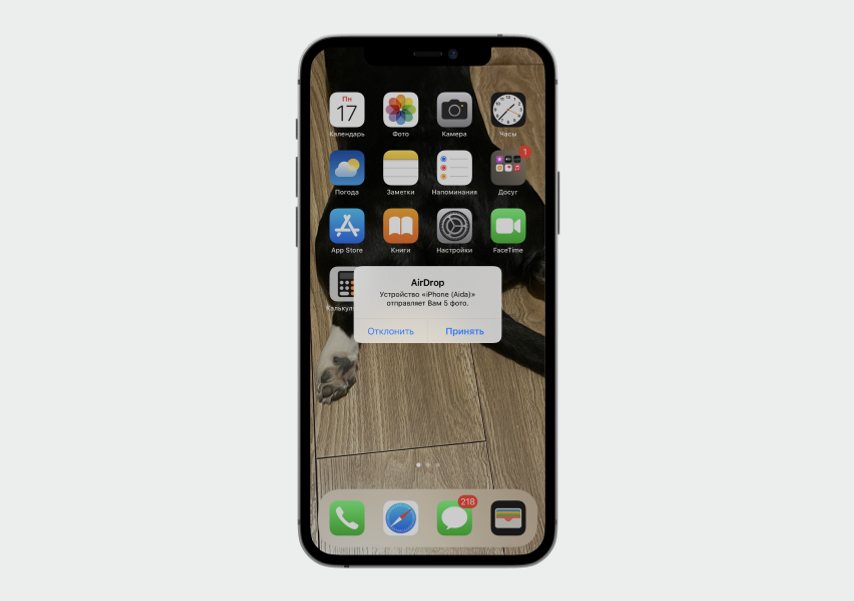
Если вы нажмете «Принять», вы получите файлы, и они сохранятся в том же приложении, из которого отправляются: фото или видео — в «Фото», веб-сайт — в браузере Safari, документы — в приложении «Файлы» или «Книги».
Если отправляете файлы со своего смартфона на свой же MacBook, они загрузятся автоматически, без предложения «Отклонить» или «Принять».
- Airdrop files automatically go to the iPhone app associated with their file type.
- On a Mac, files you’ve received through AirDrop will automatically go to the Downloads folder.
- You’ll have to make sure AirDrop is enabled on your iPhone or Mac to accept or send files.
AirDrop is often used as a quick and easy way to share files between Apple devices.
On an iPhone, the files you receive through AirDrop will go to the app that is associated with their file type, and on a Mac, they will go to your Downloads folder.
First, however, you have to make sure your iPhone is ready to receive AirDrop files.
How to turn on AirDrop
Before you start receiving AirDrop files, make sure your iPhone or Mac is ready to receive them.
On iPhone
1. Open the Settings app.
2. Tap on General.
3. Tap on AirDrop – this should be on top of the second set of items.
4. Tap on Everyone to ensure anyone can AirDrop to your iPhone.
Insider
Once someone AirDrops you, a pop-up will show up on your iPhone asking if you want to accept the file. When you tap accept, the file will be downloaded.
On Mac
1. Open Finder on your Mac.
2. In the menu bar at the top, click Go and then AirDrop.
Insider
3. In the AirDrop window, click the dropdown next to Allow me to be discovered by and select Everyone.
Insider
When you receive an AirDropped file, your Mac will ask you to accept the file before downloading it.
Where AirDrop files go
On iPhone, AirDrop files go to the app that is associated with their file type, like Photos or Notes. On Mac, AirDrop files always go to your Downloads folder.
No matter what type of file you’ve received via AirDrop, follow the steps below to find it on your iPhone or Mac.
On iPhone
AirDrop files are stored in the app that matches them.
For example, pictures will be saved in your Photos app. A presentation will be saved in Keynote. Contacts will be saved in Contacts. And so on.
After you’ve sent or received an AirDrop file, check the app that matches the file type to ensure it went to the right place and was saved. It should automatically save and open in that app’s files.
If you can’t find it in that app’s files, then try the process again. Make sure you have enough space to accept downloads on your iPhone.
On Mac
On Mac, the AirDropped files will automatically go to the Downloads folder.
1. Open Finder on your Mac.
2. In the menu bar at the top, click Go and then Downloads.
Insider
3. Now you’ll be able to see the files that were AirDropped to you.
Ryan Ariano grew up in Baltimore when the Macintosh was cutting edge, lived in Los Angeles as Blackberries gave way to iPhones, and now lives in Jackson Hole where his life is held together by Bluetooth. He writes on a wide range of topics but especially loves nerding out across the tech spectrum.
Learn more about how our team of experts tests and reviews products at Insider here.
Read more
Read less
Первым возможным вариантом включения AirDrop на iPhone является обращение к системным настройкам, где можно легко отыскать необходимую опцию.
Читайте также: Как перенести фото с iPhone на iPhone
- Открываем «Настройки» iPhone.
- После того как появится нужная страница, следует найти пункт меню «Основные» и нажать на него.
- Далее следует найти кнопку «AirDrop», которая и отвечает за параметры передачи данных между устройствами Apple, и тапнуть по ней.
- Теперь необходимо выбрать вариант включения AirDrop на iPhone.

Примечание: Можно выбрать один из двух пунктов – «Только для контактов» или «Для всех», в зависимости от того, что наиболее подходит под ситуацию.
Способ 2. Пункт управления
Кроме настроек в операционной системе iOS есть еще один способ быстрого изменения параметров важных функций — Пункт управления.
- Первым делом надо открыть «Пункт управления», который находится снизу (необходимо смахнуть экран вверх) или сверху (требуется опустить «шторку» сверху»). Способ открытия зависит от модели, и начиная с iPhone X работает второй вариант.
- Далее следует открыть меню с настройками связи, зажав и удерживая для этого показанное на следующем изображении окно в левом верхнем углу.
- Появятся расширенные параметры различной связи, где необходимо удерживать пункт «AirDrop».
- Тут все аналогично первому способу. Надо выбрать, для кого включить передачу AirDrop, и нажать на соответствующую кнопку.

Примечание: Если выбрать пункт «Только для контактов», увидеть ваш iPhone смогут только люди из списка ваших контактов. При выборе «Для всех» — iPhone будут видеть все пользователи техники Apple, которые находятся рядом.
Читайте также: Как перекинуть видео с iPhone на iPhone
Еще статьи по данной теме:
Помогла ли Вам статья?
В 2013 году вместе с IOS 7 в свет вышла разработанная компанией Apple технология AirDrop, которая позволяет передавать файлы по Wi-Fi и Bluetooth. До этого времени владельцы техники Apple на вопрос: «А у тебя есть Bluetooth?» горько пожимали плечами. Сейчас же я с гордостью говорю: Да, есть AirDrop. В статье постараюсь рассказать, что такое AirDrop и почему эта функция одна из лучших на рынке.
AirDrop это удобно и просто.
Функция AirDrop — фирменная разработка компании Apple, позволяющая передавать файлы между устройствами внутри экосистемы. Стив Джобс был против этого и поэтому передавать данные до выхода IOS 7 было крайне затруднительно. У этой технологии имеется ряд преимуществ, делающих ее лучшим решением не только на рынке Apple , но и в целом в мобильной индустрии.
- Передавать файлы можно любого размера
- Передавать можно, что угодно
- Великолепная сортировка контента при передаче
- AirDrop это безопасно
- Высокое качество фотографий
В рамках дистанционного обучения в университете в эпоху COVID-19 все ВУЗы России перешли в онлайн формат занятий. В качестве отчетности в нашем университете необходимо было записывать каждое занятие в формате видео. И на вопрос преподавателя, кто мог бы с этим помочь, я со своим Macbook гордо поднял руку. После занятия необходимо было в срочном порядке отправит файл преподавателю. Интернет мне раздавал товарищ и, когда занятие закончилось, подключиться к сети на Macbook не представлялось возможным. И я с легкой руки отправил через AirDrop файл на свой iPhone. Запись оказалась размером порядка 14 ГБ и скорость передачи меня просто поразила! Отправка видео такого объема заняла у меня не более 8 минут. Результат просто ошеломительный. Для сравнения, я пробовал работать через SSD диск со своим ноутбуком и процесс передачи занимал вдвое больше времени. Беспроводное будущее, друзья!
Читайте у моих коллег: Лучшие беспроводные зарядки с АлиЭкспресс.
Сайты, заметки, пароли, контакты, фото, файлы разных расширений — передавать посредством AirDrop можно все, что только вздумается. Раньше, когда стриминговыми сервисами мы еще не пользовались, можно было отправить друзьям песню ВКонтакте. Сейчас же большинство моих знакомых пользуется сервисом Apple Music. Опыт моих лет показывает, что если путь к сердцу мужчины лежит через желудок, то путь к сердцу женщины однозначно лежит через хорошую музыкальную композицию. С помощью AirDrop можно, например, поднять настроение понравившейся девушке в метро. Мужчины, не благодарите. А приватно делиться паролями от некоторых сервисов с родными мне до сих пор кажется чем-то нереальным. Точек приложения передачи разных файлов очень много.
Передача фото в AirDrop с сохранением высокого качества снимка.
Если вы делитесь музыкой, устройство моментально откроет плеер. Делитесь заметками — приложение уже открыто, сэр. Эти мелочи неоспоримо вырывают победу над смартфонами на базе Android, где функция передачи файлов по Bluetooth давно уже умерла.
Возможность AirDrop позволяет передавать файлы только между двумя устройствами.При этом, во время обмена, каждое устройство создает защиту для шифрования соединения. За счет этого система защищена от перехватов и взломов. Особенно актуально, если информация строго конфиденциальна. Однако, будьте всегда бдительны, в прошлом году коллеги уже писали об уязвимости iMessage, из-за которой пострадали десятки журналистов.
Читайте также: Apple готовит сервис покупок в рассрочку Apple Pay Later.
Объем одной фотографии из года в год растет. Сейчас все мы перешли общаться в мессенджеры. Однако вопрос передачи фотографий в высоком качестве остается открытым. И функция AirDrop в такие моменты на вес золота. Быстро и удобно можно отправить другу фотографию, сделанную на ваш iPhone 12 Pro Max и не переживать, что мессенджер съел качество. Если вы имеете альтернативные варианты, обязательно напишите об этом в наш чат в Телеграм, интересно будет прочесть.
Как включить AirDrop на iPhone
Обязательными условиями для передачи данных посредством AirDrop — включенные Bluetooth и Wi-Fi. Через Wi-Fi устройство создает канал передачи, а сама передача осуществляется уже через Bluetooth.
Включить AirDrop можно в пункте управления.
- Откройте пункт управления с верхнего правого края экрана (для моделей, начиная с iPhone X).
- Нажмите на прямоугольник наверху, в котором располагаются Wi-Fi, BlueTooth и сотовые данные.
- В открывшемся окне задайте настройки передачи:
- «Прием выкл» – функция AirDrop будет выключена.
- «Только для контактов» – вам смогут отправлять данные только контакты из вашей записной книги.
- «Для всех» – рекомендую использовать этот вариант. В крайнем случае, при отправке любого файла, перед этим. Apple обязательно попросит разрешение.
Подписывайтесь на нас в Яндекс.Дзен, там вы найдете много полезной информации.
Далее для того, чтобы поделиться тем или иным контентом, вам необходимо найти кнопку «Поделиться» и выбрать пункт «AirDrop». Все готово.
Кроме передачи данных, Bluetooth в iPhone умеет гораздо больше чем вы думаете. Однако AirDrop, пожалуй, навсегда останется самым лучшим его проявлением.
Безопасность AppleОбзоры приложений для iOS и MacСервисы Apple
Передача файлов на смартфонах с операционной системой iOS, возможна, только если включить Airdrop на iPhone 6 и любых других моделях, потому разберем, что это и как активировать функцию.
У владельцев смартфонов iPhone с установленной операционной системой iOS есть уникальная функция AirDrop, которую полюбили пользователи продукции Apple. С ее помощью можно быстро переносить файлы на другие устройства, включая компьютеры. Но с обновлением операционных систем расположение кнопки включения функции меняется, потому рассмотрим, как включить AirDrop на моделях телефонов и с установленными разными версиями iOS. Что такое Airdrop и как им пользоваться мы рассказывали отдельно.

Как включить AirDrop на iPhone с iOS до 11 версии
Рассмотрим, как включить Airdrop на iPhone. Эта информация будет полезна и для тех, кто задается вопросом, как включить Airdrop на iPhone 6 и 7. На версиях операционной системы вплоть до 11 (начиная с нее расположение включения немного изменено), для активации функции понадобится сделать следующее:
- Открыть панель управления, для чего смахнуть снизу-вверх.
- Нажать на кнопку AirDrop.
- Выбрать тип обнаружения: «Только контактам» или «Всем».

После этого смартфон будет видимым для приема файлов от других пользователей. Отметим, что способа обнаружения есть два:
- Только контактам. В таком случае обнаружить вас смогут только те пользователи, которые занесены в контакты.
- Всем. В этом случае все пользователи iPhone поблизости со своего смартфона увидит ваш гаджет и сможет отправить вам файл.

Как включить AirDrop на iPhone с iOS 11, 12
Для операционной системы iOS 11 включение отличается. Как включить Airdrop на iOS 11:
- Вытянуть пункт управления.
- Находим раздел, в котором указаны Wi-Fi, Блютуз и др.
- Зажимаем на этом окне, после чего оно откроется, показывая дополнительные иконки.
- Среди них находим AirDrop и включаем его.
Также понадобится выбрать способ включения, как и в прошлых моделях.

Как включить через настройки
Также в случае с любой операционной системой включить эту функцию можно с помощью настроек. Для этого следуйте инструкции:
- Открываем настройки.
- Переходим во вкладку «Основные».
- Далее открываем AirDrop и включаем функцию.

В настройках, обычно, эта функция находится всегда в одном месте в каждой из операционных систем.
Теперь вы знаете, как включить Аирдроп на Айфоне 7 и можете передавать данные друзьям, или между личными гаджетами.










