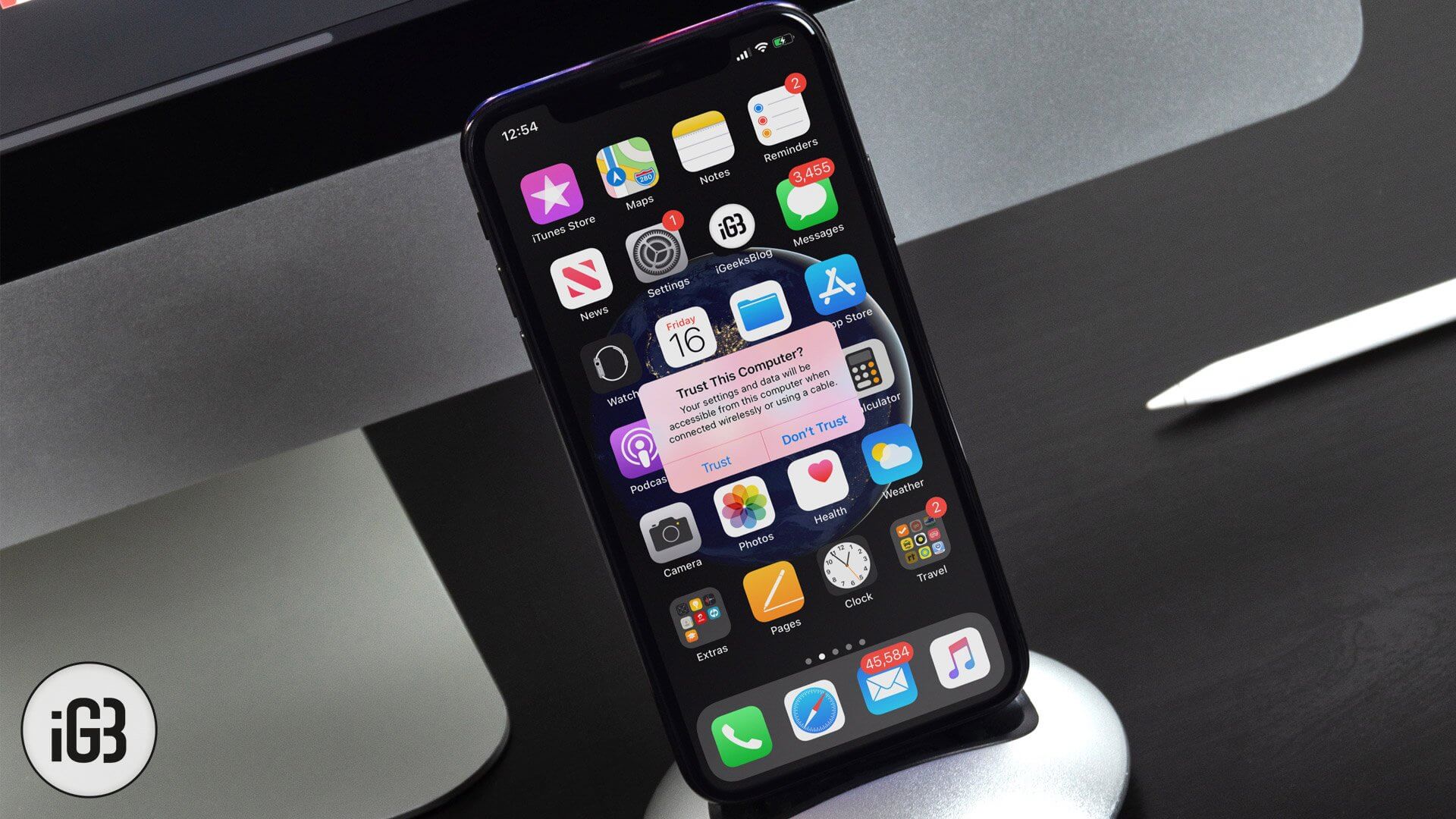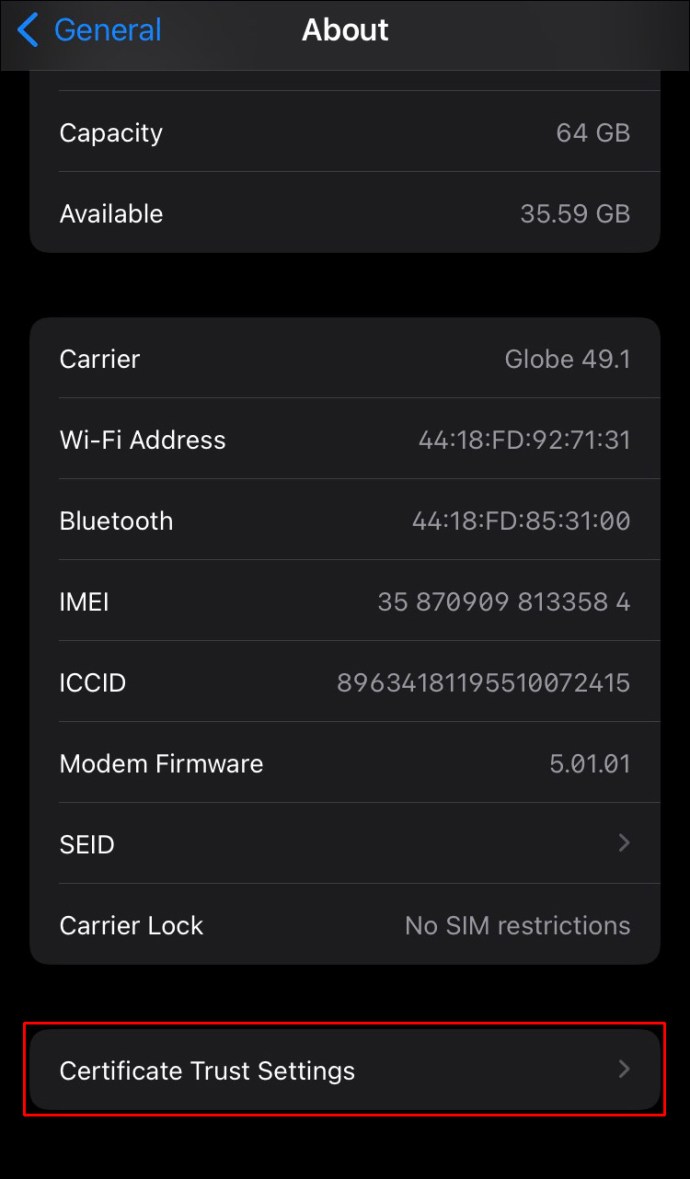Когда вы подключаете свой iPhone или iPad к компьютеру Mac или Windows, на вашем устройстве может появиться всплывающее окно с вопросом — Доверяйте этому компьютеру. Если вы случайно нажали на «Не доверять», вот несколько способов отменить этот непреднамеренный выбор. Но перед этим, дайте нам знать больше о доверии к компьютеру.
Что означает «доверять этому компьютеру»?
В 2013 году Apple представила новую функцию, которая запрашивает у вас аутентификацию или доверие к компьютеру, к которому вы подключили свое устройство iOS. Вам нужно нажать «Доверие» и ввести пароль, чтобы «доверять» компьютеру. Только после этого вы можете синхронизировать и передавать данные между вашим iPhone и Mac или ПК. Если вы нажмете «Не доверять», iTunes или Finder не распознают ваше устройство. Естественно, это означает, что вы не можете передавать данные или синхронизировать устройство.
Примечание. На Mac, на котором установлена последняя версия macOS Catalina, после подключения устройства нажмите «Доверие» в Finder. Затем вы получите всплывающее окно на вашем iPhone или iPad.
Теперь, возвращаясь к основной теме, если вы подключили свое устройство и выбрали «Не доверять», вот как можно исправить эту ошибку. Это нажмите «Доверие».
Отключите и снова подключите устройство
Обычно, если вы просто отключаете iPhone (подождите несколько минут), а затем снова подключаете его, вы снова получаете всплывающее окно аутентификации. Но если это не сработает, мы должны найти другие способы.
Сброс всех диалоговых предупреждений в iTunes
После того, как вы нажмете «Не доверять», вы не сможете вернуться назад, пока ваш iPhone подключен и iTunes работает. Но в iTunes есть опция сброса предупреждений, которая может работать. Давайте сначала попробуем это:
Если у вас Windows PC или Mac под управлением MacOS Mojave или более ранней версии:
- Отключите ваш iPhone от компьютера.
- В iTunes на ПК или старом Mac нажмите «Правка» → «Настройки».
- Нажмите на вкладку «Дополнительно».
- Нажмите кнопку «Сбросить предупреждения».
Теперь подключите iPhone обратно. Если вы видите диалоговое окно «Доверие этому компьютеру», нажмите «Доверие», чтобы решить проблему. iTunes должен иметь доступ к данным вашего iPhone.
Закройте iTunes или Finder и повторите попытку
Первый и второй методы — это, как правило, надежные способы устранения случайного щелчка «Не доверяй». В редких случаях, когда это не сработало, вы можете выйти из iTunes и перезапустить его. При необходимости вы можете даже перезагрузить компьютер. Вы увидите всплывающее окно на iDevice.
Для Finder на Mac вы должны принудительно завершить его. Для этого нажмите на логотип Apple в левом верхнем углу и выберите Force Quit. Далее выберите Finder и нажмите «Перезапустить». После этого снова откройте Finder, выберите свое устройство на левой боковой панели под Locations и нажмите Trust. Вы получите всплывающее окно на iPhone или iPad, откуда вы можете нажать на доверие.
Выключите устройство и снова подключите его
Другое решение — отключить ваш iPhone или iPad. Вы можете использовать кнопки, как вы регулярно делаете. Или откройте приложение «Настройки», нажмите «Общие», а затем нажмите «Завершение работы» снизу.
После выключения устройства подключите его к компьютеру. Это включит его, и диалоговое окно появится снова.
Сбросить настройки сети
Этот сброс не удалит ваши личные данные. Тем не менее, все настройки сети будут возвращены к настройкам по умолчанию. Это включает в себя такие вещи, как запомненные сети Wi-Fi, конфигурации VPN, список устройств Bluetooth и т. Д. Прежде чем продолжить, убедитесь, что у вас есть резервная копия вашего устройства.
Чтобы сбросить настройки сети, откройте приложение «Настройки» и нажмите «Далее», затем нажмите «Сброс».
На следующем экране нажмите «Сбросить настройки сети». Введите свой пароль iPhone и подтвердите свои действия.
Подписание …
Вот как вы можете снова доверять своему компьютеру, если ранее нажали на «Не доверять». Надеюсь, это краткое руководство поможет вам.
Наконец, что если вы хотите не доверять компьютеру? Например, если вы доверяли компьютеру друга или доверяли ему по ошибке и теперь хотите ему не доверять? Ну, это легко. Вы должны сбросить местоположение и настройки конфиденциальности вашего iPhone. Для этого откройте приложение «Настройки» → «Основные» → «Сброс» → «Сбросить местоположение и конфиденциальность» → «Введите пароль», чтобы подтвердить свои действия. Это будет доверять всем компьютерам.
Сведения о предупреждении «Доверять этому компьютеру?» на устройстве iPhone, iPad или iPod touch
В этой статье рассматриваются доверенные компьютеры и способы изменения имеющихся настроек.
Значение настроек доверия на устройстве
При подключении устройства iPhone, iPad или iPod touch к компьютеру или другому устройству в первый раз отображающееся предупреждение предлагает выбрать, доверяете ли вы компьютеру.
- Доверенные компьютеры могут синхронизироваться с устройством, создавать резервные копии и получать доступ к фотографиям, видео, контактам и другому содержимому на вашем устройстве. Такие компьютеры будут доверенными до изменения списка доверенных компьютеров или удаления всех данных с устройства.
- Если для компьютера выбран вариант «Не доверять», то его доступ к содержимому устройства блокируется. Указанное предупреждение будет отображаться при каждом подключении устройства к этому компьютеру.
Выбор возможности доверия компьютеру
- Подключите устройство iPhone, iPad или iPod touch к компьютеру или другому устройству.
- Если установлен пароль, введите его, чтобы разблокировать iPhone, iPad или iPod touch.
- Чтобы разрешить компьютеру доступ к данным на устройстве, выберите его в программе Finder и нажмите «Доверять» или — если используется iTunes — «Продолжить».
- На iPhone, iPad или iPod touch подтвердите разрешение доступа к данным для компьютера или другого устройства. Если не следует доверять компьютеру или другому подключенному устройству, нажмите «Не доверять». Чтобы доверять компьютеру, нажмите «Доверять».
Изменение настроек для доверенных компьютеров
Устройство запоминает компьютеры, указанные как доверенные.
Если больше не требуется доверять компьютеру или другому устройству, измените настройки конфиденциальности на устройстве iPhone, iPad или iPod touch. Перейдите в меню «Настройки» > «Основные» > «Сброс» > «Сбросить геонастройки». Теперь при подключении к ранее доверенным компьютерам будет отображаться предупреждение, запрашивающее, следует ли доверять этому компьютеру.
Получение помощи
Если выбран параметр «Доверять» или «Не доверять», но система не принимает ответ или предупреждение о необходимости доверия не отображается, выполните указанные ниже действия. Повторяйте попытку после каждого из них.
Если перечисленные выше действия не помогли решить проблему, перейдите в меню «Настройки» > «Основные» > «Сброс» и нажмите «Сбросить настройки сети». При этом также сбрасываются сети Wi-Fi и пароли, настройки сотовой сети, а также параметры VPN и APN, которые использовались ранее.
Если вы загрузили iTunes для Windows из магазина Microsoft Store, для службы iTunes Mobile Device Helper должна быть включена автозагрузка.
Информация о продуктах, произведенных не компанией Apple, или о независимых веб-сайтах, неподконтрольных и не тестируемых компанией Apple, не носит рекомендательного или одобрительного характера. Компания Apple не несет никакой ответственности за выбор, функциональность и использование веб-сайтов или продукции сторонних производителей. Компания Apple также не несет ответственности за точность или достоверность данных, размещенных на веб-сайтах сторонних производителей. Обратитесь к поставщику за дополнительной информацией.
Источник
Сообщества › Apple Club › Форум › случайно нажал НЕ доверять компутеру ;(
Что делать как вылечить!
нажал на айфоне не доверять ПК ;( теперь я не вижу его как устройство …
Сбрасывал настройки сети мол как написано было где то прочитал но хрен там…
(к гуглу не посылать, там не нашёл таблетку)
Добрый день!
В iTunes, открыть настройки, перейти на вкладку «Дополнительные». И нажать кнопку «Сбросить все предупреждения» (iPhone должен быть отключен от компьютера в это время).
При последующем подключении должен появиться запрос вновь.
Добрый день!
В iTunes, открыть настройки, перейти на вкладку «Дополнительные». И нажать кнопку «Сбросить все предупреждения» (iPhone должен быть отключен от компьютера в это время).
При последующем подключении должен появиться запрос вновь.
1- тунец не видит телефон тк его не видит кломп ЖЕЕЕЕЕ
Добрый день!
В iTunes, открыть настройки, перейти на вкладку «Дополнительные». И нажать кнопку «Сбросить все предупреждения» (iPhone должен быть отключен от компьютера в это время).
При последующем подключении должен появиться запрос вновь.
ТЬФУ не отключил 😉 всё проканало
при каждом подключении айфона к любой тушке выдает такую надпись, нажали » не доверять» ничего страшного просто вытащите кабель и вставьте обратно.
Если системный глюк тушки тогда сделайте софт ресет или ребут, делается нажатием определенных кнопок на тушке ( в гугле так и пропишите «как сделать полный ребут тушки»
понимаешь НЕ ПОМОГАЕТ 😉 не вылезает это сооющение теперь
в вашем случае может помоч хард ресет, если не ошибаюсь нужно выключить и включить звук ( с боку ) а потом зажать одновременно кнопку home и power, тушка перегрузится.
Если после этого не будет разпознавать есть три способа:
1)проверить синхронизацию на другом компе с более ранней версией тунца
2)проверьте гнездо телефона и сам штеккер кабеля, возможно гдето грязь или залипание.
3) возможно понадобиться переустановка оси на более сложном уровне железа, то есть придется нести в сервис, но не особо слушайте их звездеш аля «гнездо надо менять или чтото подобное» давным давно, когда у меня был 3джи эс, столкнулся с той же проблемой, правда мне помог хард ресет.
на всякий случай удалите полностью тунец с тцшки, почистите библиотеку чтобы не оставалось папок(они буду после удаления 99%) потом найдите любую версию тунца более раннюю чем ваша и поставьте, потом тушку подсоединяйте, в вашем случае скорее всего глюкнула прошика, только непонятно на каком уровне, или тунец помог или сама прошивка на тушке криво легла.
з.ы.если придется нести в сервис просто скажите что криво прошился айфон и теперь вылез бок, перестал распознавать комп, нет синхронихации. Много не говорите, а то чем больше скажите тем больше сотрудниц сервис цента с вас возьмет денег, они видят людей кто знает и кто нет, те кто не знают платят вдвойне.
Источник
«Не доверять этому компьютеру»: решение проблемы
Каждый раз, когда вы подключаете iPhone, iPad или iPod Touch к новому компьютеру, на дисплее iOS-устройства появляется специальное окно, с помощью которого вам необходимо решить, доверять данные своего девайса этому компьютеру или нет. Большинство пользователей успешно нажимает «Доверять», однако по каким-либо причинам (например, случайно) вы можете совершить обратное действие и заблокировать тому или иному компьютеру доступ к смартфону или планшету. Как же быть в этом случае?
Первое решение, оно же самое легкое, — отключить устройство от компьютера, подождать 10 секунд и снова подключить его. Как только вы это провернете, соответствующее окно должно опять появиться.
Если первый способ не помог в решении вашей проблемы, самое время обратиться ко второму. Для этого необходимо запустить программу iTunes на компьютере, открыть настройки и перейти на вкладку «Дополнительные». Здесь вы увидите кнопку «Сбросить все предупреждения», которой необходимо воспользоваться.
Помните, что в это время устройство должно быть обязательно отключено от компьютера.
После этого вы сможете исправить свою ошибку и нажать «Доверять».
Проблема все еще сохраняется? Попробуйте обновить iTunes до новейшей версии, отключить защиту паролем или другой USB-вход.
Кстати, вышеупомянутое окно может появляться не только при подключении девайса к новому компьютеру, но и после его сброса до заводских настроек или обновления iTunes.
По материалам osxdaily.com
Новости, статьи и анонсы публикаций
Свободное общение и обсуждение материалов
Лонгриды для вас
Одним из главных противников электронных устройств является вода, которая по этому критерию делит первое место с физическими повреждениями. Действительно, страшнее падения iPhone на пол, после которого может повредиться дисплей или корпус, может быть только пролитая на клавиатуру MacBook вода или кока-кола. Если в этом случае быстро не предпринять какие-либо меры, компьютеру грозят серьезные повреждения. И […]
С выходом iOS 13 Apple прислушалась ко многим пожеланиям пользователей. В системе появился темный режим интерфейса, менеджер загрузок, и даже возможность скачивать приложения любого объема через сотовую сеть и многое другое. Перечень нововведений действительно большой, и одно из них — возможность подключать сразу две пары AirPods к одному iPhone или iPad. Однако работает это не […]
Почти с самого его появления я пользовался приложением 1Password для хранения паролей. Мне нравилось иметь специальное приложение или службу для управления паролями и хранения личной информации, такой как номера банковских карт. Однако несколько лет назад Apple представила собственное решение для этих задач — связку ключей iCloud. Она работает хорошо и по умолчанию встроена во все […]
Источник
в вашем случае может помоч хард ресет, если не ошибаюсь нужно выключить и включить звук ( с боку ) а потом зажать одновременно кнопку home и power, тушка перегрузится.
Если после этого не будет разпознавать есть три способа:
1)проверить синхронизацию на другом компе с более ранней версией тунца
2)проверьте гнездо телефона и сам штеккер кабеля, возможно гдето грязь или залипание.
3) возможно понадобиться переустановка оси на более сложном уровне железа, то есть придется нести в сервис, но не особо слушайте их звездеш аля «гнездо надо менять или чтото подобное» давным давно, когда у меня был 3джи эс, столкнулся с той же проблемой, правда мне помог хард ресет.
на всякий случай удалите полностью тунец с тцшки, почистите библиотеку чтобы не оставалось папок(они буду после удаления 99%) потом найдите любую версию тунца более раннюю чем ваша и поставьте, потом тушку подсоединяйте, в вашем случае скорее всего глюкнула прошика, только непонятно на каком уровне, или тунец помог или сама прошивка на тушке криво легла.
з.ы.если придется нести в сервис просто скажите что криво прошился айфон и теперь вылез бок, перестал распознавать комп, нет синхронихации. Много не говорите, а то чем больше скажите тем больше сотрудниц сервис цента с вас возьмет денег, они видят людей кто знает и кто нет, те кто не знают платят вдвойне.
Айфон пишет Доверять этому компьютеру. Что это значит
Представьте, что вы купили новый Айфон, вставляете в него сим-карту, а активировать не можете. Он просит подключить его к компьютеру. Раньше все мобильные устройства Apple обязательно проходили через iTunes, перед тем, как вы могли начать ими пользоваться. При слабеньком мобильном интернете именно с помощью провода можно было быстро скинуть какую-то информацию как с Айфона, так и на него и установить нужные приложения. Но последние годы потребность в этом отпала.
Если вы не подключаете Айфон к ПК, то не столкнетесь с подобным запросом.
❗️ЕЩЕ БОЛЬШЕ СТАТЕЙ ОБ APPLE ИЩИТЕ В НАШЕМ ДЗЕНЕ СОВЕРШЕННО БЕСПЛАТНО
Хотя если вы хотите скинуть со смартфона большое количество фото и видео, то провод — это, как и раньше, самый быстрый способ. Однако при подключении к компьютеру на экране Айфона может появится запрос: “Доверять этому компьютеру?”. Разбираемся, что это значит, какая информация станет доступна, если дать согласие, и можно ли сбросить все доверенные компьютеры.
Как доверить Айфон компьютеру
Прежде всего, необходимо разобраться, что произойдет, если на запрос “Доверять этому компьютеру?” вы ответите “Доверять”. Во-первых вы сразу же откроете доступ ко всем вашим фотографиям и видео, которые вы снимали на камеру. Их даже можно скинуть на жесткий диск компьютера или ноутбука, как с обычной флешки. Именно такой способ переброски фото является одним из самых быстрых.
В iTunes тоже появляется запрос о предоставлении доступа.
Во-вторых этот компьютер сможет с помощью iTunes на Windows или Finder на Маке создавать резервные копии, устанавливать обновления и восстанавливать операционную систему, синхронизировать информацию о контактах, приложениях и получает возможность импортировать файлы непосредственно в выбранные программы. Например, таким образом можно закинуть загруженный фильм в VLC плеер.
Поэтому, если вы подключаете Айфон к компьютеру для какой-то из этих целей, то вам обязательно необходимо согласиться с появившимся запросом. Сделать это можно следующим образом:
- Загрузите и установите iTunes на Windows или обновите Mac до актуальной версии.
- Подключите Айфон с помощью провода к компьютеру.
- Разблокируйте iPhone и в появившемся окне нажмите “Доверять”.
- Введите код-пароль для предоставления доступа.
Для безопасности потребуется ввести пароль.
❗️ПОДПИСЫВАЙСЯ НА ТЕЛЕГРАМ-КАНАЛ СУНДУК АЛИБАБЫ, ЧТОБЫ ПОКУПАТЬ ТОЛЬКО ЛУЧШИЕ ТОВАРЫ С АЛИЭКСПРЕСС
Сразу после этого вы сможете просматривать интересующие вас файлы и совершать любые действия со смартфоном. Обратите внимание, что если вы просто хотите зарядить телефон от USB-порта то не обязательно предоставлять компьютеру доступ к его содержимому. Поэтому вы можете смело нажимать “Не доверять”. Заряд при этом все равно будет идти.
При случайном нажатии “Не доверять”, просто повторно подключите смартфон кабелем, и запрос появится вновь. Разрешив однажды доступ к компьютеру, в дальнейшем этот запрос не будет появляться. Если в течение шести месяцев вы ни разу не подключались к доверенному ПК, то разрешение будет аннулировано, и в следующий раз его придется выдавать вновь.
Как сбросить доверие на Айфоне
Но что делать, если вы, наоборот, случайно нажали “Доверять”, хотя не собирались этого делать? Или просто не хотите, чтобы конкретный компьютер имел доступ к вашему смартфону. Тогда можно разом сбросить все компьютеры, которым вы когда-либо давали соответствующие права. Конечно, придется вновь раздавать разрешения при будущих подключениях, но зато обезопасит вас в настоящем. Делается это следующим образом:
Настройки приватности тоже сбрасываются через этот пункт.
- Откройте настройки на вашем Айфоне или Айпаде.
- Перейдите в раздел “Основные”.
- Выберите “Перенос и сброс iPhone” или “Перенос и сброс iPad”, в зависимости от устройства.
- Нажмите “Сбросить”.
- В появившемся меню выберите “Сбросить геонастройки”.
- Следуйте инструкциям на экране вашего устройства.
С одной стороны, кажется нелогичным сбрасывать разрешение на доступ компьютеров через геонастройки, но это проблема перевода. При переключении на английский язык это меню называется “Reset Location & Privacy”. Получается, Apple просто потеряла целое слово во время локализации.
❗️ПОДПИШИСЬ НА НАШ ЧАТИК В ТЕЛЕГРАМЕ. ТАМ ТЕБЕ ОТВЕТЯТ НА ЛЮБЫЕ ВОПРОСЫ
Такого же эффекта можно добиться и еще одним способом:
Сброс настроек сети — достаточно радикальный способ сброса доверенных компьютеров.
- Откройте настройки.
- Перейдите в раздел “Основные”.
- Выберите “Перенос и сброс iPhone”.
- Нажмите “Сбросить”.
- В появившемся меню выберите “Сбросить настройки сети”.
При таком раскладе, помимо доверенных компьютеров, со смартфона или планшета сотрутся еще и все сохраненные ранее Wi-Fi сети. Поэтому, если у вас установлено соединение с сетями, от которых вы не знаете пароль, обязательно запишите его куда-нибудь. Например, в заметки. Делается это так:
В iOS 16 стало возможно просмотреть пароли от всех сохраненных Wi-Fi сетей.
- На Айфоне с iOS 16 или Айпаде с iPadOS 16 откройте настройки.
- Перейдите в раздел Wi-Fi.
- В правом верхнем углу нажмите кнопку “Изменить” и подтвердите вход биометрией или паролем.
- Нажмите на “i” в кружочке рядом с нужной сетью и просто скопируйте пароль в нужную заметку.
❗️ПОДПИШИСЬ НА НАШ ПУЛЬС. БУДЕШЬ УЗНАВАТЬ ВСЕ НОВОЕ САМЫМ ПЕРВЫМ
Как видите, все делается очень просто и не вызывает никаких трудностей. Главное, впредь доверяйте только проверенным компьютером и не раздавайте права доступа направо и налево.
Безопасность AppleМагазин iTunes
Когда вы «Доверяйте этому компьютеру» через свой iPhone, это позволяет синхронизировать данные вашего телефона, создавать резервные копии и многое другое. Как правило, когда вы впервые подключаете свой iPhone к компьютеру Mac или Windows, появляется вопрос «Доверять этому компьютеру». Он также отображается, если вы не доверяли своему компьютеру в прошлом.
Если оповещение не появилось на вашем телефоне, читайте дальше, чтобы узнать об эффективных способах исправить это с помощью iPhone или iPad.
Перезапуск устройства обычно устраняет любые временные сбои. Принудительная перезагрузка iPhone также может решить эту проблему. После того, как вы отключили свое устройство от компьютера, вот как перезагрузить iPhone или iPad с помощью «FaceID»:
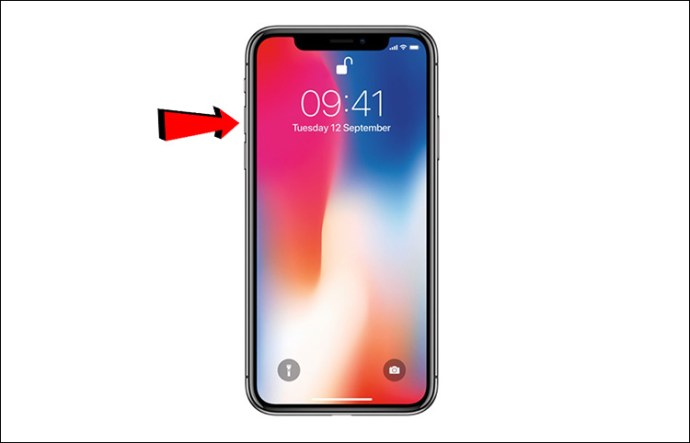
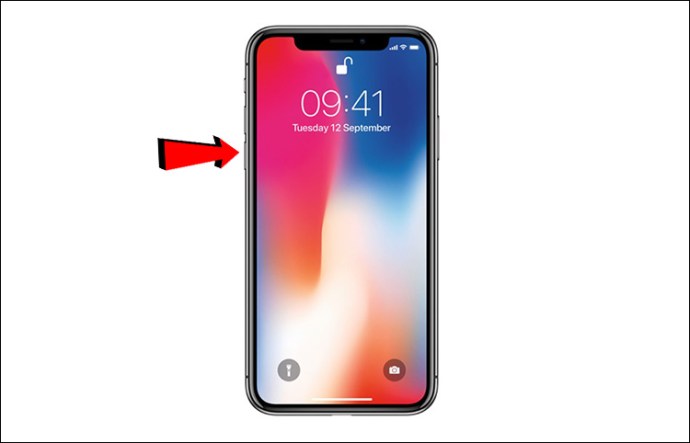
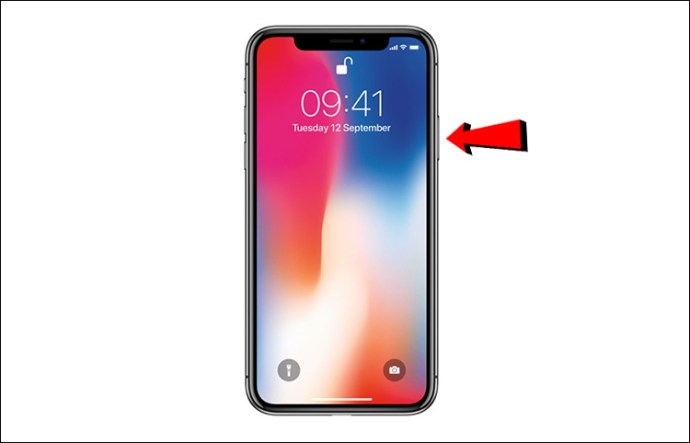
Чтобы принудительно перезагрузить iPhone или iPad с помощью «TouchID:»
- Нажмите и удерживайте кнопки «Домой» и «Режим сна/пробуждение» вместе около 10 секунд.
После перезагрузки устройства:
Обновите свой iPhone
Если доступно обновление, вы можете обновить свой iPhone или iPad, чтобы проверить, работает ли оно. Вот как проверить наличие обновлений через стабильное соединение Wi-Fi:

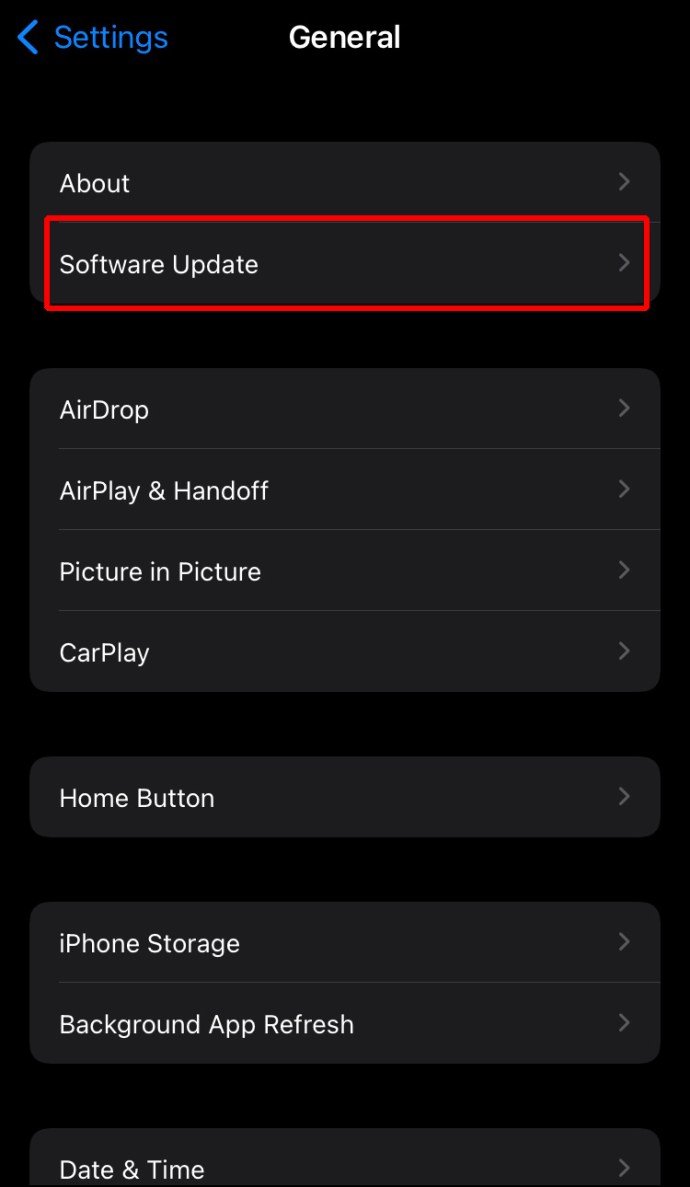
Убедитесь, что ваш Mac/Itunes для Windows обновлен
Проблема может быть связана с устаревшей версией macOS или iTunes. Выполните следующие действия, чтобы обновить свой Mac:
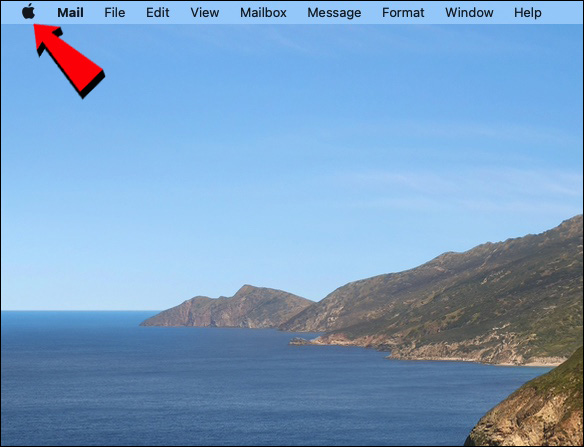
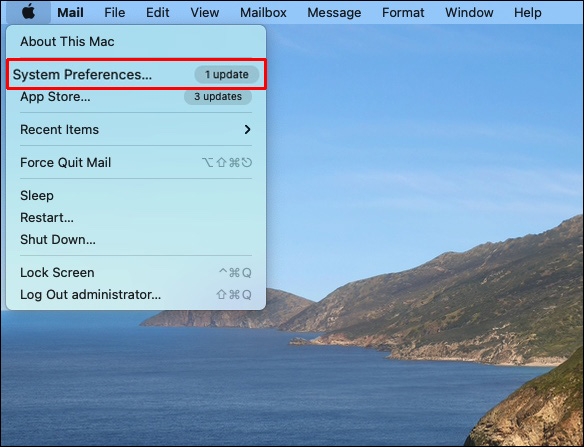
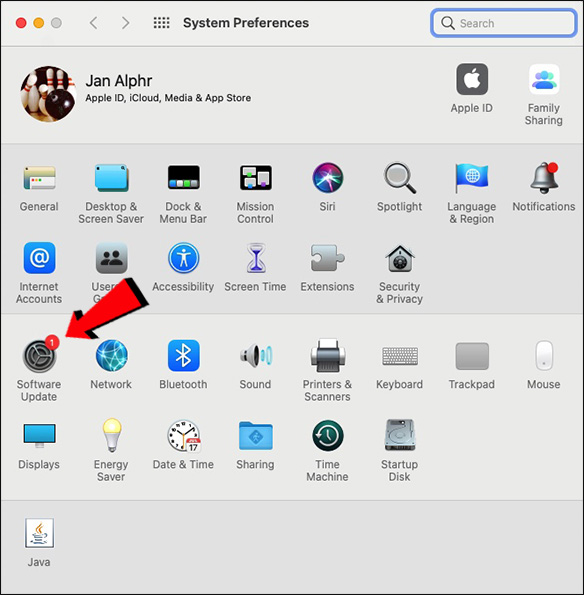
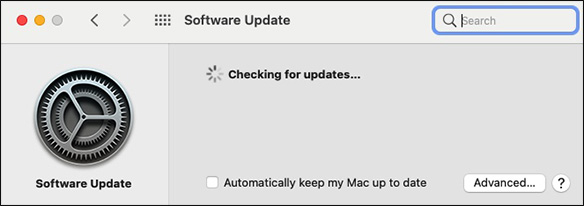
Чтобы обновить iTunes, загруженный из Apple Store:
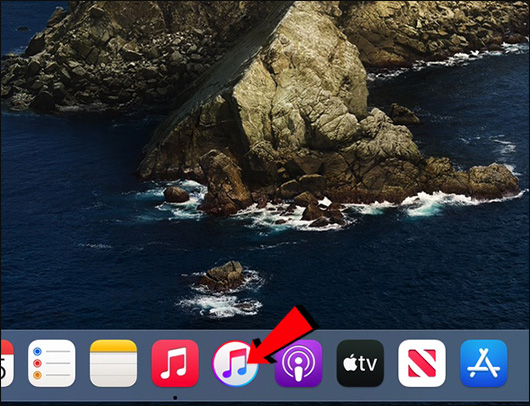
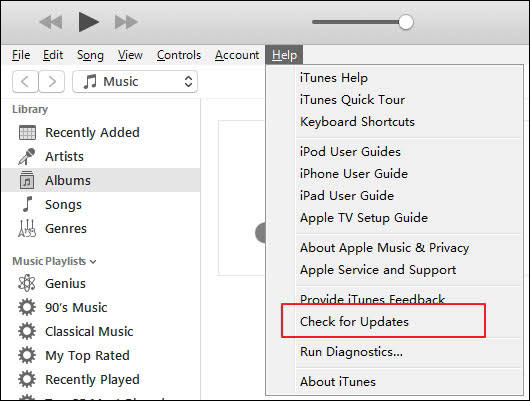
iTunes, загруженный из магазина Microsoft, обновляется автоматически при появлении новой версии. Вы также можете посетить Microsoft Store, чтобы проверить наличие обновлений.
Сбросить настройки доверия
Еще один способ устранения неполадок, который работал у некоторых людей в прошлом, — это сброс настроек доверия на вашем iPhone. Это часть «Сброса настроек местоположения и конфиденциальности» и эффективно устанавливает для параметра доверия заводские значения по умолчанию. Выполните следующие действия, чтобы сбросить этот параметр на вашем iPhone или iPad:

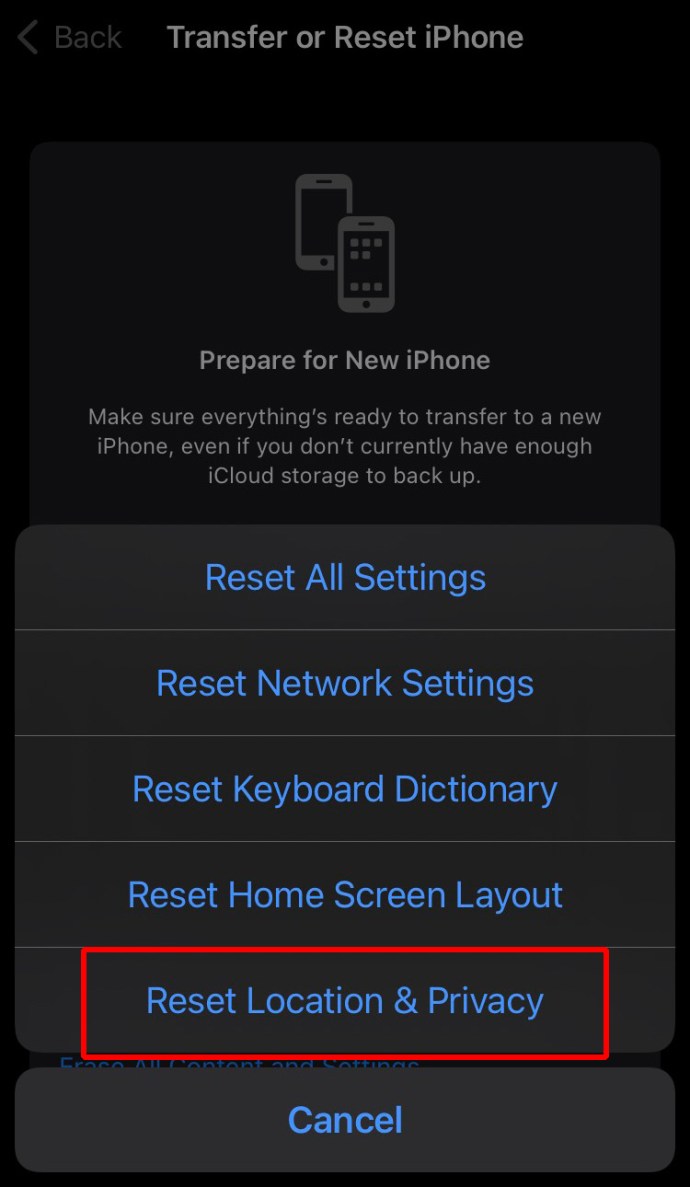
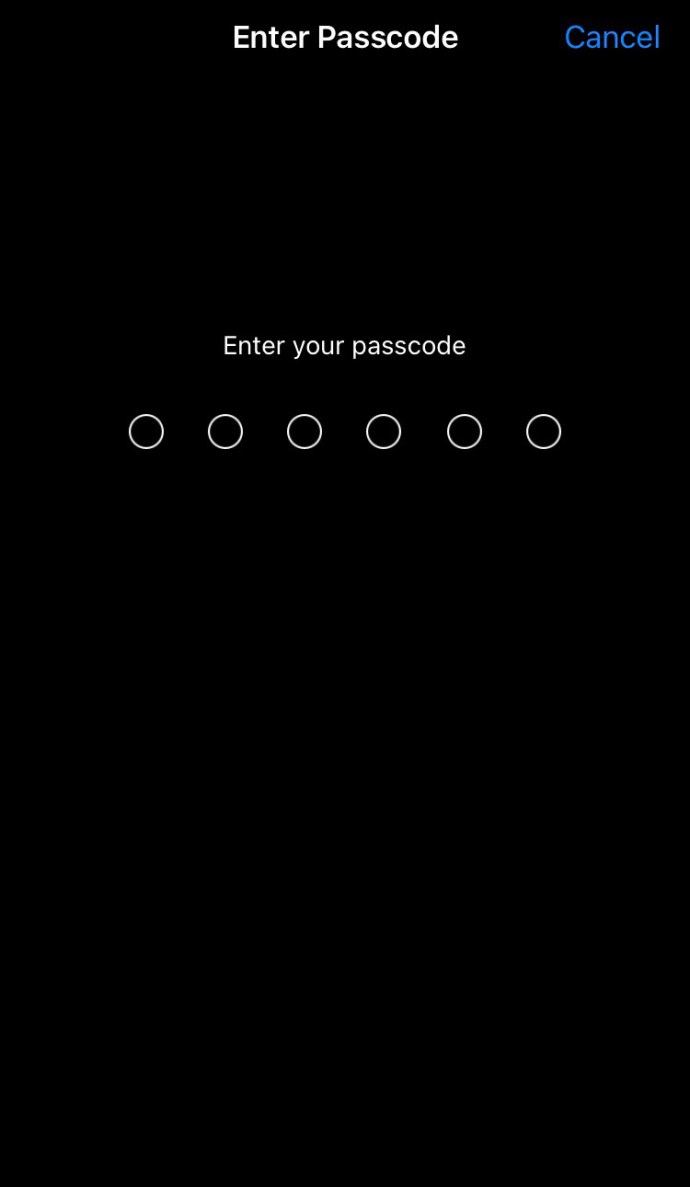
Сбросить настройки сети
Вы также можете сбросить настройки сети на вашем устройстве. Однако это действие удалит все текущие пароли и сети Wi-Fi, настройки APN и VPN, а также настройки сотовой связи. Это звучит немного экстремально, но известно, что эта проблема решается. Выполните следующие действия на своем iPhone или iPad:

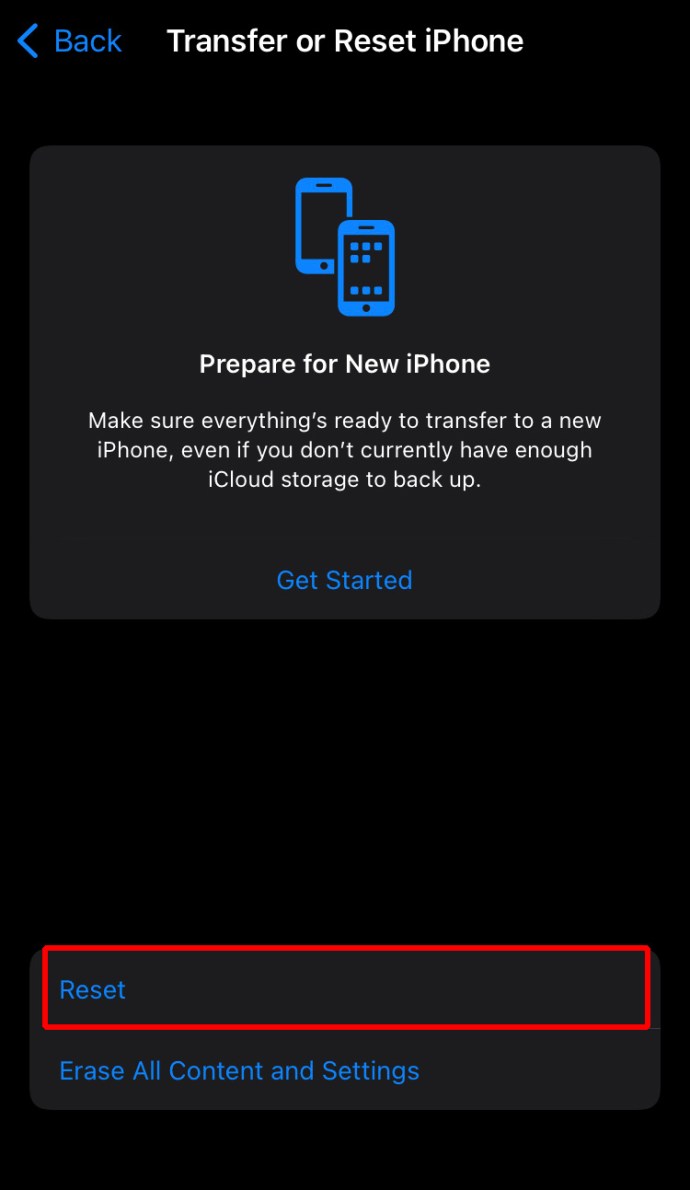
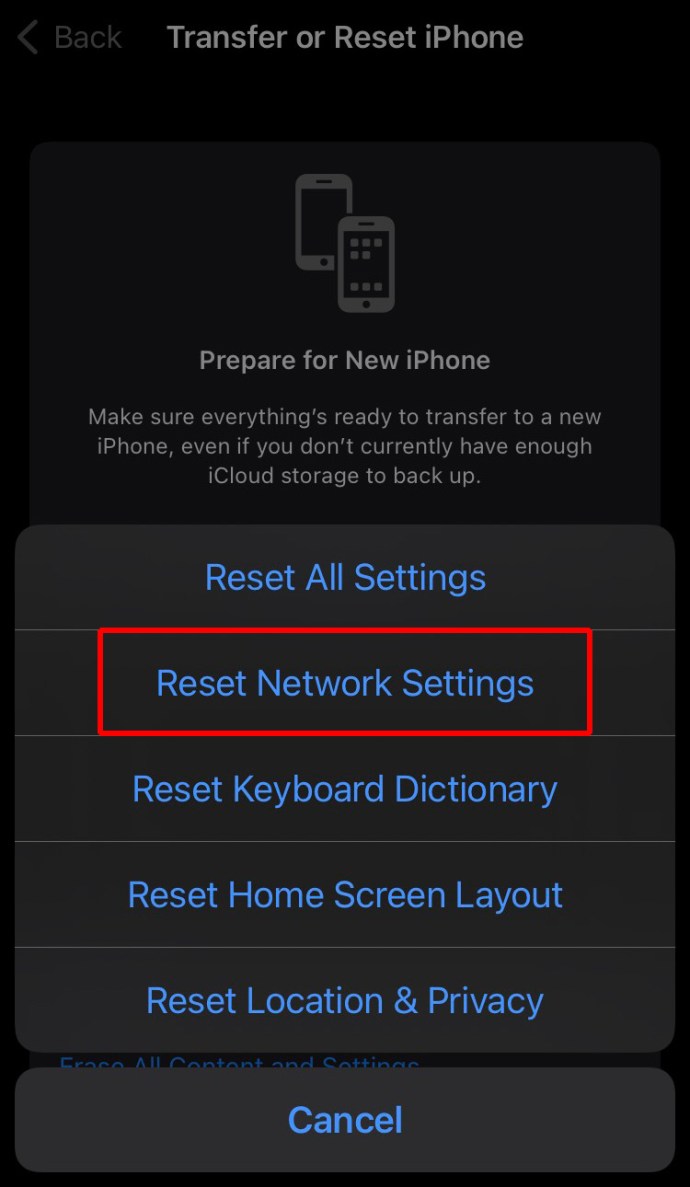
Если вы перенесли iTunes для Windows из Microsoft Store, убедитесь, что «iTunes Mobile Device Helper» разрешен в качестве функции запуска. Вот как это сделать на вашем компьютере:
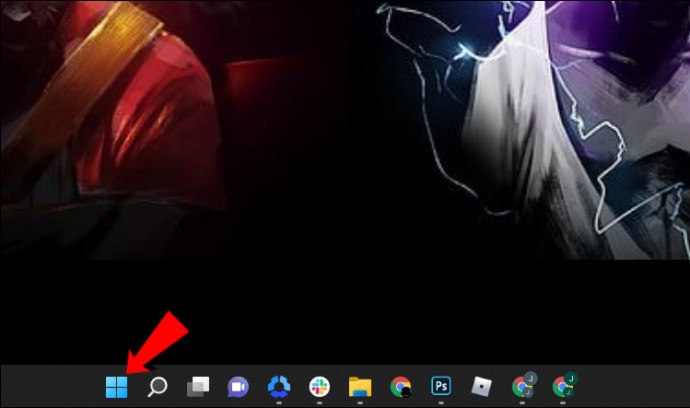
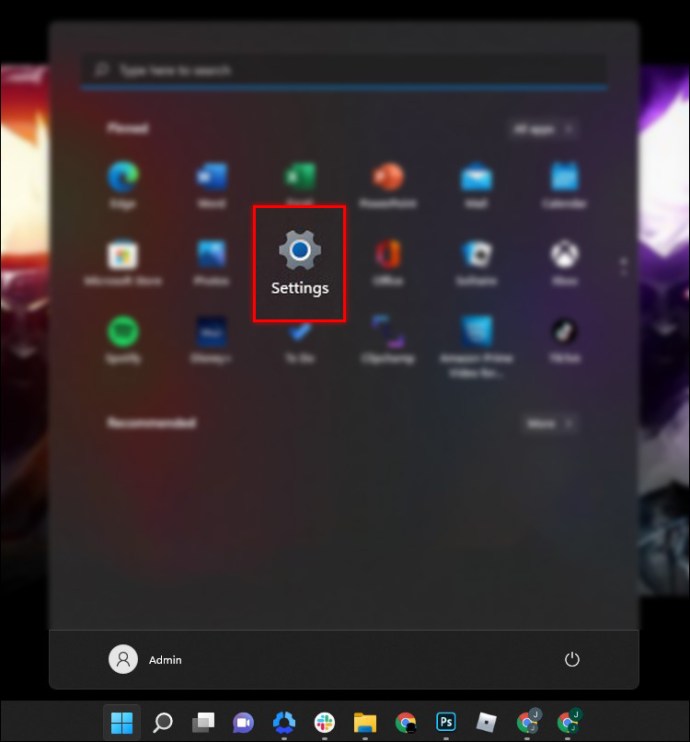
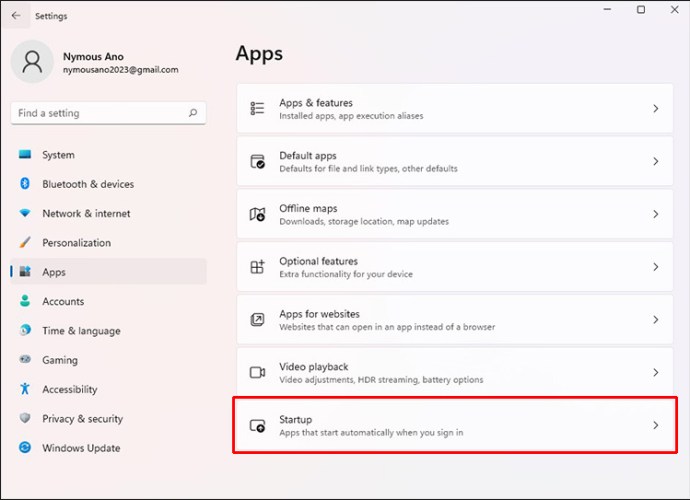
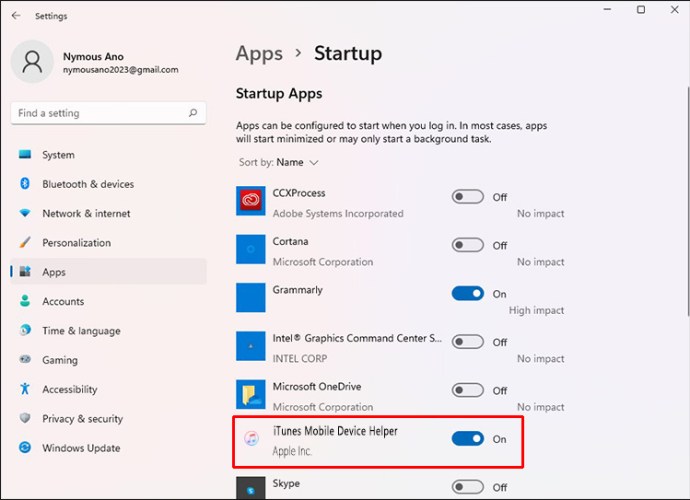
Вопросы-Ответы
Как включить доверие на моем iPhone?
Если вы установили профиль, содержащий полезную нагрузку сертификата в iPadOS или iOS, сертификат не доверен для SSL. Вам потребуется вручную включать доверие для SSL/TLS всякий раз, когда вы устанавливаете профиль, полученный или загруженный из Интернета. Чтобы включить доверие SSL/TLS для сертификата, выполните следующие действия:
1. Запустите приложение «Настройки».
2. Перейдите к «Общие», «О программе», затем «Настройки доверия сертификата».
3. В разделе «Включить полное доверие для корневых сертификатов» активируйте доверие для этого сертификата.
Apple рекомендует использовать Apple Configurator или Mobile Device Management (MDM) для развертывания сертификатов. Полезная нагрузка сертификата будет автоматически доверена для SSL, если она установлена с помощью Configurator или MDM, или для формирования профиля регистрации MDM.
Доверие между вашим iPhone и компьютером
Всякий раз, когда ваш iPhone или iPad подключается к вашему компьютеру в первый раз, он должен знать, можно ли доверять вашему компьютеру или нет. Разрешение вашему iPhone доверять вашему компьютеру необходимо для доступа к данным вашего телефона и доступа к функциям синхронизации и резервного копирования. В случае возникновения проблемы сообщение может не появиться. Есть несколько исправлений, которые вы можете попробовать самостоятельно, чтобы обеспечить доверие между вашим iPhone или iPad и вашим компьютером, от перезапуска устройства до перезапуска его сетевых настроек.
Что вы думаете об Apple? Используете ли вы другие продукты Apple? Если да, расскажите нам, почему вы предпочитаете то, что используете, альтернативе в разделе комментариев ниже.